Amd представила технологию freesync premium для игровых мониторов и телевизоров
Содержание:
- Как включить AMD FreeSync
- Как проверить, работает ли AMD FreeSync
- Такой же важный, как FPS
- Немного о вертикальной синхронизации
- Что такое FreeSync?
- Сертификаты G-Sync и их различия
- Демо: как включить AMD FreeSync на GPU NVIDIA?
- Что такое FreeSync и G-Sync?
- Что такое AMD FreeSync
- Противоречие с рекламным ПО
- Как включить G Sync на мониторе FreeSync
- Как включить FreeSync на видеокартах Nvidia?
- Требования к использованию технологии
- V-Sync на интегрированной видеокарте Intel HD Graphics
- Применение
- What You Need to Run FreeSync
- Руководство: Как включить G-Sync на мониторах FreeSync
Как включить AMD FreeSync
В игровых режимах функционирования персонального компьютера производители постоянно стараются реализовывать новые технологии улучшения производительности или качества изображения. Таких технологий создано множество. Это и различных графические API, и различные алгоритмы улучшения качества изображения, и технологии смены разрешения и другое.
Технологиями повышения комфорта процесса игры и качества изображения является AMD FreeSync и NVIDIA G-Sync. Об этих опциях мониторов и видеокарт и пойдет речь в этой статье. Далее мы рассмотрим как включить AMD Freesync на видеокартах Radeon и Nvidia.
Что такое AMD FreeSync?
Давайте сначала разберемся, что делает FreeSync. Данная технология позволяет избежать артефактов и лагов при формировании картинки в случае рассинхронизации частоты рендеринга кадров видеокартой и частоты обновления монитора. На рисунке видно, что после отрисовки первого кадра видеокартой она начинает рендерить второй кадр, но не успевает сделать это за время обновления кадра на мониторе, поэтому этот кадр будет выводится либо со значительными искажениями, либо пропускается один кадр на мониторе и отрисовка идет вместо следующего кадра, что резко снижает фактическое количество кадров в секунду и общую скорость отзыва ПО на экране.
Данные проблемы и призвана решать технология AMD FreeSync. При её использовании частота обновления монитора вместо статической становится динамической, что позволяет отрисовывать поступающие с видеокарты кадры вовремя и без артефактов.
Стоит отметить, что данная технология работает с интерфейсами подключения монитора Display Port 1.2а (и выше) и HDMI, а также требует полноэкранного режима выполнения приложения
Обратите внимание: речь в данной статье идёт не о ноутбуках и планшетах, а именно о стационарных компьютерах с мониторами!. Аналогичная технология от фирмы Nvidia называется NVIDIA G-Sync и является платной, в связи с чем мониторы с поддержкой G-Sync стоят дороже
До недавнего времени не было возможности пользоваться обоими технологиями одновременно: либо у вас был монитор с технологией от AMD и видеокартой от AMD, либо от Nvidia
Аналогичная технология от фирмы Nvidia называется NVIDIA G-Sync и является платной, в связи с чем мониторы с поддержкой G-Sync стоят дороже. До недавнего времени не было возможности пользоваться обоими технологиями одновременно: либо у вас был монитор с технологией от AMD и видеокартой от AMD, либо от Nvidia.
Но, так как технология FreeSync получила большее распространение, то Nvidia в последнее время начала реализовывать поддержку технологии AMD Freesync, назвав эту опцию G-Sync Сompatible. Однако, не все мониторы, поддерживающие технологию FreeSync, будут работать с видеокартами Nvidia.
Технология динамического обновления экрана AMD Freesync получила дальнейшее развитие в виде новых расширений AMD FreeSync Premium и FreeSync Premium Pro. Данные технологии позволяют компенсировать низкую частоту кадров и использовать эти опции на мониторах с частотой выше 120 Гц и с High Dynamic Range Imaging, HDR. Технология от Nvidia также развивается и последняя её итерация носит название G-Sync Ultimate.
Как проверить, работает ли AMD FreeSync
Давайте в двух словах разберёмся, как проверить, работает ли AMD FreeSync. Можно воспользоваться тестом от AMD FreeSync Windmill Demo. Это мельница с вращающимися лопастями. Именно разрывы без включения FreeSync и V-Sync очень заметны и «режут» глаза.
Заключение
Все игровые мониторы поддерживают технологию AMD FreeSync (более дорогие FreeSync Premium). Частота обновления экрана становиться динамической и синхронизируется с частотой кадров видеокарты. Как Вы поняли — это убирает различного рода артефакты.
Современные графические карты поддерживают FreeSync (как AMD, так и NVIDIA). Включить технологию AMD FreeSync можно прямо в драйверах видеокарты. Если же у Вас нет поддержки на мониторе, не расстраивайтесь, тогда можно попробовать её активировать (программно).
Такой же важный, как FPS
Чем выше частота смены кадров в секунду (FPS), тем лучше качество графики, тем более реалистично и плавно меняется геймплэй. Это аксиома. Когда FPS достигает 60 и выше, по логике вещей изображение должно приближаться к идеалу, ан нет: от дрожи и лагов это не спасает. И дело здесь вовсе не в криворукости разработчиков игр, а в отсутствии синхронности работы GPU (графического процессора) и монитора.
Обычные мониторы без поддержки AMD Freesync обновляют картинку с одной постоянной частотой, а GPU «рисует» каждый кадр с различной скоростью, причем разница довольно значительная. На рендеринг сложных изображений может уходить в 2-10 раз больше времени, чем простых. Если передача кадра на монитор не совпадает со временем обновления экрана (а в реальных условиях так и происходит), то вывод этого кадра задерживается до следующего обновления или его готовая часть совмещается с частями предыдущих кадров. И в том, и в другом случае на экране возникают артефакты – разрывы, дефекты и рывки изображения.
Это интересно: Чего боится компьютер? И как его защитить
Попытки сгладить картинку при помощи V-Sync – синхронизации вертикальной развертки монитора и частоты кадров, проблему не только не решают, а усугубляют – в этом режиме к артефактам добавляется снижение FPS, а обновление экрана и скорость рендеринга все равно остаются рассогласованными.
AMD FreeSync – и есть та палочка-выручалочка, которая убирает этот камень преткновения. Она заставляет монитор обновлять картинку с той же частотой, с какой происходит отрисовка кадров. Управление синхронизацией берет на себя графический процессор AMD Radeon.
FreeSync обеспечивает плавность картинки без влияния на частоту смены кадров и значительно повышает уровень зрительного комфорта в процессе игры.
В 2021 году AMD FreeSync сделал еще один шаг в развитии – дорос до версии 2. Первое отличие второго поколения этой технологии – интеграция функционала HDR 10, который открывает разработчикам игр возможность встраивать в свои продукты функцию автонастройки дисплея – установки оптимальных параметров для конкретной игры без участия пользователя.
Кроме того, во FreeSync 2 реализована технология LFR. Она устраняет артефакты геймплэя, возникающие при низкой скорости рендеринга, путем вставки в видеоряд дополнительных сглаживающих кадров.
Немного о вертикальной синхронизации
При несовпадении герцовки монитора с ФПС, выдаваемым видеокартой, обычно изображение выводится на экран, даже если показ предыдущего кадра еще не закончен. По сути, каждый из кадров на мониторе состоит из двух кадров, отрендеренных видеокартой.Самый простой способ решения такой проблемы – включение вертикальной синхронизации. Это гарантирует вывод кадра на экран только тогда, когда он полностью готов.
То есть, если монитор имеет частоту покадровой развертки 60 Гц, а видеокарта выдает 60 ФПС, пользователь получает изображение без единого разрыва и артефакта, при этом видеокарта не будет загружена на 100%.
Однако может появиться другая проблема – задержка вывода картинки, когда видеокарта подготавливает кадры быстрее, чем обновляется покадровая развертка монитора. Управление становится «вязким», что затрудняет игровой процесс в динамичных играх: прицел двигается не плавно, а с рывками, персонаж перемещается так же.
Поэтому большинство геймеров со временем приходят к выводу, что вертикальная синхронизация – зло, и отключают функцию вообще.
Что такое FreeSync?
Сначала давайте вспомним, что представляет собой исходная технология AMD FreeSync. FreeSync – это брендовое наименование варианта технологии адаптивной синхронизации, разработанного компанией AMD. Суть этой технологии в том, что монитор может подстраивать частоту обновления своего экрана под текущую частоту кадров, обеспечиваемую графическим процессором: например, когда игра идет с частотой кадров 54 FPS (54 кадра в секунду), экран обновляется с частотой 54 Гц (т.е. 54 раза в секунду), а когда игра ускоряется до 63 FPS, то и дисплей также переходит на частоту обновления 63 Гц. Таким образом, все элементы изображения попадают на экран в нужный момент. Это помогает избежать заминок и разрывов изображения, которые могут возникать, когда частота кадров в игре (например, 54 FPS) не дотягивает до фиксированной частоты обновления экрана монитора (например, 60 Гц), или наоборот – фиксированная частота обновления не позволяет монитору обновлять экран с той скоростью, которую предлагает видеокарта.

Технология FreeSync работает подобно опции вертикальной синхронизации V-Sync, которую можно найти в меню настроек самой игры, только гораздо лучше, поскольку здесь частота обновления монитора на ходу подстраивается под то количество кадров, которое в данный момент способен выдать графический процессор за одну секунду.
Для функционирования FreeSync требуются некоторые модификации внутренних контроллеров дисплея и наличие совместимого графического процессора. Конкурирующая технология Nvidia G-Sync, дающая аналогичные результаты, работает только при наличии у дисплея дорогостоящего проприетарного модуля управления. FreeSync – это открытый стандарт, который был принят в качестве официального стандарта адаптивной синхронизации VESA Adaptive Sync, поэтому любой производитель контроллеров дисплея может применять эту технологию.
По существу, FreeSync означает только одно: поддержку адаптивной синхронизации. Производители дисплеев могут встраивать технологию FreeSync в свои мониторы любым способом, если он обеспечивает выходные параметры, соответствующие требованиям стандарта адаптивной синхронизации.
Монитор с сертификатом FreeSync обязан поддерживать адаптивную синхронизацию, но это не подразумевает соответствие высоким стандартам в части качества экрана и всего остального; поэтому монитор с логотипом FreeSync на коробке не обязательно является продуктом высокого класса.
Сертификаты G-Sync и их различия
В экосистеме G-Sync существует три типа сертификатов, позволяющих дифференцировать конечную производительность. Высшим является Ultimate, затем стандарт G-Sync и наконец тот, который классифицируется как просто совместимый.
G-Sync Ultimate
Версия под названием Ultimate обеспечивает поддержку игр HDR с минимальной задержкой ввода, сохраняя при этом все оригинальные преимущества G-Sync.
Требования к Nvidia G-Sync Ultimate
G-Sync видеокарта GTX 1050 или выше.
Монитор с максимальной яркостью не менее 1000 нит, цветовым пространством DCI-P3 и подсветкой Директ.
DisplayPort 1.4.
Переменная частота обновления, разгон и ULMB.
G-Sync compatible
Сертификат Nvidia G-Sync compatible (совместимый), который Nvidia предлагает мониторам и телевизорам. На самом деле устройства с таким сертификатом не используют процессоры Nvidia. Однако они подтверждены брендом, который дает гарантию, что это устройство совместимо с переменной частотой обновления (VRR) и обеспечит хороший игровой процесс без фрагментации или мерцания изображения.
Помимо того, что у этих устройств нет собственного встроенного модуля, они также не прошли 300 тестов, которые компания проводит для обеспечения качества. Эту сертификацию можно найти в самых дешевых моделях мониторов. В то же время это хорошая отправная точка для тех, кто хочет получить удовольствие от игрового монитора, но без особых затрат.
Телевизоры с G-Sync
Как мы уже сообщали ранее, в сентябре 2019 года Nvidia заключила партнерское соглашение с LG, чтобы включить переменную частоту обновления на OLED-телевизорах LG C9, E9 и Z9 через HDMI 2.1. Из новой линейки 2020 совместимыми моделями являются новые серии с G-Sync: LG BX, CX, GX и ZX. Благодаря этим моделям LG OLED достигается низкая задержка и отклик в играх с переменной частотой обновления без разрывов или задержки ввода.
Мониторы FreeSync, совместимые с G Sync
Существует большое количество мониторов, которые совместимы не с G-Sync, а с поддержкой FreeSync. Некоторые из этих моделей могут также поддерживать и VRR FreeSync на видеокартах Nvidia. Однако в этом случае качество производительности не гарантируется.
В январе 2019 года Nvidia выпустила обновление драйвера, которое позволяет видеокартам GTX 10, GTX 16 и RTX 20 (или новее) использовать переменную частоту обновления через DisplayPort на мониторах с технологией FreeSync.
Кроме того, будущие Nvidia G-Sync мониторы будут поддерживать Adaptive Sync через HDMI и DisplayPort. На сегодняшний день многие мониторы Nvidia сертифицированы как совместимые с G-Sync. Это означает, что подобные мониторы FreeSync работают без мерцания, визуальных артефактов, чрезмерного двоения изображения или других проблем.
ULMB (сверхнизкое размытие при движении)
Хотя G-Sync обеспечивает более плавный игровой процесс, предотвращая разрывы экрана, уменьшая заикание и уменьшая задержку ввода, она не влияет на размытие при движении. По этой причине многие мониторы, поставляемые с G-Sync, также имеют функцию под названием ULMB.
Когда эта технология активирована, она запускает сканирование подсветки для уменьшения ощущения размытости изображения. Режим ULMB работает только при определенных заранее заданных фиксированных частотах обновления, таких как 100 Гц, 120 Гц и т. д., и не может быть активирован одновременно с G-Sync. Также стоит отметить, что использование ULMB имеет важный недостаток. Она значительно снижает яркость.
Демо: как включить AMD FreeSync на GPU NVIDIA?
Честно говоря, мы давно подозревали, что NVIDIA может поддержать технологию синхронизации видеокарты и монитора FreeSync на собственных видеокартах. Но, судя по всему, было принято политическое решение против такой поддержки. Так что владельцам видеокарт на GPU NVIDIA ничего не остается, кроме как покупать мониторы с поддержкой G-Sync. Соответственно, если у вас видеокарта на AMD GPU, то придется довольствоваться монитором с поддержкой FreeSync.
Ассортимент мониторов G-Sync и FreeSync отличается. В России мы обнаружили порядка 300 мониторов с поддержкой FreeSync, в случае G-Sync количество моделей намного меньше — около 50. Особенно много мониторов в среднем ценовом сегменте, причем с почти идентичными характеристиками. Но, как правило, мониторы с поддержкой G-Sync стоят намного дороже. Флагманом можно назвать монитор ASUS PG27UQ (тест), который поддерживает 144 Гц, UHD, HDR и G-Sync, но и цена у него составляет от 208 тыс. рублей.
Похоже, энтузиасты обнаружили трюк, с помощью которого можно заставить видеокарту на GPU NVIDIA работать с монитором FreeSync. Первым его обнаружил пользователь Reddit bryf50, у которого работают видеокарты Radeon Pro WX 4100 от AMD и GeForce GTX 1080 Ti от NVIDIA. В расширении Battle for Azeroth популярной игры World of Warcraft при установке двух видеокарт можно выбирать, на каком GPU выполнять рендеринг. Монитор был подключен к видеокарте Radeon Pro WX 4100, но рендеринг удалось перенести на GeForce GTX 1080 Ti. В результате картинка выводилась через видеокарту AMD с активной поддержкой FreeSync.
Другой пользователь Reddit survfate использовал функцию Windows 10, которая позволяет переключаться между двумя или большим числом GPU под операционной системой. Survfate использовал AMD Ryzen 3-2200G APU и видеокарту GeForce GTX 1060; встроенное графическое ядро процессора AMD было указано как экономичный GPU (Power Saving GPU), а видеокарта NVIDIA — высокопроизводительный GPU (High Performance GPU). Правым кликом на исполняемом файле можно выбрать, на каком GPU будет запущена игра. После запуска игры кадровый буфер передается с видеокарты NVIDIA на графическое ядро процессора AMD, после чего выдается на монитор.
Наши коллеги с PCPerspective протестировали похожую конфигурацию. Прежде всего им были интересны задержки, связанные с передачей кадрового буфера с одной видеокарты на другую. В родной конфигурации FreeSync (с монитором Nixeus EDG-27) задержка ввода составляет 29 мс. В конфигурации G-Sync (с монитором ASUS ROG Swift PG27Q) — 24,9 мс. Поддержка FreeSync на GeForce GTX 1080 дает задержку 31,9 мс.
Возникает вопрос, насколько полезна подобная конфигурация в повседневной эксплуатации. Одним из требований остается видеокарта на AMD GPU или встроенный GPU, а также видеокарта NVIDIA GPU. Вполне логично, что GPU NVIDIA должен быть мощнее — это тоже надо учитывать. В остальном никаких модификаций не требуется — не нужно подменять dll или запускать патчи.
Для NVIDIA и Microsoft есть простой способ закрыть найденную хитрость работы FreeSync на NVIDIA GPU. Но так ли это нужно? Все же далеко не у каждого пользователя имеется GPU AMD или встроенный GPU вместе с видеокартой на NVIDIA GPU. Поэтому количество пользователей, которые активируют FreeSync на NVIDIA GPU, близко к нулю.
И вновь возникает вопрос: активирует ли когда-нибудь NVIDIA поддержку FreeSync на своих видеокартах? На данный момент этого вряд ли стоит ожидать, так как NVIDIA аргументирует поддержку G-Sync тем, что технология технически более продвинутая.
Что такое FreeSync и G-Sync?
FreeSync и G-Sync – это технологии, разработанные AMD и Nvidia соответственно, и они являются альтернативой V-Sync, которая просто необходима для мониторов с высокой частотой обновления.
- Частота обновления монитора (измеренная в герцах) показывает, сколько кадров монитор может отображать каждую секунду. Таким образом, максимальная частота FPS, которая может отображаться монитором, определяется частотой обновления.
- Когда частота кадров в секунду (FPS) не синхронизируется с частотой обновления монитора, это приводит к тому, что мы называем разрывом экрана.
- Чтобы этого не произошло, V-Sync накладывает ограничение на количество кадров, отображаемых каждую секунду.
Теперь понятно, почему V-Sync является жизнеспособным решением для мониторов с частотой 60 Гц. Если ваш GPU постоянно выдает более 60 FPS, вы просто ограничиваете частоту вращения до 60 FPS, так как монитор не может отображать больше. Если система не может управлять стабильной частотой вращения 60 кадров в секунду, установите ограничение до 30.
Однако с высокой частотой обновления и высокой частотой смены кадров все не так просто. Общие проблемы с V-Sync включают зависания картинки и задержки ввода, и это определенно то, что вам не нужно, если вы вложились в монитор на 144 Гц или 240 Гц.
Как упоминалось выше, V-Sync, по сути, “подгоняет” ваш GPU, чтобы он не терял синхронизацию с частотой обновления. Адаптивная синхронизация регулирует частоту обновления в соответствии с частотой FPS, и таким образом она обеспечивает синхронизацию двух сигналов.
Так, например, если GPU поддерживает примерно 70-90 кадров в секунду, V-Sync ограничит это значение до 60 кадров в секунду. Адаптивная синхронизация, с другой стороны, гарантирует, что монитор будет обновляться при частоте 70-90 Гц при колебаниях частоты вращения FPS, обеспечивая тем самым постоянную синхронизацию.
Что такое AMD FreeSync
Со слов самой компании AMD: с помощью технологии AMD FreeSync частота обновления экрана синхронизируется с частотой кадров видеокарт. Это позволяет устранить: задержку ввода, разрывы изображения и прерывания во время игры и даже воспроизведения видео.
Как работает: изредка бывает второй кадр опаздывает к выходу на экран. Видеокарта не успевает отрендерить кадр и он отображается с искажениями или вовсе пропускается. Вам отображается первый кадр, а второй всё ещё задерживается на единицу обновления экрана.
После включения технология AMD FreeSync синхронизирует данные ГПУ и монитора. Частота обновления дисплея вместо статической становится динамической. Это позволяет вовремя показать поступающие кадры. Никакого искажения и подёргивания картинки.
Все технологии AMD FreeSync обеспечивают плавный геймплей без артефактов и прерываний. На выставке CES 2021 был продемонстрирован новый уровень — AMD FreeSync Premium, а позже и FreeSync 2 HDR. Основное её отличие — частота обновление не менее 120 Гц при FHD.
| Требования | |
| Дисплей | Монитор, телевизор или ноутбук, поддерживающий технологию Radeon FreeSync, гибридный или графический процессор с поддержкой FreeSync и последний драйвер. |
| Видеокарта | AMD: от серии Radeon RX 200 (R5 / R7 / R9 200) и более новые (все потребительские видеокарты Radeon, использующие архитектуру GCN 2.0 или более поздние).
NVIDIA: такие как GeForce серии 10 и более новые (поддерживающие технологию DisplayPort Adaptive-Sync, также совместимы с технологией красных AMD FreeSync). |
| Интерфейс | Подключение через DisplayPort или HDMI. Совместимые гибридные процессоры для настольных ПК (например, Ryzen). На материнке должен быть предусмотрен разъём. |
Противоречие с рекламным ПО
Хотя FreeFileSync — бесплатная программа с открытым исходным кодом, в прошлом это программное обеспечение было довольно противоречивым. Старые версии программы использовали OpenCandy установки , который устанавливает рекламное программное обеспечение на компьютерах без разрешения. Это вызвало обнаружение FreeFileSync многими антивирусами как угрозу, блокирующую его установку.
Начиная с версии 10, выпущенной в апреле 2018 года, эта программа отвернулась от OpenCandy, предлагая пользователям , Несмотря на это, некоторые антивирусы по-прежнему неправильно распознают его как угрозу.
Однако разработчики не отображают никакой рекламы в программе. Ни в инсталляции, где вместо рекламы нам показывают образ природы.
Как включить G Sync на мониторе FreeSync
Nvidia теперь поддерживает свою технологию G-Sync на мониторах AMD FreeSync, и вот как вы можете включить эту функцию в Windows 10. Начиная с версии драйвера 417.
71, Nvidia теперь поддерживает G-Sync на мониторах FreeSync, обеспечивая адаптивную синхронизацию для более плавной
частоты кадров, уменьшая разрыв и «дерганье» для более приятной работы пользователей.
Если у вас есть одна из моделей Nvidia G Sync мониторов, про которые мы уже писали, тогда G-Sync включится автоматически
. Однако, если у вас нет поддерживаемого дисплея, по-прежнему возможновключить эту функцию с помощью панели управления Nvidia.
Как включить G-Sync на FreeSync-совместимом мониторе
Используя инструкцию ниже, вы сможете понять как включить и как отключить g sync на мониторе.
1)
Убедитесь, что у вас установлены новые драйвера или загрузите последнюю версию видео драйвера Nvidia 2021 для своей видеокарты — https://www.nvidia.ru/Download/index.aspx?lang=ru.
2)
Дважды щелкните на загруженный файл, чтобы установить или обновить текущий драйвер Windows 10.3) Продолжите установку пользуясь инструкциями.Совет: вам не нужно устанавливать все компоненты, достаточно установить только драйвер.4) Щелкните правой кнопкой мыши на значок Nvidia в области уведомлений, чтобы зайти в параметры панели управления Nvidia .5) Разверните ветвь Дисплей.6) Нажмите на Настройка G-Sync.7) Установите галочку включить G-SYNC, G-SYNC Совместимый . Проверьте параметры «Включить настройки» для выбранной модели дисплея .9) Нажмите кнопку Применить.Поздравляем, вы смогли включить g sync на мониторе freesync.
Альтернативные способы для включения монитора G-Sync или FreeSync
Если указанные выше настройки недоступны или G-Sync не работает на Windows 10, тогда в панели управления Nvidia выполните следующие действия:
1)
Разверните ветку «Настройки 3D»
2)
Нажмите на Управление настройками 3D3) Нажмите вкладку Глобальные настройки4) Выберите параметр «Технология монитора»5) Используйте раскрывающееся меню и выберите параметр, совместимый с G-Sync.6) Нажмите кнопкуПрименить .
Кроме того, вам может потребоваться щелкнуть раздел «Изменить разрешение» в разделе «Отображение» и применить более
высокую частоту обновления или другое разрешение, чтобы G-Sync начал работать.
После того, как вы выполните эти шаги, G-Sync должен начать работать на вашем мониторе FreeSync.
Как включить FreeSync на видеокартах Nvidia?
- Монитор с заявленной поддержкой Freesync
- Кабель DisplayPort
- Видеокарта Nvidia серии 1000 или новее (1050, 1060, 1080, 2080 итп)
- Установить драйвера Nvidia версии 417.XX или новее (отметить к установке панель управления)
Для начала запустите настройки монитора (самого монитора), с помощью кнопок расположенных на нем. Найдите раздел отвечающие за игры или технологию FreeSync, либо Adaptive Sync, в случае необходимости активируйте параметр.
Теперь запустите на компьютере «Панель управления Nvidia» и далее перейдите в раздел «Настроить G-SYNC». После чего активируйте параметр «Включить G-SYNC, совместимый с G-SYNC».
Вот и все! Оставайтесь вместе с сайтом Android +1, дальше будет еще интересней! Больше статей и инструкций читайте в разделе Статьи и Хаки Windows.
Nvidia теперь поддерживает свою технологию G-Sync на мониторах AMD FreeSync, и вот как вы можете включить эту функцию в Windows 10. Начиная с версии драйвера 417.71
, Nvidia теперь поддерживает G-Sync на мониторах FreeSync, обеспечивая адаптивную синхронизацию для болееплавной частоты кадров, уменьшая разрыв и “дерганье” для более приятной работы пользователей.
Требования к использованию технологии
Без дальнейшего продолжения можно сказать кратко: поддержка не доступна абсолютно для всех подключений между видеокартами GeForce и дисплеями FreeSync. Это не обязательно связано с намерениями NVIDIA использовать только собственные продукты. Просто функция динамического обновления AMD имеет свои требования, которые должны быть выполнены. Поэтому нужно проверить, чтобы видеокарта поддерживала соответствующие стандарты, так и дисплей был подключен к ней через соответствующий кабель.
Для правильной работы технологии требуются:
- Видеокарты серии Pascal (GTX 1000) и выше.
- Монитор FreeSync (не каждая модель совместима, особенно на слабых по качеству единицах могут возникнуть проблемы).
- Подключение по кабелю DisplayPort 1.2a (нет поддержки HDMI).
- Драйвера GeForce Game Ready не ниже версии 417.71.
Разочаровывает то факт, что функцию можно активировать только на картах серии Pascal (GTX 1000), Turing (RTX 2000) и более новых. Для сравнения, G-Sync работает даже на GeForce GTX 600.
Почему же FreeSync требует видеоадаптеры новой серии? Это связано с тем, что требуется подключение с помощью DisplayPort 1.2a, это значит, что этот стандарт поддерживает серия Pascal и более новые.
Также подключение зависит от качества монитора. Официально NVIDIA протестировала 400 моделей с этой технологией, но сертифицировала по качеству и совместимости только 12 из них. Но это не означает, что пригодны к использованию только эти 12 сертифицированных моделей – включить функцию можно абсолютно на всех мониторах FreeSync, подключенных по кабелю DisplayPort 1.2a. И в большинстве случаев, она будет работать. Это показывает, как высоко компания ставит планку в отношении требований к качеству моделей для их сертификации.
V-Sync на интегрированной видеокарте Intel HD Graphics
Если используем интегрированный чип Intel HD Graphics, также доступна панель управления. Она должна быть доступна при нажатии правой кнопкой мыши на рабочем столе или через комбинацию клавиш Ctrl + Alt + F12.
На панели Intel переходим на вкладку Режим настройки – Панель управления — Трехмерная графика, а затем в пользовательские настройки.
Здесь находим поле с синхронизацией по вертикали Vertical Sync. Можно включить ее принудительно, установив значение на «Включено» или установить на «Настройки приложения». К сожалению, в опциях карты Intel HD нет функции принудительного отключения – только можно включить V-Sync. Так как отключить вертикальную синхронизацию в видеокарте не представляется возможным, то сделать это можно только в настройках самой игры.
Применение
В отличие от VSync, G-Sync и FreeSync являются решениями на стороне железа. G-Sync — технология проприетарная, владелец её — NVIDIA, и появилась она первой. Вслед за ней последовала и FreeSync от AMD, которая была рождена вольным и бесплатным стандартом.
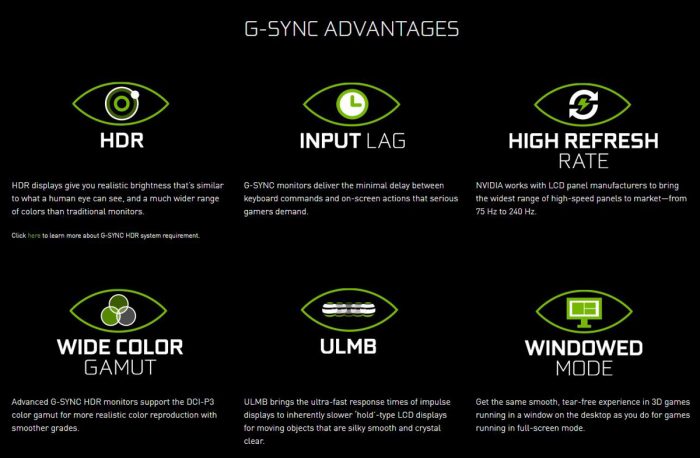
G-Sync реализована специальным чипом внутри монитора, и за лицензирование этой технологии производителю приходится платить дополнительные деньги, что выливается в повышенной стоимости итогового продукта (причём где-то на $200). Работает она только с видеокартами от NVIDIA, что логично.

FreeSync — технология бесплатная, и реализовывается без нужды в дополнительных чипах чуть ли не программными средствами и силами самих производителей, будь то AOC или кто-либо угодно. Мониторы с поддержкой FreeSync стоят ощутимо дешевле. Работает стандарт, соответственно, лишь с видеокартами AMD Radeon и встроенными видеоядрами APU от AMD.
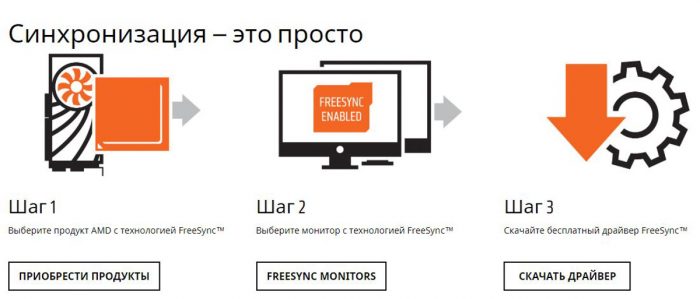
Пару слов скажем и о FreeSync 2. Эта технология свежая, была анонсирована в 2017 году и мониторы с её поддержкой появились ну очень недавно. Она разработана для того, чтобы повысить качество картинки с HDR (он же расширенный динамический диапазон). Из-за HDR повышается задержка и возрастает нагрузка на устройства отображения, ведь картинка несёт в себе больше информации о цвете. FreeSync 2 компенсирует оба момента, в том числе и добавлением в видеопоток промежуточных кадров, чтобы не было разрывов картинки.
Также важной составляющей FreeSync 2 является поддержка Low Framerate Compensation (LFC), которая решает проблему падения частоты кадров ниже определённого уровня. Проблема не уходит полностью, но её ущерб плавности картинки минимизируется
What You Need to Run FreeSync
To use any form of FreeSync you need a FreeSync-certified display and a PC with an AMD graphics card or APU. Alternatively, you can pair a FreeSync display with an Xbox One X or Xbox One S (no PlayStations).
For PC gamers, your system will need a DisplayPort, (which also works over USB-C) or HDMI connection, plus the compatible . Supported graphics are all AMD GPUs, including third-party branded ones, from 2012 (Radeon HD 7000) and on and any AMD Ryzen-series APU.
To use a PC monitor’s FreeSync, you have to turn it on in AMD Radeon Settings software.
To use FreeSync, you have to turn it on via software. (Image credit: AMD)
For FreeSync TVs, you have to turn on its Game Mode by entering the Settings menu.
Руководство: Как включить G-Sync на мониторах FreeSync
Прочтите наше руководство, и вы шаг за шагом узнаете о требованиях и процессе интеграции технологии NVIDIA. Прежде чем мы перейдем к руководству, просто кратко расскажем, какова технология обновления изображений NVIDIA G-Sync и AMD FreeSync. Обе технологии обеспечивают лучшее качество отображения, синхронизируя частоту обновления изображения на мониторе со скоростью генерации изображения графической картой, которая обычно воспроизводит изображение с переменной скоростью.
Это позволяет устранить эффект разрыва, минимизирует задержки и заикание отображаемого контента, благодаря чему картинка получается плавной и четкой, что особенно важно в случае компьютерных игр. NVIDIA с G-Sync появилась на рынке в конце 2013 года, а AMD — с Freesync менее чем через год, что стало очевидным откликом на продукт зеленых
Красные, кажется, в выигрышной позиции, так как их решение было бесплатным. Проблема в том, что большая часть рынка видеокарт принадлежала зеленым.
К счастью, сегодня мы можем пойти простым путем: купить графическую карту NVIDIA и монитор Freesync, на котором мы также запустим G-Sync. Ниже вы найдете рецепт , как это сделать.
Как запустить G-Sync на мониторах FreeSync? Прочтите наше руководство, и вы шаг за шагом узнаете о требованиях и процессе интеграции технологии NVIDIA.








