10 советов, как заставить компьютер работать быстрее
Содержание:
- Удаляем временные файлы
- Способы оптимизации ОС Windows 7
- Оптимизация Windows 7 под многоядерные процессоры
- Замена деталей (комплектующих)
- Параметры компьютера и сети
- RAM Saver Pro: ускорение и оптимизации памяти
- Тонкая настройка драйвера видеокарты NVIDIA // для повышения производительности
- Почему компьютер начинает тормозить
- Оптимизация Windows 10
- Отключите функцию индексирования поиска в Windows 10
- Очистка жесткого диска
- Очистка компьютера от пыли
- Ускоритель компьютера
- Auslogics Disk Defrag: лучшее ПО для дефрагментации
- Пыль — злейший враг для компьютера
- Очистка компьютера от пыли
- Включите Игровой режим
- Дополнительные тайминги
- Удаление ненужных программ из автозагрузки
- Использование программ оптимизаторов состояния операционной системы
- Оптимизация с помощью обновления
- Дефрагментация диска
- Алгорим очистки компьютера
Удаляем временные файлы
Компьютер в процессе своего каждодневного функционирования создаёт временные файлы, переходящие в постоянные. Эти файлы прилично понижают скорость функционирования ПК.
Поэтому, нужно регулярно очищать компьютер от подобных элементов, что позволяет повышать загрузку ОС и общую скорость функционирования компьютера. Кроме этого, убрав временные файлы, вы увеличите свободное пространство диска С.
- Итак, кликнем по ярлычку «Компьютер», выбираем диск С (системный), ищем папочку Windows. Затем папку Temp. В этой папке выделяем все элементы, нажав клавиши Ctrl+A и удаляем их;
- Если какой-то файл или папочка не удаляются, значит, они находятся в рабочем состоянии. Пропускаете их, удаляете остальные;
- Далее, входим в корзину, меню «Управление», затем «Очистить корзину»;
- Система у нас спрашивает:
- Соглашаемся. Начинается удаление элементов из корзины и наша корзина свободна.
Способы оптимизации ОС Windows 7
Существует ряд методик, созданных специально для того, чтобы улучшить работу компьютера в офисных программах и играх. Действие направлено на то, чтобы разгрузить систему:
- Управление визуальными эффектами (Рисунок 2).
- Чистка винчестера.
- Работа с автозапуском.
- Очистка реестров и оперативной памяти.
- Выключение служб, которые не используются.
- Оптимизация работы Windows 7 под процессоры многоядерного типа.
- Программы для оптимизации работы системы.
- Использование readyboost в семерке.
Далее, мы подробно рассмотрим каждую методику и научим ее использовать.
Рисунок 2. Пример способов оптимизации Виндоус 7
Оптимизация Windows 7 под многоядерные процессоры
Проблема. У многих пользователей компьютеры оснащены многоядерными процессорами (с числом ядер от 2 и более). Большее количество ядер в процессоре должно положительно повлиять на скорость работы компьютера. Хотя операционная система сама автоматически проверяет тип и характеристики установленного процессора достаточно часто при запуске компьютера используется только одно ядро. Естественно в этом случае скорость загрузки операционной системы снижается.
Решение. Решение этой проблемы очень простое. Пользователь может принудительно указать системе необходимость загрузки с использованием мощности всех ядер процессора. Для этого перейдите в “Пуск” —> “Все программы” —> “Стандартные” —> “Выполнить”. Вводим команду “msconfig” и нажимаем “ОК”.

В появившемся окне конфигурации системы переходим во вкладку “Загрузка” —> “Дополнительные параметры…”. Ставим флажок напротив пункта “Число процессоров” и выбираем максимальное число. Нажимаем “ОК”.

Если Вы не знаете, как ускорить работу компьютера, а точнее как повлиять на скорость запуска операционной системы, то данный способ Вам идеально подойдет.
Замена деталей (комплектующих)
Самое первое, что приходит на ум – это полная замена компьютера на более мощную модель, но этот метод в конкретной статье рассматривать не вижу смысла.
А вот поиск в системе с дальнейшей заменой определенной детали (комплектующей) выглядит, как вполне доступный вариант. Надо только выяснить что можно реально заменить по доступной цене, получив при этом оптимальный ресурс для повышения быстродействия компьютера.
А. Новый процессор стоит покупать лишь в том случае, если он будет хотя бы на 30% быстрее предыдущего. При других показателях ощутимого прироста в скорости работы не ждите, а затраты потребуются приличные.
Отчаянные пользователи могут рискнуть выжать все соки из своего процессора.
Методика не для массового применения, но вместе с тем предоставляет шанс отложить покупку нового процессора еще на несколько лет, если только есть разгонный потенциал у процессора и материнской платы.Метод заключается в расширении числа штатных частот функционирования видеокарты, ЦП (центрального процессора) или оперативной памяти. Данный способ осложнен индивидуальными возможностями определенной конфигурации и вероятностью преждевременной поломки. Есть отдельный портал, который заточен под тему разгона железа.
B. Оперативная память. По-любому требует расширения, если в процессе работы большая часть памяти занята. Увидеть можно с помощью «Диспетчера задач», при загруженном ритме работы (когда открыто много разнообразных приложений) и загружено около 75-85% оперативки, то неплохо бы ее увеличить на 50-100%.
C. Жёсткий диск. Дело не в объемных показателях вашего диска, а в его скоростных качествах. Если у вас слабый жесткий диск из бюджетной линейки со скоростным режимом вращения шпинделя порядка 5400 об./сек., то поиск его замены на более скоростную модель со скоростью около 7200 оборотов повысит производительность. В большинстве случаев переход на SSD-накопитель полностью оправдана — уровень скорости до и после заметно отличается.
D. Видеокарта. Тут все предельно ясно, для тяжелых игр выбираем более производительный вариант, но обязательно учитываем, что процессор должен «совпадать» с мощностью видеокарты.
Приблизительно можно узнать слабое место в периферии компьютера через стандартное средство оценки работоспособности Windows 7. Для этого выбираем меню «Панель управления -> Система и безопасность -> Система».
Далее заходим в «Оценить производительность» или «Индекс производительности Windows».
Общий коэффициент производительности указан с учетом наименьшего показателя, так что особого труда не составит выбрать слабое звено. К примеру, если показатели оценки жесткого диска на порядок меньше чем оценка видеокарты и оперативной памяти, то следует поразмыслить о приобретении более производительного жесткого диска.
Для Windows 8.1 и 10 можно использовать для оценки производительности программу WSAT
Параметры компьютера и сети
Бывает так, что отключение ненужных модулей и фоновых процессов может быть недостаточно, чтобы повысить производительность программы 1С. Всему виной могут быть характеристики компьютера. Если они слабые и их недостаточно для минимальных требований программы, то это может повлиять за собой значительное замедление работоспособности софта. Это касается не всех составляющих ПК
Особое внимание следует уделить процессору и оперативной памяти
Системные требования программы 1С можно посмотреть на странице официального сайта 1С. Чтобы посмотреть параметры компьютера, необходимо при помощи кнопки «Пуск» выбрать правой кнопкой мыши пункт «Компьютер». Появиться небольшое меню, где следует выбрать «Свойства». Появится новое окно, которое будет содержать техническую информацию о компьютере.
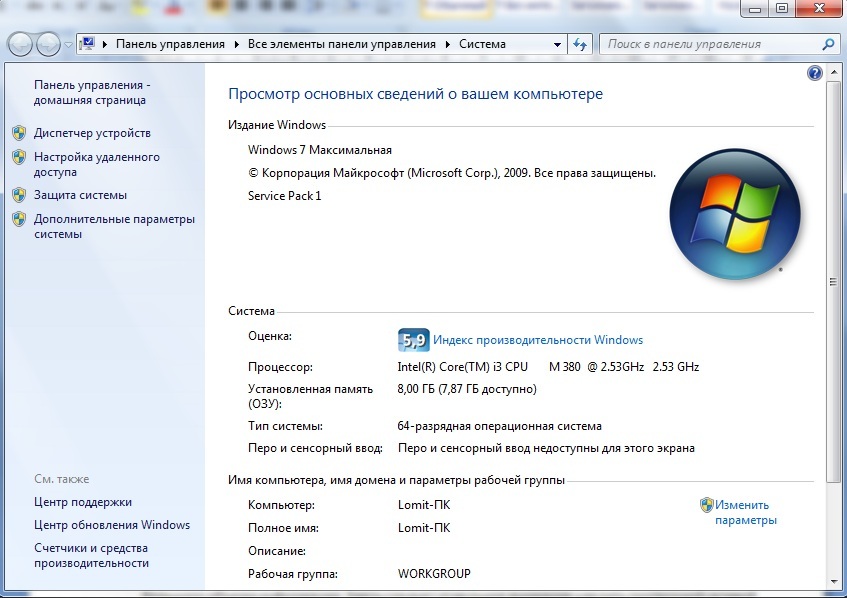
Помимо процессора и оперативной памяти, также должны соответствовать следующие параметры:
- свободное место на жестком диске не меньше 2 Гб;
- скорость интернет-соединения не меньше 100 мБит за секунду.
Важно отметить, что существует особый пакет программы 1С, который ориентирован на передачу большого объема информации
Здесь следует отдельное внимание уделить пропускной сетевой способности ПК. Если возникнуть какие-либо торможения или другие проблемы, то данную скорость можно увеличить
Для передачи незначительного объема информации вполне достаточно будет 100 мБит/сек.
RAM Saver Pro: ускорение и оптимизации памяти
Утилита, позволяющая увеличить производительность компьютера благодаря оптимизации оперативной памяти. ОЗУ освобождается от определенной части загруженных в нее процессов. При этом остается больше места для нужных пользователю программ, которые в итоге работают эффективнее.
Среди возможностей программы стоит отметить:
- дефрагментацию системной памяти;
- прекращение использования ОЗУ плохо оптимизированными приложениями;
- временное помещение неиспользуемых библиотек и драйверов в swap-файл;
- проверку наличия дисков в оптических приводах;
- возможность спрятать иконки на рабочем столе;
- принудительное выключение и перезагрузку ПК.
Преимуществами утилиты можно считать заметное увеличение эффективности работы ОС Windows даже на старых компьютерах. Программа совместима с 32-битными и 64-битными системами, отличается интуитивно понятным интерфейсом и наличием поддержки русского языка. RAM Saver – условно-бесплатная программа, лицензионную версию можно купить примерно за 2000 рублей.
Тонкая настройка драйвера видеокарты NVIDIA // для повышения производительности
Многие пользователи трактуют и понимают понятие «производительность» совсем по разному. В этой статье я буду отталкиваться от параметра FPS (именно в нем мерить производительность). Чем выше FPS — тем выше производительность!
Чтобы измерить текущее количество FPS в вашей игре — рекомендую воспользоваться программой FRAPS (о ней я рассказывал в этой статье).
Задайте в настройках FRAPS кнопку для показа количества FPS — и в верхнем углу экрана, после запуска игры, вы увидите значение этого параметра. Кстати, рекомендую его запомнить, чтобы сравнить с показателем, который будет после нашей настройки видеокарты.
В левом углу экрана FRAPS показывает желтыми цифрами количество кадров в секунду — то есть FPS!
Как войти в панель управления NVIDIA
Первое, что нужно сделать — это войти в панель управления и настроек NVIDIA (GeForce). Сделать это можно разными путями: например, самый простой, это щелкнуть в любом месте рабочего стола правой кнопкой мыши, и во всплывшем контекстном меню выбрать нужную ссылку (см. скриншот ниже ).
Так же ссылка на панель NVIDIA, обычно, есть в трее, рядом с часами.
Как войти в панель управления NVIDIA // GeForce — Способ №1: с рабочего стола
Еще один способ — это зайти в панель управления Windows, затем открыть раздел «Оборудование и звук» , в этом разделе должна быть заветная ссылка (см. скрин ниже ).
Способ №2 — через панель управления Windows // панель управления NVIDIA
Если такой ссылки на настройки NVIDIA у вас нет — то вероятнее всего у вас просто не установлены драйвера. Многие пользователи, например, после установки Windows вообще не обновляют драйвера, и пользуются теми, что установила сама Windows.
В принципе, ничего плохого в этом нет — просто вам будут недоступны многие функции, в том числе и тонкая настройка видеокарты.
Для обновления драйверов — рекомендую ознакомиться с одной моей прошлой статьей (ссылка ниже ).
Почему компьютер начинает тормозить
Практически любая операционка в процессе эксплуатации предусматривает снижение скорости отклика. Это выражается в длительной загрузке программ и самой ОС, зависаний при работе приложений. Также ухудшение работы ПК можно видеть в частом появлении окон о ненайденных файлах, проблемах. Все это возникает при загруженности системы ненужным материалом, а также других аспектах, влияющих на функциональность оборудования.
Не слишком продвинутые пользователи решают данную проблему
переустановкой операционки. Но такое решение не всегда помогает и позволяет
нормально пользоваться устройством.
Зачастую такие явления возникают у тех людей, кто не
проводит периодическую оптимизацию функционирования компонентов Windows. Также
не следует упускать и старение аппаратных элементов оборудования, плохую
совместимость железа и ОС.
Работы по оптимизации вручную могут не предоставить
качественного эффекта. В этом случае помочь смогут специализированные
приложения, позволяющие улучшить отклик софта, а также общую скорость
функционирования ПК.
Оптимизация Windows 10
(adsbygoogle = window.adsbygoogle || []).push({});
Настройка звуков и графики.
Для современных компьютеров настройка графических и звуковых эффектов незначительно увеличит скорость отклика на задачи, но устаревшим ноутбукам или персональным компьютерам это решение поможет.
Правой клавишей мышки нажмите на Пуск (логотип Виндовс в левом нижнем углу дисплея) и выберите надпись «Система» → «Дополнительные настройки системы». В открывшемся диалоговом окне нажмите на ссылку «Дополнительно». В области «Быстродействие» кликните по кнопке «Параметры…».
Если поставить галку напротив «Обеспечить наилучшее быстродействие», система выключит все варианты анимации в Виндовс 10. Однако работа в таком режиме не слишком удобна, поэтому отметьте несколько необходимых пунктов ниже, «Анимация окон при свертывании и развертывании».
Настройте звуковые оповещения. Клик правой клавишей мышки по кнопке пуск открывает окно дополнительных параметров, где нужно выбрать «Панель управления» и «Звук». В окошке выберите область «Звуки», схему «Без звука» (в выпадающем меню). Скорость отклика жесткого диска немного увеличится, так как система больше не будет обращаться к нему при каждом событии в поисках подходящего звукового уведомления.
Оптимизация плиток в меню Пуск.
Живые плитки потребляют ресурсы устройства для изменения и отображения сведений. Если Вы не пользуетесь некоторыми системными приложениями, удалите соответствующие плитки (правый клик мышкой по плитке → «Открепить от начального монитора»). В десятой версии много встроенных приложений, но не все они нужны пользователю, лишние можно деинсталлировать, чтобы не занимать память.
Отключение слежения в десятой Win.
Даже если проблема слежки за пользователями сама по себе Вас не волнует, данный режим потребляет ресурсы устройства. Отключите слежение, чтобы повысить производительность компа.
Отключите функцию индексирования поиска в Windows 10
При поиске файла Windows не сканирует все каталоги на компьютере, если, конечно, была включена индексация. Индексирование создает текстовый список элементов, хранящихся на компьютере. Это значительно повышает скорость поиска файлов.
На 5-7-летнем компьютере отключение индексирования ничего не даст. А на новом компьютере отказ от этой опции существенно замедлит поиск на накопителе, но в конечном итоге приведет к небольшому общему приросту производительности. Но и на очень старых компьютерах отключение индексирования поиска тоже способно повысить производительность системы.
Чтобы отключить инструмент индексирования поиска Windows 10:
1. Введите «Индекс» в Средстве поиска Windows и щелкните левой кнопкой мыши на «Параметры индексирования».
2. Щелкните левой кнопкой мыши по «Изменить» в нижней части меню и снимите флажки для всех перечисленных там параметров.
Очистка жесткого диска
На системном, или жестком, диске со временем скапливается всякий разный «мусор» — временные файлы и приложения, которые время от времени требуется удалять с помощью любой соответствующей утилиты, например Wise Disk Cleaner. Периодическая очистка и дефрагментация диска позволит намного ускорить работу компа.
Для того чтобы очистить жесткий диск, нужно установить утилиту и запустить ее нажатием на «Поиск». Программа начнет анализировать вашу систему, а затем предложит отметить «птичками» те пункты, которые нужно удалить. Все, что вам остается, — это согласиться и кликнуть по кнопке «Очистить». Программа немедленно сообщит вам, сколько места после этого освободится. Вы гарантированно удивитесь!
Очистка компьютера от пыли
Не все пользователи ПК знают, что компьютер периодически нужно очищать от пыли. Пыль имеет свойство накапливаться на различных платах компьютера, и тем самым ухудшать нормальную вентиляцию. Пыль создаёт на деталях компьютера что-то вроде ковра, или тёплого одеяла, в результате чего может сильно перегреться процессор, и видеокарта. При их перегреве, компьютер начнет замедлять идущие в нём процессы, что заметно уменьшит скорость его работы.
Поэтому, чтобы подобное избежать, нужно системный блок периодически пылесосить. Как правильно это делать, я рассказал в статье «Как правильно чистить компьютер от пыли», поэтому повторяться я не буду. Когда вы его почистите от пыли, вы сами удивитесь, как быстрее он стал работать.
По поводу ноутбуков хочу добавить, что их чистить сложнее, хотя они иной раз втягивают пыль сильнее стационарных компьютеров. Поэтому, если вы не знаете, как это правильно делать, ноутбук лучше отнести в сервисный центр для того, чтобы его почистили профи. После этого, скорость его работы заметно увеличится.
Ускоритель компьютера
«Ускоритель Компьютера» — идеальное решение для пользователей, которые хотят заметно улучшить работу ПК в короткие сроки. Сразу после установки софта вы сможете запустить сканирование. Программа оперативно отыщет на ПК все мусорные файлы, выявит ошибки реестра и подскажет, как ускорить запуск Windows.
Во вкладке «Очистка» можно избавиться от мусора из корзины и временных файлов, а также удалить ненужную информацию из браузеров буквально за три клика.
В разделе «Реестр» вы сможете проанализировать информацию об отсутствующих DLL, неверных расширениях, путях приложений, ошибках установщиков и пр. Исправить все проблемы можно сразу же после просмотра отчета.
Во вкладке «Автозагрузка» вы увидите список всех программ, которые запускаются вместе с Windows. Отключите лишние программы, чтобы ускорить систему.
В разделе «Инструменты» представлены дополнительные возможности: поиск дубликатов и больших файлов, полное удаление программ, восстановление системы и другие. Также в «Ускорителе Компьютера» вы сможете настроить «Планировщик», чтобы программа самостоятельно следила за состоянием ПК.
Auslogics Disk Defrag: лучшее ПО для дефрагментации
Если компьютер начал работать медленнее, причиной может стать наличие на накопителе лишних файлов. Для их удаления можно использовать бесплатную утилиту Auslogics Disk Defrag Free. Она позволит оптимизировать размещение информации и освободить достаточно места для новых файлов.
К основным функциям программы можно отнести:
- анализ содержащихся на дисках данных;
- удаление временных файлов;
- дефрагментацию целых разделов и даже отдельных каталогов или файлов.
Плюсами утилиты считаются полностью бесплатное распространение, при котором не ограничивается срок использования и функциональность. Программа легко настраивается под пользователя путем настройки специальных профилей и внешнего вида. Эффективность работы достаточно высокая при использовании на любых операционных системах.
Пыль — злейший враг для компьютера
Перед началом необходимо снять с себя статическое электричество, во избежание короткого замыкания. Для этого достаточно просто помыть руки. Насадку для пылесоса желательно взять резиновую, если есть — с зауженным кончиком.
Чистим компьютер – орудовать нужно аккуратно, дабы не поломать что-нибудь в компьютере, а баллончиком сжатого воздуха выдувать пыль из труднодоступных мест.
С ноутбуком немного сложнее. В его корпусе всё намного компактней, да и разбираются все ноутбуки по-разному — где-то снимается нижняя крышка, где-то доступ к материнской плате можно получить через клавиатуру. Если сами не знаете, как провести чистку ноутбука, то в этом случае лучше сразу обратится в сервисный центр.
Если вашему ПК более 2-х лет, то желательно ещё заменить термопасту.
Очистка компьютера от пыли
К сожалению от пыли никуда не денешься, тем более в промышленных районах. Выход наверное один — регулярно чистить компьютер от пыли и другого мусора. Хотя бы раз в год. По этой теме написал отдельную статью, где рассказал и даже немного показал нюансы этого процесса. Мне кажется это целесообразно делать перед наступлением лета. Например на майских праздниках.
Компьютер пропускает через себя огромные объемы воздуха и большую часть пыли оставляет внутри. В связи с этим вытекает рекомендация. Если вы хотите реже чистить свой компьютер можно уменьшить объем воздуха пропущенного через него. Это может занять прилично времени на то, что бы оптимизировать охлаждение и проследить за температурой комплектующих. Бонусом будет значительное снижение шума от вашей системы.
В общем оптимизировать охлаждение можно по желаю, а чистить от пыли — по любому.
Включите Игровой режим
В Windows 10 добавлена новая функция, известная под названием «Игровой режим». Предполагается, что он используется только для игр. Это особенно полезно, если в фоне работает множество приложений, замедляющих Windows. Включается «Игровой режим» по пути Параметры → Игры → Игровой режим (доступно в последних версиях Windows 10). Установите переключатель «Режим игры» в положение Включено.
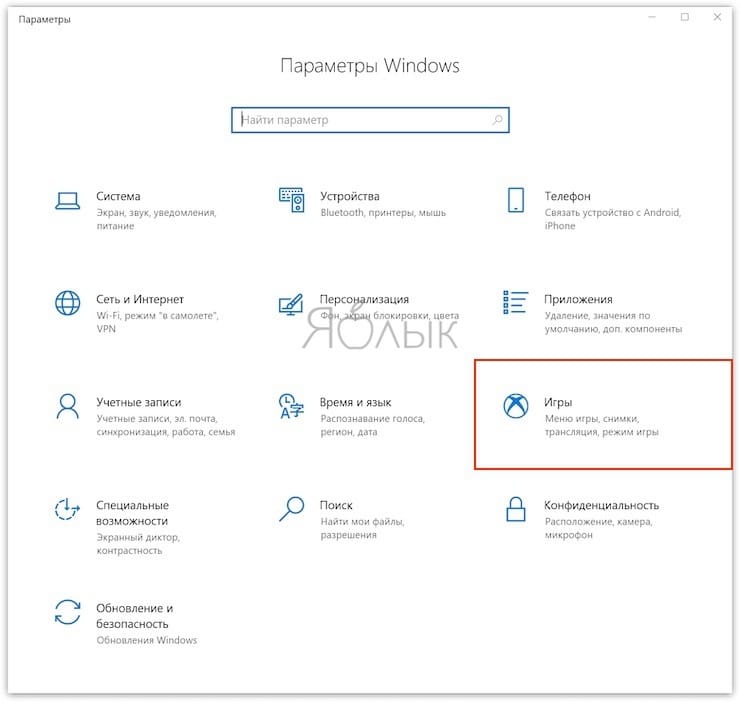
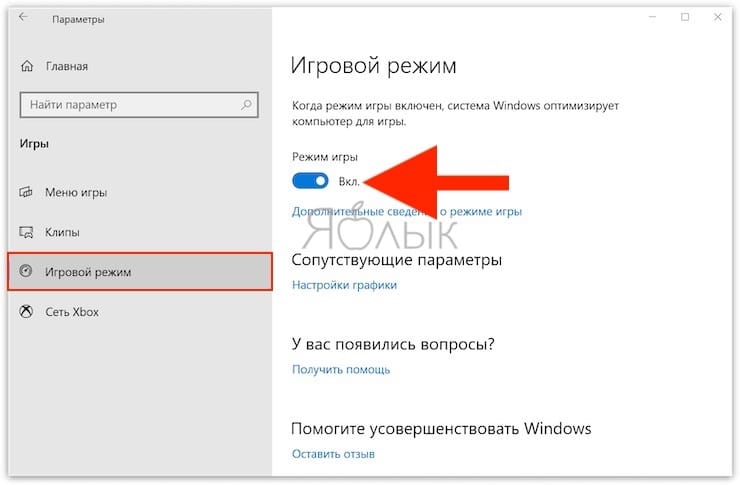
Игровой режим улучшает производительность системы лишь на несколько процентов. Но кто-то сможет ощутить даже такой рост производительности. Уменьшение числа фоновых приложений способно улучшить скорость работы системы, если никакие другие хитрости не помогут. Теоретически, игровой режим может быть задействован в любом приложении, использующем ускорение GPU. Так что есть возможность воспользоваться такой функцией и в Adobe Premier.
Дополнительные тайминги
Как мы уже сказали, в некоторых современных моделях материнских плат есть возможности для очень тонкой настройки работы ОЗУ. Речь, конечно, не идет о том, как увеличить оперативную память — этот параметр, безусловно, заводской, и изменению не подлежит. Однако в предлагаемых некоторыми производителями настройках ОЗУ есть очень интересные возможности, задействуя которые, можно существенно ускорить работу ПК. Мы же рассмотрим те, что относятся к таймингам, которые можно конфигурировать в дополнение к четырем основным. Важный нюанс: в зависимости от модели материнской платы и версии BIOS, названия каждого из параметров могут отличаться от тех, которые мы сейчас приведем в примерах.
1. RAS to RAS Delay
Этот тайминг отвечает за задержку между моментами, когда активизируются строки из разных областей консолидации адресов ячеек («банков» то есть).
2. Row Cycle Time
Этот тайминг отражает временной интервал, в течение которого длится один цикл в рамках отдельной строки. То есть от момента ее активизации до начала работы с новым сигналом (с промежуточной фазой в виде закрытия).
3. Write Recovery Time
Данный тайминг отражает временной интервал между двумя событиями — завершением цикла записи данных в память и началом подачи электросигнала.
4. Write To Read Delay
Данный тайминг показывает, сколько должно пройти времени между завершением цикла записи и моментом, когда начинается чтение данных.
Во многих версиях BIOS также доступен параметр Bank Interleave. Выбрав его, можно настроить работу процессора так, чтобы он обращался к тем самым «банкам» ОЗУ одновременно, а не по очереди. По умолчанию этот режим функционирует автоматически. Однако можно попробовать выставить параметр типа 2 Way или 4 Way. Это позволит задействовать 2 или 4, соответственно, «банка» одновременно. Отключение режима Bank Interleave используется довольно редко (это, как правило, связано с диагностикой ПК).
Удаление ненужных программ из автозагрузки
Переходим к настройкам ОС, которые нам помогут выполнить оптимизацию ноутбука Windows 7 или стационарного ПК
Особое внимание нужно уделить автозапуску программ
Часть приложений после установки прописывает себя в автозагрузке. Это значит, что эти программы автоматически запускаются после старта операционной системы Windows. Это ПО расходует память компьютера и увеличивает время запуска ОС.
Программное обеспечение работает в фоновом режиме, зачастую бесполезно потребляя ресурсы компьютера. Многие приложения используются очень редко, но продолжают все время работать.
Некоторые приложения должны находиться в автозагрузке, например, антивирус. Другим программам там нечего делать, потому пользователь может их самостоятельно запустить только тогда, когда понадобиться.
Для настройки автозагрузки выполните следующие действия:
- Нажимайте на клавиши «Win» + «R»
- В диалоговое окно «Выполнить» введите команду: «msconfig».
- Нажмите на кнопку «ОК».
- В окне «Конфигурация системы» откройте вкладку «Автозагрузка».
- В колонке «Элемент автозагрузки» снимите флажки напротив названия тех приложений, фоновый запуск которых не нужен сразу после включения компьютера.
- Перезагрузите ПК для применения изменений.
Опытные пользователи могут воспользоваться более продвинутым вариантом: бесплатной программой AutoRuns, в которой отображены все процессы, запускаемые при загрузке операционной системы.
Уменьшить время загрузки Windows, можно при помощи задержки запуска некоторых программ из автозагрузки. Программы заработают в фоновом режиме через некоторое количество секунд или минут, поэтому они не будут тормозить загрузку ОС. В этом случае, приложения загружаются по очереди, не мешая запуску Windows.
Подобная функция отложенного запуска программ имеется в приложении Autoruns Organizer.
Autorun Organizer — менеджер автозагрузки
Использование программ оптимизаторов состояния операционной системы
Иногда существенно увеличить качество работы можно, прибегнув к помощи определенных программных пакетов. Причем в ряде случаев это чуть ли ни самый доступный, быстрый и действенный метод.
Можно задействовать достаточно хорошую утилиту PCMedic.
Изюминка программы заключается в полной автоматизации процесса оптимизации. Все приложение работает в одном окошке, в рамках которого следует определить свою операционную систему, указать название производителя процессора и желаемый вид оптимизации – Boost (ускорение) или Maximum Boost (максимальное ускорение). Выбираем кнопку «Optimize now» и вперед.
А одной из самых популярных системных программ признана Auslogics BoostSpeed, правда она платная. Это реальный «зверь», который состоит из нескольких утилит для увеличения скоростных характеристик компьютера по всем направлениям. В ней есть и быстрый оптимизатор, и мощный дефрагментатор, и очистка компа от скопившегося мусора, и работа с реестром, и ускоритель интернета, и еще много «фишек». Кроме всего прочего, в меню программы находится советник, который готов выдать большое число подсказок на любую тематику по усовершенствованию работы с ПК. Но нужно всегда анализировать его советы, не следует применять сразу все без разбора. К примеру, один из советов предлагает включить автоматический режим обновления Windows. Те, кто установил не совсем лицензионный продукт Windows догадываются чем открытое автообновление может закончиться…
Для выполнения оптимизации разработаны еще и другие программы-чистильщики, например CCleaner, которые освобождают компьютер от лишних временных файлов и тщательно чистят реестр. Чистка дисков от мусора действительно способна помочь определить свободное пространство. Работа по оптимизации реестра не вызывает существенного увеличения быстродействия, но часто приводит к неприятным последствиям в случае удаления (повреждения) важных ключей.
Обязательно проверяйте все файлы, особенно крупные, которые намерен стереть чистильщик! Я выполнил сканирование своего компа утилитой Auslogics Disk Cleaner и немного удивился, что моя корзина содержит около 20 Гб мусора. Но вспомнив, что не так давно чистил корзину, я просмотрел файлы предложенные для удаления этой программой и немного офигел! В этом перечне находились ВСЕ мои самые ценные документы и файлы, вся моя работа и жизнь за последнее время. Причем находились на компьютере они не в корзине, а в отдельной директории диска D. Вот так бы и очистил их, если бы не проверил.
Windows 7 имеет определенный ресурс для улучшения производительности: выбираем «Панель управления -> Система -> Дополнительно -> Параметры» и снимаем часть галочек или выбираем «Обеспечить наилучшее быстродействие».
Оптимизация с помощью обновления
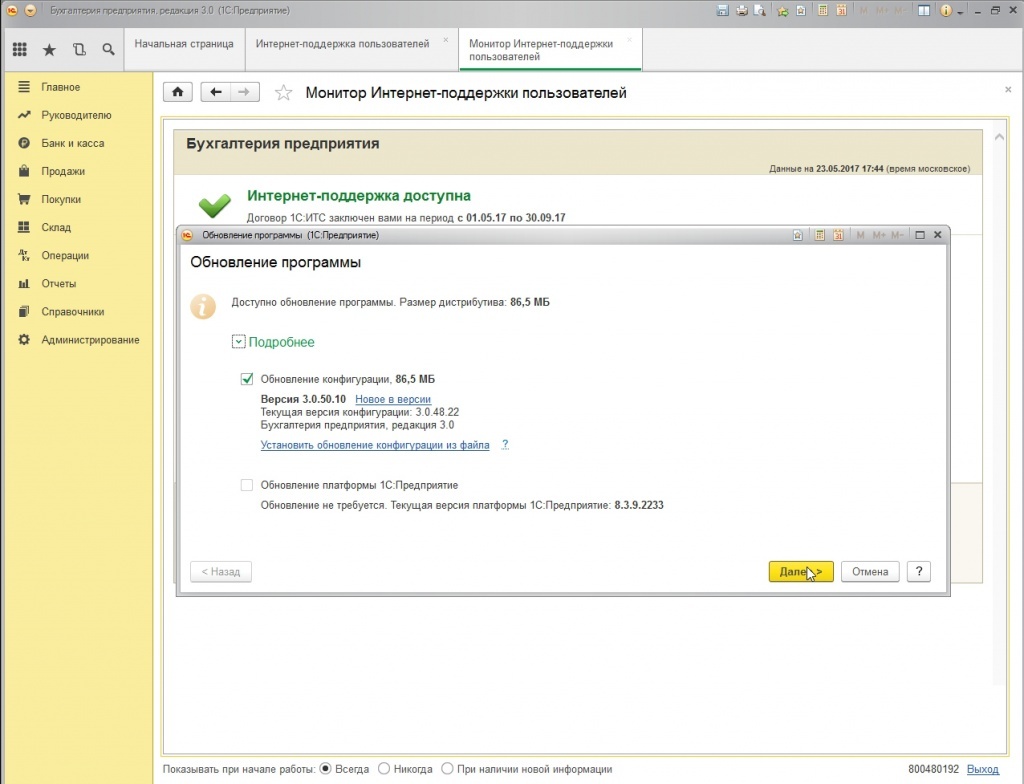
Каждое новое обновление программы 1С сопровождается оптимизацией, совершенствованием и модернизацией. Добавляются новые функции, улучшаются работоспособные системы всей платформы и появляются новые возможности, которые повышают производительность программы, что позволяет уменьшать восприятие от различных внешних факторов (объем хранимой памяти, количество подключаемых пользователей и прочее).
Следует учесть, что программа сама по себе не обновляется, поэтому необходимо самому следить за наличием обновлений или обратиться за помощью к нашим профессионалам. Обновление может выполняться для определенной конфигурации программы или самой платформы в целом.
Дефрагментация диска
Программы и файлы, записанные на системном жёстком диске, в процессе работы постоянно меняются. Некоторые программы теряют свою актуальность и удаляются, а вместо их устанавливаются новые. Размеры удалённой и новой программ, как правило, не совпадают. В результате новую программу приходится записывать в разных частях жёсткого диска по частям. Иными словами, такие файлы фрагментируются. В результате считывающей головке диска приходится «прыгать» по магнитной поверхности, что негативно сказывается на производительности компьютера.
Сторонняя утилита дефрагментации Defraggler (можно обойтись без неё)
Процесс дефрагментации (оптимизации) можно представить, как восстановление упорядоченной записи файлов на жёстком диске. По окончании процесса файлы располагаются на жёстком диске один за другим, что положительно отражается на скорости считывания информации.
В современных компьютерах с Windows 10 и обычными жёсткими дисками дефрагментация включена по умолчанию. В устройствах на твердотельных SSD-дисках её нужно отключать. Такие диски изначально работают гораздо быстрее и не имеют движущихся частей. Кроме того, эксплуатационный ресурс таких накопителей критичен к количеству циклов перезаписи. Дефрагментация только ускорит выход из строя SSD-дисков.
Настройка дефрагментации системного диска в Windows 10 происходит следующим образом.
- На рабочем столе открыть значок «Этот компьютер». Затем в контекстном меню системного диска щёлкнуть пункт «Свойства».
- В окне свойств открыть вкладку «Сервис» и щёлкнуть пункт «Оптимизировать».
- Скорее всего, вы увидите, что системный диск не нуждается в дефрагментации. Это происходит благодаря еженедельно производимой оптимизации по умолчанию. Для изменения её параметров нужно щёлкнуть «Изменить параметры».
- При необходимости изменить периодичность дефрагментации или убрать её совсем.
Алгорим очистки компьютера
Начать следует с автозагрузки. Это приложение ответственно за запуск множества программ. К ним относятся антивирусы, мессенджеры, облака с информацией и прочее. Количество программ в автозагрузке прямо пропорционально количеству свободной оперативной памяти устройства. ОЗУ отвечает за быстрый отклик, если оно перегружено, то компьютер обязательно замедлится. Чтобы решить эту проблему, следует свести к минимуму количество программ в автозагрузке, и удалить те, что используются редко. Вот пример того, как сделать это для Windows 7 и 10 версии.
Windows 7
- Выбираем комбинацию клавиш Win+R, в появившемся окошке набираем команду msconfig.
- Далее следует выбрать строку Конфигурация системы. В верхнем меню следует нажать на клавишу Автозагрузка.
- В результате совершенным манипуляций откроется список программ, стоит выбрать те что необходимы для ежедневной работы устройства. Как правило, это антивирус и системные приложения Windows.
- Сделав выбор следует нажать на команду Ок и перезагрузить устройство.
Windows 10
- Для данной версии необходима комбинация клавиш CTRL+SHIFT+ECS. Она необходима для вызова диспетчера задач. В нем также следует выбрать клавишу Автозагрузка.
- Ненужные в данном разделе программы следует просто отключить. Для этого следует их выделить и при помощи контекстного меню нажать на необходимую клавишу.
- Как правило, в этой версии ОС само устройство показывает влияние приложения на работоспособность системы. Однако, не рекомендуется отключать системные приложения ОС.
- Удобно, что включать и выключать приложения можно неограниченное количество раз.
Использование программы Ccleaner
Программа Ccleaner также отлично справится с задачей почистить автозагрузку компьютера от лишних программ. Для запуска процесса необходимо в меню программы выбрать вкладку Tools. Из нее следует перейти в раздел Startup. В открывшемся окне необходимо выбрать те программы, которые Вы намерены удалить и отключить их посредством клавиши Disable.








