10 лучших компьютеров для дома
Содержание:
- Оперативная память Kllisre KRE-D3U1600M/8G
- 6 Acer Veriton EX2620G (DT.VRVER.008)
- Сборка ПК самому
- Материнская плата (для Intel) GIGABYTE H410M H
- Процессор Intel Pentium Gold G6600
- Выбираем накопители
- Выбор комплектующих
- Выбираем материнскую плату
- Материнская плата (для AMD) ASRock B450M Pro4
- Шаг 10: Включение
- Aakash 2
- Охлаждение: Deepcool GAMMA ARCHER
- Выбираем блок питания
- Бюджетная сборка игрового компьютера 2020: процессор
- Ультрадешёвый SSD накопитель Zheino
- Процессор
- Основа для всего — материнская плата
- Жесткий диск или SSD
- 2 TopComp MG 5835423
- Виды современных компьютеров
- Мой ТОП лучших игровых бюджетных процессоров начала 2021 года
- Корпус: AeroCool Cylon Mini
- Пошаговая инструкция по сборке компьютера
Оперативная память Kllisre KRE-D3U1600M/8G
- Объем и тип: 16 ГБ (2*8 ГБ) DDR3
- XMP профиль: нет
- Тайминги: 9-9-9-24
- Радиаторы: да
- Подсветка: нет
Klissre — довольно известный в Китае производитель комплектующих. Помимо популярнейших материнских плат, компания выпускает и свои модули оперативной памяти. Я взял две планки по 8 гигов, тип — DDR3. В продаже имеются варианты и с DDR4 с различными частотами. В моем случае брать память выше 1600 МГц особого смысла нет, с учётом характеристик материнской платы и процессора.
Тайминги относительно неплохие. Можно поковыряться в оверклокерских утилитах и выжать с модулей весь сок. Имеются даже комплектные радиаторы. Для активации двухканального режима нужно вставлять планки в первый и четвертый слот. На моей плате они выполнены в салатовом цвете. Чипы могут попасться от любого производителя: от SEC и Hynix, до Micron и Samsung.
6 Acer Veriton EX2620G (DT.VRVER.008)
Интересный и недорогой настольный компьютер с оригинальным дизайном корпуса, имеющего ширину всего 102 мм, из-за чего производителю пришлось использовать внешний блок питания. Этот ПК построен на 2-ядерном CPU Intel Celeron J4005 2.0 ГГц, дополнен встроенной графикой Intel UHD Graphics 600 и получил 4 Гб оперативки формата DDR4 2133 МГц. Поставляется Acer Veriton EX2620G с предустановленной ОС Linux и среди прочего может похвастать наличием портов USB 3.0, а также видеовыходов HDMI и VGA.
Ориентирован данный бюджетный системный блок исключительно на работу в офисе, из-за чего получил HDD объемом всего 500 Гб и ограниченные возможности будущего апгрейда, а чем часто упоминают пользователи в своих отзывах. Впрочем, с повседневными рабочими задачами и серфингом в сети ПК справляется на отлично, плюс отличается неплохим уровнем долговечности компонентов, использованных в сборке.
Сборка ПК самому
Цена
Самый главный критерий, который для многих стоит во главе угла. Покупая каждую железку отдельно вы можете неплохо сэкономить. Комплектующие в разных магазинах имеют разные ценники, к тому же скидки и горячие предложения никто не отменял. А если вы разбираетесь в компьютерном железе, то можете найти вкусные предложения и на вторичном рынке. Поэтому собирать ПК намного выгоднее собственноручно, с точки зрения финансов.
Баланс сборки
Ручная сборка предоставляет пользователю огромный простор для фантазии. Вы можете подобрать компоненты таким образом, чтобы финальное решение полностью удовлетворяло вашим потребностям. Хотите играть в требовательные игры? Покупайте премиальную видеокарту. Хотите быстро переключаться между простыми программами и серфить в интернете? Берите SSD-диск большого объема
Хотите работать в тяжелых приложениях? Обратите внимание на объем оперативной памяти и так далее. В общем, предназначение вашего будущего ПК полностью в ваших руках
Гарантия
В состав компьютера входят многие устройства, которые способны жить десятилетиями. Например, оперативная память — она крайне редко выходит из строя. К тому же, во многих магазинах вы можете немного переплатить и получить продленный гарантийный срок для конкретного комплектующего. Это очень выгодно, если вы знаете, на какую часть сборки будет ложиться большая нагрузка.
Модульность
В случае выхода из строя какой-либо железки, вы можете отнести в сервисный центр только её: не придется тащить с собой целый системный блок и ждать, пока его отремонтируют. В качестве временной замены можно найти дешевый аналог до окончания ремонта.
Затраченное время и силы
На то, чтобы найти подходящие комплектующие, уйдет не мало времени. Еще больше времени займут разъезды по разным магазинам. Также не забывайте, что всё приобретённое добро придется еще и собирать, что для новичка может быть весьма проблематично.
Операционная система
Другим главным минусом для неопытного пользователя является отсутствие предустановленной системы. К тому же, если покупать Windows отдельно, то все в сумме получится дороже, нежели в готовом решении.
Преимущества
Цены на комплектующие по отдельности — ниже Вы сами выбираете направленность компьютера и делаете упор на любом компоненте Можно приобрести продленную гарантию на нужные вам комплектующие Во время неисправности вы не останетесь без всего ПК на время ремонта
Материнская плата (для Intel) GIGABYTE H410M H
- Форм-фактор: microATX
- Сокет: LGA1200
- Чипсет: Intel H410
- Слоты памяти: 2
- Макс. объем памяти: 64 ГБ
- Порты SATA: 4
- Слоты M.2: 1
- Слоты PCI-E: 1xPCI-E x16, 2xPCI-E x1
- Аудио: 7.1CH, Realtek ALC892
- Сетевой интерфейс: 1000 Мбит/с, Realtek RTL8118AS
Сборку на Интел открывает материнка от Gigabyte — H410M H. В отличие от конфига на AMD, здесь мне пришлось сэкономить на плате, так как порог бюджетности у «синих» процессоров несколько выше, чем у «красных». Слотов памяти — 2, с поддержкой частоты до 2666 МГц. М.2 всего один, а SATA — 4 штуки. Впрочем, меня это нисколько не расстраивает, так как надобность этих интерфейсов на данном этапе сомнительна.
Форм-фактор стандартный для недорогих материнок — microATX. Я опять же подбирал плату со свежим сокетом LGA 1200 для возможности замены процессора в будущем. H410 — чипсет начального уровня, который поддерживает 10-е поколение интеловских камней, но вот с 11-м уже не справится. «Синие» давно грешат низким циклом жизни своей платформы. Хочешь юзать топовые процессоры — покупай топовые материнки на свежих чипсетах. Но такой роскоши я себе позволить не могу, да и не сильно то хотелось. При желании смогу поставить проц 10-го поколения и ещё долгое время не заморачиваться по поводу производительности.
Что касается разъемов на задней панели материнской платы — здесь их необходимый минимум. 2 USB 3.2, 4 USB 2.0, аудиовыходы, разъем RJ-45 для LAN-кабеля, комбинированный PS/2, видеовыходы D-Sub и HDMI.
Процессор Intel Pentium Gold G6600
- Сокет: LGA 1200
- Литография: 14 нм
- Количество ядер/потоков: 2/4
- Базовая тактовая частота: 4200 МГц
- Свободный множитель: нет
- Встроенная графика: UHD 630
- TDP: 58 Вт
Среди бюджетных процессоров Интел на сокете LGA1200 мне приглянулся Pentium Gold G6600 в традиционном ОЕМ-исполнении. У этого камня заблокирован множитель, Turbo Boost не поддерживается, но базовой частоты в 4.2 ГГц более чем достаточно для базовых и игровых задач. В целом синтетические тесты показывают равенство этого проца с решением для АМД сборки. Он также поддерживает работу ОЗУ DDR4 в двухканальном режиме с частотой до 2666 МГц. 2 ядра и 4 потока — минимально необходимые показатели на сегодня. Но никто не мешает мне сделать апгрейд через пару лет, а на сегодня в своем ценовом сегменте и для моих текущих нужд — это наилучший вариант.
Самая важная часть G6600 — интегрированное графическое ядро Intel UHD 630. В сравнении с Vega 3 эта карточка показывает максимально схожие результаты в бенчмарках. UHD 630 работает на такой же максимальной частоте — 1100 МГц. Есть поддержка 4К видео в 60 FPS, DirectX12, OpenGL 4.5. Максимальный объем видеопамяти — 64 Гб. Правда для этого придется установить соответствующее количество оперативки. Уже совсем скоро я покажу, как эта «встройка» справится с игрушками на разных настройках.
Выбираем накопители
- Silicon Power P34A80 256 Гбайт — 4000 руб.
- Western Digital WD10EZEX 1 Тбайт — 3000 руб.
Любой современный компьютер предусматривает необходимость использования твердотельного накопителя для системного раздела и жёсткого диска для хранения нетребовательной к скорости доступа информации. Конечно, при условии, что вы не хотите тратить деньги на SSD гигантской ёмкости.
В качестве системного SSD мы рекомендуем использовать достаточно недорогой, но весьма производительный Silicon Power P34A80. При цене в 3 669 рублей за накопитель объёмом 256 Гбайт он предлагает впечатляющую скорость последовательного доступа до 3400 Мбайт/с. Этого с запасом хватит для того, чтобы ПК загружался буквально за секунды, а операционная система летала.
SSD — это замечательно. Это быстро и удобно. Но любой геймер сталкивается с необходимостью хранения сотен гигабайт игр. Использовать для этого твердотельный накопитель слишком расточительно, да и бессмысленно — вы не получите особого преимущества в скорости работы игры. Поэтому вам вряд ли удастся обойтись без жесткого диска. Мы не стали экспериментировать с выбором HDD, поэтому предлагаем проверенную временем модель на 1 Тбайт Western Digital WD10EZEX стоимостью около 3 000 рублей. Этот диск имеет высокую скорость вращения шпинделя, а значит и операции чтения и записи на нем будут выполняться быстрее стандартных 5400 rpm.
Выбор комплектующих
Итак, Вы определили задачи Вашего компьютера и определили тот бюджет, который Вы готовы потратить на ПК. Теперь Вам нужно определиться с платформой (сокетом процессора, т.е. гнездом материнской платы под него), на которой Вы будете собирать компьютер, и её комплектующими. Это основной выбор, который Вам нужно сделать, ведь, к примеру, видеокарту, монитор, жесткий диск Вы можете всегда поменять, а вот выбор процессора будет ограничен сокетом материнской платой под него.
Что бы понимать что нужно чтобы собрать компьютер самому, список деталей:
- Корпус (на ваш выбор)
- Материнская плата (подходящая к корпусу по размерам)
- Процессор (подходящий к материнской плате)
- Блок питания (которого будет достаточно для питания системы)
- Оперативная память (подходящая к процессору и материнской плате)
- Жесткий диск (желательно SSD)
- Элементы охлаждения (кулер для процессора и вентиляторы в корпусе)
- По желанию какие-либо адаптеры (например Wi-Fi адаптеры)
- Видеокарта (если процессор не имеет встроенного видеоядра или Вы собираете компьютер для игр)
Существует несколько видов корпусов для ПК. Между собой они различаются, в основном размерами. Так же может быть или не быть вентиляторы и блок питания в комплекте. Конфигурация отсеков под материнскую плату и жесткие диски так же может разниться как и количество кнопок и выходов на корпусе.
Существуют несколько видов конфигураций:
- XL-ATX
- ATX
- E-ATX
- Micro-ATX
- Mini-ITX
Основные различия лишь в расположении отверстий под материнскую плату и размерами.
Материнская плата — основа всего компьютера, как модульной системы, она определяет какие компоненты будут установлены.
Существует множество производителей и вариантов материнских плат. Но основным параметром при выборе материнской платы всегда будет её сокёт, т.е. гнездо для процессора. Затем уже формат для размещения в корпусе, чипсет и т.д.
Процессор — без преувеличения, мозг Вашего компьютера. Вычислительная машина всех действий вашего компьютера и от него зависит очень многое. Существует два массовых производителя процессоров в мире для настольных ПК — Intel и AMD.
В первую очередь Вам нужно подобрать процессор, подходящий под сокет Вашей материнской платы. Затем смотреть остальные его характеристики, такие как частота ядер, их количество, объем кэш-памяти и т.д., которые требуются под Ваши задачи.
Оперативная память является энергозависимой и более быстрой памятью чем та, что стоит на жестком диске. Служит для того, что бы держать программы и требуемую информацию в себе для более быстрого доступа к ней процессору. Чем быстрее частота и пропускная способность оперативной памяти, тем быстрее с неё считывает процессор.
Оперативная память бывает нескольких видов и разных частот:
- DDR
- DDR2
- DDR3
- DDR4
Это разные стандарты памяти, грубо говоря — различаются коннекторами и скоростью. Они не взаимозаменяемы!
Всегда старайтесь выбирать не одну планку (к примеру на 8 гб), а две (например 4х2=8 гб итого), так как большинство процессоров поддерживают как минимум двухканальный режим работы оперативной памяти. Таким образом Вы удвоитепропускную способность памяти и следовательно увеличите скорость Вашего процессора.
Ваша задача — посмотреть какую оперативную память и какие частоты поддерживает материнская плата и процессор и затем выбрать подходящие компоненты.
Данные позиции идут на Ваше усмотрение, но хотелось бы отметить и посоветовать Вам собирать компьютеры с жесткими дисками формата SSD. Он гораздо более быстрый чем стандартные HDD, так же он не шумит и практически не греется. Он будет дороже (хотя потихоньку цена уже приближается к ценам HDD и их достаточно много на АлиЭкспресс), но одним SSD реально увеличить скорость работы даже старых платформ на базе сокета LGA 775.
Выбираем материнскую плату
- ASRock B560 Pro4 — 10000 руб.
- GIGABYTE B450M DS3H V2 — 6000 руб.
Выбор материнской платы напрямую зависит от того, какой процессор вы решите использовать. Если вы остановились на Intel Core i5-11400F, то мы рекомендуем системную плату ASRock B560 Pro4 на чипсете B560.
В случае с AMD Ryzen 5 3400G стоит присмотреться к намного более дешёвой GIGABYTE B450M DS3H V2.
Intel Core i5-11400F не имеет возможности разгона, поэтому переплачивать за эту опцию при покупке материнской платы абсолютно бессмысленно. Однако, несмотря на отсутствие возможности разгона, ASRock B560 Pro4 оснащается дополнительными радиатором, тремя портами M.2 и четырьмя слотами для оперативной памяти.
Что до GIGABYTE B450M DS3H V2, то здесь есть и отличный разгонный потенциал памяти и процессора, и слот PCIe 4, и четыре слота оперативки, и даже радиатор на мосфетах VRM. Это очень впечатляющий набор для системной платы стоимостью чуть дороже 5000 рублей, открывающий море возможностей для разгона и модернизации ПК.
Материнская плата (для AMD) ASRock B450M Pro4
- Форм-фактор: microATX
- Сокет: AM4
- Чипсет: AMD B450
- Слоты памяти: 4
- Макс. объем памяти: 64 ГБ
- Порты SATA: 4
- Слоты M.2: 2
- Слоты PCI-E: 2xPCI-E x16, 1xPCI-E x1
- Аудио: 7.1CH, Realtek ALC892
- Сетевой интерфейс: 1000 Мбит/с, Realtek RTL8111H
Моей основной целью было собрать конфиг, который будет пригоден к апгрейду в будущем. Обязательное требование — сокет AM4. Лучшим вариантом оказалась плата от ASRock — B450M Pro4.
Несмотря на microATX форм-фактор, на материнке разместилось 4 слота под ОЗУ, 2 разъема M.2 и 2 порта PCI-Ex16, что является редкостью в бюджетном ценовом сегменте. Плата поддерживает все современные процессоры линейки Ryzen, и я без проблем смогу через пару лет обновить железо на более производительное.
Слоты оперативки поддерживают работу в двухканальном режиме. Максимальная частота — 3200 МГц. Заявлена даже поддержка CrossFireX, которая нам пока что совсем не нужна. На задней панели разместилось множество различных интерфейсов: 2 USB 2.0, 6 USB 3.1 Gen1, разъем USB 3.1 Gen 2 (Type-A + Type-C), сетевой вход RJ-45, разъемы HD Audio и 3 видеовыхода (D-Sub, DVI, HDMI).
Плата поддерживает технологию AMD StoreMI, которая позволяет объединять SSD и HDD накопители в единый виртуальный массив. Система кэширования дублирует часто используемую информацию на твердотельный накопитель, ускоряя доступ к ней. Таким образом можно совместить прелести обоих дисков: скорость и емкость.
Шаг 10: Включение
Теперь, когда вы дважды все перепроверили, включите блок питания и нажмите кнопку включения на передней панели. Множество систем при первом запуске загружается некорректно, поэтому не расстраивайтесь, если вам потребуется вернуться и вновь проверить все подключения.
После загрузки вам потребуется установить операционную систему. Это довольно просто, а в сети хватает руководств на эту тему. Если у вас нет другого компьютера, чтобы скачать образ, можно приобрести загрузочную флешку от Microsoft с готовым для установки образом операционной системы.
Затем может потребоваться установка драйверов. Windows 10 уже поддерживает современные чипсеты и в большинстве случаев автоматически скачивает и устанавливает недостающие драйверы. Для более подробной информации об этом процессе обратитесь к меню Обновление и безопасность на панели параметров.
Если это не сработает, драйверы для чипсета вашей материнской платы охватывают большую часть подключений и встроенных функций, хотя в зависимости от производителя материнской платы и других комплектующих все может сильно отличаться. Прежде чем выбрасывать коробки от запчастей, проверьте, не осталось ли в них установочных дисков и другой информации.
Как правило, ручная загрузка и установка последних драйверов требуется только для дискретных видеокарт. Драйверы для Radeon можно найти на сайте AMD, для GeForce – на странице Nvidia.
Теперь, благодаря вниманию к деталям и малой толике везения, у вас должна быть полностью работоспособная система. Обязательно следите за возможными сообщениями об ошибках и подержите руку напротив корпусных вентиляторов, чтобы убедиться, что воздух циркулирует и что он не слишком горячий. Проверяйте это по крайней мере несколько недель.
А если что-то сломается или потребует апгрейда, то теперь у вас есть все необходимые знания для решения этой проблемы. Только не забывайте о статике.
Aakash 2
Ориентированные на образование индийские планшеты Aakash стали предшественниками Aakash 2. Обе «таблетки» технически настроены на Datawind Ubislate, но Aakash 2 является увеличенной версией с 7-дюймовым емкостным сенсорным дисплеем, процессором 700 МГц ARM Cortex-A8 и батарей в 3200 мАч. С точки зрения программного обеспечения, Aakash 2 на удивление получил Android 4.0 Ice Cream Sandwich и, наконец, предоставляет пользователям доступ к приложениям на Android Market. Подключение осуществляется посредством Wi-Fi и GPRS. Устройство обойдется пользователю от 40 до 60 долларов.
Охлаждение: Deepcool GAMMA ARCHER
Средняя цена — 500 руб.
Плюс нашего процессора – низкое тепловыделение, позволяющее поставить недорогой кулер и неплохо сэкономить на этом. Хорошо подойдёт DEEPCOOL Gamma Archer, который за всё время производства стал хитом для недорогих систем и холодных процессоров. Стоит он 500 рублей и за эту стоимость мы получаем довольно тихий кулер с большим диаметром вентилятора и алюминиевым радиатором.
Тепловые трубки отсутствуют, но толку от них в данном случае не будет. Рассеиваемая тепловая мощность – 95 Вт, что значительно выше заявленной у процессора. Подошва намазана термопастой, но лучше приобрести свою. Подойдёт недорогая Titan TTG за 300 рублей, которая за свою стоимость весьма неплохо проводит тепло и долго не сохнет.
Выбираем блок питания
Для нашей сборки будет достаточно даже БП на 400 Вт, однако мы предпочитаем брать всё с небольшим запасом. Неизвестно, каким образом захочется проапгрейдить компьютер в будущем, а так будет простор для выбора. Поэтому мы остановились на блоке в 600 Вт. Этого хватит, даже если перейти на видеокарту и процессор из премиального сегмента.
Компания Cougar давно зарекомендовала себя на рынке, ведь они делают годные блоки. За 3700 рублей мы получаем полноценные 600 Вт и сертификацию 80 PLUS Bronze. Также имеются всевозможные защиты от перегрузки и короткого замыкания. 6 коннекторов формата 15-pin SATA позволят запитать все накопители, которые вмещает в себя вышеописанный корпус.
Бюджетная сборка игрового компьютера 2020: процессор
Начнем с компьютерного сердца, и от него будем отталкиваться. Если честно, нас очень привлекают все поколения процессоров на микроархитектуре Zen. С учетом ценовой политики, их многопоточность, возможность недорого и эффективного разгона заставляют нас склонить чашу весов на их сторону.
Итак, самые лучшие модели у «красных» по соотношению цена/производительность находятся в середине всего модельного ряда, то есть это представители Ryzen 5. Самый свежий процессор — Ryzen 5 3600 является самым производительным, но и стоит соответствующе: около 12 000 рублей. С учетом того, что мы собираем бюджетно, данный девайс не подходит под изначальные требования к сборке, хотя если жаба не душит, то предпочтительнее выбрать именно его: разница по скорости в сравнении с предшественником может составлять до 20% — в пользу новичка естественно.
Кстати, мы рассматриваем именно боксовые вариации. Если финансы позволяют, то лучше взять башенный кулер отдельно, который позволит сильнее разогнать камень. Доплатив всего 1000 рублей за башню, вы получите частоту процессора на уровне 4000-4100 МГц. Это ещё увеличит производительность на 10% по сравнению с оверклокингом на стоковом кулере, который сможет осилить только 3700-3800 МГц по всем ядрам.
Если взглянуть в сторону конкурента, то компания Intel из более менее вменяемых моделей может предложить i3-8100, который имеет только 4 ядра и 4 потока, причем проигрывает по производительности в многопоточных задачах до 60%! Для того чтобы получить в свое распоряжение 6 ядерный камень от «синих», придется отдать около 12 000 рублей. Напоминаем, что за эту стоимость можно купить Ryzen 5 3600, который еще и окажется производительнее. В общем, с процессором определились, едем дальше.
Ультрадешёвый SSD накопитель Zheino
БРАТЬ ЗДЕСЬ ЗА 18$-49%
Файловым хранилищем будет SSD твердотельный накопитель на 128 Gb. На AliExpress таких много. Всегда рекомендую накопитель от Zheino, который сочетает в себе цену и качество. Этот SSD имеет хорошую скорость чтения и записи. Можно даже рискнуть и купить на 1 ТВ всего за 110 баксов. Более 2700 положительных отзывов! Отлично решение, как для новой сборки, так и для апгрейда старой. Скорее всего возьму себе такой под игры. Стоимость от 18$.
Корпус по отработанной схеме берём в России или собираем сами. Также можно прикупить пару RGB ветниляторов и продать сборку как минимум за 15К, а также оставить под собственные нужды.
Кстати, на Telegram канале TechnoReview интересные технические устройства, новинки от Xiaomi и скидки на них появляются ещё быстрее, поэтому подписывайтесь, чтобы узнавать обо всём первыми.
Начислено вознаграждение Этот материал написан посетителем сайта, и за него начислено вознаграждение.
Процессор
Athlon 3000G, от 3 193 руб.
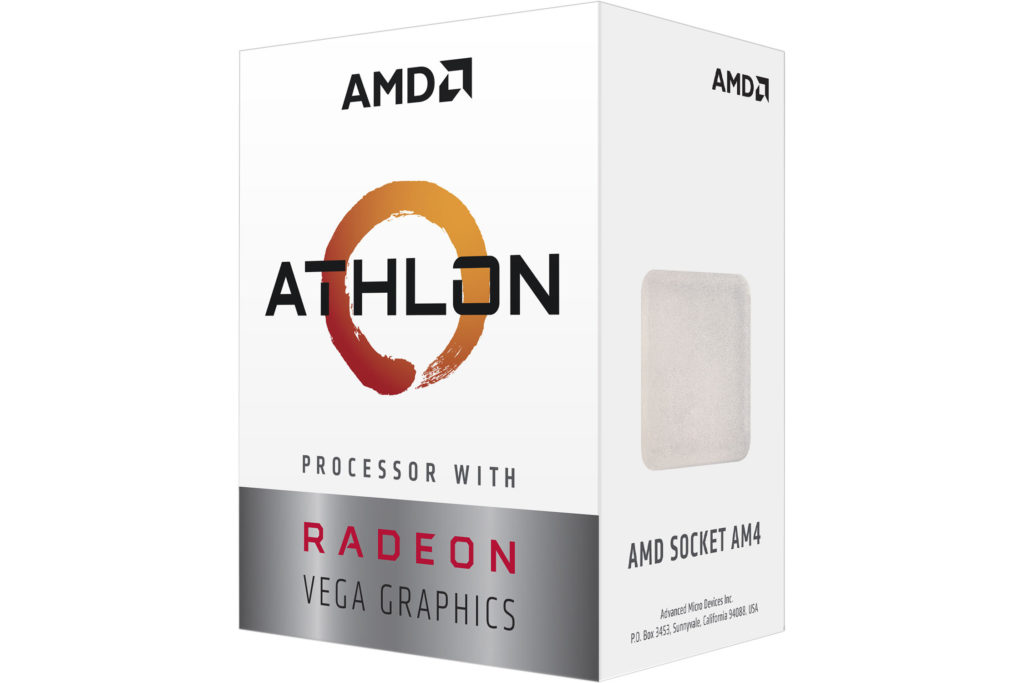
Обычно недорогие компьютеры собирают для выполнения каждодневных задач, вроде просмотра сайтов в интернете и работы с документами в офисе или для учёбы. Однако, сейчас можно собрать подобный компьютер и для более тяжёлых нагрузок. Хотя процессор 3000G основан на старой архитектуре Zen и здесь нет общих технологий с 3-м поколением AMD Ryzen, возможность разгона и встроенная графика дают ему преимущество над конкурентом в лице Intel Pentium G5400. Способность работать и играть на одном процессоре, который при этом дешевле, перевешивает преимущества G5400 в плане вычислительной мощи центрального процессора.
Предшествующая модель Athlon 200GE была похожей. 3000G стал обновлением этого процессора и предлагает небольшой прирост производительности. При этом он дешевле и поддерживает разгон.
Основа для всего — материнская плата
С выбором системной (материнской) платы, для тех, кто не крутой геймер, все довольно просто. Она должна подходить к выбранному процессору, быть достаточно просторной для монтажа компонентов и способной к апгрейду.
ASUS PRIME B250-PLUS
В нашем случае выбор пал на материнскую плату ASUS PRIME B250-PLUS (чипсет LGA1151) как недорогую (около 5200 рублей), но качественную и надежную основу всей системы. Она имеет все необходимые для работы слоты, толстый прочный текстолит и удобное размещение компонентов. Кроме того, здесь установлена гигабитная сетевая карта, доступны 11 USB портов (в том числе 4 USB 3.0, из которых 2 на задней панели и 1 USB 3.1 на задней панели).
В качестве альтернативы предлагаем бюджетный вариант MSI H110M PRO-VD стоимостью около 3000 рублей. Это также довольно надежный вариант для выбранного процессора, но пользователи отмечают некоторые трудности с драйверами и установкой Windows 7 (все инструкции есть на сайте производителя).
Жесткий диск или SSD
В идеале в компьютер желательно установить в качестве системного диска SSD хотя бы на 128 Гбайт (у нас же бюджетная сборка, мы помним) и один HDD на 1-2 Тбайт. В качестве первого хорошим и надежным вариантом будет модель Plextor PX-128S3C примерно за 2500 рублей.
Если нужна большая емкость, скажем 240 Гб, то присмотритесь к варианту SanDisk SDSSDA-240G-G26, но этот диск уже обойдется дороже — около 3300 рублей.
Емкий жесткий диск вам пригодится для работы с большими файлами и хранения всех пользовательских файлов, в том числе домашнего фото-видео архива, а также мультимедиа. Поэтому желательно, чтобы он был надежный и быстрый. Здесь вариантов не так много, и самым бюджетным является WD Blue Desktop 1 TB (WD10EZRZ) за 2800 рублей. Альтернатив почти нет: меньший объем — 500 Гб, стоит 2400 рублей, а больший — 2 Тб взлетает до 4100 рублей.
Более бюджетные варианты уже будут чреваты малой мощностью CPU и низкой надежностью, что мы не рекомендуем.
2 TopComp MG 5835423
Этот настольный ПК российской сборки построен на базе выносливого 4-ядерного процессора AMD A8 X4 9600 с тактовой частотой 3.1 ГГц. В дополнение к нему идут 4 Гб оперативки стандарта DDR4 с рабочей частотой 2133 МГц, плюс недорогая дискретная видеокарта NVIDIA GeForce GT 710 с 2 Гб собственной памяти. Также в сборке присутствует шустрый HDD объемом 2 Тб, целая россыпь портов USB и аудиочип с поддержкой 5.1-канального звука, что пригодится для компоновки домашнего кинотеатра.
В целом получился неплохой системный блок для дома или офиса, способный потянуть большинство игр последних лет хотя бы на настройках графики чуть ниже среднего уровня. С рабочим ПО, в том числе графическими пакетами, этот компьютер справляется на отлично, о чем красноречиво указывают отзывы покупателей, в которых также отмечается долговечность используемого «железа». Среди явных недостатков выделим ограниченный потенциал апгрейда и всего год заводской гарантии.
Виды современных компьютеров
Виды компьютеров
Каждая группа компов имеет свои особенности:
- офисные ПК – просты и не могут похвастаться быстрой работой, но со всеми текущими задачами устройства справляются и даже способны загружать не слишком сложные игры;
- игровые – для таких девайсов характерны высокая скорость, производительность и отсутствие перегрева даже при полной нагрузке, но их стоимость значительно выше средней;
- мультимедийные – практически универсальная техника, способная удовлетворить запросы всех членов семьи и даже справиться с узкопрофильными задачами при условии дополнительного оснащения.
Мой ТОП лучших игровых бюджетных процессоров начала 2021 года
Безоговорочную победу и первое место я отдал уникальному процессоруRyzen 5 1600 AF, который по характеристикам может с легкостью потягаться с Ryzen второго поколения. По не выясненным причинам компания AMD решила, что разница между первым и вторым поколением настольных процессор очень большая, поэтому её нужно нивелировать уникальными чипами, которые не относятся ни к первой, ни к второй категории. Представителем такого эксперимента как раз и оказался Ryzen 5 1600 AF. Рассматривая его с фактической точки зрения, мы видим обычный Ryzen 5 2600, у которого немного снижены частоты (с 3,4-3,9 ГГц до 3,2-3,6 ГГц). Отдельные догадки объясняют его появление недостатком процессоров с 14-нм технологией. Все проводимые тесты производительности показывают один и тот-же: Ryzen 5 1600 AF и Ryzen 5 2600 идентичны на 90%. Притом, цена у нашего сегодняшнего экспоната очень привлекательная — 7 760 руб. Исходя из всех этих факторов, Ryzen 5 1600 AF можно по достоинству назвать самым лучшем соотношением цены и качества.
Второе место я отдал процессору AMD Ryzen 5 2600X за его относительно бюджетную стоимость и наличие не двух ядер, как у всех аналогичных чипов Intel, а целых шести. Ещё один его плюс это 12-нм техпроцесс, в то время, как у Intel это 22-нм. Вообще, AMD всегда первой переходила на осваивание новых технологий, стараясь максимально угодить пользователям и не выставить непомерную цену на продукцию, но в последнее время Intel старается максимально сократить разницу в нанометрах, хоть это и не особенно получается. Главное в этом деле — стремление к улучшениям. Итак, вернемся к нашему процессору. Рабочая частота составляет при обычной работе 3,6 ГГц, а при турбо разгоне 4,2 ГГц. Естественно, множитель разблокирован. Если кто-то скажет, что данный процессор похож на настоящую печку, то он будет полностью прав, ведь тепловыделение Ryzen 5 2600X составляет 95 Вт. Для такого аппарата потребуется мощный кулер. Поставляется процессор в заводском виде, то есть без бокса.
Чтобы хоть как-то уровнять разницу между вторым и третьим местом я выбрал Intel Core i3 — 7100T седьмого поколения. Без бокса он стоит практически столько же. Сравнительно с процессором АМД, у него на четыре ядра меньше, тактовая частота тоже меньше. При обычной работе 3,4 ГГц, а при турбо разгоне 3,6 ГГц. Построен на 14-нм технологии. Из преимуществ можно назвать самое маленькое тепловыделение в 35 Вт, интегрированный графический ускоритель Intel HD Graphics 630 и актуальный socket 1151. Как и прошлый вариант, данный процессор для пущей экономии лучше покупать без бокса.
Специально для тех, кто хочет сохранить как можно больше денег на покупке процессора и не взять кирпич, который не сможет запускать даже GTA VI, существует AMD Ryzen 3 2200G второго поколения. Его я и разместил на последнем месте списка. Данный чип имеет четыре ядра Raven Ridge, тактовую частоту 3,5 ГГц и 3,7 ГГц при турбо разгоне, актуальный на сегодня socket AM4, не самую плохую шину со скоростью 100 МГц, разблокированный множитель с коэффициентом умножения 35. В процессор интегрирован графический ускоритель Radeon RX Vega 8 с частотой 1,1 ГГц. построен на относительно новом 14-нм техпроцессе. В отличие от всех прошлых моделей, тепловыделение данного чипа составляет 65 Вт, что является огромным плюсом.
Сегодня мной было представлено четыре хороших процессора бюджетного сегмента. Только вам выбирать какой из них самый перспективный и подойдёт на большее количество лет актуальности. У всех них есть как плюсы, так и недостатки, но, как я уже говорил, по моему мнению, лучшим из них является первая представленная модель — Ryzen 5 1600 AF. Процессоры такого типа уникальны по своей структуре, притом его цена не «кусается» так сильно, как у Intel. Если бы мне сейчас был нужен хороший процессор, то мой выбор лёг бы безоговорочно именно на данную модель.
Корпус: AeroCool Cylon Mini
Средняя цена — 2500 руб.
Корпус на производительность вообще не влияет, потому, если вам не важен внешний вид, берите любой. Учитывая небольшие размеры материнской платы и видеокарты, можно взять компактный корпус формата Micro-ATX, вроде Aerocool Cylon Mini за 2500 рублей. Для своей цены он выглядит довольно красиво.
Расположение блока питания нижнее, что значительно улучшает охлаждение, относительно совсем дешёвых корпусов. На верхнюю панель выведены два порты USB 2.0 и 3.0, два разъёма mini-jack под наушники и микрофон. Есть RGB подсветка с окошком из оргстекла. На задней стороне находится вентилятор, улучшающий конвекцию воздуха.
Пошаговая инструкция по сборке компьютера
Установка процессора
- Откройте системный блок, открутив два винта крестовой отверткой
- Снимите крышку на корпусе, потянув ее назад.
- Перед установкой процессора, поднимите рычажок на сокете (процессорном разъеме) вверх.
- Устанавливая процессор, совместите блестящий треугольник на ЦП с белым треугольником на разъеме материнской платы.
- Убедитесь, что все контакты совпали и CPU надежно установлен в разъеме, далее опустите фиксирующий рычажок вниз.
Нанесение термопасты
Процессоры из коробки (комплектация Box) продаются вместе с кулером, на нижней стороне которого нанесена термопаста или так называемая, термопрокладка. Последняя отличается малой эффективностью и я рекомендую ее заменить на термопасту.
- Удалите термопрокладку ватой, пропитанной спиртом или одеколоном.
- Распределите новую термопасту тонким слоем по всей поверхности процессора или выдавите «жирную» каплю на центр ЦП.
Установка кулера
При установке кулера обратите внимание, дотягивается ли кабель питания до соответствующего разъема на материнской плате (CPU_FAN) и не перекрывает ли что-нибудь крепеж. Если покупаете нестандартный кулер при самостоятельной сборке компьютера, то учитывайте его габариты: не будет ли он мешать другим устройствам или прокладке кабелей внутри системного блока
- Поставьте кулер на процессор и защелкните зажим.
- Слегка надавите на вентилятор для вытеснения воздуха. Зацепите зажим за рычажок крепления на разъеме ЦП и зафиксируйте рычажок, нажав на него.
- Потом подключите кулер к разъему питания на материнской плате.
Установка оперативной памяти
- Разведите белые фиксаторы, расположенные по бокам слота DIMM в стороны.
- Совместите выемку в нижней средней части планки с пазом в слоте и нажмите на модуль ОЗУ до двойного щелчка.
В материнскую плату Barebоne ASUS можно установить до 8 Гб памяти стан-
дарта DDR З с частотой 1033/1333 МГц. Для наших целей достаточно 4 Гб. Благодаря поддержке процессором двухканального режима работы ОЗУ, вы добьетесь некой прибавки в производительности, использовав набор из пары модулей по 2 Гбайта. При сборке ПК я рекомендую использовать память от Kingston, Samsung и OCZ.
Установка и подключение жесткого диска
- Установите жесткий диск, чтобы разъемы для его подключения были обращены к материнской плате, совмещая отверстия для крепежа на диске с корпусом.
- Закрепите ваш HDD двумя винтами
- Теперь подключите к нему кабель питания идущий от блока питания (тонкий, широкий), а также SАТА-кабель — один конец в HDD, а другой в нижний SATA разъем материнской платы Barbone системы. Выступы на штекерах SATA кабелей избавят вас от шибок при подключении.
Советую при сборке компьютера использовать диски серии Green от Western Digital — это тихие, экономичные и недорогие модели. Емкость выбирайте исходя из бюджета, но не менее 1Тб и учитывайте объем информации, которую предполагаете хранить. Дисковое пространство имеет свойство быстро кончаться, особенно, у любителей кино.
Подключение ТВ-Тюнера
Перейдем к установке…
- Первым делом снимите заглушку на корпусе, закрепленную одним винтом, которая закрывает доступ для установки плат расширения.
- Установите ТВ-тюнер в слот PCIe (маленький слот с 2-мя пазами) и прикрутите его на место заглушки.
Выбирая ТВ-тюнер, обращайте внимание на поддерживаемый им тип сигнала. Для большинства отличным вариантом будет Теrrаtec Сinergу T PCle Dual, который принимает цифровое телевидение (DVB-T) и кабельное (DVB-C)
Есть и неплохие варианты, подключаемые через USB интерфейс. Самым современным пользователям порекомендую ТВ-тюнер, поддерживающий стандарт DVB-S, но его необходимо использовать в тандеме со спутниковой тарелкой.
После сборки компьютера мы готовы к установке операционной системы. Для того, чтобы быстро установить систему с USB накопителя воспользуйтесь статьей «Загрузочная флешка», в которой описано использование программы Windows 7 USB/DVD Download Tool.
Общий доступ
Сборка ПК завершилась, Windows установлена, теперь вам предстоит настроить домашнюю сеть. Для этого сперва установите местоположение «Домашняя сеть» в «Просмотр активных сетей», расположенного в «Центре управления сетями и общим доступом». Потом вам необходимо открыть общий доступ к папкам, к которым вы бы хотели получать доступ из сети, выполнив следующие действия:
- Кликните в Проводнике Windows правой кнопкой мыши по необходимой директории (папке)
- Выберите «Свойства» — «Доступ», а затем нажмите на кнопку «Oбщий доступ».
- В открывшемся списке выберите «Bce» и «Добавить».
Также вы можете воспользоваться статьей «Как расшарить папку?».








