Как подключить джойстик от ps4 к ps4
Содержание:
- Как подключить второй джойстик к PS4
- КонтроллерDualShock не заряжается
- Неработает сенсорная панель DualShock 4
- Как исправить проблему с подключением контроллера PS5?
- Подключение парой
- Этап 1: Подключение Dualshock 4
- Перезагрузите джойстик
- Залипают кнопки на DualShock 4
- Красный индикатор смерти
- Если геймпад работает только на близком расстоянии
- Во что играть на Sony PlayStation 4 двумя джойстиками
- Причины неполадок
- Способ 2: сброс контроллера PS4
- Почему стоит покупать оригинальный джойстик PS3
- Способ 3: обновить драйвер контроллера на вашем компьютере
- Подключение по USB
- Если геймпад работает только на близком расстоянии
- Во что играть на sony playstation 4 вдвоём двумя джойстиками
- Залипаюткнопки на DualShock 4
- Подключение джойстика при помощи Bluetooth-адаптера
- Использование автоматического выключения на PS4
- Беспроводное подключение
- Как правильно выключать PS5
- Запуск функции «Дистанционная игра»
- «Дуалшок4» не подключается к PS4
- Что делать, если ваш контроллер PS3 не подключается
- Контроллер DualShock 4 не заряжается
Как подключить второй джойстик к PS4
Если вы любите поиграть с друзьями, то одного джойстика явно будет мало. Друг может принести свой геймпад, даже если он не от PS4 (см. дальше), или обычный DualShock 4.
У 50% новых пользователей возникает проблема с подключением дополнительного контроллера. Приставка не дает никаких намеков, как это сделать, поэтому люди ищут ответы в интернете.
Нужно подключить DualShock 4 к PS4 аккаунту, созданному на приставке. Это значит, что для игры вдвоем, нужно иметь 2 аккаунта. Если вы не хотите создавать новый профиль, просто откройте гостевой.
Все трофеи и достижения, полученные в гостевом аккаунте, будут стерты и нигде не сохранятся.
Сначала подключается первый геймпад, затем второй игрок жмет кнопку PS и входит в другой аккаунт и т.д. Максимальное количество игроков – 4.
КонтроллерDualShock не заряжается

Еслигеймпад не заряжается после подключенияк PS4, то причин может быть несколько. Спомощью метода исключения вы сможетеопределить причину неполадки:
-
Кабельmini-USB может быть поврежден. Попробуйтеподключить другой.
-
Попробуйтеподключиться к другому порту PS4.
-
Если у васесть еще один контроллер, попробуйтезарядить его с помощью того же кабеляи через тот же порт.
-
Попробуйтеподключиться к приставке, когда оназапущена в безопасном режиме. (Длятого, чтобы запустить PS4 в безопасномрежиме, сначала выключите консоль.Теперь зажмите кнопку включения втечение 7 секунд. Когда услышите второйсигнал, вы окажетесь в безопасномрежиме).
-
Подключитеконтроллер к Windows через USB-порт, чтобыпроверить общую работоспособность.
Кконцу всего процесса вы узнаете, чтоперестало работать. Если проблема вUSB-кабеле, то время купить новый. Еслиджойстик заряжается нормально черездругой USB-порт, то дело в консоли. Еслиже другой контроллер работает в том жепорте или через кабель mini-USB, то проблемазаключается в плате USB (расшаталосьсоединение, попала влага внутрь корпусаи т.д.).
Неработает сенсорная панель DualShock 4
Уникальностьконтроллера PS4 состоит в том, что онобладает трекпадом с передней стороны.Он используется для навигации меню идля набора сообщений, а также в некоторыхиграх в уникальных игровых ситуациях.Если вдруг сенсорная панель пересталадействовать, то попробуйте следующее:
-
Выключитегеймпад и включите его снова;
-
Почиститетрекпад раствором изопропиловогоспирта и воды в соотношении 50 на 50.
Еслине поможет ни первое, ни второе, товероятно потребуется замена сенсорнойпанели. Данная поломка довольносущественна, потому что найти трекпадотдельно сложно и заменить этот компонентнепросто, так как он соединен с портомUSB через общий шлейф.
Как исправить проблему с подключением контроллера PS5?
Ниже приведены решения, которые вы можете попробовать, если ваш контроллер PS5 не подключается к консоли:
Перезагрузите PS5.
Иногда все, что нужно, чтобы исправить беспроводной контроллер PS5, который не соединяется или не подключается, — это обновить консоль. Итак, что вы можете сделать, это сначала выключить PS5 обычным образом, а затем отключить его от источника питания на 30 секунд. После истечения 30-секундного таймера снова подключите все и снова включите консоль. Затем попробуйте снова подключить контроллер и посмотреть, работает ли он сейчас.

Выключите ближайшие устройства Bluetooth.
Если вы не можете подключить контроллер DualSense к системе PS5 после перезагрузки, следующий шаг, который вы можете сделать, — это убедиться, что контроллер не подключен к другому устройству. Для этого попробуйте отключить все находящиеся поблизости устройства Bluetooth, такие как гарнитуры, контроллеры, мыши, динамики и т. Д.
Выключение любого из этих устройств также должно гарантировать отсутствие помех сигнала Bluetooth рядом с PS5 и контроллером.
Сбросьте настройки контроллера PS5 DualSense.
Если контроллер PS5 не подключен к какому-либо другому устройству, но продолжает отказываться от сопряжения с вашей консолью, следующее решение, которое следует попробовать, — это сбросить его. Часто это эффективный способ исправить проблемы с подключением.
Как сбросить настройки беспроводного контроллера PS5 DualSense
Чтобы перезагрузить контроллер, вам нужно использовать скрепку или зубочистку, чтобы нажать кнопку сброса.
Вот шаги по сбросу вашего контроллера PS5:
- Выключите консоль PS5 нажав и удерживая кнопку питания, пока система не издаст два звуковых сигнала.
- На задней панели контроллера рядом с кнопкой L2 нажмите кнопку сброса с помощью скрепки и удерживайте не менее пяти секунд.
- Теперь ваш контроллер должен быть сброшен.
- Попробуйте снова подключить контроллер к консоли PS5 и посмотреть, работает ли он.
Проверьте порты USB-C.
Если вы не будете осторожны, порты USB на консоли или контроллере могут быть повреждены. Это может произойти, если кабель, подключенный к порту, сильно потянуть.
Чтобы проверить, нет ли проблемы с портами USB, подключите консоль к контроллеру с помощью USB-кабеля и потяните за оба конца этого USB-кабеля, чтобы убедиться, что они надежно закреплены.
Кроме того, попробуйте проверить, нет ли внутри порта пыли, мусора, ворса или грязи, и очистите его соответствующим образом с помощью баллона со сжатым воздухом.
Используйте другой кабель USB-C.
Не менее важно, чем проверка портов USB, знать, используете ли вы исправный кабель USB-C. Чтобы быть уверенным, просто используйте кабель, который идет в комплекте
Если у вас его нет, попробуйте другой кабель USB-C, способный передавать как питание, так и данные.
Обновите прошивку PS5.
Независимо от того, есть ли у вас проблема или нет, всегда рекомендуется обновлять программное обеспечение PS5. Хотя ваша система PS5 автоматически проверяет наличие обновлений при подключении к Интернету, вы можете в любое время проверить себя вручную. Вот как проверить наличие обновлений прошивки на PS5:
- Убедитесь, что ваш PS5 подключен к Интернету.
- Перейти к Настройки.
- Перейти к Система.
- Перейти к Программное обеспечение.
- Перейти к Обновление и настройки системного программного обеспечения.
- Перейти к Обновление системного ПО.
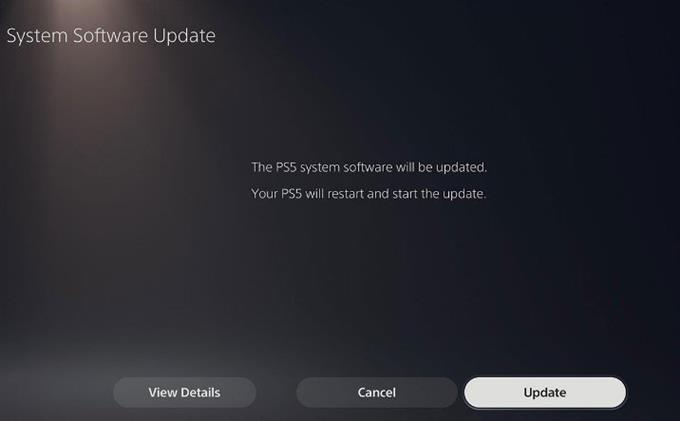
Подождите, пока PS5 проверит, доступно ли обновление для системы. После начала загрузки не выключайте систему.
Восстановите PS5 до заводских настроек по умолчанию.
Если у вас есть другой контроллер PS5 DualSense, и он тоже не сопрягается, проблема, скорее всего, вызвана плохим программным обеспечением консоли или неисправным оборудованием. Чтобы узнать, сможете ли вы решить проблему со своей стороны, вам потребуется сбросить настройки PS5 до заводских.
Однако, если другой контроллер отлично синхронизируется с вашей консолью, нет необходимости выполнять сброс настроек консоли до заводских. Вместо этого вы хотите, чтобы неработающий контроллер проверила Sony, чтобы его можно было отремонтировать или заменить.
Для этого вам необходимо посетить ближайший сервисный центр Sony или связаться со службой поддержки PlayStation по этому номеру: 1-800-345-7669 (Северная Америка).
Подключение парой
Для того чтобы консоль правильно работала в паре с джойстиком, между ними должна быть установлена определённая связь. Для того же, чтобы такая связь установилась, нужно подключить геймпад проводным соединением (А — это USB-разъём на игровой станции, B — USB-разъём на контроллере, C — родной кабель-шнур от джоя).
Подключение консоли PS4 и джойстика
Очень важным моментом является то, что при потере родного кабеля фирмы Сони и замене его покупным (другой фирмы) такая операция по созданию (регистрации) пары в системе PS4 будет, скорее всего, невозможна (по этому поводу есть много случаев, описанных в сети).
Второй важный момент состоит в том, что установка пары возможна только (!) по проводу, то есть посредством USB-соединения (для первичного знакомства станции с контроллером).
Этап 1: Подключение Dualshock 4
Подключить Dualshock 4 от Sony PlayStation 4 к компьютеру на Windows 10 можно двумя способами – с помощью USB-кабеля и по Bluetooth.
- Один конец кабеля подключаем к USB-порту на компьютере, а другой вставляем в разъем micro-USB на манипуляторе.
Система автоматически обнаружит подключенное устройство и установит драйвера к нему. Чтобы убедиться в этом, сочетанием клавиш Win+I открываем «Параметры» Виндовс 10 и переходим в раздел «Устройства».
Во вкладке «Bluetooth» спускаемся к блоку «Другие устройства». Ищем там устройства Controller или Wireless Controller, так как вряд ли у геймпада от PS4 будет оригинальное название.
Чтобы проверить его работоспособность, прокручиваем страницу вниз к блоку «Сопутствующие параметры» и жмем «Устройства и принтеры».
В блоке «Устройства» правой кнопкой мышки щелкаем «Controller» и выбираем «Параметры игровых устройств управления».
Выбираем Дуалшок 4 и открываем его «Свойства».
Во вкладке «Проверка» по очереди нажимаем каждую кнопку, чтобы протестировать их работоспособность.
Если какие-нибудь элементы управления не откликаются, переходим во вкладку «Параметры» и жмем «Откалибровать».
Когда откроется мастер калибровки, жмем «Далее» и выполняем все его указания.
После калибровки нажимаем «Применить», чтобы сохранить изменения и закрываем окно свойств.
Способ 2: Bluetooth
- Открываем раздел «Устройства» в «Параметрах» Windows 10. Одновременно зажимаем и держим кнопки PS и Share на геймпаде до тех пор, пока синий индикатор в верхней части не замигает.
Если манипулятор в списке не появился, жмем «Добавление Bluetooth или другого устройства».
В следующем окне выбираем тип устройства – Bluetooth.
Когда Дуалшок 4 будет найден, щелкаем по нему и ждем, пока система не закончит его настраивать.
Первый способ обеспечивает более качественное соединение, так как подключение по Блютуз, как правило, сопровождается потерей сигнала и задержкой ввода. У Sony есть USB-адаптер для подключения Dualshock 4, который должен устранять эти проблемы, но стоит он дороже обычных Bluetooth-адаптеров, а в последнее время его сложно найти в продаже.
Перезагрузите джойстик
Если джойстик по-прежнему не заряжается, или такое складывается впечатление, то виновато может быть программное обеспечение. Перезагрузка джойстика перезапустит все его процессы, включая лайтбар, который появляется при зарядке. Кнопка перезагрузки на DualShock 4 находится в крошечном углублении, расположенном под кнопкой L2, поэтому найдите булавку или что-то похожее на неё по толщине и по форме и просуньте в отверстие. Нажмите на кнопку и удерживайте её несколько секунд, затем отпустите. После перезапуска подключите джойстик оборудованию и посмотрите, помогла ли перезагрузка.
Залипают кнопки на DualShock 4
Залипающие кнопки могут быть проблемой, даже если ваш джойстик всегда в чистом состоянии. Кнопки могут залипать и отлипать с разной периодичностью, в зависимости от частоты использования. Если кнопки не отлипают после обычных нажатий, помогут следующие действия:
Возьмите тряпочку из микрофибры и смочите ее каплей изопропилового спирта;
Протрите тряпочкой внешние края кнопок. Протирайте их хорошенько, чтобы убрать скопившуюся грязь с кнопок;
Теперь попробуйте нажать кнопки на геймпаде.
Если проблема все еще есть, то необходимо разобрать геймпад для более основательной чистки. Посмотрите это видео, чтобы узнать, как почистить DualShock 4.
Красный индикатор смерти
Красный индикатор смерти
Одной из самых частых причин отключения консоли является банальный перегрев системы. Он сопровождается повышенным шумом. Полоска загорается красным цветом и приставка отключается. Когда температура доходит до недопустимых значений, система охлаждения начинает работать быстрее, именно по этой причине она начинает шуметь.
ПС4 может начать перегреваться в нескольких случаях:
- Неправильное место для расположения консоли. Она должна стоять в месте, где осуществляется постоянная циркуляция воздуха, поэтому стоит избегать узких мест;
- Засор системы охлаждения. При длительной эксплуатации кулер может забиться пылью и перестать функционировать в штатном режиме;
- Высохшая термопаста.
Появление красной полоски смерти и повышенного шума ни в коем случае нельзя игнорировать. PS4 будет сама выключаться за счет аварийной системы, а потом и вовсе может выйти из строя. Решение данного вопроса не требует специальных навыков. Поможет обычная очистка системы охлаждения или замена термопасты.
Чистка системы охлаждения
Если геймпад работает только на близком расстоянии
Многие пользователи публикуют сообщения в интернете, что после подключения джойстик начинает срабатывать исключительно на небольшом расстоянии, чего не должно быть при нормальной работе. Существует мнение, что качественной работе Bluetooth может серьезно мешать wi-fi роутер. Однако в действительности, подобное утверждение невозможно считать верным.
Основная проблема кроется в модуле Bluetooth на консоли
Важно принять во внимание, что если он потребует замены, то придется оплатить немалый ремонт. Как правило, более точная цифра называется после проведения диагностики
Во что играть на Sony PlayStation 4 двумя джойстиками
Сейчас имеется много разнообразных игр, рассчитанных на нескольких игроков. Ниже представлен перечень наиболее популярных игр, в которые неинтересно играть одному.
При играх на ps4 имеется режим Split screen, при котором происходит разделение экрана на две части, на одной из них отображены действия одного игрока, на другом – второго.
- Advanced Warfare: Call of Duty. Эта игра продолжает знаменитую франшизу, начинающуюся в качестве «стрелялки» о Второй Мировой войне и опередившей сегодня всех своих конкурентов в игровой индустрии. Сюжет этой игры таков. Конец ХХІ века. Государств нет. А управление территориями осуществляется военными корпорациями, ведущими между собой борьбу за пользование природными ресурсами. Этот игровой шутер поддерживает нескольких игроков.
- Lego Marvel Super Heroes. Насладитесь полной динамикой игры и весёлыми приключениями героев, попавших в мир Лего. Игра рассчитана на двоих, играть могут как дети, так и взрослые.
- Gran Turismo Sport. Гоночный симулятор завоевал популярность благодаря уникальной проработке машин, созданием условий приближённых к реальности при их поведении на трассе и полного разрушения при аварии. Игра понравится как профессиональным автомобилистам, так и далёким от автомобилей людям. Игра рассчитана как на одного игрока, так и на двух.
- WWE 2k18. Этот симулятор реслинга завоевал популярность благодаря своей брутальности. У каждого персонажа уникальная стилистика и серия ударных техник. В игре есть возможность сражаться как с виртуальным бойцом, так и между несколькими игроками одновременно. Игра рассчитана максимум на восемь пользователей.
- Need for Speed. Многих, кто хотя бы раз смотрел по телевизору гоночные состязания «Formula 1», поистине захватывал мир гоночных автомобилей и огромные скорости движения. Теперь есть возможность окунуться в мир экстримальных гонок благодаря появившейся игре, в которой показаны реалистичные изображения гоночных автомобилей, их быстрая езда, реальные аварии и разрушения. Учавствовать в игре может как один игрок, так и несколько.
- FIFA 2020. Среди мужской половины человечества встречается очень много любителей футбольных баталий, некоторые из них стараются не пропустить ни одного матча, чтобы насладиться игрой полной азарта и динамичности. Теперь не нужно стоять в очереди у касс за билетом на очередной футбольный поединок. Достаточно загрузить игру FIFA 2020 на приставке и окунуться в реалистично изображённый футбольный мир с реальными игроками и шумными стадионами.
- Mortal Kombat X. Эта игра рассчитана на любителей драк и жестокости. Играть может как один игрок, так и двое. Но вдвоём гораздо веселее проходить испытания. Единственной задачей для выполнения этого процесса является подключение второго джойстика к ps4, о чём и было рассказано в этой статье.
Напоследок следует напомнить, что при невозможности самому найти причину потери работоспособности как джойстика, так и самой консоли, не следует пытаться решить ситуацию по методу проб и ошибок. Ведь так можно только усугубить ситуацию. Лучше обратиться в сервисную мастерскую к квалифицированным инженерам.
Джойстик Электроника
Причины неполадок
С торца в каждый геймпад встроена специальная светодиодная подсветка. В зависимости от игрового режима, она способна менять цветовые сигналы. Когда свечение стабильно, это означает, что устройство сопряжено с консолью и готово к использованию. Однако иногда можно встретить ситуацию, что на приставке ps4 джойстик после подключения мигает белым и не может осуществить синхронизацию.
Рис 2. Белое свечение индикатора
Как правило, после неудачной попытки, подсветка меняет цвет на желтый. Зачастую подобный сигнал означает, что не работает джойстик на консоли ps4.
Среди основных причин можно выделить:
- Возникновение ошибки в процессе синхронизации;
- Сигнал блокируется;
- Сбой в программном обеспечении;
- Ошибка технического характера.
Существует несколько вариантов решения поставленной задачи, которые стоит испробовать по порядку. На практике, ремонт джойстика требуется только в той ситуации, когда ни один из вариантов не дает никаких результатов.
Способ 2: сброс контроллера PS4
Многие проблемы с PS4 могут быть решены сброс контроллера PS4, такие как PS4 мигает белым светом, PS4 проблема с Bluetooth, PS4 не синхронизируется или не подключается. Следуйте этим инструкциям:
1) Выключи ваша PlayStation 4.
2) Найдите кнопка сброса, и это на назад вашего контроллера рядом с Кнопка плеча L2.
3) Используйте маленький и развернутый скрепка для бумаг или что-то подобное нажать кнопку а также прижмите на несколько секунд, а затем релиз Это.
4) После сброса контроллера, переназначить контроллер с PS4 подключив USB-кабель правильно и включить PS4.
5) Нажмите Кнопка PS войти в PS4.
Ваш контроллер должен подключиться к консоли PC4 и начать работать.
Почему стоит покупать оригинальный джойстик PS3
Несмотря на наличие контроллера в стандартной комплектации, многие хотят приобрести ещё один для игры вдвоём. Сейчас на рынке представлен широкий выбор геймпадов для Playstation 3 от сторонних производителей по низким ценам. Но лучше всего купить именно оригинальный джойстик PS3. Сделать это можно в нашем интернет магазине «SavelaGame». На это есть несколько причин:
- 1. Долгий срок службы;
- 2. Высокое качество сборки;
- 3. Полный функционал.
Задачу, как подключить джойстик к PS3, можно разбить на 3 подзадачи, в зависимости от того, откуда вы взяли геймпад:
- Можно взять «родной» DualShock 3 — и это самый разумный вариант.
- Претендентом может быть и устройство от СониПС3 — DualShock 4, на обратную совместимость не рассчитывайте, 3-й DualShock на 4-й PS работать не будет (разве что в некоторых очень простых играх), а вот DS4 вполне работает с PS3.
- Вполне не мешает испытать и любое другое аналогичное устройство управления, но, как говорят, сторонних производителей — в этой ситуации самой подходящей является продукция всё той же Microsoft.
Не забываем, существует и возможность подключения второго устройства управления нашей игровой приставкой, это ещё больше повышает уровень использования консоли, но и заставляет поломать голову над подключением.
Способ 3: обновить драйвер контроллера на вашем компьютере
Если драйвер вашего устройства на вашем компьютере отсутствует или устарел, это вызовет проблемы при использовании вашего контроллера PS4. Вы можете попробовать обновить драйвер PS4 на своем ПК, чтобы исправить это.
Прежде всего, вам нужно будет удалить устройство и драйвер на вашем компьютере, а затем переустановите устройство и драйвер иметь полное обновление.
Заметка: Скриншоты ниже показаны в Windows 10, но исправления относятся к Windows 7 8.
Шаг 1: Удалите устройство PS4 и драйвер на вашем Windows
1) На клавиатуре нажмите Ключ с логотипом Windows
+ р одновременно вызвать окно «Выполнить».
2) Тип devmgmt.msc, и нажмите Войти на вашей клавиатуре.
3) Щелкните правой кнопкой мыши ваше устройство и выберите Удалить устройство.
4) Установите флажок рядом с Удалить программное обеспечение драйвера для этого устройства, и нажмите Удалить (Если вы используете Windows 7 8, нажмите Хорошо).
5) Отключайте устройство с компьютера и перезагрузите компьютер.
Шаг 2: переустановите устройство PS4 и драйвер на Windows
1) После перезагрузки компьютера, заново подключите PS4 к компьютеру, тогда ваш компьютер обнаружить его и установить устройство для тебя.
2) Вам нужно будет установить подходящий драйвер для вашего устройства. Существует два варианта установки драйвера устройства на ваш компьютер.
подсказки: Так как вы используете его для игр PS4, рекомендуется установить специальный драйвер для улучшения вашего опыта.
Вариант 1 — Вручную: Вы можете перейти к сайт производителя и найти подходящий драйвер для вашего устройства, и устанавливать это в вашем компьютере. Это может потребовать времени и навыков работы с компьютером.
Вариант 2 — автоматически (рекомендуется): Если у вас нет времени или навыков, вы можете попробовать Водитель Легко скачать и установить правильные драйверы для вас.
Driver Easy определит состояние драйверов на вашем компьютере и установит правильные драйверы для вашего компьютера
Что еще более важно, с Driver Easy вам не нужно разбираться в определении операционной системы, и вам не нужно беспокоиться об ошибках во время обработки. Это значительно сэкономит ваше время и терпение
Подключение по USB
В случае неполадок с проводным соединением действия будут следующими:
Первым делом проверьте работоспособность кабеля – он имеет разъём Type-C, поэтому подходит практически к каждому устройству с аналогичными портами. Если на втором девайсе наблюдаются проблемы с соединением, неполадка точно связана с кабелем, и он требует замены.
Если выяснилось, что шнур исправен, попробуйте с его помощью подключить геймпад к другому разъёму на корпусе консоли – не исключено, что мог выйти из строя основной используемый порт.
Также проверьте состояние всех коннекторов на кабеле, геймпаде и ПС4 – контакту может мешать загрязнение или окисление
Если таковое будет обнаружено, обесточьте приставку или выключите контроллер, затем осторожно протрите контакты ватной палочкой, смоченной в спирте.
При необходимости произведите сброс или отмену сопряжения устройства, описанные в инструкции для беспроводных подключений.
При выходе из строя какого-то из портов оптимальным решением будет отнести проблемное устройство в ремонт.
Если геймпад работает только на близком расстоянии
Многие пользователи публикуют сообщения в интернете, что после подключения джойстик начинает срабатывать исключительно на небольшом расстоянии, чего не должно быть при нормальной работе. Существует мнение, что качественной работе Bluetooth может серьезно мешать wi-fi роутер. Однако в действительности, подобное утверждение невозможно считать верным.
Основная проблема кроется в модуле Bluetooth на консоли
Важно принять во внимание, что если он потребует замены, то придется оплатить немалый ремонт. Как правило, более точная цифра называется после проведения диагностики
Во что играть на sony playstation 4 вдвоём двумя джойстиками
В настоящее время существует множество различных игр и проектов, которые позволяют насладиться игровым процессом вдвоём подключая одновременно два геймпада. Ниже будут перечислены несколько самых популярных игр для SonyPlastation 4, которые способны обеспечить игру для двух джойстиков.
Современные консоли позволяют насладиться игроку во множестве проектов, которые отличаются как масштабом, так и игровым процессом. На PlayStation множество различных игр, которые позволяют осуществить процесс гейминга не только одному, но и вдвоём. Существует несколько способ кооперативной игры, но самый распространённый это игра вдвоём на двух джойстиках с одной консоли. Данный способ считается наиболее классическим и интересным, ведь напарник находится не где-нибудь в другом городе, а рядом. К тому же живое общение не заменить никакими, даже самыми современными, коммуникационными устройствами.
Залипаюткнопки на DualShock 4
Залипающиекнопки могут быть проблемой, даже есливаш джойстик всегда в чистом состоянии.Кнопки могут залипать и отлипать сразной периодичностью, в зависимостиот частоты использования. Если кнопкине отлипают после обычных нажатий,помогут следующие действия:
- Возьмитетряпочку из микрофибры и смочите еекаплей изопропилового спирта;
- Протритетряпочкой внешние края кнопок. Протирайтеих хорошенько, чтобы убрать скопившуюсягрязь с кнопок;
- Теперьпопробуйте нажать кнопки на геймпаде.
Еслипроблема все еще есть, то необходиморазобрать геймпад для более основательнойчистки. Посмотрите это видео, чтобыузнать, как почистить DualShock 4.
Внимание:если ваш джойстик еще на гарантии, тоона будет аннулирована после разборагеймпада. Прежде чем разбирать контроллер,убедитесь, что гарантийный срок истек илипочинить джойстик по-другому невозможно
Подключение джойстика при помощи Bluetooth-адаптера
Если компьютер не поддерживает Bluetooth, то вы можете использовать блютуз-адаптер, подсоединив его через USB. После подключения этого устройства вам необходимо будет выполнить соединение обычным способом. Кроме того, существует официальный адаптер от компании Sony. Подключение выполняется ещё проще:
- Подключите адаптер к компьютеру через USB.
- Дождитесь завершения установки драйвера для этого адаптера.
- После этого достаточно будет зажать кнопки Share и PS на контроллере. Подключение геймпада будет выполнено автоматически и в дальнейшем будет происходить мгновенно.
Существует официальный адаптер для подключения геймпада к ПК
Использование автоматического выключения на PS4
Отличный вариант для экономии энергии с помощью консоли PS4 — включить автоматическое выключение. Вы можете изменить таймер выключения, чтобы он срабатывал в разное время в зависимости от того, чем вы занимаетесь.
Чтобы установить настройки автоматического выключения:
- Перейдите на главный экран вашей PS4. Нажмите вверх на D-pad, прокрутите вправо и войдите в Настройки.
- Перейдите в «Настройки энергосбережения»> «Установить время до выключения PS4».
Затем вы можете установить разное время для общего (приложения) или воспроизведения мультимедиа. Первый вариант будет использовать таймер, когда вы находитесь в игре или другом приложении, а второй установит его для потоковой передачи мультимедиа, например, на Netflix.
Вы можете выбрать 1, 2, 3, 4 или 5 часов простоя, прежде чем PS4 отключится. Вы также можете выбрать выключение через 20 минут или просто «Не выключать» для параметра «Общие (приложения)».
В настройках энергосбережения вы также можете выбрать, сколько времени вы хотите, чтобы ваш контроллер отключился. Вы можете изменить это в разделе «Установить время до выключения контроллеров». Вы можете выбрать 10, 30 или 60 минут или Не выключать.
Беспроводное подключение
Удостоверьтесь, что расстояние между консолью и контроллером не слишком большое, в пределах одной комнаты, а между обоими устройствами нет никаких препятствий.
Если проблемный контроллер раньше подключался к компьютеру, его необходимо сбросить
Для этого воспользуйтесь кнопкой перезагрузки: возьмите тонкий длинный предмет (подойдет инструмент для извлечения сим-карты или разогнутая канцелярская скрепка), переверните геймпад днищем вверх и обратите внимание на зону, отмеченную на изображении далее. Вставьте в отверстие тонкий предмет и нажмите до щелчка – Dualshock 4 просигнализирует о сбросе выключением светового индикатора.
Проблему можно устранить также с помощью отмены сопряжения, но для этого потребуется второй, заведомо рабочий контроллер
В основном меню приставки воспользуйтесь пунктами «Настройки» («Settings»). Далее – «Устройства» («Devices»).Нужно выбрать вариант «Bluetooth-устройства» («Bluetooth Devices»).
Выделите запись проблемного геймпада и нажмите «Крест».
Воспользуйтесь кнопкой «Options» для вызова меню.
В нём будет единственная опция «Забыть устройство» («Forget Device»), воспользуйтесь ею.
Подтвердите операцию нажатием на «OK».
Произведите повторное сопряжение Дуалшока 4 и консоли: нажмите и держите одновременно кнопки «PlayStation» и «Share», после появления на экране телевизора сообщения нажмите «Крест» на целевом устройстве.
Попробуйте связать геймпад с компьютером или смартфоном – если эту операцию не получается проделать, то проблема, скорее всего, аппаратная и контроллер нужно отнести в сервисный центр. Подробнее: Как подключить Dualshock 4 к компьютеру или телефону Android
Как правильно выключать PS5
Выключить PlayStation 5 можно несколькими способами: при помощи геймпада или нажатием кнопки на корпусе.
- С геймпада. Достаточно однократно нажать кнопку PS, чтобы вызвать панель управления. Далее пролистать вправо до конца и выбрать значок выключения.
- С консоли. Нужно держать кнопку питания (нижняя или левая кнопка, в зависимости от расположения консоли) пока консоль не издаст второй звуковой сигнал. Если отпустить кнопку после первого сигнала, то консоль уйдет в режим покоя, а не выключиться.
Понять, что консоль выключена можно по световому индикатору: если он погас, значит все сделано правильно. Если индикатор оранжевый — консоль находится в режиме покоя. В режиме покоя можно заряжать геймпад от USB и загружать игры и обновления.
Запуск функции «Дистанционная игра»
Указанные ниже действия потребуется выполнять при каждом подключении к консоли PS5 с Windows PC.
- 1.
- Включите консоль PS5 или переведите ее в режим покоя.
- 2.
- Подключите контроллер к Windows PC с помощью кабеля USB.
- 3.
- Запустите приложение на Windows PC и выберите пункт .
- 4.
- Выполните вход в учетную запись, которую вы используете для своей консоли PS5. Если выбрать пункт , можно настроить параметры качества видео для функции «Дистанционная игра», например разрешение и частоту кадров.
- 5.
- Выберите пункт . Приложение выполнит поиск консоли PS5, на которой выполнен вход в сеть с использованием вашей учетной записи, и автоматически подключится к ней. После подключения на Windows PC отобразится экран консоли PS5, и можно будет использовать функцию «Дистанционная игра». Если будет обнаружено несколько консолей PS5, выберите консоль, которую необходимо использовать. В следующий раз можно будет выбрать консоль, к которой вы подключались раньше.
- Ваш Windows PC не сможет найти консоль PS5 и подключиться к ней, если с момента, когда вы в последний раз входили в систему, прошло более 60 дней. Прежде чем удаленно подключаться за пределами своего дома, убедитесь, что ваше устройство правильно подключается к консоли PS5, когда оно находится рядом с ней.
- Если приложению не удается найти устройство, к которому вы хотите подключиться, либо вам не удается использовать функцию «Дистанционная игра», см. раздел Если функция «Дистанционная игра» недоступна.
Использование функции «Дистанционная игра» с HDR-качеством видео
Если телевизор или дисплей, к которому подключены Windows PC и консоль PS5, поддерживает режим HDR, можно использовать функцию «Дистанционная игра» с HDR-качеством видео.
«Дуалшок4» не подключается к PS4

Этопроблема — одна из самых распространенныхсреди геймеров на Playion. Порой геймпадпросто не синхронизируется с консолью.Итак, если беспроводное соединение васподвело, то попробуйте следующиедействия. В большинстве случае, выполнениеэтих шагов поможет:
-
ПодключитеDualShock 4 к приставке через проводmini-USB. Запустится процесс новойсинхронизации с консолью, и геймпаддолжен вернуться к жизни.
-
Во-вторых,попробуйте перезапустить консоль.
-
Если ни одиниз верхних способов не сработал, топоможет сброс настроек самогоконтроллера. Оберните геймпад обратнойстороной к себе и найдите на корпусемаленькую дырочку рядом с кнопкой L2.Подойдет булавка, скрепка или любаядлинная тонкая иголка — нужно просунутьее внутрь и нажать скрытую кнопку.Удерживайте кнопку несколько секунд,а затем попробуйте заново синхронизироватьконтроллер.
Такжене забывайте, что DualShock 4 используетбеспроводное соединение Bluetooth дляподключения. Если геймпад подключен ккакому-то другому устройству, например,к ПК, то следует сначала отключить егоперед попыткой соединения с PS4.
Что делать, если ваш контроллер PS3 не подключается
-
Сделать некоторые основные проблемы
Прежде чем приступить к разборке контроллера PS3, вот несколько шагов, которые вы можете предпринять, чтобы определить источник проблем с подключением:
- Выключите консоль PS3, затем включите ее снова, чтобы увидеть, решит ли это проблему.
- Если возможно, попробуйте подключить контроллер к другой PS3 или подключить другой контроллер PS3 к PS3, чтобы убедиться, что проблема не в самой консоли.
- Убедитесь, что USB-кабель, соединяющий ваш контроллер с консолью, работает.
- Удалите все другие USB-устройства, которые вы подключили к PS3, при попытке синхронизации вашего контроллера.
- При использовании беспроводного контроллера убедитесь, что батарея контроллера заряжена и находится в пределах 30 футов от консоли.
- При попытке синхронизации беспроводного контроллера убедитесь, что у вас не подключено более шести других периферийных устройств Bluetooth к вашей консоли.
-
Заменить батарею
Если контроллер вообще не включается, проблема, скорее всего, связана с батареей или внутренним оборудованием. Сначала попробуйте извлечь аккумулятор и снова установить его:
- Используйте набор для ремонта очков, чтобы открутить заднюю часть контроллера PS3.
- Ищите одну маленькую батарейку для часов. В официальных контроллерах Sony PS3 он расположен рядом с верхней левой стороной материнской платы.
- Аккуратно извлеките аккумулятор и отложите его на 30 секунд.
- Вставьте аккумулятор и попробуйте снова включить контроллер.
- Если это не помогло, попробуйте заменить старую батарею на новую. Подойдет любая стандартная батарейка для часов.
-
Сброс вашего контроллера PS3
Если ваш контроллер работает, когда он подключен, но вы не можете играть по беспроводной сети, вы можете попробовать сбросить настройки контроллера:
Sony
- Выключите консоль PS3.
- Подключите контроллер к USB-порту на консоли.
- Включите свою PS3.
- Посмотрите на маленькое отверстие на задней панели контроллера рядом с кнопкой плеча L2. Используйте развернутую скрепку, чтобы нажать на крошечную кнопку сброса внутри отверстия.
- Нажмите кнопку PS на контроллере, чтобы повторно подключить его к PS3.
-
Если ваш контроллер по-прежнему не подключается, проблема, скорее всего, связана с материнской платой устройства или другим внутренним оборудованием. Вы можете попытаться очистить материнскую плату сжатым воздухом, но будьте очень осторожны, чтобы не повредить устройство.
Контроллер DualShock 4 не заряжается
Если геймпад не заряжается после подключения к PS4, то причин может быть несколько. С помощью метода исключения вы сможете определить причину неполадки:
Кабель mini-USB может быть поврежден. Попробуйте подключить другой.
Попробуйте подключиться к другому порту PS4.
Если у вас есть еще один контроллер, попробуйте зарядить его с помощью того же кабеля и через тот же порт.
Попробуйте подключиться к приставке, когда она запущена в безопасном режиме. (Для того, чтобы запустить PS4 в безопасном режиме, сначала выключите консоль. Теперь зажмите кнопку включения в течение 7 секунд. Когда услышите второй сигнал, вы окажетесь в безопасном режиме
).
Подключите контроллер к Windows через USB-порт, чтобы проверить общую работоспособность.
К концу всего процесса вы узнаете, что перестало работать. Если проблема в USB-кабеле, то время купить новый. Если джойстик заряжается нормально через другой USB-порт, то дело в консоли. Если же другой контроллер работает в том же порте или через кабель mini-USB, то проблема заключается в плате USB (расшаталось соединение, попала влага внутрь корпуса и т.д.).








