Как сделать длинную иллюстрацию в профиле steam
Содержание:
- Способ №2
- Как сделать прозрачную витрину в Steam?
- Как поставить иллюстрацию в профиль Steam
- Видео
- Как сделать прозрачную витрину в Steam?
- Как создать витрину иллюстраций в steam?
- Витрина иллюстраций/скриншотов
- Как загрузить скриншот в Стим: инструкция
- Как поставить фон
- Сделать длинную иллюстрацию
- Подведём резюме под вышесказанным
- Как создается витрина иллюстраций в Стиме?
- Зачем нужна витрина?
- Браузер
- Заключение
Способ №2
Существует еще один метод, как сделать растянутую витрину иллюстрации в Стиме — с помощью специального сервиса и изменения кода. Алгоритм такой:
- Зайдите на площадку steam.design.
- Жмите в углу на строку Log in with STEAM, а после введите данные личной учетной записи.
- Найдите на площадке фон, который вам подходит.
- Кликните правой кнопкой мышки на подходящую иллюстрацию.
- Выберите Показать в полном размере.
- Копируйте URL, вставьте его специальное поле и жмите Change BG.
- Жмите на кнопку Costumize Cropping.
- Поставьте отметки в первых двух полях (в том числе в Enable long Images on Artwork Showcase).
- Качайте длинную картинку и сохраните его в удобное место, чтобы впоследствии поставить ее в профиль Steam.
Далее пройдите следующие шаги:
- Зайдите в Steam через браузер.
- Авторизуйтесь, войдите в профиль и иллюстрации.
- Жмите Загрузить… и выберите Не из игры.
Выберите скачанную ранее длинную картинку.
Введите название, заполните другие поля и подтвердите авторство.
- Кликните в любом месте правой кнопкой мышки и выберите Исследовать элемент.
- Жмите на кнопку Console, выделенную в рамку.
- Впишите код для длинной иллюстрации в Стим, который имеет следующий вид.
document.getElementsByName(«image_width»).value = 999999;document.getElementsByName(«image_height»).value = 1;
В завершение жмите Загрузить и убедитесь в получении вытянутого изображения. Далее повторите аналогичное действие со второй картинкой.
Теперь разберемся, как добавить длинную иллюстрацию в Стим. Для этого войдите в раздел редактирования учетной записи Steam, перейдите в витрину и загрузите картинку. Если она широкая, значит, вам удалось все сделать правильно.
Как сделать прозрачную витрину в Steam?
Выделить профиль можно, сделав прозрачную витрину иллюстраций. Тогда, аккаунт выглядит, как одно сплошное изображение. Выбор данного способа поможет сделать страничку необычной и уникальной.
Для начала, необходимо авторизироваться на вышеупомянутом сайте. После этого, следует выбрать картинку из предложенных или загрузить свою. Указать нужный размер и сохранить на компьютере все представленные изображения.
Как только все картинки будут сохранены, можно добавлять их в профиль Стим. Картинки следует загружать по очереди в правильной последовательности. Сохранить изменения.
Как поставить иллюстрацию в профиль Steam
После добавления изображений можно переходить к другому шагу и сделать свою страницу уникальной.
Способ №1
Чтобы поставить иллюстрацию в Стиме, войдите в свой аккаунт, а далее Редактировать профиль.
Далее пройдите такие шаги:
Жмите на кнопку Фон профиля.
- Кликните на кнопку Выбрать фон.
- Выберите один из доступных изображения из витрины.
- Жмите на пункт Сохранить изменения.
Способ №2
Существует еще один вариант, как добавить иллюстрацию в Стим. Пройдите такие шаги:
- Войдите на сайт steam.design.
- Кликните в углу на пункт Log in with STEAM.
А после введите данные своей учетной записи.
- Посмотрите все фоны в вашем аккаунте вверху сайта.
- Войдите на страницу покупки нового изображения, кликните на кнопку просмотра в полном размере.
- Копируйте ссылку из адресной строки.
- Вставьте URL в окне с надписью Paste a background URL here.
- Кликните на кнопку Change BG. При этом сайт автоматически разбивает фон на картинки, в том числе аватарки.
- Перед тем как поставить иллюстрацию в Стиме в профиль, откройте архив и распакуйте данные в удобное место. В нем будет основная / боковая картинка, а также аватар.
- Рекомендуется обработать изображения и сделать их в нужном формате (к примеру, gif).
- Войдите в Steam, авторизуйтесь.
- В профиле, выберите Контент и пункт Иллюстрации.
- Выберите пункт Не из игры.
- Введите данные об изображении и сохраните его.
Теперь остается разобраться, как сделать нужную иллюстрацию в Стиме. Для этого перейдите в профиль и раздел редактирования, а там настройте саму витрину. Далее сделайте следующее:
- Спуститесь в конец всех витрин и найдите поле Не выбрано.
- В нем из предложенного перечня выберите Витрина …
- Жмите на символ карандаша и ставьте одну из загруженных картинок, а после вставьте остальные.
- Сохраните изменения.
Теперь вы знаете, как добавить иллюстрацию в Steam в профиль, и тем самым сделать страничку уникальной. Минус в том, что витрина доступна только пользователям 10 уровня. При этом единичные картинки можно добавлять и без достижения такого level. При желании можно сделать несколько витрин, но опция добавления нового изображения появляется еще через 10 уровней в Steam.
Видео
Используйте понятный и честный язык, чтобы представить изменения и избегать использования более технического жаргона.
Добавьте сообщение, чтобы пользователи могли его обновить.
Перечислите элементы в порядке важности.
Создайте домашнюю страницу своего приложения на своем веб-сайте. Предоставляет дополнительную информацию для метаданных, включенных в ваше приложение. Например, он включает видео приложения, дополнительные скриншоты, отзывы или отраслевые награды.
Создайте систему поддержки для приложения на своем веб-сайте. Обеспечьте пользователям возможность сообщать свои проблемы, получать комментарии и мнения о желаемых функциях напрямую и просто. Также изучите, чтобы включить путь в приложение, чтобы пользователи могли связаться с вами.
Steam – это не только игровая платформа, но и своеобразная социальная сеть для геймеров всего мира. Подобно аккаунту в социальной сети, профиль Стим можно настраивать и оформлять, чтобы зашедший на вашу страницу пользователь мог по достоинству оценить креатив. По-настоящему реализовать своё чувство стиля и креативность получится с помощью использования витрин.
Настройка поиска и навигации
Чтобы получить безупречную презентацию, избегайте ссылок на блоги или страницы с главным динамическим контентом. Убедитесь, что веб-страницы опубликованы, когда приложение продается в Магазине. Навигация и поиск — два наиболее важных способа для клиентов найти ваше приложение. Клиенты просматривают разные категории, и вы можете установить ключевые слова, чтобы определить, какой клиент ищет ваше приложение.
Категории: выберите нужное место
Категории позволяют пользователям просматривать различные коллекции приложений. Не забудьте тщательно выбрать категории, которые лучше всего описывают основную функцию вашего приложения. Когда приложение появится в результатах поиска, оно будет отображаться в категории, выбранной вами в качестве основной категории.
На игровой платформе Стим можно создать витрину скриншотов.
Такой способ предполагает размещение и комбинирование множества графических элементов: фонов, значков, смайлов, наград и так далее. Вы можете устанавливать прозрачный фон в Стим и располагать на нём скриншоты из игр и различные иллюстрации. Давайте разберёмся, как сделать витрину иллюстраций в Steam.
Ключевые слова: получить лучшие результаты
Если вы хорошо и стратегически выбираете ключевые слова для своего приложения, вы будете помогать потенциальным клиентам быстрее находить ваше приложение, идя в магазин. Если вы выбираете уникальные ключевые слова, ваше приложение имеет больше возможностей для отображения перед другими приложениями, когда клиенты используют это ключевое слово в поле поиска магазина. Если вы назначаете слишком распространенные или менее релевантные ключевые слова, вероятность того, что они найдут ваше приложение, будет быстро ниже, и вы уменьшите ценность объявлений, полученных вашим приложением.
Начинающие пользователи не обладают таким правом, как поставить витрину иллюстраций в steam. Чтобы получить эту возможность, нужно заработать десятый уровень профиля. Поэтому для начала наслаждайтесь другими открытыми возможностями игровой платформы: играйте в любимые игры и зарабатывайте очки опыта.
Как только вы перейдёте на десятый уровень , то получите доступ к оформлению профиля с помощью витрин. Чтобы открыть окно с оформлением, заходим в настройки «Редактирование профиля» и в конце выплывшего списка находим «Витрина иллюстраций». Здесь вы можете добавлять, изменять или удалять загруженные изображения.
Выберите изображения и просмотрите приложение
При выборе ключевого слова не используйте имена конкурирующих приложений или названий компаний, продуктов или товарных знаков. Найдите подходящие ключевые слова. Значок, скриншоты и предварительный просмотр вашего приложения могут сделать ваше приложение отличным на странице магазина, приложения и результатах поиска.
Значки приложений: общее визуальное присутствие
Сделайте значок своего приложения знаковым. Значок — видимая сторона вашего приложения для пользователей, поэтому его нужно легко запомнить и хорошо выглядеть в небольшом размере. Легко запоминающиеся значки ясны и просты и показывают один визуальный элемент. Они сразу узнают вас и заставляют думать о вашем приложении.
Если вы ещё не работали с таким типом оформления, то не сможете найти опцию «Витрина иллюстраций». Чтобы добавить эту опцию в меню, выполняем следующее:
Как сделать прозрачную витрину в Steam?
Выделить профиль можно, сделав прозрачную витрину иллюстраций. Тогда, аккаунт выглядит, как одно сплошное изображение. Выбор данного способа поможет сделать страничку необычной и уникальной.
Для начала, необходимо авторизироваться на вышеупомянутом сайте. После этого, следует выбрать картинку из предложенных или загрузить свою. Указать нужный размер и сохранить на компьютере все представленные изображения.
Как только все картинки будут сохранены, можно добавлять их в профиль Стим. Картинки следует загружать по очереди в правильной последовательности. Сохранить изменения.
Как создать витрину иллюстраций в steam?
Итак, если вы нашли подходящее изображение в разделе оформление steam, то далее вам нужно воспользоваться инструкцией для загрузки нормальных иллюстраций в steam или для длинных изображений. Какое изображение вы можете определить по виду картинки.
Инструкция по установке нормальных изображений:
- Переходим на страницу Контент и выбираем иллюстрации. Если у вас steam не на русском языке, то для удобства стоит перевести.
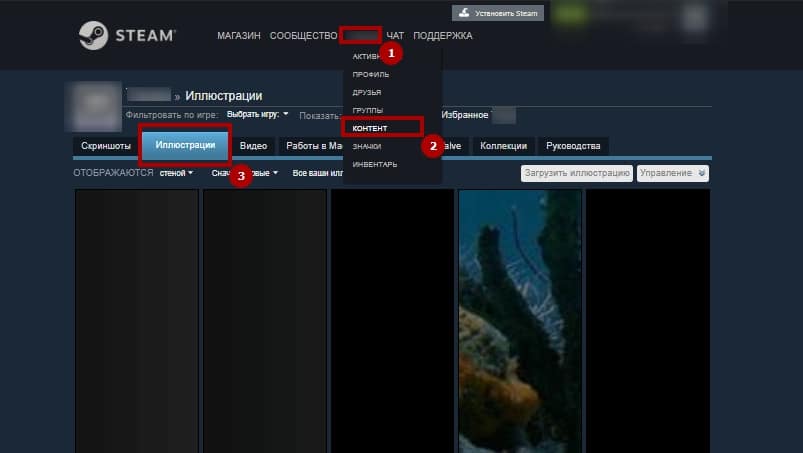
- «Загрузить иллюстрация» – «не из игры»
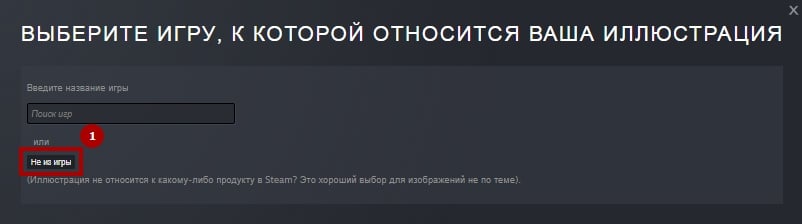
- В появившемся окне заполняем все данные, включая название, описание и подтверждаем чекбокс. В соответствующем окне загружаем изображение. Нажимаем «сохранить»
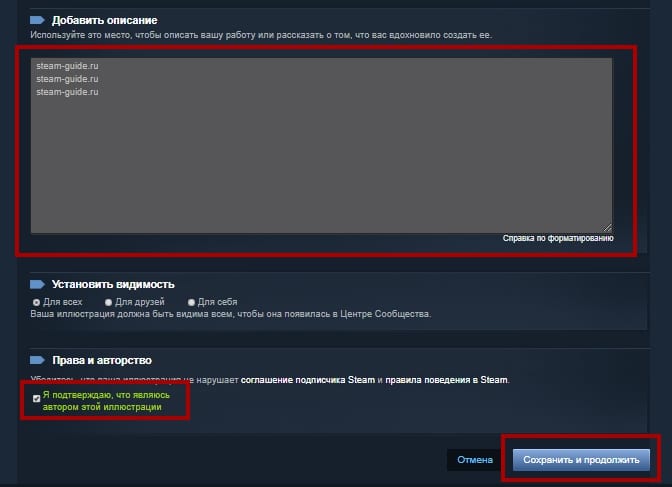
- Переходим в «профиль» — «редактировать»
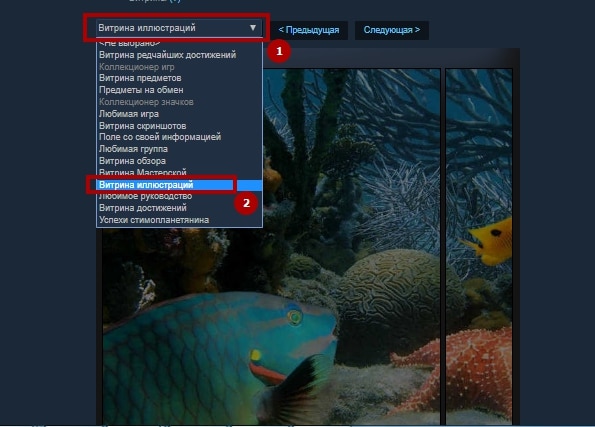
- Ищем строку с витринами и выбираем иллюстрации. Если у вас уровень ниже 10, то вы не сможете установить. Для поднятия уровня вам нужно скрафтить значки.
- После выбора изображений, стоит установить соответствующую тему.
Витрина иллюстраций/скриншотов
Для начала откройте эту ссылку (в Google Chrome или Firefox): https://steamcommunity.com/sharedfiles/edititem/767/3/
Загрузите Ваш файл и заполните всю информацию (образец на рисунке ниже).
Образец
$J(‘#image_width’).val(‘1000’);$J(‘#image_height’).val(‘1’);
Далее откройте консоль одной из комбинаций клавиш:
для Chrome: Ctrl+Shift+Jдля FireFox: Ctrl+Shift+K
Скопируйте туда нужный Вам код:
Консоль в Google Chrome
Нажмите “Сохранить и продолжить”Страница загрузки иллюстраций и скриншотов
Перейдите в свой профиль, нажмите на кнопку “редактировать профиль”. Создайте витрину иллюстраций или скриншотов, и установите туда Вашу анимацию (если всё загружено правильно, то в окне выбора изображения должны быть черные полоски).
Черные полоски – загруженные анимации
Как загрузить скриншот в Стим: инструкция
На форумах часто звучит вопрос, как добавить скриншот в Steam, и можно ли это сделать. Функционал программы позволяет опубликовать скриншоты, сделанные в Стим в играх, через специальный загрузчик. По умолчанию используется кнопка F12, но по желанию ее можно изменить в настройках. Также доступны и другие пути как загрузить скриншот в Стим. Рассмотрим их подробнее.
Способ №1. С помощью загрузчика
Самый простой метод — применение специального загрузчика. Алгоритм действий имеет следующий вид:
- Откройте клиент Steam и войдите в раздел Вид.
- Выберите пункт Скриншоты.
- Здесь хранятся скриншоты Стим. В окне загрузчика изучите все сделанные ранее фотографии экрана. Для удобства они делятся по категориям в зависимости от игры, где они сделаны.
- Используйте фильтр для выбора подходящего названия в списке вверху окна.
- После выбора игры, можно определить, какой выложить скрин в Стиме.
- Жмите на интересующее изображение и кликните Загрузить. На этом же этапе можете оставить описание или пометку о спойлерах.
- Подтвердите желание загрузить скриншот в Стим с компьютера / ноутбука путем еще одного нажатия кнопки загрузки.
В последнем окне можно выставить настройки приватности, посмотреть размер файла и объем оставшегося пространства. Если вы хотите опубликовать картинку и сделать ее видимой сообществу, выберите «Для всех». При наличии привязки профилей с Фейсбук поставьте отметку и поделитесь изображением в социальной сети (по желанию).
Как только вам удалось опубликовать изображение, можно посмотреть добавленные изображения следующим образом:
- Войдите в Steam.
- Жмите на свой ник в горизонтальном меню.
- Выберите пункт Профиль.
С правой стороны войдите в раздел Скриншоты.
Таким способом легко открыть скриншоты в Стиме и посмотреть, какие ранее были добавлены.
Способ №2. Публикация с помощью Big Picture
Для пользователей Steam Big Picture существует специальный способ, как опубликовать скриншот в Стиме. Это опция подойдет тем, что использует подключение на большом мониторе. Для создания фото экрана жмите на кнопку Big Picture и правый триггер. Чтобы опубликовать нужное изображение, сделайте следующее:
- Войдите в Библиотеку.
- Найдите меню Скриншоты.
- Выберите пункт Посмотреть все … (появится, когда у вас уже есть готовые скрины)
- Жмите на кнопку Поделиться.
- Внесите описание, задайте настройки и поставьте отметку о спойлерах.
- Кликните на кнопку загрузки после того, ка вы готовы будете опубликовать файл.
После завершения процесса кнопка Поделиться превращается в Посмотреть онлайн. После ее нажатия открывается браузер со страницей вашего screenshot в сообществе Steam.
Способ №3. Через Иллюстрации
Альтернативный метод, как загрузить свой скриншот в Steam — сделать это через стандартный загрузчик картинок. Алгоритм действий такой:
- Сделайте фото игры с помощью сторонней программы.
- Войдите в Steam и кликните на пункт со своим логином справа.
- Перейдите в раздел Профиль.
- С правой стороны найдите пункт Иллюстрации.
Жмите на пункт Загрузить иллюстрацию.
Кликните на пункт Не из игры.
- Выберите на ПК / ноутбуке изображение, которое вы хотите опубликовать в Steam.
- Заполните предложенные поля — название, описание. Поставьте видимость и отметку о том, что вы являетесь автором.
- Жмите на Сохранить и продолжить.
Если стоит вопрос, как опубликовать скриншот в Steam для друзей, во всех рассмотренных случаях при выборе видимости выбирайте пункт Для друзей.
Как поставить фон
Тут будет две инструкции. Первая — как поставить фон в Стиме, если он уже есть (куплен или получен другим способом) в профиле:
- Авторизируемся в сервисе — через браузер или через клиент, установленный на компьютере.
- Жмем левой кнопкой мыши по имени своего аккаунта (располагается примерно по центру панели вверху экрана).
- На следующей странице кликаем по зеленой кнопке “Редактировать профиль Steam”.
- Откроется новый раздел, в меню (колонка слева) которого выбираем “Фон …”.
- Вы будете перенаправлены в раздел, в котором находятся все доступные фоны. Кликаем по выбранной картинке, а затем по кнопке “Сохранить”, чтобы поставить фон профиля в Steam.
Как сделать фон в Стиме, если кроме изображения “По умолчанию” у вас ничего в запасе нет:
- Заходим в свой аккаунт (как обычно, через клиент на ПК или через браузерную версию сервиса) и наводим курсор на кнопку “Сообщество”. Вниз выдвинется меню — в нем нужно выбрать “Торговая площадка”.
- Проматываем экран немного вверх и справа, в поле “Поиск предметов”, вводим запрос “Фон”.* После обновления страницы вы увидите перечень доступных для покупки лотов, с указанием их количества и стоимости.**
- Левой кнопкой мыши щелкаем по понравившейся картинке. Откроется карточка товара. Здесь жмем на “Купить” и указываем цену, за которую готовы приобрести лот. Далее ждем одобрения сделки от продавца.
- Как только сделка будет одобрена, из вашего кошелька в Стим спишется соответствующая сумма, а изображение станет доступным для того, чтобы поставить фон в Стиме на профиле. Сделать это вы сможете, следуя самой первой инструкции в этой статье.
*Если ищете изображение, связанное с какой-то конкретной игрой или тематикой, то добавляем к запросу соответствующие слова (название игры или тему).
**Над списком есть фильтры, которыми вы можете воспользоваться — название, количество и цена (от меньшей к большей и наоборот) на изображения, из которых можно сделать фон профиля в Steam.
Сделать длинную иллюстрацию
Чтобы сделать интересное оформление странички, можно добавить длинную иллюстрацию. Главным условием будет фиксированная ширина в 200 пикселей.
Для добавления длинного изображения, необходимо:
- Запустить игру и создать скриншот нужного момента.
- Закрыть игру. Стим сообщит о том, что скриншот сохранен.
- Выбрать функцию «Показать на диске». После этого откроется папка, в которую был сохранен скриншот.
- Скопировать изображение по нужному адресу. В данном случае стоит обратиться к папке «thumbnails».
- Изменить имя картинки на имя скриншота в двух папках.
- Загрузить иллюстрацию в профиль стандартным способом.
Добавление длинного изображения займёт несколько минут. Геймер не только получит уникальный профиль, но и будет наслаждаться графикой любимой игры в красивой витрине иллюстраций на своей страничке.
Подведём резюме под вышесказанным
Исходя из опыта и здравого смысла, не стоит тратить много денег, чтобы создать уникальный профиль вашего аккаунта Стим. Дорогие фоны и графические элементы имеют ценность не в качестве графики, а в их редкости, то есть в соотношении количества продукта на рынке к популярности игры. Следовательно, если вы хотите похвастаться финансовыми возможностями, то, может быть, ваши друзья с игровой платформы это и оценят, но куда важнее проявить собственную фантазию и сотворить действительно интересный графический дизайн интерфейса, использовав бесплатные предметы. В редактировании графики и нарезки фонов для витрин вам поможет графический редактор Steam AP Background Cropper, который гарантирует безопасное использование персональных данных.
Используйте фантазию, включайте креатив на полную и, приложив усилия, вы обязательно добьётесь необходимого результата. Удачи!
Как создается витрина иллюстраций в Стиме?
Получить доступ к витрине иллюстраций может тот игрок, который получает десятый уровень профиля. Чтобы им обзавестись, понадобится потратить время на игры, покупать карточки коллекционного характера, заняться участием событий в Стиме.
После того, как нужный уровень будет получен, понадобится перейти к следующему:
- Пользователю необходимо открыть на компьютере утилиту Steam, авторизоваться в личном профиле.
- Увидеть справа клавишу, предлагающую редактировать информацию о профиле.
- Нажать на пункт с витриной, включив ее тем самым!
После включения функции витрины пользователь может обзавестись возможностью редактировать, добавлять изображения. Если до этого момента она не включалась, то заметить ее невозможно.
Это понадобится исправить, сделав следующее:
- Необходимо открыть главную страницу платформы Steam.
- Навести курсор мыши на ник, открыть контент;
- Перейти в раздел с иллюстрациями, выбрать загрузку новой иллюстрации.
- Сейчас пользователю необходимо нажать на изображение, которое будет заключено в иллюстрации.
Лучше всего не указывать картинки, где можно наблюдать что-то запрещенное! За это предусмотрены наказания со стороны платформы, поэтому рисковать безопасностью своей учетной записи не стоит. Никаких хороших вещей от этого ждать не стоит.
Есть альтернативный способ, который может быть использован для создания иллюстрации.
Пользователю предложено сделать следующее:
- Нужно открыть на компьютере Steam и пройти авторизацию, используя свой логин, пароль.
- Навести курсор мыши на раздел с сообществом, перейти на главный раздел.
- Там нужно выбрать любую игру и начать загружать витрину.
- Подтвердить свое авторство, установив соответствующую клавишу.
Далее, как только пользователь загрузил иллюстрацию, она может быть использована в профиле, чем стоит пользоваться.
Зачем нужна витрина?
Платформа Steam предоставляет множество возможностей для любителей видеоигр. Последних можно поделить на две категории. В первую относят пользователей, которые посещают платформу только ради игр. Вторые же используют Steam как полноценную социальную сеть.
При регистрации на платформе, игроку необходимо указать свои данные. Если он пришёл исключительно с целью поиграть, то достаточно ввести минимальную информацию и наслаждаться играми.
Для поисков единомышленников на данной платформе понадобится чуть больше информации о себе. Такие пользователи проводят большое количество времени в игровом пространстве и ежедневно улучшают свой профиль.
Стоит помнить, что Steam считается также торговой площадкой. Здесь можно приобрести различные предметы для игр у других пользователей, а также продать свои. Это приносит реальный доход.
Для активных игроков оформление профиля и высокий уровень играет важную роль. Сделать аккаунт Стима индивидуальным помогут различные витрины иллюстраций, изменения фона и многое другое. Все они предоставляются платформой, поэтому пользователю стоит проявить фантазию, чтобы сделать свою страничку уникальной.
Браузер
Далее нажимаем загрузить иллюстрацию, не из игры, выбираем картинку Midle, которая у вас на рабочем столе, называем как хотим, но лучше отметить как точку. Подверждаем галочкой внизу. И пока не нажимаем загрузить.
Нажимаем в любом месте правой кнопкой мыши: Просмотреть код. И видим такую картину.
Нажимаем на кнопку Console которая выделена в рамку.И вписываем туда такой код document.getElementsByName(«image_w ).value = 1; жмём Enter и всё.Нажимаем загрузить и у нас изображение получилось, как вытянутое. Повторяем те же действия с файлом Rigth Top. Если вы это всё сделали, то идём дальше.
Заключение
Популярность профиля напрямую зависит от количества витрин, но чтобы её получить, нужно последовательно упорно прокачивать уровень, а это долго и затратно. Для получения хороших показателей, в принципе, достаточно одной – двух. Используйте фантазию, включайте креатив на полную и, приложив усилия, вы обязательно добьётесь необходимого результата. Удачи.
Сделать свою витрину в Steam можно только с 10-го уровня. Если же вы его давно достигли и встали перед необходимостью создания своей витрины, следуйте, дальнейшим инструкциям.
1. Перейдите в раздел Редактирование профиля , спуститесь в самую нижнюю часть и выберите пункт Витрина иллюстраций , как на рисунке чуть ниже.
2. Для установки собственной витрины иллюстраций перейдите в Профиль и далее в раздел Сообщество , что в верхней части.
3. Выбираем любую игру из каталога, щёлкаем по ней левой клавишей мышки, попадаем в игровое Сообщество , пример на иллюстрации ниже.

4. Открываем вкладку Иллюстрации и нажимаем на клавишу Загрузить вашу иллюстрацию , как в примере, показанном на изображении.
5. Выберите иллюстрацию, сохраненную в компьютере, присвойте ей имя, добавьте описание, установите галочку напротив пункта с авторством. Затем нажмите на клавишу Сохранить иллюстрацию в моем профиле , как на рисунке ниже.

Поздравляем, вы сделали собственную витрину иллюстрации в Steam!
Steam является самым известным сервисом предоставляющим компьютерные игры. Но Steam это не просто магазин или сервис. Steam это целое сообщество людей, объединённых одной страстью видеоигры. А среди сообщества будут люди, которые любят творить. Ряды сообщества Steam всё время пополняются. И у новичков при заходе в Steam возникает очень много вопросов, один из которых касается витрины иллюстраций, позволяющий выставить анимацию или картинку из любимой игры. В этой статье мы подробно расскажем, как сделать витрину иллюстраций в steam.
Инструкция:
1. Перед тем как создавать витрину иллюстраций вы должны знать, что данная функция открывается только после 10 уровня в Steam.
2. Итак, достигнув нужного уровня можно попробовать загрузить картинку или анимацию, для этого подойдет практически любой формат, включая gif. Но прежде надо выбрать центр сообщества игры, с которой будет связано наше изображение.

3. После выбора центра сообщества, выбирается раздел «Иллюстрации». Щёлкаем мышкой на этот раздел. Потом опять же щёлкаем на кнопку, но уже на «Добавить своё изображение».
4. Дальше можно добавлять изображения. Можно конечно добавить одно, но рекомендуется именно несколько, что бы можно было выбрать какое-то определённое изображение на витрине. После загрузки необходимо дать вашей картинке название, краткое описание, установить права доступа т.е. кто будет видеть её в вашем профиле и не забыть нажать кнопку сохранить.
5 После этого витрина изображений появляется уже под витриной обычной, на которой могут красоваться ваши редкие вещи из CS:GO, доты или прочих игр. Выбрать можно лишь первые четыре изображения, которые будет отображаться на самой витрине. Для этого надо зайти в настройки профиля (профиль -> редактирование профиля).
6. Помимо стандартных выбора аватара, витрины, никнейма и прочих настроек, ниже обычной витрины появилась витрина изображений, на которой красуются все ваши добавленные в Steam изображения. Там вы можете из всех изображений перетащить четыре иллюстрации на основную витрину.

Теперь вы знаете, как сделать витрину иллюстраций в steam. Но зачем это может понадобиться? Понадобиться это может для начинающих художников, рисующих свои изображения, посвящённые своим любимым играм. Если этот самый иллюстратор рисует хорошо, то положительные отзывы сообщества могут его подтолкнуть заняться своим любимым делом уже серьёзно. Также это может понадобиться тем, кто хочет показать какой-то весёлый момент в игре, сделанный в виде анимации. Сообщество Steam будет при любом раскладе рада какому-либо красивому скриншоту, забавной анимации или же отличному рисунку.
Сегодня мы поговорим о том, как сделать витрину иллюстраций в Steam. Речь идет о наиболее известном сервисе по распространению компьютерных игр. Однако Steam — это больше чем магазин.








