Настроить obs studio для стрима на twitch 2020
Содержание:
- Как настроить канал и начать стримить на твиче?
- Выберите программу для стримов
- Работаем в OBS Studio
- Автоматизация Replay с помощью плагина Instant Replay
- Выбор объекта трансляции
- Как появилась статья?
- Учимся запускать и проводить прямые трансляции Вконтакте через компьютер
- Настройка ОБС для стрима на Твиче
- Что нужно, чтобы стать стримером на Твитч
- Плюсы и минусы стрима на YouTube
- Заключение
Как настроить канал и начать стримить на твиче?
Для того чтобы настроить канал, необходимо зайти на Twitch и открыть раздел «Панель управления».

Требуется настройка следующих параметров:
- сохранять прошедшие трансляции в список видеоматериалов;
- материалы для взрослых, чтобы предупреждать зрителей о содержимом контента;
- режим задержки для отключения синхронизации времени зрителя и трансляции;
- баннер видеопроигрывателя, который будет отображаться при отсутствии стримера;
- рейды от других стримеров.
Также для трансляции необходимо скачать специальное программное обеспечение. Самым популярным приложением считается Open Broadcaster Software (OBS). Его необходимо настроить и приступать к стримингу.
Как настроить и запустить тестовый стрим?
Чтобы запустить тестовый стрим, необходимо зайти в настройки OBS и изменить часть параметров.

Настройте следующее:
- в Stream Type необходимо выбрать «Streaming Services»;
- в следующей строке выбрать Twitch из выпадающего списка сервисов;
- выбрать месторасположения сервера, откуда производится трансляция;
- ввести собственный ключ стриминга, а в конце строки дописать «?bandwidthtest=true».
Видео трансляция (упомянуть про закрытую трансляцию)

Также существует возможность закрытых трансляций. В этом случае используется специальная ссылка для приглашения зрителей или устанавливается пароль на стрим. К сожалению, на твиче подобный функционал недоступен.
Текстовая трансляция на twitch
Довольно странная возможность, но все же она существует. При проблемах с трансляцией или передачей аудио и видео серверам Twitch, стримеры прибегают к текстовому стримингу. Это аналогично переписке в чате, достаточно зайти в панель управления или чат канала, и оставлять там сообщения. При необходимости можно отключить все сообщения от других пользователей, чтобы оставить только собственный текст.
Радио для стрима
В мире огромное количество музыки, но далеко не все источники можно использовать для трансляций из-за авторских прав. Для таких целей подходят радио и приложения с бесплатной лицензией.

Из основных можно выделить:
- Jamendo
- Audionautix
- Free Music Archive
- FreeSound
- Musopen
Как стримить с ps4 или xbox one на twitch?
Для трансляции с игровых консолей не требуется никакого дополнительного программного обеспечения. Достаточно иметь зарегистрированный профиль на Twitch и настроенный для стрима канал. В случае с PS4 достаточно использовать тачпад и нажать на кнопку «Share».
Появится новое окно с возможностью входа в Twitch или Ustream. После выбора твича необходимо ввести имя и пароль, настроить параметры и перейти к трансляции. Также владельцы консоли могут подключить камеру PlayStation Camera.

Владельцы Xbox One могут запустить стрим, используя два варианта. Первый — использовать Kinect 2.0, голосовой помощник и фразу «Xbox, broadcast», а второй — скачивания и запуск приложения Twitch. После открытия твича необходимо авторизоваться и перейти к стримингу.
Как стримить с телефона?
Достаточно большая категория игр для телефонов, которые интересуют зрителей. Поэтому возникает необходимость стриминга со смартфона. К примеру, пару лет назад все рейтинги били трансляции PokemonGo, которые занимали топовые места по количеству просмотров.
Для стриминга с телефона необходимо использовать сторонние приложения, включая:
- Screen Stream Mirroring;
- Gusher Screen Broadcaster.
Выберите программу для стримов
Чтобы начать свою карьеру стримера, вам нужно определиться, через какую программу проводить онлайн-трансляции. По мнению многих самая лучшая и доступная из всех — это Streamlabs OBS. Она полностью бесплатная, умеет сохранять настройки и оформление сцен в облаке и имеет множество полезных встроенных функций, которыми пользуется большая часть ваших коллег по цеху.
Еще один неоспоримый плюс Streamlabs OBS — простота освоения. При первом запуске вам нужно уделить буквально несколько минут техническим моментам, дальше программа все сделает сама. А вы сразу сможете приступить к оформлению и собственно трансляции.
В качестве альтернативы также можно посоветовать инструмент от владельцев «Твича». В данный момент она находится на стадии бета-тестирования и называется Twitch Studio. Запросить доступ к ней можно на официальном сайте сервиса.
В данный момент советовать эту программу всем и каждому пока рано, но уже сейчас в ней довольно хороший интерфейс и любопытные возможности, созданные специально для Twitch. Например, интеграция чата с сайта прямо в оформление сцены. Но так как доступ к Studio не открытый, далее мы рассмотрим настройку в Streamlabs OBS.
Работаем в OBS Studio
Первое, что нужно сделать — скачать ОБС для ВКонтакте. Без специального сервиса мы не сможем ретранслировать видеоролик с вашего компьютера в социальную сеть — поэтому переходим сюда и жмем на кнопку загрузки. Не забудьте указать свою операционную систему!
Мы используем приложение Studio и на его примере будем рассказывать о том, как запустить стрим через OBS в ВК. Вы можете воспользоваться любой аналоговой программой, в сети есть большой выбор бесплатных приложений. Алгоритм действий будет схожим!
Открываем загруженную программу и нажимаем на кнопку «Настройки» снизу справа.
Мы не будем углубляться в детальные параметры, пройдемся по самым общим и важным настройкам OBS для трансляции в ВК:
Во вкладке «Общие» отметьте опции «Показывать окно подтверждения при запуске…» и «Показывать окно подтверждения при остановке трансляции»;
В разделе «Вывод» ставим «Битрейт аудио» на отметке 128, «Битрейт видео» можно выбрать 1500 или 2500, остальные параметры можно не менять. Здесь же вы можете выбрать путь сохранения файла, если хотите оставить запись;
Переходим на вкладку «Видео». На среднем компьютере можно оставить бикубический фильтр масштабирования и FPS на отметке 30. Если устройство помощнее — ставьте «Метод Ланшоца» и поднимайте ФПС до 50-60.
Мы еще не закончили разбираться, как настроить ОБС для стрима в ВК! Пора добавить устройство захвата видео.
- Найдите слева снизу окно «Сцены» и нажмите на плюсик;
- Задайте название и сохраните;
- Теперь переместитесь чуть правее, к полю «Источники»;
- Кликайте по значку плюса «+»;
- Выбирайте нужный источник — «Захват экрана», если хотите стримить содержимое монитора полностью или «Захват окна», если будете стримить конкретную игру;
Дайте название и поставьте галочку в окне «Сделать источник видимым»;
Если вы хотите добавить веб-камеру, нужно нажать на «Устройство захвата видео», дать нужное имя и выбрать устройство из раскрывающегося списка.
Мы почти добрались до главного, как запустить трансляцию в ВК через OBS!
- Вернемся к социальной сети — откройте свернутую ранее вкладку;
- Скопируйте URL из соответствующей строки;
- Теперь откройте раздел «Вещание» в настройках Студио;
- В меню «Сервис» выберите «Настраиваемый»;
- В строку «Сервер» ниже вставьте скопированный ранее URL-адрес;
- Опять вернемся к социальной сети — теперь копируем значение из строки KEY (нажмите на кнопку справа);
- Вставляем скопированный ключ в строку «Ключ потока» в Студио;
- Сохраняем внесенные изменения!
Вы полностью готовы! Теперь о главном — как начать трансляцию в ВК через ОБС?
- В социальной сети кликаем по кнопке «Сохранить», тем самым выставленные настройки вступают в силу;
- В стриминговом приложении жмем на значок «Начать трансляцию» снизу справа. Готово!
Мы рассказали вам, как стримить ВК через OBS — это несложно, требуются лишь минимальные навыки. Со временем вы освоите эту науку и будете моментально запускать трансляции самостоятельно!
Автоматизация Replay с помощью плагина Instant Replay
Заранее настроенный OBS Studio уже готов к загрузке и активации плагина Instant Replay, способного автоматически (по нажатой горячей клавише) выводить на экран сохраненный ролик во время трансляции. Но обо всем по порядку.
Добавляется плагин по вполне привычному сценарию: содержимое архива, загруженного с официального сайта, необходимо распаковать в директорию с OBS (по умолчанию — C:\Program Files\obs-studio). Перед переносом файлов рекомендуется приостановить трансляцию и закрыть софтверный инструмент (иначе возникнут проблемы с заменой или добавлением файлов, а после с запуском плагина).
После подготовки Instant Replay необходимо вновь запустить OBS Studio и перейти к меню «Файл», пункт «Настройки», раздел «Горячие клавиши».
Если архив с плагином распакован корректно, то в правой части интерфейса сразу появится пункт Instant Replay с пустующим текстовым полем, куда и предстоит ввести кнопку для вывода результатов. Дополнительно предстоит заполнить поле «Сохранить повтор», причем кнопки необходимо выбирать схожие ( Q или Alt + Q, или даже чуть более сложные связки, вроде Alt + Shift + Q – комбинация подойдет любая, но желательно та, с которой не возникнут проблемы во время трансляции). Активируются параметры с помощью кнопки «Применить» справа снизу.
Кроме привязки клавиш предстоит разобраться и со сценарием сохранения каждого ролика. Разработчики плагина рекомендуют перейти на вкладку «Расширенные», а после – заполнить ряд текстовых полей:
- Формат имени – Record;
- Заменять, если файл подготовлен ранее – «Поставить галочку»;
- Префикс имени файлов – Replay.
Осторожно! Менять иные настройки, включая пункт «Приоритет процессора» или движки рендера, не рекомендуются – возможно, с трансляцией в дальнейшем возникнут проблемы из-за несовместимости с текущим оборудованием или излишней нагрузки на центральный процессор.
Базовые детали настроены, но плагин Instant Replay обладает эксклюзивными параметрами, скрывающимися на вкладке «Инструменты», расположенной непосредственно в OBS Studio.
Если кликнуть по названию плагина, то инструмент вынесет дополнительную информацию об опциях:
- Enable. Активирует или деактивирует Instant Replay. Функция полезна, если желание выводить повторы временно исчезло, но исключать плагин из OBS еще рано;
- Write Pause. Пауза. Настраивается в секундах. Указывает, какое количество секунд OBS необходимо для подготовки файла воспроизведения (повтора). Желательно выбрать 5 секунд;
- Transition Pause. Длина перехода в секундах. В зависимости от качества трансляции (количества кадров в секунду) значение необходимо умножать на разные величины. Например, 30 FPS перемножаются на показатель 33, а 60 – на 16.
- Replay Length. Продолжительность выводимого на экран повтора. Показатель обязан совпадать с параметром, выставленным в разделе с «Буфером повтора» в OBS Studio (или хотя бы не превышать в несколько раз, иначе повтор начнет проигрываться сразу 2 или 3 раза подряд);
- Replay Scene. Указывает, через какую сцену выводить повтор на экран. На время текстовое поле необходимо заполнить словом Replay – остальные настройки чуть позже.
- Mute Desktop Audio. Блокирует звуки, поступающего с рабочего стола при воспроизведении повтора (лишние звуки с микрофона, моменты игры);
- Mute Mic / Aux – отключение сторонних звуковых каналов, способных повлиять на обстановку при воспроизведении записанного ролика.
Внимание! Разобранные и выставленные параметры сохраняются автоматически – для возвращения к OBS достаточно нажать на кнопку «Закрыть».
Последний этап настройки вывода повторов – подготовка новой сцены с названием Replay (или иным именем, выставленным в настройках плагина Instant Replay) через раздел справа снизу.
К подготовленной «Сцене» сразу прикрепляется источник – VLC видео.
настройкамицикличное воспроизведениеуказать плейлистЗапустить трансляциюнажимать на Q
Выбор объекта трансляции
ОБС удобна тем, что можно выбрать объект, который вы будете транслировать аудитории. Нажатием “+” выберите новую сцену, задайте название и далее определитесь с источником:
Захват игры. При выборе данного параметра, программой будет захватываться и транслироваться на Ютуб приложение, которое первым запустится в полноэкранном режиме
Важно выставить галочку в нужном поле, чтобы сделать выбранный источник видимым, иначе игра на экране показываться не будет.
Захват окна. Если во время трансляции будет открыто несколько приложений и программ, а выводить в прямой эфир нужно только одно из них, целесообразно выбрать функцию “Захват окна”
Указанное в настройках окно будет идти в прямом эфире, даже если находится на заднем плане.
Захват экрана. Выбор этого параметра позволяет стримеру транслировать полностью весь экран.
У начинающих стримеров часто возникают проблемы с настройками ОБС, и порой приходится “перебирать” варианты захвата, чтобы трансляция наконец началась. Один перечисленных выше способов обязательно поможет вам запустить прямой эфир для своих подписчиков.
Как появилась статья?
Большинство пользователей упорно верит, что для трансляции в OBS можно использовать умный «утюг», совершенно не вдаваясь в процесс кодирования видео. OBS Studio одна из программ способная на лету обрабатывать достаточно хорошего качества видео, но большинство пользователей обжигаются на настройке качества трансляции полагая, что их слабый ПК способен кодировать хорошую картинку в 1080p.
Что сейчас повально наблюдается в нашей группе. Почему я вообще сравнил ПК с утюгом, да потому что большинство старых процессоров кроме как нагревать воздух уже ни на что не способны, не все процессоры могут выполнять задачи сверх своих возможностей и почему-то некоторые полагают, что кодирование в реальном времени это нечто простое не сложное дело, выкручивают настройки на своих i3 процессорах и ждут чуда с картинкой.
Учимся запускать и проводить прямые трансляции Вконтакте через компьютер
Для начала необходимо подготовить необходимые инструменты.
Программа для транслирования видео потока
Разработчики Вконтакте рекомендуют использовать следующие варианты:
- Open Broadcaster Software (OBS)
- XSplit
- WireCast
- Player.me
В нашей инструкции мы будем работать с OBS. Скачайте программу с официального сайта.
Затем проведите установку в обычном режиме. После установки запустите программу.
Главное окно программы OBS
На этом шаге мы закончили. Идем дальше.
Подготовьте обложку
Нужен графический файл, который будет выполнять роль статической заставки. Подготовьте его любым удобным способом.
Рекомендуемый размер — 1280×720 пикселей.
В нашем примере мы подготовили самый простой рисунок с текстом.
Обложка для трансляции
Теперь можно переходить непосредственно к созданию трансляции.
Настраиваем необходимые параметры
Перейдите в ВК, откройте раздел «Видео», и здесь нажмите на кнопку «Создать трансляцию».
Переходим к настройке трансляции
У нас откроется окно, в котором нужно заполнить ряд параметров.
- Загрузить обложку (см. также как создать обложку для группы в вк?).
- Указать название и описание.
- Выбрать категорию.
- Настроить программу для трансляции.
- Выбрать параметры доступа.
- Провести предварительный просмотр и публикацию
Давайте попробуем пройтись по всем пунктам, кроме настройки программы. Это будем делать отдельно.
Здесь все предельно просто. А вот с разделом подготовки софта, нужно разбираться отдельно.
Раскрываем пункт «Настройка программы для трансляции». Здесь видим два поля — «Url» и «Key». Эти данные мы должны перенести в программу OBS.
Секретные ключи для настройки потока
Переходим в программу, идем в меню «Файл», затем «Настройки». Переходим на вкладку «Вещание». Здесь выбираем тип сервера «Настраиваемый», и вставляем данные Url и Key. Применяем настройки.
Также вы можете настроить звук и качество картинки — эти параметры находятся на вкладках «Аудио» и «Видео».
Теперь нужно добавить источник. Необходимо указать программе, где брать и что брать в видео поток. Самый распространенный вариант — запись экрана.
Вернемся к главной странице OBS, и в блоке «Источники», нажмем на значок «+». В списке выберем вариант «Захват экрана».
Указываем источник видео потока
Вы можете выбирать любой вариант из списка, исходя из вашей задачи.
Мы выполнили все подготовительные процедуры.
Запуск трансляции
Вернитесь к окну настройки параметров трансляции ВКонтакте. Сохраните изменения.
Все подготовлено — сохраняем
Возвращаемся в программу OBS, и нажимаем на кнопку «Запустить трансляцию».
Запускаем трансляцию в OBS
В программе начнет идти видео поток — в нем будет показываться ваш экран.
Видеопоток в OBS
И картинка начнет автоматически транслироваться в ВК. Теперь трансляцию там может смотреть любой желающий. Ну, или люди, которым вы открыли доступ через параметры.
Ваша прямая трансляция Вконтакте
Если нужно завершить трансляцию, воспользуйтесь соответствующей кнопкой.
Кнопка для завершения трансляций
Как начать просмотр?
Ваши друзья и подписчики получат уведомление о запуске новой трансляции. Им достаточно перейти к ней, и нажать на кнопку Play, для начала просмотра.
На этом все. Идем дальше.
Настройка ОБС для стрима на Твиче
Загрузка …
Перед началом прямой трансляции необходимо выставить правильные параметры: в верхнем меню нажать «Файл», в выпадающем списке выбрать пункт «Настройки». Пройдемся подробно по каждому разделу:
- Общие. Здесь получится изменить язык интерфейса программы, а также указать тему. Переключение между профилями выполняется в главном окне, по клику на соответствующий пункт меню. Это позволяет быстро изменять все параметры стрима для разных сервисов или условий трансляции (например, при падении скорости интернета). Перед переходом к другим настройкам рекомендуем создать отдельный профиль под названием «Твич».
Вещание. Здесь происходит выбор сервиса – в данном случае «Twitch». Далее нужно кликнуть на «Использовать ключ потока». Чтобы переместиться на страницу сервиса, где копируется ключ, нужно кликнуть на «Ссылка». Здесь же выбирается сервер, рекомендуемое значение «Автоматически». Чтобы обеспечить максимальную скорость передачи без задержек, следует выявить сервер с наименьшим пингом. Для этих целей используется сервис inspector.twitch.tv.
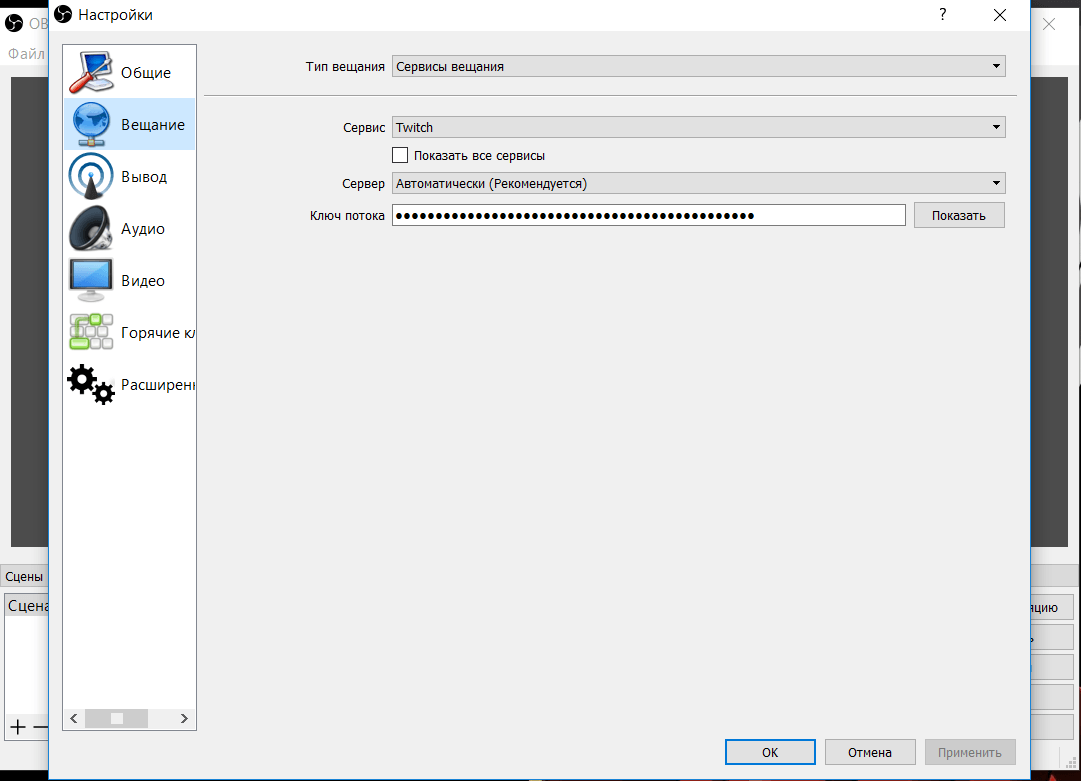
Вывод. Главный пункт, который нас интересует – «Битрейт видео». Для определения параметра необходимо провести замер скорости интернет-соединения на передачу информации. Делается это через онлайн-сервис Speedtest.net: нажать на шестеренку и изменить отображение скорости на «Kbps», затем кликнуть «Начать».
В графе «Запись» выбираются настройки записи видео: путь сохранения файла, его качество и формат.
Дождаться итоговых результатов, взять цифры из графы «Загрузить». Их можно несколько уменьшить, чтобы исключить зависание трансляции при просадках скорости интернета. Второй вариант, как настроить битрейт в OBS для стрима – воспользоваться таблицей рекомендованных параметров, в зависимости от типа трансляции.
Аудио. Если на компьютере установлена одна звуковая карта и используется один микрофон, параметры в разделе лучше не менять.
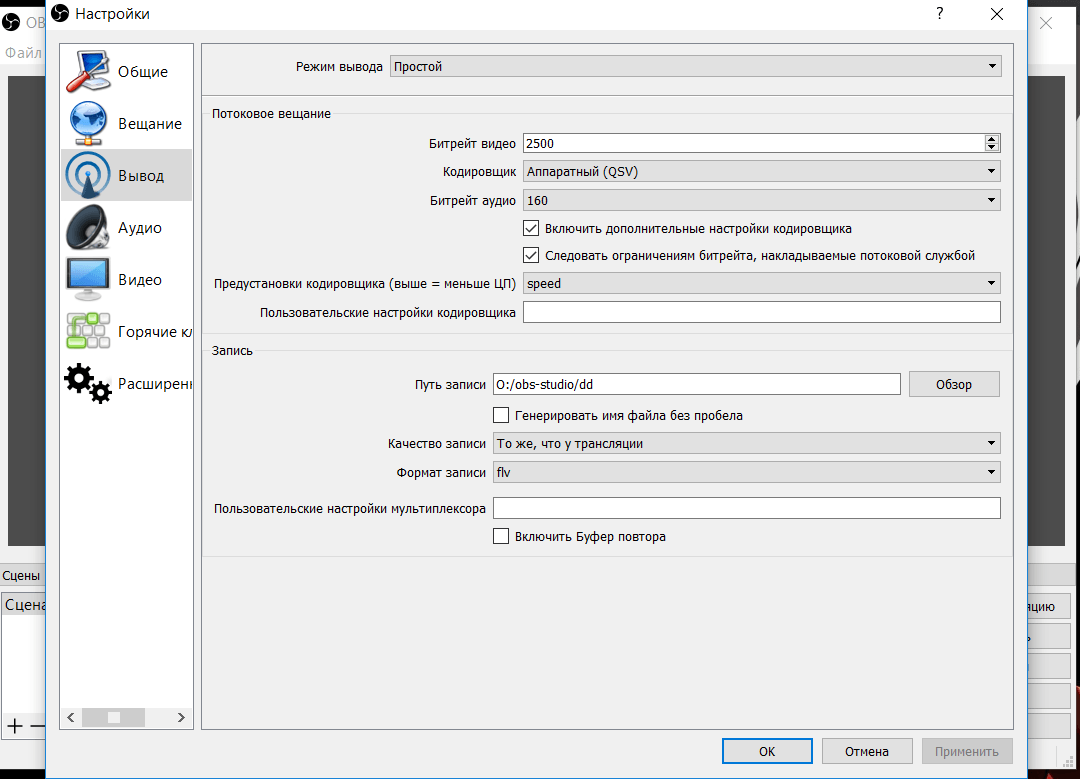
Видео. Определяет следующее:
- Базовое разрешение – соотношение пикселей, используемое на мониторе.
- Выходное разрешение – значение, передаваемое на трансляцию. Идеальный вариант, когда оно совпадает с первым.
- Фильтр масштабирования – рекомендуемый параметр «Бикубический», он подходит в большинстве случаев. Для слабых ПК выбирается «Билинейный», для очень мощных – «Метод Ланцоша».
- FPS – количество кадров в секунду. Признанным стандартом является 60 FPS, однако на слабых компьютерах или при низкой скорости интернета можно выставить 30.
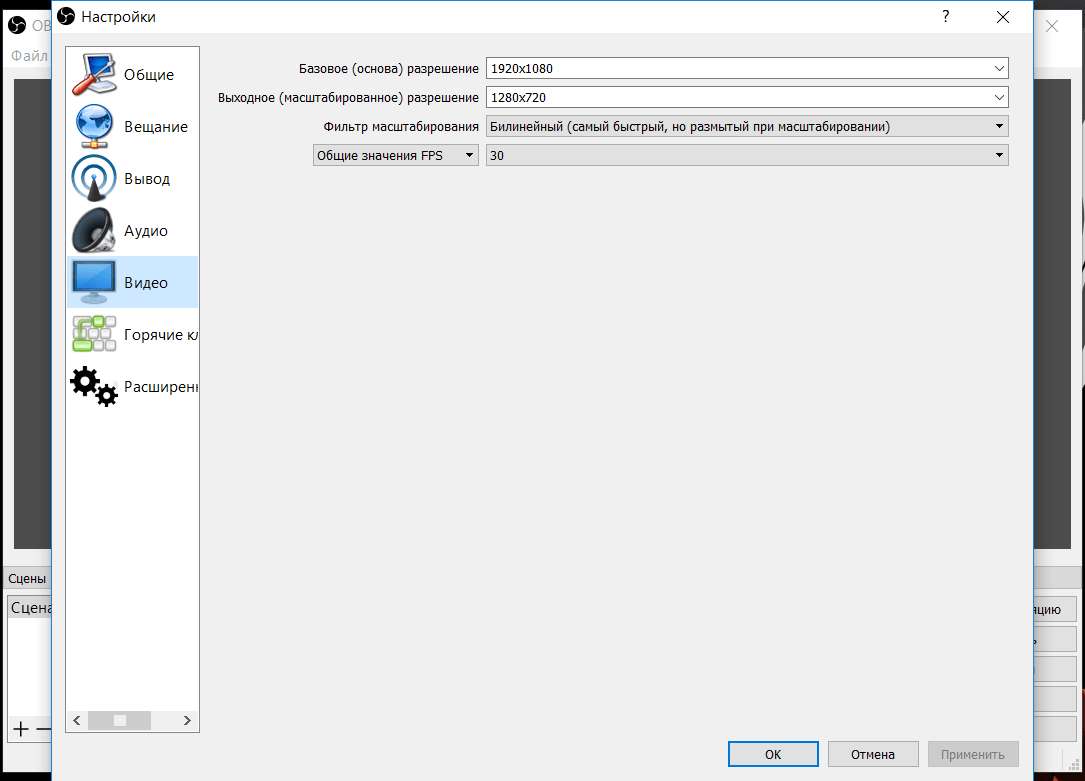
Это все необходимые для запуска стрима настройки.
Будет полезным
В дальнейшем, следует задать горячие клавиши, нажатие которых обеспечит быстрый запуск или остановку трансляции, отключение звука, начало записи и пр.
Что нужно, чтобы стать стримером на Твитч
Популярные стримеры зарабатывают хорошие деньги на своих трансляциях. Однако все они начинали с одного-двух подписчиков и зарабатывали популярность упорным трудом. Поэтому первое, что нужно начинающему стримеру, — это терпение. Также вам потребуется мотивация. Если единственная ваша цель — заработок денег, вы вряд ли добьетесь успеха. Заработок появится, когда ваш канал уже будет раскручен, а до этого придется выезжать на голом энтузиазме. Если вам будет скучно и неинтересно, зрители это поймут и просто пойдут на трансляции других, более мотивированных стримеров. Ну и, конечно, вам потребуется кое-какое оборудование, без хорошей техники и аксессуаров качественную трансляцию не создать.
Хороший компьютер
Системные требования Твича достаточно простые, однако для более менее стабильного стрима вам потребуется современный компьютер. Одновременно запущенная игра и видеотрансляция сильно перегружают ПК. А если ваша трансляция будет постоянно прерываться и лагать, от вас убегут даже самые лояльные зрители. Twitch рекомендует использовать компьютеры со следующей комплектацией:
- процессор Intel Core i5-4670 или аналоги;
- минимум 8 Гб оперативки;
- операционная система Windows 7 и новее;
- видеокарта с поддержкой Direct X 10;
- интернет со скоростью загрузки не менее 3 Мб!
Но, конечно, многое зависит от контента, который вы намерены продвигать. Некоторые компьютерные игры сильно перегружают процессор и требует много оперативки, тогда как другие отлично идут даже на слабеньких ПК.
Камера и микрофон
Большинство стримеров использует и камеру, и микрофон во время трансляций. Во-первых, зрителям интересно видеть игрока или музыканта. Во-вторых, неотъемлемой частью многих стримов является общение с аудиторией. Тратить огромные деньги на профессиональные аксессуары совсем не обязательно, но и самые дешевые гаджеты на пользу не пойдут. Неплохие бюджетные микрофоны Samson Go Mic и Blue Yeti Nano. А если говорить о камере, то лучше всего приобрести Logitech HD Pro C920. Всего за 50 долларов вы получите камеру, способную снимать в качестве 1080
А если не хотите дополнительно тратиться на хромакей, обратите внимание на Logitech C922. Эта камера автоматически удаляет фон
Настройка канала
Если вы уже придумали, что стримить, и у вас есть вся необходимая для этого дела техника, самое время настроить канал. Для начала вам нужно будет создать аккаунт на самом Твиче. После регистрации зайдите в «Панель управления», найдите в меню вкладку «Категория» и укажите игру, которую намереваетесь стримить. В завершении придумайте название своего канала.
Программное Обеспечение для Twitch стриминга
Для Twitch стриминга необходимо установить на свой ПК приложение для трансляции. Если не хотите тратиться на подписку, выбирайте Open Broadcaster Software (OBS). Это приложение можно установить на компьютер с любой операционной системой
Если же у вас Windows, можете взять во внимание XSplit. Правда, все самые интересные фичи этого приложения доступны только для владельцев платной подписки
Плюсы и минусы стрима на YouTube
Все площадки конкурируют между собой, предлагая пользователю разные условия. YouTube на данный момент является самым часто посещаемым видеохостингом в мире.
Тем не менее, у него есть определенные минусы:
- крайне неудобная лицензия на использование контента, закрепленного за авторскими правами. Если Вы хотите воспроизвести на стриме любимую композицию прямо из системы или из динамиков внешнего устройства, у Вас могут быть проблемы с авторским правом и стрим могут попросту удалить.
- YouTube имеет ограничения по количеству входящей информации. Это означает, что не получится организовать стрим на YouTube в превосходном качестве и с идеальным звучанием, не прибегая к использованию дополнительных сервисов.
- Неудобный чат и система оповещений.
- Система рекламы продвижения стримов в ТОП также работает не идеально, порой, выводя на вершину стримы с 20 зрителями.
- Слабая рекламная интеграция. Не всё можно рекламировать во время стрима, а за некоторые, неудачно сказанные слова, стрим могут даже удалить и заблокировать канал.
- Строгая политика, которая основана не только на блокировке канала. В случае нарушения на блокировке человека и запрета создавать ему каналы в будущем. Это значит, что если Вы создали канал и нарушили правила сервиса , Вас заблокируют навсегда , и все ваши последующие каналы могут удалить без причины, если будет доказано, что они принадлежат именно вам.
Плюсы:
- Возможность заполучить большую аудиторию и сгенерировать солидный трафик.
- Возможность сохранить запись стрима в исходном качестве вместе с комментариями.
- Возможность монетизировать стрим.
Заключение
Надеемся, что наша статья поможет вам продвинуться ближе к вашей мечте стать популярным стримером
Неважно какие настройки и конфигурацию оборудования вы используете, ведь история знает множество блогеров, которые набирали гигантское количество просмотров при низком качестве картинки и изображения
Помните, неважно как вы говорите, когда вы говорите, важно, что вы говорите и какой посыл несет ваша информация. Если вы рассчитываете на серьезную карьеру стримера, то вполне можно начать и с плохим оборудованием, после чего улучшить его, если канал приносит прибыль, а пользователям нравится то, что вы делаете
Помните, что настройки в данной статье — это не истина в последней инстанции, а лишь оптимальная конфигурация для компьютеров современного поколения. Если вы используете старый компьютер, то настройки нужно подбирать вручную, так как алгоритмы работы YouTube постоянно обновляются и в разное время один и тот же компьютер может вести себя по-разному.
30 января 2018 года. 3315
Прямая трансляция на видеохостинге Ютуб, чаще упоминается как стрим, представляет способ обмена информацией с аудиторией в прямом эфире. Данная опция видеохостинга позволяет зрителям в прямом эфире следить за происходящем на экране, слышать комментарии стримера и обмениваться с ним сообщениями. Стример при этом получает следующие возможности:
- Монетизация канала. Во время стримов происходит сбор денег, что позволяет превратить канал в источник дохода.
- Общение с аудиторией. Обменивайтесь сообщениями с аудиторией, отвечайте на вопросы, делитесь мнениями.
- Отслеживание интересов аудитории. В разделе статистики можно проследить, когда происходит отток и приток зрителей. На основании этих данных можно сделать вывод о том, что нравится и вызывает интерес у зрителей.
- Изготовление видео. Стримы сохраняются в видеокодере ПК, а затем переносятся в Менеджер видео. Сохраненную трансляцию можно редактировать и выкладывать на канал.
Многих интересует, как стримить с ОБС на Ютубе и зарабатывать. Есть несколько вариантов заработка на стримах: участие в партнерских программах (показ рекламы во время эфира), прямая реклама (трансляции заказных игр/игры на определенных сайтах/обзоры заказанных проектов и т.д.), донаты (переводы зрителей и подписчиков). Если говорить о донатах, то рекордом среди стримеров СНГ является 30 000 долларов, подаренные Ярославу PashaBiceps Яржабовски.
Как видите, стримить на ютуб через OBS — дело прибыльно. Давайте разберем более подробно, как запустить стрим на Ютубе через OBS.








