Как открыть порт 25565
Содержание:
- server.properties — Официальная Minecraft Wiki
- Настройка и конфигурирование сервера
- Создание правила для порта без отключения брэндмауэра
- Завершение гайда:
- Особенности открытия порта 25565
- Защитные программы
- Типичные проблемы и решения
- Настройка антивируса
- Мои друзья не могут подключиться к моему серверу Minecraft
- Как узнать открытый порт сервера майнкрафт. Как отрыть порты в майнкрафт
- Проверка
- Как узнать IP/Порт игрового Сервера…
- Как открыть порт 25565 для Minecraft
- Что нужно знать перед началом открытия портов:
- Вариант 1: Открытие одиночного мира для игры по LAN
server.properties — Официальная Minecraft Wiki
server.properties — это файл, в котором хранятся все настройки для многопользовательского ( Minecraft или Minecraft Classic) сервера.
При редактировании server.properties важно использовать ту же структуру, что и исходная, хотя порядок строк может быть произвольным. Текст перед знаком равенства — это ключ, который не следует изменять.Текст после знака равенства — это значение свойства, которое можно редактировать
Строки, начинающиеся с , являются комментариями — изменение или удаление этих строк не влияет на игру.
После внесения изменений в файл server.properties необходимо перезапустить сервер, чтобы они вступили в силу. Другой вариант — использовать команду / reload в консоли сервера или в игре, что также позволит перезагрузить изменения.
Если в файле server.properties перечислены не все свойства (например, если новая версия сервера добавляет новые свойства или файл не существует), то при запуске сервер перезаписывает сервер.properties с новыми перечисленными свойствами и установите для них значения по умолчанию.
Файл server.properties представляет собой обычный текстовый файл с кодировкой UTF-8, несмотря на его расширение, и поэтому его можно редактировать с помощью любого текстового редактора, например Блокнота для Windows, TextEdit для Mac или nano и vim для Linux.
Настройка и конфигурирование сервера
- generator-settings — задает шаблон генерации суперплоского мира;
- allow-nether — определяет возможность перехода в Нижний мир. По умолчанию для этого параметра установлено значение true. Если установлено значение false, то все игроки из Нижнего мира будут перемещены в обычный;
- level-name — имя папки с файлами карты, которая будет использоваться во время игры. Папка размещается в той же директории, где находятся файлы сервера. Если такой директории нет, сервер автоматически создает новый мир и помещает его в директорию с таким же именем;
- enable-query — при установленном значении true активирует протокол GameSpy4 для прослушивания сервера;
- allow-flight — разрешает полеты по миру Minecraft. По умолчанию имеет значение false (полеты запрещены);
- server-port — указывает порт, который будет использоваться сервервом игры. Стандартный порт для Minecraft — 25565. Значение этого параметра изменять не рекомендуется;
- level-type — определяет тип мира (DEFAUT/FLAT/LARGEBIOMES);
- enable-rcon — открывает удаленный доступ к консоли сервера. По умолчанию он отключен (false);
- level-seed — входные данные для генератора уровней. Чтобы иметь возможность создавать случайные миры, это поле нужно оставить пустым;
- force-gamemode — уставливает для игроков, подключающихся к серверу, стандартный режим игры;
- server-ip — указывает IP-адрес, который будет использоваться игроками для подключения к серверу;
- max-build-height — указывает максимальную высоту постройки на сервере. Его значение должно представлять собой число, кратное 16 (64, 96, 256 и т.п.);
- spawn-npcs — разрешает (если установлено значение true) или запрещает (если установлено значение false) появление NPС в деревнях;
- white-list — включает и отключает использование белого списка игроков на сервере. Если установлено значение true, то администратор сможет формировать белый список, добавляя в него ники игроков вручную. Если же установлено значение false, то на сервер может заходить любой пользователь, знающий его IP-адрес и порт;
- spawn-animals — разрешает автоматическое появление дружелюбных мобов, если установлено значение true);
- snooper-enabled — разрешает серверу отправлять статистику и данные разработчикам;
- hardcore — включает на сервере режим Хардкор;
- texture-pac — файл текстур, который будет использоваться при подключении игрока к серверу. В качестве значения этого параметра указывается имя zip-архива с текстурами, который хранится в той же директории, что и сервер;
- online-mode — включает проверку премиум-аккаунтов пользователей, подключающихся к серверу. Если для этого параметра установлено значение true, но на сервер смогут заходить только владельцы премиум-аккаунтов. Если проверка аккаунтов отключена (установлено значение false), то на сервер могут заходить любые пользователи (в том числе, например, и игроки, подделавшие ник), что создает дополнительные риски безопасности. При отключенной проверке можно играть в Minecraft по локальной сети, без доступа к Интернету;
- pvp — разрешает или запрещает игрокам воевать друг с другом. Если этот параметр имеет значение true, то игроки могут уничтожать друг друга. Если установлено значение false, то игроки не могут наносить друг другу прямой урон;
- difficulty — задает уровень сложности игры. Может принимать значения от 0 (самый легкий) до 3 (самый сложный);
- gamemode — указывает, какой игровой режим будет установлен для заходящих на сервер игроков. Может принимать следующие значения: 0 — Survival, 1-Creative, 2-Adventure;
- player-idle-timeout — время бездействия (в минутах), по истечении которого игроки автоматически отключаются от сервера;
- max-players — максимальное допустимое количество игроков на сервере (от 0 до 999);
- spawn-monsters — разрешает (если установлено значение true) порождение враждебных мобов;
- generate-structures — включает (true)/отключает (false) генерацию структур (сокровищницы, крепости, деревни);
- view-distance — регулирует радиус обновляемых чанков для отсылки игроку; может принимать значения от 3 до 15.
/home/craftbukkit/server.log {
rotate 2
weekly
compress
missingok
notifempty
}
- параметр rotate указывает число ротаций до удаления файла;
- weekly указывает, что ротация будет производиться еженедельно (можно установить и другие параметры: monthly — ежемесячно и daily — ежедневно);
- compress указывает, что архивные логи нужно сжимать (обратная опция — nocompress);
- missingok указывает, что при отсутствии файла лога нужно продолжать работу и не выводить сообщения об ошибке;
- notifempty указывает не сдвигать файл лога, если он пуст.
Создание правила для порта без отключения брэндмауэра
Предложенное выше решение может быть неприемлемым, поскольку полностью отключать защиту системы в виде файрвола не рекомендуется (это указывается даже в настройках включения/отключения этого инструмента). Чтобы не отключать файрвол, можно воспользоваться другим методом.
Как открыть порт 25565 в этом случае? Для этого вам понадобится создать специальное правило, согласно которому нужный порт блокироваться перестанет. Для этого вызываете раздел настроек файрвола, введя в консоли «Выполнить» команду firewall.cpl, переходите к дополнительным параметрам, где создаете новое правило для порта, используя входящие подключения.
В качестве протокола выбираете TCP, а в поле порта указываете 25565. Далее разрешаете подключение, раздел профилей оставляете без изменений, задаете название нового правила и жмете кнопку «Готово». После этого аналогичные действия проделываете применительно к протоколу UDP.
Завершение гайда:
Итак, данный гайд подходит к своему логичному завершению. В данном мануале мы с вами рассмотрели 3 основных и надёжных способа открытия портов на вашем компьютере. Помимо открытия доступа подключения к вашему серверу другим игрокам, метод открытия портов подойдёт также и для совместной игры на любых картах или аренах вместе с друзьями. Следующий гайд как раз-таки и будет посвящен именно этому. Мы рассмотрим и узнаем, как провернуть один из интересных способов игры на одном мире вместе со своими друзьями без использования сторонних программ, например, без всеми известного Hamachi.
Автор гайда крайне надеется, что у вас всё получилось и данный мануал сумел помочь вам в открытии портов для ваших целей
Спасибо за ваше внимание, до новый встреч, друзья, ещё увидимся!
Особенности открытия порта 25565
Для открытия нужного порта есть два способа действий:
В случае, если вы пользуетесь кабелем LAN, вам нужно связаться с обслуживающим вас интернет-провайдером и подать запрос на подключение данного порта. Для пользователей, имеющих связь с интернетом с помощью Wi-Fi роутера или модема настройки порта можно произвести самостоятельно.
Для самостоятельного подключения порта в адресной строке браузера нужно набрать 192.168.0.1. Загрузка длится довольно долго. После этого открывается окно авторизации. Для этого в строке Login – набрать admin. Далее в меню нужно выбрать «Настройки портов». Теперь нужно добавить в свой компьютер новый порт 25565. Сохраните в конце страницы. В результате этих действий вы получаете порт, полностью готовый к работе и позволяющий вашим друзьям включиться в игру. Если у вас ничего не вышло, то можно попытаться провести смену порта в server.properties порт 7777.
Защитные программы
Однако стоит отметить, что данный способ помогает далеко не всегда. И если вы сделали все необходимое в меню настроек модема, но при этом «Майнкрафт» все равно не работает, а нужный порт отображается как неактивный, вам нужно проверить ваши защитные программы — антивирус, брандмауэр, файервол. Какая-либо из этих программ могла активировать протокол безопасности и закрыть порт, который несет потенциальную угрозу. Соответственно, любые ваши действия с модемом не приведут ни к чему, пока порт запрещен защитной программой. Вам нужно вручную добавить порт в исключения, после чего спокойно играть в «Майнкрафт» по сети.
У многих игроков, желающих принять участие в сетевом режиме, нередко возникают различные неполадки. Нередко это конкретно сетевые проблемы, которые зачастую приводят к поисковому запросу, как открыть сетевые порты для Майнкрафт.
Типичные проблемы и решения
Где инструкции — там и технические траблы. В таблице собрали самые популярные сбои и способы их решения:
| Проблема | Пути решения |
|---|---|
| При подключении к серверу светится «Недопустимая сессия» либо «Проверить имя» | Следует попробовать запустить игру через лаунчер разрабов сервака. Переходя на серваки другой компании, нужно искать их лончеры (программы управления экраном) — тогда всё будет работать без сбоев |
| При коннекте светится «Io.netty.channel.AbstractChannel$AnnotatedConnectException: Connection time out: no further information» | Неверная настройка сети. Также может быть, что сервак не работает или не существует. |
| Пробуйте переподключиться через некоторое время. Это может гласить о слишком активной работе антивируса и брандмауэра — их следует отключить | |
| Разрыв соединения как только игрок зашел на сервак | В коннект вмешалась другая прога. Следует закрыть браузер, отключит антивирус и ВПН |
| Бесконечный коннект или ошибка 1.14.2: Bad packet ID 26; 1.13.2: Bad packet ID 27; 1.7.10 | У кого-то из игроков слишком длинный ник — 16+ символов. Нужен логин лаконичнее |
Как видно, играть с другом в Майнкрафт — это просто! Следуя этим инструкциям, любой пользователь настроит игровой сервак за 5-10 минут. Так что, готовьте свои устройства и в бой! Пусть рубилово будет знатным!
Познавательно: Лучшие игры гонки на ПК: рейтинг ТОП 3 + игрухи, проверенные временем, и новинки 2020
Настройка антивируса
Антивирус, несмотря на всю свою чрезвычайную полезность и колоссальную роль в современном развитии защиты персональных данных, может помешать вам внести необходимые коррективы в настройки брандмауэра.
По этой причине, если на ПК инсталлирован Dr. Web, потребуется проделать следующие операции:
- Нажимаем правой кнопкой на значок антивируса в трее;
- Жмем вкладку «Брандмауэр»;
- Выбираем вкладку «Настройки»;
- Здесь необходимо отыскать все, что имеет посредственную или же непосредственную связь с Java;
- Клацаем кнопку, подписанную «изменить»;
- Разрешаем все;
- Аналогичные операции необходимо проделать так же и с файлом Minecraft_Server.exe
Теперь порт открыт и им можно пользоваться, играя в Minecraft по сети.
GoogleTM, Android, Google Maps, Google Play, Google Docs, Google Picasa, Gmail, Google Chrome, Google Plus, YouTube и соответствующие логотипы являются товарными знаками Google, Inc. в США и других странах.
Mozilla, Mozilla Firefox и их логотипы являются товарными знаками Mozilla Foundation в США и других странах.
Skype и соответствующий логотип являются товарными знаками Skype в США и других странах.

Сегодня я расскажу вам, как открыть порт для Сервера Minecraft, через всеми известную программу для скачивания файлов с торрент трекеров, а именно: μTorrent. У некоторых, получается очень просто открыть порт для Minecraft, а вот у некоторых всё наоборот. Для таких придумали ещё один способ открытия порта. Сейчас я расскажу, что для этого нужно сделать.
- Первым делом, рекомендуется позвонить вашему провайдеру, и уточнить, не блокируют ли они порты. Дальше нужно проверить, наличие «белого IP-адреса», то есть Статичного, который не будет меняться после перезагрузки модема. Если у вас его нет, то его необходимо будет подключить, иначе сервер будет работать до первой смены IP-адреса или обрыва сети.
- Дальше, запускаем Torrent, наводим мышь в правый нижний угол, затем находим иконку (у вас она может быть разная). Если иконки нет, просто жмём в пустое место. Оно отделено двумя линиями, сразу видно, где именно.
- Выставляем галки также, как и у меня, вписываем порт, нажимаем «сохранить/закрыть».
- Дальше клацаем по шестерёнке, или заходим в пункт Настройки-> Настройки программы.
- Затем, заходим в пункт «Соединение», выставляем галки также, как и у меня. Обязательно убираем галку «Случайный порт при запуске». Сохраняем настройки.
- Можем закрыть всё, кроме самой программы. Она должна будет висеть постоянно, ибо порт тут-же закроется. Проверяем порт> и пробуем запустить сервер.
Это помогло? Надеюсь, что да. Если возникнут проблемы или вопросы, пиши в комменты.
У многих игроков, желающих принять участие в сетевом режиме, нередко возникают различные неполадки. Нередко это конкретно сетевые проблемы, которые зачастую приводят к поисковому запросу, как открыть сетевые порты для Майнкрафт.
Мои друзья не могут подключиться к моему серверу Minecraft
Я попытался отключить брандмауэр как на моем главном компьютере, так и на моем маршрутизаторе, используя другой компьютер в качестве хоста сервера, и изменил порт.Все решения, которые я пробовал, давали моим друзьям одно и то же сообщение: «Не удается подключиться к серверу», когда я мог нормально подключиться. Вот некоторая, возможно, полезная информация:
Хост-компьютер (Он не самый лучший …): -OS: Windows XP Professional SP2 -Процессор: Intel Pentium 4 2,4 ГГц (одноядерный) -ОЗУ: 448 МБ -IP-адрес: 192.168.1.111
Сервер Minecraft: -Версия: 1.0.0 (jar)
Маршрутизатор: -Тип: проводной / беспроводной -Бренд: Cisco -Модель: Linksys E2000 -IP-адрес: 192.168.1.1 -Информация о маршрутизаторе: Версия прошивки: 1.0.01 build 7Apr 15, 2010 Проверка прошивки: 5447e765c2287b134ec7028c3b7c9ceb Текущее время: Пт, 06 января 2012 18:44:02 MAC-адрес в Интернете: 98: FC: 11: 719: CB — Подключение к Интернету: Тип подключения: Автоматическая настройка — DHCP IP-адрес в Интернете: 64.6.115.194 Маска подсети: 255.255.248.0 Шлюз по умолчанию : 64.6.112.1 DNS1: 8.8.8.8 DNS2: 8.8.4.4 DNS3: 216.147.229.12 MTU: 1500 Время аренды DHCP: 4 часа
Если вам нужна другая информация, сообщите мне.
Как узнать открытый порт сервера майнкрафт. Как отрыть порты в майнкрафт
Сетевой режим «Майнкрафта» очень быстро стал невероятно популярным, так как он предложил геймерам прекрасную возможность сойтись с другими пользователями на полях данной игры в сражении или же объединиться для достижения совместных целей. Однако стоит отметить, что у многих геймеров возникают проблемы с подключением к сетевой игре, и чаще всего данные проблемы заключаются в том, что у них закрыты сетевые порты. Естественно, при этом компьютер не может подключиться к серверу, так что вам остается только играть в оффлайне в одиночестве. Это, конечно, также невероятно увлекательное занятие. Однако все же иногда хочется сыграть и в мультиплеер. Поэтому в данной статье вы узнаете, как в «Майнкрафт» для
Порты для «Майнкрафта»
Если вы хотите разобраться в том, в «Майнкрафт», то вам стоит сначала понять, что это такое. Естественно, практически каждый игрок представляет себе, как идет сражение по сети, однако если вы встречаетесь с подобными проблемами, то общих знаний вам будет недостаточно. Итак, сетевая игра представляет собой соединение нескольких геймеров на нейтральном поле — сервере. К серверу этому можно подключиться через интернет. Вам нужно ввести соответствующий адрес и установить подключение. Осуществляется это через специальные порты, и если у вас такой порт закрыт, то, естественно, вы не сможете осуществить подключение. Даже если интернет у вас будет работать идеально, и вы сможете играть в другие проекты, при этом, когда только лишь один порт, необходимый для «Майнкрафта», будет закрыт, у вас ничего не выйдет. Соответственно, вам обязательно нужно знать, как открыть порты в «Майнкрафт».
Какой нужен порт?
Прежде чем вы перейдете непосредственно к вопросу о том, как открыть порты в «Майнкрафт», нужно узнать, какой именно порт вам нужен. Дело в том, что у вашего модема существует некоторое количество портов, каждый из которых используется для передачи и приема различных видов данных. Соответственно, вам нужно знать, какой из этих портов подойдет для игры в «Майнкрафт». На самом деле их может быть несколько, и они могут меняться от сервера к серверу, однако в большинстве случаев проблема заключается в том, что у вас закрыт порт 25565. Именно на нем вам и нужно сконцентрироваться. А если это не поможет — попробовать разобраться в том, как открыть порты сервера «Майнкрафт», отличные от данного.
Открытие портов
Сейчас перед вами стоит самый серьезный вопрос: «Как открыть порты «Майнкрафт 1.6.2» и других версий». Для этого вам нужно будет зайти в меню вашего модема — он должен быть подключен через кабель, беспроводное соединение в данном случае не подходит. И там, в зависимости от модели модема, нужно отыскать раздел, отвечающий за распределение портов. Там вам надо будет вручную сделать нужный порт активным — вот и все. Зачастую проблема возникает именно в модеме, так как он закрывает тот или иной порт из соображений безопасности или же просто не активирует его по умолчанию. Так что теперь вы знаете основной способ получения доступа к сетевой игре в «Майнкрафт».
Защитные программы
Однако стоит отметить, что данный способ помогает далеко не всегда. И если вы сделали все необходимое в меню но при этом «Майнкрафт» все равно не работает, а нужный порт отображается как неактивный, вам нужно проверить ваши защитные программы — антивирус, брандмауэр, файервол. Какая-либо из этих программ могла активировать протокол безопасности и закрыть порт, который несет потенциальную угрозу. Соответственно, любые ваши действия с модемом не приведут ни к чему, пока порт запрещен защитной программой. Вам нужно вручную добавить порт в исключения, после чего спокойно играть в
SkyGrid Топы серверов Minecraft
Сегодня я расскажу вам, как открыть порт для Сервера Minecraft, через всеми известную программу для скачивания файлов с торрент трекеров, а именно: μTorrent. У некоторых, получается очень просто открыть порт для Minecraft, а вот у некоторых всё наоборот. Для таких придумали ещё один способ открытия порта. Сейчас я расскажу, что для этого нужно сделать.
Это помогло? Надеюсь, что да. Если возникнут проблемы или вопросы, пиши в комменты.
mine-mods-info.ru
Как открыть порты на Windows 10 и 7. Или привет любителям Майнкрафт
Привет любителям сетевых игр! Сейчас в продолжение темы про сетевые настройки поговорим о том, как открыть порты на Windows 10 и 7, на примере популярной игры под названием Майнкрафт (в оригинале Minecraft).
Это очень популярная игрушка, хотя меня, как активного пользователя YouTube, уже достали тупые ролики про Нуба и прочую херню, которые постоянно висят в трендах. Если вы понимаете о чем я и
Проверка
Для проверки обычно используют два метода – сайт 2ip.ru и командную строку. Разберемся, как проверить порт через сайт:
Чтобы выполнить проверку через командную строку, необходимо:
Ниже представлена таблица с некоторыми востребованными TCP/UDP ports. Общеизвестные и зарегистрированные значения включают в себя промежуток от 0 до 49151. Диапазон от 49152 до 65535 используется для кратковременных соединений типа «клиент – сервер».
| Номер | Назначение |
| 80 | Подключение к HTTP |
| 280 | Подключение к HTTP-MGMT |
| 3389 | Удаленный рабочий стол |
| 443 | Подключение к HTTPS, различные игры |
| 515 | Служба печати |
| 666 | MDQS, игры DOOM |
| 989 | FTPS-DATA |
| 990 | FTPS |
| 1167 | Системы конференц-связи |
| 1234 | Потоковое видео, плеер VLC |
| 1241 | Nessus Security Scanner |
| 5121 | Neverwinter Nights |
| 6969 | BitTorrent |
| 8621 | Ace Stream |
| 16591 | Доступ к IP-камерам и регистраторам с мобильных устройств |
| 19226 | Panda Software |
| 27015 | Игры серии Half-Life |
| 27018 | Сервис Steam |
| 29900 | Nintendo Wi-Fi Connection |
| 37904 | LG TV |
Как узнать IP/Порт игрового Сервера…
Итак начнем с ip
Часто вам для каких-то целей требуется узнать «IP/Порт» игрового Сервера!Естественно — Это может быть как в хороших целях, так и в негативных! Ниже изложено, как в течение одной минуты можно узнать «IP/Порт» любого игрового Сервера! -Вам надо зайти в игру. -Сверните игру. -«Пуск» -> «Выполнить». -Введите с клавиатурой «cmd». -Нажмите «Enter». -Перед вами появляется командная строка. (Окошко чёрного цвета) -Введите с клавиатурой: «netstat». -Нажмите «Enter». -Перед вами будут отображены все активные «Соединения» и «Порты».
Пример:
192.168.11.1: 55901192.168.11.2: 55902192.168.11.3: 55903192.168.11.4: 55904192.168.11.5: 55905И так далее …
Перед вами будут строчки, в которых будут указаны все активные соединения и порты!
В первую очередь идёт «IP», после знака «:» идёт активный «Порт».
Образец: 192.168.11.1: 55901
Как открыть порт 25565 для Minecraft

- Полезные советы
- Как открыть порт 25565 для Minecraft
Новички в компьютерных играх иногда даже не догадываются, что для создания собственного сервера для игры, нужно обзавестись специальным отдельным портом. Он будет необходим для подключения других игроков. Например, для запуска серверного клиента игры Minecraft нужно открыть порт 25565. Мы расскажем несколько способов, как открыть порт 25565 на роутере или компьютере.
Создай свой мир Minecraft! Если на вашем компьютере установлен хороший антивирус или включен firewall, то при создании игрового сервера, скорее всего вы увидите ошибку «FAILED TO BIND TO PORT!». Она нам говорит о том, что порт 25565, используемый по умолчанию, закрыт либо чем-то блокируется на компьютере.
Отключаем Брандмауэр Windows
«Защитники» вашего компьютера автоматически блокируют все порты для любых программ. Поэтому необходимо разрешить доступ для сервера игры (файл называется «Minecraft_Server.exe») и для Java.
Наиболее простым способом будет попросту отключить «Брандмауэр Windows». Рассмотрим, как это сделать на примере Windows 7 (в других версиях Windows всё аналогично).
Если самостоятельно справиться не сможете, то можно воспользоваться услугой компьютерный мастер на дом.
https://youtube.com/watch?v=YkLyt9rPX74
Для этого нажимаем «Пуск» – «Панель управления». Если у вас выбран просмотр по категориям, то нужно переключиться на «Мелкие значки». Ищем и нажимаем «Брандмауэр Windows».
Ищем Брандмауэр Windows в Панели управления
Слева нажимаем «Включение и отключение брандмауэра Windows». Дважды выбираем «Отключить» и нажимаем ОК.
Отключаем Брандмауэр Windows
Чтобы открыть порт 25565 для майнкрафт, который заблокировал антивирус Dr.Web, щелкаем правой кнопкой мыши на иконку (значок) антивируса (он находится в трее – в нижнем правом углу экрана недалеко от часов).
Далее выбираем «Брандмауэр», переходим в панель настроек. Там необходимо найти всё, что связано с Java(TM). После нажимаем «Изменить» и «Разрешить всё». Нажимаем ОК.
Аналогичные действия необходимо проделать и для файла «Minecraft_Server.exe».
Антивирус Kaspersky
В антивирусе Касперский открыть порт 25565 можно следующим образом. Заходим в «Настройки» – далее «Сетевой экран» – далее «Настройка». Отмечаем пункт «Пакетные правила» – «Добавить» – Any outgoing UDP stream или Any incoming UDP stream.
Название можно указать любое по вашему желанию. Ставим галочку «Протокол (UPD)» и выбираем направление: входящие/исходящие. В пункты «удаленные и локальные порты» пишем значение 25565. Нажимаем «ОК». Аналогично ставим сервер «Minecraft_Server.
exe» в «Доверенные».
Внимаение! Для других антивирусов или в зависимости от версии программы действия будут аналогичными, но могут немного отличаться.
Открываем порт 25565 на роутере
Если для подключения к интернету вы используете WiFi роутер, понадобится открыть порт 25565 на роутере. Сделать это можно через веб-интерфейс устройства. Рассмотрим это на примере настройки роутера Linksys.
В адресной строке любого браузера нужно набрать 192.168.0.1 (либо 192.168.1.1, либо другой адрес, на котором находится ваш маршрутизатор). Появится «Окно авторизации». Если вы ничего не меняли при начальной настройке роутера, то по умолчанию логин и пароль будут «admin».
Если вам удалось попасть в настройки роутера, то ищите пункт «Приложения и игры» – «Переадресация одного порта» (в других моделях оборудования это может быть «Настройка портов» («Port Forwarding») или аналогичный пункт настроек). Вводите ваш локальный ip-адрес компьютера. Чтобы его узнать нажимаем «Пуск» – набираем «cmd» – запускаем программу. В «черном окне» пишем «ipconfig» и нажимаем «Enter». Ищем строчку «IPv4 Адрес» – вот наш ip-адрес.
Узнаем ip-адрес своего компьютера
Открываем порт 25565 на роутере
Для других моделей роутеров все действия будут аналогичны.
Прочитав нашу статью, теперь вы самостоятельно разберетесь с тем, как открыть порт 25565 для Minecraft. Открыв порт 25565, вы сможете насладиться игрой и пригласить всех своих друзей на свой собственный сервер Minecraft. Не получилось сделать самостоятельно? Позвоните к нам – в сервис Комполайф, и вызовите мастера на дом.
Что нужно знать перед началом открытия портов:
1. Все способы, показанные в данном гайде не гарантируют 100% открытие портов на Вашем компьютере из-за особенностей провайдера и самого роутера, в таком случае, если не единый способ не сработал и не помог, необходимо обратиться к вашему провайдеру.
2. Автор гайда все способы испытывал на роутере модели TP-LINK Arcrher C80 (наиболее подходящий для открытия портов по мнению автора).
3. Необходимо понимать, что открытый порт — это уязвимость для злоумышленников вашего компьютера, при безответственном подходе и нерациональных действиях данные способы могут привести к заражению вашего компьютера. Будьте внимательны!
4. Открытие портов — метод, не предназначенный для удержания своего проекта с большим онлайном. Он создан для других целей, например, тестирование плагинов, настроек, самих особенностей сборки Вашего сервера вместе с небольшой командой в 5-7 человек, цель которого подготовить сборку для выхода в свет.
5. Убедитесь в том, что антивирус, установленный на Вашем компьютере не мешает процессу открытия портов.
Способ №1 (открытие портов с помощью программы uTorrent):
Самый наиболее популярный и ходовой метод, который порой использую и я сам. Суть заключается в установке определённых правил программы uTorrent, которые, в свою очередь, открывают порты на компьютере.
Алгоритм открытия портов:
1. Заходим в программу uTorrent и открываем вкладку «Настройки», после чего выбираем пункт «Настройки программы».
2. Переходим во вкладку «Соединение» и вписываем в строку входящих соединений необходимый для открытия порт, нажимаем «Применить» и «ОК».
3. Переходим в тестировщик сетей программы, который находится в правом нижнем углу трея и нажимаем «Тестировать», после тестирования сети нажимаем «Сохранить/Закрыть».
4. Заходим на любой сайт для проверки статуса портов (например, 2ip.ru) и выбираем вкладку «Проверка порта».
5. Выбираем из предложенных вариантов наш порт или вписываем его самостоятельно, нажимаем «Проверить». Отлично, порт открыт!
Способ №2 (открытие портов при помощи настроек параметров роутера):
Данный способ используется тоже достаточно часто среди пользователей, он также действенен, но требует несколько больше информации, которая не всегда бывает под рукой и может доставлять некоторые проблемы.
Алгоритм открытия портов:
1. Зайдите в настройки Вашего роутера при помощи браузера, вбив в адресную строку IP основного шлюза (обычно это 192.168.0.1 или 192.168.1.1, но бывают исключения), после чего введите необходимые данные в виде логина и пароля (обычно это логин — admin и пароль — admin, но, опять же, бывают исключения (если Вы не знаете ни логина, ни пароля, обратитесь к вашему провайдеру)).
2. Перейдите во вкладку «Дополнительные настройки», после чего в «NAT переадресация» и выберите пункт «Перенаправление порта».
3. Нажмите кнопку «Добавить» и заполните все поля, выбрав из списка выпадающего меню необходимые устройства и вписав необходимый порт для открытия, после чего в пункте «Протокол» выберите тип протокола «TCP».
4. Повторите действия из 3 пункта, только при этом в типе протокола выберите «UDP» и убедитесь, что созданные правила активны.
5. Снова заходим на сайт проверки открытых портов и радуемся открытому порту! =)
Способ №3 (открытие портов через брандмауэр Windows):
Очень похожий на 2 способ метод, отличается редким использованием в качестве примера открытий портов, но это далеко не делает его чем-то хуже. Подойдёт для пользователей, использующих только операционную систему Windows, в этом единственный минус данного способа, что он не подойдёт пользователя MacOS или Linux.
Алгоритм открытия портов:
1. Заходим в «Пуск» и вводим в строчке поиска «Брандмауэр Защитника Windows», кликаем по найденному соответствию.
2. Переходим во вкладку «Дополнительные параметры».
3. Открываем вкладку «Правила для входящих подключений», после чего в панели действий выбираем кнопку «Создать правило…», отмечаем пункт типа правила «Для порта», после чего переходим в пункт «Протоколы и порты». Вписываем необходимый нам порт, переходим дальше и оставляем пункт, стоящий по умолчанию «Разрешить подключение», в следующей вкладке также ничего не меняем и идём дальше, в следующей вкладке установите любое имя нового правила на Ваш выбор и нажмите на кнопку «Готово».
4. Открываем вкладку «Правила для исходящего подключения», после чего проделываем все те же действия, что и в 3 пункте за исключением выбора типа протокола в пункте «Протоколы и порты», здесь выбираем тип «UDP».
5. Заходим на любой сайт по проверке активности порта и убеждаемся в том, что мы сделали все правильно и чётко.
Вариант 1: Открытие одиночного мира для игры по LAN
Если ваши с другом компьютеры объединены в одну локальную сеть или хотя бы соединены с одной беспроводной точкой доступа, можно воспользоваться самым простым вариантом – открыть одиночный мир для игры по LAN. Для этого нужно выполнить пару простых действий.
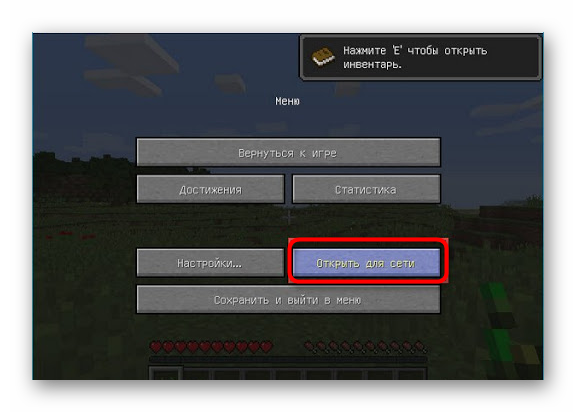
- Зайдите в игру и создайте новый мир для одиночной игры с оптимальными настройками.
- Нажмите Esc для появления меню, в котором надо выбрать «Открыть для сети».
- Появится уведомление с присвоенным для сервера портом, который необходимо запомнить.
- Теперь выйдите на рабочий стол, запустите командную строку и введите в ней ipconfig для определения своего IPv4-адреса.
- Остальные игроки должны использовать прямое подключение, введя ваш IP-адрес и присвоенный порт. Например: 192.168.0.1:25565.
Недостаток этого метода заключается в том, что он не всегда корректно работает из-за неправильных сетевых настроек или проблем в организации локальной сети. Если вы не знаете, как самостоятельно решать появившиеся ошибки, лучше перейдите к реализации одного из следующих вариантов.








