Как ускорить видеокарту intelhd, повышение производительности минимум на 10-15%
Содержание:
- Как увеличить объём видеопамяти с помощью BIOS?
- Ручное увеличение объема
- Аппаратные способы
- Поиск оптимальных игровых настроек для графических систем Intel®
- Разгон
- Отключение или удаление программ, требующих много ресурсов.
- Настройка видеокарты
- Как разогнать видеокарту на ПК вручную
- Настройки Bios
- Подготовительные работы
- Программные способы
- В каких задачах можно использовать Intel HD 530?
- Работа с видео
- Для чего увеличивают объём памяти видеокарты?
- Тонкая настройка игры
- Какие карты можно и нельзя разгонять. Оценка рисков
- Как увеличить встроенную видеопамять Intel HD Graphics: инструкция
- Как ускорить видеокарту IntelHD, повышение производительности минимум на 10-15%
- Какие графические карты были протестированы?
- Вторая планка ОЗУ
- Как повысить FPS в играх на видеокартах AMD Radeon?
- Заключение
Как увеличить объём видеопамяти с помощью BIOS?
. Но можно воспользоваться и двумя другими способами:
Способ войти в BIOS напрямую из Windows 10:
Нажимаете на значок с уведомлениями, где находится вариант «Параметры»;
Переходите в раздел «Обновление и безопасность» далее выбираете вкладку «Восстановление»;
В пункте «Особые варианты загрузки» выбираете «Перезагрузить сейчас»;

После перезапуска вы окажитесь в голубоватом меню ОС, где нужно выбрать вариант с «Диагностикой» далее «Дополнительные параметры» теперь остаётся выбрать «Параметры встроенного ПО» и «Перезагрузить» компьютер;
Сразу после рестарта вы окажитесь в панели управления BIOS.
В поисковой строке меню «Пуск» введите команду cmd клик правой кнопкой мыши по командной строке выбираете вариант «Запуск от имени администратора»;
В открывшемся окне введите теперь другую команду shutdown.exe /r /o, благодаря ей компьютер начнёт перезагружаться;
Следом вы окажитесь в меню, где нужно сделать всё то, что было указано в первом варианте входа в BIOS;
Выбираете «Диагностику» «Дополнительные параметры» «Параметры встроенного ПО» «Перезагрузить».
Теперь в настройках BIOS необходимо отыскать опцию, отвечающую за распределение оперативной памяти, для нужд видеоадаптера. При этом учтите, что в зависимости от модели материнской платы и версии прошивки БИОСа, опция может иметь другое название. Абсолютно то же самое касается и структуры пользовательского интерфейса – расположение может быть разным.

Перед тем как начнёте вносить изменения, рекомендуем изучить характеристики материнки. Но в любом случае нужно:
Найти раздел, связанный с интегрированными устройствами или параметр, который отвечает за память по типу «BIOS VGA Sharing Memory» / «Graphics Memory Allocation» (значение может отличаться из-за модели, но смысл всегда один и тот же);
После придётся подобрать значение объёмов для используемой видеопамяти. При этом пытаться выкрутить опцию на максимум не рекомендуется, если не хотите, чтобы графический адаптер был перегружен и усилились зависания (значение лучше устанавливать максимум в два раза больше того, что указано по умолчанию);
Как установите необходимые параметры, остаётся лишь сохранить все изменения (обычно за это отвечает клавиша
), выйти из панели управления BIOS и перезагрузить компьютер.
Для более производительных видеоадаптеров существует ещё один вариант – программа «MSI Afterburner». Благодаря ей можно постепенно увеличивать тактовую частоту процессора дискретной видеокарты и тем самым увеличить производительность
Но, как и в случае с BIOS, если решили заняться манипуляцией с памятью графического адаптера, всегда соблюдайте осторожность. Ведь из-за чрезмерной нагрузки устройство может отказаться работать, а компьютер войдет в режим вечной перезагрузки
В таком случае следует снизить параметры или вообще вернуться к базовым.
Ручное увеличение объема
Используется для интегрированных видеоадаптеров, память в которых распределяется по принципу «Shared Memory». Для того, чтобы увеличить видеопамять такого устройства, проще всего будет воспользоваться инструментами, встроенными в вашу операционную систему. В первую очередь необходимо перейти в «Диспетчер устройств». Сделать это можно через меню поиска или по пути: «Панель управления» — «Оборудование и звук» — «Устройства и принтеры» — «Диспетчер устройств». Здесь отображаются все устройства, которые подключены к ноутбуку.
Найти данные о своей видеокарте вы сможете в разделе «Видеоадаптеры». Многие ноутбуки имеют несколько графических карт — вам необходимо выбрать ту, настройку которой вы будете производить. Перейдите в раздел «Свойства» и щелкните там на «Драйвера». Здесь вы найдете пункт, который отвечает за максимальный объем видеопамяти, доступной графическому адаптеру — «Буфер кадра» (может называться «Кадровый буфер UMA»).
Если же вы совершили все описанные действия и не обнаружили подобной вкладки, то увеличить производительность своей видеокарты вы сможете через BIOS. Чтобы войти в данную систему, используются различные клавиши или их комбинации (зависит от модели ноутбука). После входа в BIOS вам необходимо совершить следующие действия:
- Перейдите в раздел «Интегрированные устройства».
- Выберите параметр «BIOS VGA Sharing Memory». Данное значение может немного отличаться — все зависит от модели ноутбука и версии установленного BIOS.
- Подберите необходимое значение объема используемой видеопамяти. Лучше не пытаться выкручивать данный параметр на максимум — вы можете вызвать перегрузку графического адаптера и только усилить зависания. Желательно установить значение в два раза больше указанного по умолчанию.
- Сохраните изменения, выйдите из BIOS и перезагрузите ноутбук.
Аппаратные способы
Разгон видеокарты
Размышляя над тем, как ускорить видеокарту, рано или поздно большинство геймеров приходит к варианту разгона карты. Разгон — это процесс, в ходе которого пользователь повышает тактовую частоту графического процессора, для улучшения производительности карты. Доступ к таки настройкам геймеры получают с помощью специальных программ. Некоторые видеокарты nvidia или amd уже заранее рассчитываются на то, что их будут разгонять. Такие карты оснащены мощными вентиляторами, их прошивка допускает разгон, а ПО для него поставляется в комплекте.
Но думая, как улучшить видеокарту, надо помнить о возможных последствиях. Разгон выводит графический процессор из диапазона рекомендуемой частоты работы, что может привести к его перегреву и выходу из строя, при этом гарантия производителя, при наличии факта разгона, аннулируется. В случае, если после разгона видеокарта лагает, то следует немедленно вернуть настройки в исходное состояние.
Усовершенствование системы охлаждения
Стандартные кулера видеокарты рассчитаны на усредненный режим работы и при долгой, интенсивной нагрузке не могут эффективно охлаждать графический процессор. Устанавливая более продвинутые системы охлаждения, мы оптимизируем работу процессора. Такими системами охлаждения являются водяная и азотная система. Первый вариант более доступен, в нем вода циркулирует по трубкам от графического процессора до радиатора с мощным вентилятором. Во второй системе используется жидкий азот, такой способ охлаждения достаточно сложен в использовании и применяется в основном при рекордных разгонах процессора.
Поиск оптимальных игровых настроек для графических систем Intel®
Тип материала Совместимость
Идентификатор статьи 000005477
Последняя редакция 21.09.2020
Графические системы Intel используются в различных популярных компьютерных играх. Используя информацию о вашей системе, выполните следующие действия для определения оптимизированных игровых настроек.
- If you are using Intel Core Processor with 4th Generation Graphics or newer:
- Visit Gameplay.intel.com
- Identify your Intel Graphics Controller. You can also use the auto-detect on the Gameplay home page, or manually enter your Intel Processor or Intel Graphics Controller number.
Note A graphics driver is not the same as a graphics controller. A graphics driver is software written for a specific operating system that communicates with a specific graphics hardware device. Intel develops graphics drivers so Windows* can communicate with Intel specific graphics controllers. For more rmation Intel graphics drivers, see our FAQ on the subject. - Select the games you’re interested in playing to see the optimized settings for your system.
For more Gameplay resources:
Select your Processor Generation or Graphics Controller:
Источник
Разгон
Для разгона видеокарты в ПК была выбрана следующая комплектация:
- Процессор: Intel Celeron G1820 @ 2.7 GHz
- Оперативная память: 8GB DDR3-1333 от Samsung
- Материнская плата: Gigabyte GA-H81M-S1
- Видеокарта: Intel HD Graphics GT-1
- Жесткий диск: Seagate Momentus 5400 250GB.
Собственно, в биосе были изменены две характеристики:
Частота видеоадаптера была увеличена с 1050 до 1500 MHz.
Вольтаж изменен на 1.1 вольт.
Тестирование проходило в следующих играх:
- Dota 2: fps вырос с 83 до 95. Микрофризы полностью исчезли.
- CS GO: fps вырос с 71 до 85.
- Crysis 2: настройки установлены низкие, разрешение 800 x 600. Fps вырос с 27 до 34.
- Metro: LastLight: настройки установлены низкие, разрешение 1366 x 768. Fps вырос с 28 до 35.
Отключение или удаление программ, требующих много ресурсов.
Некоторые программы начинают свою работу во время загрузки системы, об этом пользователь иногда даже и не подозревает. Необходимо отключить автозагрузку таких программ, это значительно увеличит производительность системы. Также, очень много ресурсов требуется для антивирусов, утилит для загрузки файлов из интернета, программ, используемых для общения (скайп, разнообразные клиенты). Эти все программы, по возможности, также отключаются, во время игры, для повышения быстродействия.
Ну, и, нельзя не отметить, что существует множество программ, которые разработаны специалистами специально для разгона видеокарт. Главное подобрать оптимальный вариант, который действительно увеличит производительность, а не приведет к нестабильной работе системы и снизит ее быстродействие.
И еще один немаловажный фактор, устанавливая игру, убедитесь, что ваш ноутбук соответствует системным требованиям этой игры. Так как, принудить его работать быстрее, чем у него получается, не сможет ни обычный пользователь, ни продвинутый в этом деле специалист.
Надеемся, что прочитав эту статью, вы разобрались, как настроить Intel HD Graphics под игры, и сделать это не так сложно, как кажется на первый взгляд.
Источник
Настройка видеокарты
Большого ускорения и прироста фреймрейта ждать не стоит, но на несколько кадров рассчитывать можно.
Перед тем как продолжить, рекомендуем скачать и установить последнюю версию ПО для графических систем Intel. Сделать это можно на официальном сайте производителя.
Перейдем непосредственно к конфигурации.
- Откройте настройки видеокарты, например, через контекстное меню Рабочего стола (клик правой кнопкой мыши);
- Перейдите в раздел «Трёхмерная графика»;
- Активируйте «Оптимальный режим работы приложений» и выберите «Производительность» в основных настройках.
- Примените новые параметры.
Как разогнать видеокарту на ПК вручную
В случае видеокарт AMD Radeon устанавливаем конкретное тактирование ядра/памяти, в то время как в случае c Nvidia GeForce — выбираем значения, на которые нужно повысить это тактирование.
Начнём с увеличения тактовой частоты графического чипа (Core Clock) на 30–50 МГц. Если значение стабильное, его можно увеличить ещё на 10–20 МГц (таким образом, получить наивысшее стабильное значение).
Синхронизация графического процессора может быть ограничена пределом мощности — увеличение улучшит производительность карты, но приведёт к более высокому энергопотреблению и повышению температур, следовательно, к шумной работе системы охлаждения. Стоит поэкспериментировать, например, увеличить предел мощности на 5 в начале — 10% и проверить, как это влияет на производительность и температуру.
Более продвинутые пользователи также могут испытывать желание повысить напряжение (функция должна быть разблокирована в опциях — Разблокировки контроля напряжения). Как и при увеличении предела мощности, более высокое напряжение улучшит стабильность, но повлияет на более высокое энергопотребление, рост температуры и шумную работу охлаждения. Поэтому я не рекомендую сильно повышать напряжение (предпочтительно на 50 мВ/10%).
В некоторых случаях приложение для разгона видеокарты использует тактирование в реальном времени, которое в 4 раза (память DDR3/GDDR5) или в 8 раз (память GDDR5X/GDDR6) ниже эффективного значения.
Можно позаботиться и об ускорении видеопамяти (Memory Clock). Для начала я рекомендую увеличить тактовую частоту на 50–100 МГц и проверить, стабильно ли работает карта при этом значении (позже вы можете повысить его с шагом на 50 МГц).
Настройки Bios
Переключить основную видеокарту на внешнюю можно и через Bios.
Порядок действий будем следующим:
- Чтобы попасть в системное меню, при загрузке ноутбука фирмы необходимо нажать на клавишу «Delete» или «Del». В зависимости от вашей модели ноутбука могут применяться и другие клавиши, например для Sony – это «Assist», для Lenovo — «Novo Button». Или же более простые варианты, например для Асус, Асер (F2, F8).
- Ищем пункт, который отвечает за графику (в его названии присутствует слово Graphics). Обычно он находится во вкладках Config либо Advanced. Также в зависимости от версии, надо либо нажать на «Disabled» для отключения графической платы, либо выбрать нужную плату из списка.
- Сохранить изменения и перезагрузить компьютер.
Подготовительные работы
Вообще-то чистку компьютера от пыли следует производить на регулярной основе. Если вы собираетесь заняться оверклокингом графической подсистемы, то эту процедуру нужно выполнить обязательно – с помощью мощного пылесоса выдув пыль из всех фильтров и щелей.
Особенно важно учитывать это при разгоне видеокарты на ноутбуках, которые в силу повышенных требований к размерам имеют больше ограничений и по другим характеристикам. Придётся поработать и с параметрами электропитания
Экономный режим сразу отпадает – он не всегда оправдан даже на штатных частотах. Выбирать придётся между высокой и сбалансированной производительностью. Предпочтение нужно отдать последней – этот режим обеспечивает отдых графической системы, если на ПК не запущена ресурсоёмкая игра. Отметим, что на производительность видеоадаптера сбалансированный режим не влияет. Он лишь позволяет на ПК с разогнанной видеокартой более экономно расходовать имеющиеся в распоряжении ресурсы
Придётся поработать и с параметрами электропитания. Экономный режим сразу отпадает – он не всегда оправдан даже на штатных частотах. Выбирать придётся между высокой и сбалансированной производительностью. Предпочтение нужно отдать последней – этот режим обеспечивает отдых графической системы, если на ПК не запущена ресурсоёмкая игра. Отметим, что на производительность видеоадаптера сбалансированный режим не влияет. Он лишь позволяет на ПК с разогнанной видеокартой более экономно расходовать имеющиеся в распоряжении ресурсы.
Программные способы
Оптимизация настроек игры
Этот способ самый доступны и простой. Любая игра имеет множество настроек, которые можно регулировать и добиваться оптимальной конфигурации, подходящей для характеристик видеокарты. Уменьшение дальности прорисовки графики, отключение некоторых эффектов, вроде теней, отражения или волн на воде, снижение детализации картинки — все это существенно облегчит работу графической карты и повысит ее производительность. Тем более, что далеко не все эффекты заметны в игре, и отключение некоторых из них не приведет к резкому ухудшению картинки.
Настройка работы ПК
Графическая карта — неотъемлемая часть компьютера и работает согласованно с остальными его составляющими, поэтому нередки ситуации, когда тормозит видеокарта из-за действия операционной системы или программ установленных на ПК. Например, настройки ОС часто направлены на энергосбережение или экономию заряда батареи в ноутбуке, что не дает видеокарте работать на полную мощность.
Поскольку видеокарта работает в паре с центральным процессором ПК, его загруженность также не позволит карте эффективно функционировать. Поэтому для повышения производительности всей системы следует отключить или удалить программы, которые ее загружают, обычно ими являются фоновые приложения. Также не лишним будет установка актуальных обновлений ОС, драйверов процессора или его прошивки.
Переустановка и настройка ПО видеокарты
Все видеокарты nvidia или AMD имеют собственное ПО для расширенной и тонкой конфигурации режима работы. Иногда видеокарта зависает из-за неправильных настроек в подобных программах. Сброс настроек на заводские установки может исправить ситуацию. Также с помощью ПО можно оптимизировать работу видеоадаптера, например увеличить скорость кулера.
Обновление драйверов видеокарты тоже может стать действенным способом увеличения производительности. Особенно это актуально для новых карт, у которых драйвера часто «сырые» и плохо оптимизированы. Помимо обновления драйверов эффективным вариантом ускорения может быть обновление прошивки карты. Прошивка — это внутренняя программа карты которая взаимодействует с драйвером, установленным на компьютере. Информацию о том, как прошить видеокарту, можно взять на специализированных ресурсах в Интернете.
В каких задачах можно использовать Intel HD 530?
Основная задача практически всех интегрированных видеокарт — работа в нетребовательных программах или использования компьютера для доступа в интернет. При таком использовании HD 530 не только будет хватать — его производительность будет несколько излишней. Но лишняя производительность — это не плохо, а наоборот хорошо, ведь благодаря этому у офисного компьютера будет небольшой запас для будущих программ.
Если вы хотите приобрести компьютер исключительно для просмотра фильмов или каких-либо видео, вам совершенно необязательно тратиться на внешний видеоадаптер. Производительности Intel HD 530 с лихвой хватит для воспроизведения фильмов в любых актуальных разрешениях, не только в HD или FullHD, но и QuadHD и даже набирающий популярность 4K.
Работа с видео
Рассматривая характеристики современных графических ядер Intel, следует остановиться и на их возможности работать с видео в форматах FullHD и 4К.
Такой показатель очень важен для тех, кто использует в качестве дополнительного или основного дисплея широкоформатные телевизоры с экраном от 32″.
При этом от карты не требуются такие же серьёзные характеристики, как в играх – за счёт меньшей частоты кадров (стандартный для видео показатель – 24 кадра в секунду) и отсутствия необходимости в двойной или тройной буферизации изображения.

Для качественного изображения необходима повышенная чёткость, с которой не всегда были способны справиться встроенные видеокарты предыдущих поколений.
Однако, уже начиная с Intel HD Graphics 4600, проигрывание фильмов 4К уже стало возможным.
И, тем более, отлично справляются с ним и модели 6-го поколения, включая и HD 530, и любой вариант Iris Pro.
Intel HD 530 – интегрированная графика, встраиваемая в процессоры Intel Core i3, i5 и i7 маркировки Skylake (6 поколение CPU Intel Core I). HD 530 является средней по производительности видеокартой в своей линейке, предоставляющей неплохие характеристики.
Для чего увеличивают объём памяти видеокарты?
Обычно цель увеличения объёма видеопамяти – запуск более требовательных приложений, которые невозможно или сложно запустить с текущей конфигурацией ПК или ноутбука, потому что возникает нехватка памяти у видеокарты. Как правило, это делают при попытке запустить какую-нибудь игру. Однако от объёма видеопамяти зависит ещё и скорость выполнения задач в процессе работы с какими-нибудь графическими редакторами вроде Photoshop.
Кроме того, необходимо понимать, что объём ОЗУ, отдаваемый под нужды графической карты, не получится использовать для других задач до того момента, пока не будут изменены настройки. Проще говоря, если для работы какого-нибудь приложения необходимо 2 GB ОЗУ и 512 MB видеопамяти, при этом 2 GB – это абсолютно весь объём оперативки, тогда после «передачи» всё равно остаётся 512 MB, а значит, характеристики всё ещё будут недотягивать до необходимых требований, но уже из-за нехватки ОЗУ. Так что перед увеличением доступной видеопамяти убедитесь, что в вашем распоряжении есть не менее 4GB оперативной памяти.

Тонкая настройка игры
Для повышения комфорта от геймплея с ущербом для качества картинки стоит снизить качество графики в настройках игры. Делается это как через само приложение, так и посредством launcher без запуска игры (не для всех).
Попробуйте понизить качество графики, если установлено высокое либо среднее. Также можете в ручном режиме опустить качество картинки, снизив:
- разрешение;
- детализацию — количество мелких деталей, качество прорисовки;
- качество текстур, освещения, теней и всего прочего;
- дальность прорисовки;
- отключив всевозможные сглаживания, фильтрацию текстур, размытие, синхронизацию.
Передвиньте все допустимые ползунки как можно левее.
- Прейдите на него и укажите модель своего процессора либо нажмите «Auto detect system». В итоге загрузится приложение, которое после установки автоматически определит конфигурацию компьютера;
- После выбора процессора увидите список игр. Укажите интересующую.
- Сервис покажет рекомендации в виде скриншота.
Какие карты можно и нельзя разгонять. Оценка рисков
Перед оверклокингом трезво оцените степень риска и потенциал карточки. Учитывайте, что однотипные видеочипы Nvidia от разных изготовителей работают по-разному и отличаются между собой частотой. Asus, Zotac, Palit и другие подобные фирмы покупают карты и изменяют их показатели в зависимости от своих нужд: увеличивают или уменьшают тактовую частоту ядра, модифицируют разъемы для монитора и т.д.
Есть смысл пробовать разгонять видеокарты ASUS Matrix, Gigabyte Xtreme Gaming: увеличение их производительности после оверклокинга достигает до 20 до 30%. Резерв недорогих устройств – от 10 до 20%. Оверклокинг флагманов и дешевых карт почти ничего не дает: первые и так уже работают на полную, а вторые просто не потянут высоких нагрузок из-за низкосортных компонентов платы и низкой разрядности шины.
Запрещается разгонять видеокарты на ноутбуках: здесь видеочипы категорически не терпят перегрева, и в случае попытки вы рискуете вообще остаться без «железного товарища». Работа компонентов ПК в нештатном режиме приводит к их сгоранию и выходу из строя без шанса на восстановление. Помните: сгорание элементов из-за оверклокинга – не гарантийный случай, магазин не примет их обратно, а их ремонт придется делать за свой счет.
Как увеличить встроенную видеопамять Intel HD Graphics: инструкция
HD-графика Intel – это интегрированный графический процессор. Он не настолько быстрый, поскольку лишен собственной памяти, а выделяет ее для себя из оперативной памяти. Эта графическая система Intel постоянно совершенствуется и позволяет пользователям играть в новые игры на низких настройках.
Однако многие игры удается запустить лишь в случае, когда конфигурация ПК соответствует их системным требованиям. В противном случае не сможете этого сделать, даже если они могут быть успешно воспроизводиться на встроенной графике. Узнаем подробнее, как увеличить объем выделенной видеопамяти Intel HD Graphics, а также как улучшить производительность игр.

Как ускорить видеокарту IntelHD, повышение производительности минимум на 10-15%
Вопрос от одного из пользователей.
У меня ноутбук HP со встроенной видеокартой IntelHD (кажется 4400). Можно ли ее как-то разогнать? Я поигрываю в WOW и в некоторых локациях FPS падает до 30, и становится играть не комфортно.
Можно ли ускорить эту видеокарту, чтобы хотя бы немного поднять ее производительность?
Вообще, встроенные видеокарты плохо поддаются разгону, да и их разгон неблагодарное дело. Но тем не менее, ускорить видеокарту IntelHD можно! Правда, кто надеется ускорить свой ноутбук сразу в несколько раз — могут далее не читать.
Но в целом, поднять производительность за счет тонкой настройки драйвера видеокарты и самой игры на 10-20% — вполне реально.
Вот об этом, «пару» строк ниже.
Примечание!
Если ваша видеокарта не IntelHD (или у вас в системе есть вторая) — рекомендую следующие аналогичные статьи:
Какие графические карты были протестированы?
Проверенные карты
Компания Adobe протестировала версии для ноутбука и настольного компьютера следующих серий карт графического процессора:
- nVidia GeForce серии 400, 500, 600, 700
- nVidia GeForce GTX 965M & 980M
- nVidia GeForce GTX 1050, 1080, 1660
- nVidia Quadro: 2000, 4000 (Windows и Mac OS), CX, 5000, 6000, K600, K2000, K4000, K5000 (Windows и Mac OS), M4000, M5000, P2000, P4000, P5000, T1000
- nVidia GRID K1, K2
- AMD/ATI: Radeon серии 5000, 6000, 7000, R7, R9, 7950 для Mac OS
- AMD/ATI FirePro: 3800, 4800, 5800, 7800, 8800, 9800, 3900, 4900, 5900, 7900, W8100, W9100, D300, D500, D700
- AMD/ATI FireGL: W5000, W7000, W8000
- AMD RX 480
- Intel HD Graphics: P530, P630, 5000, 515, 520
- Intel Iris Pro Graphics: P5200, P6300, P580
- Intel HD Graphics 515 и 520
Протестированные графические процессоры могут не соответствовать минимальным требованиям для использования всех функций программы. Некоторые функции Photoshop, в особенности те, которые используют API типа OpenCL, требуют большей пропускной способности (точка отсечения 1.2e+10), памяти или вычислительных ресурсов, чем другие. Выполнение этих требований может оказаться затруднительным при использовании современных видеокарт на устаревших компьютерах с маломощными материнскими платами или компьютерах, в которых единственный модуль памяти DIMM задействован для работы системной памяти, что фактически вдвое снижает пропускную способность между системной памятью и памятью графического процессора.
Вторая планка ОЗУ
Для повышения производительности видеокарты нужно поставить второй аналогичный модуль памяти, чтобы она заработала в двухканальном режиме. На компьютере с этим проще, а вот поставить второй модуль оперативной памяти на ноутбук не всегда возможно. Часть моделей не рассчитаны на апгрейд, и ОЗУ в них распаяна или занимает единственный слот.
Что это даёт? Оперативная память начинает обмениваться данными с центральным процессором по двум каналам. Главное, чтобы модули были одинакового объёма и функционировали на одной частоте. Желательно, аналогичные планки. При фактическом удвоении пропускной способности ОЗУ прирост FPS в играх может достигать 15-30%.
Второй момент — практически все встроенные графические процессоры не имеют собственной памяти, а в её качестве используют ОЗУ. Если последняя работает в двухканальном режиме, это оказывает еще большее повышение быстродействия видеопроцессора.
Как повысить FPS в играх на видеокартах AMD Radeon?


Как повысить фпс в играх на видеокартах AMD Radeon?
Этот гайд предполагает, что у вас уже установлена утилита AMD Catalyst Control Center. Если же нет, то скачать можно здесь.
Теперь для повышения фпс сделайте следующее:
Нажмите правой кнопкой мыши по рабочему столу и выберите из контекстного меню Свойства графики.
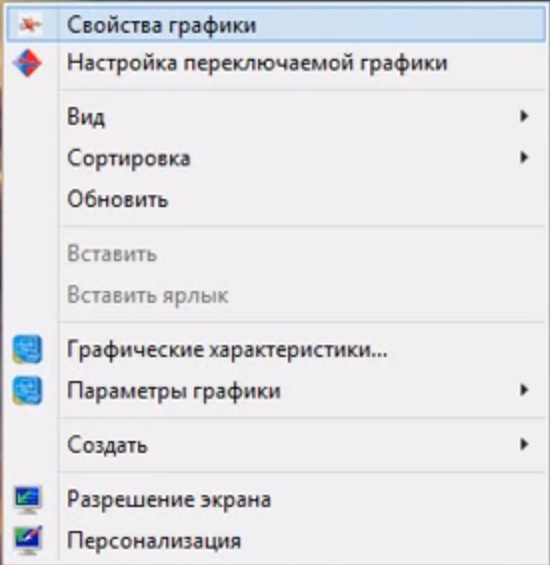
В открывшемся окне выберите из раскрывающегося списка Игры пункт Настройки 3D-приложений.
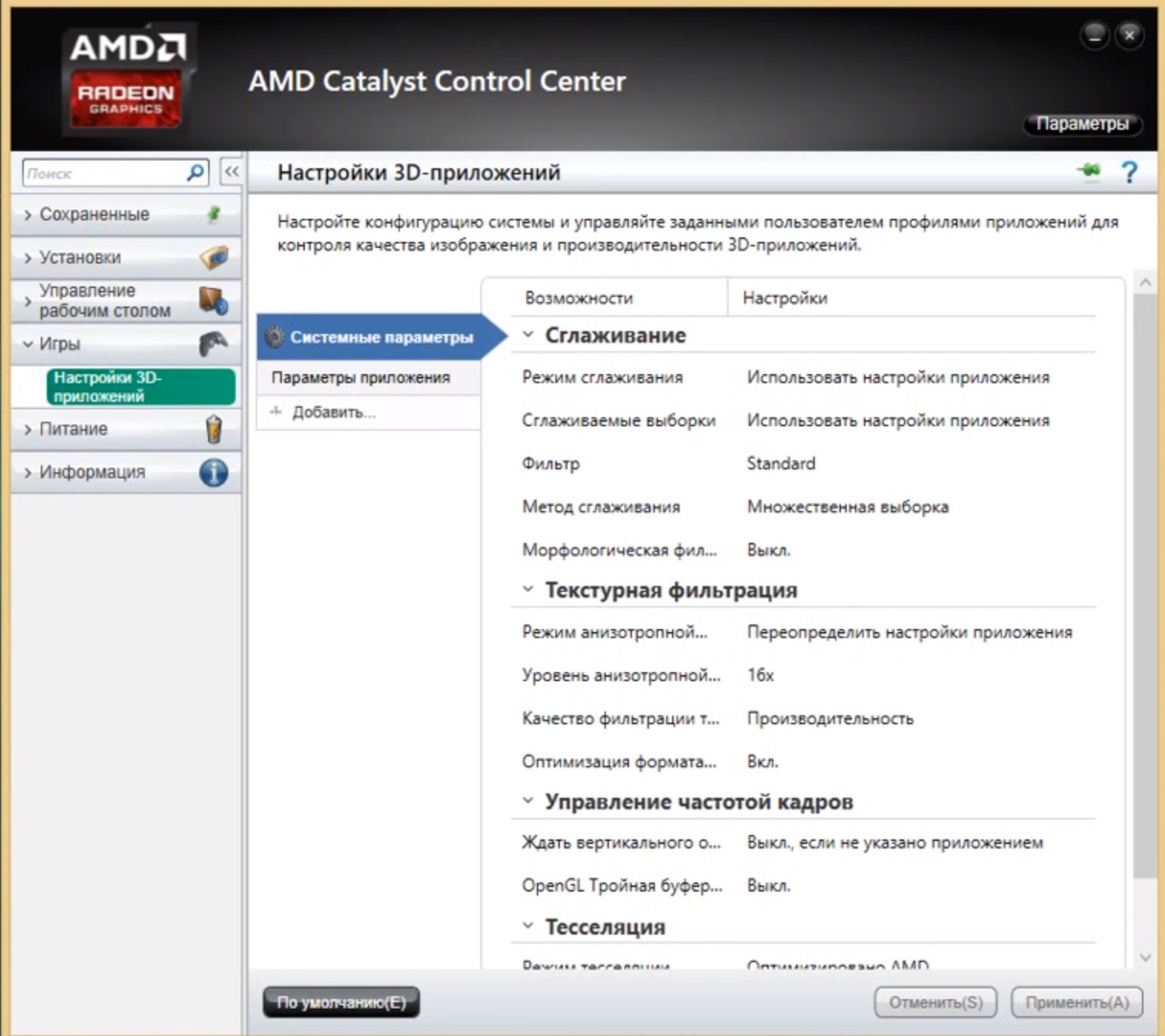
Выставите настройки, как на скрине, а именно:
Сглаживание
- Режим сглаживания — Использовать настройки приложения
- Сглаживаемые выборки — Использовать настройки приложения
- Фильтр — Standart
- Метод сглаживания — Множественная выборка
- Морфологическая фильтрация — Выкл.
Текстурная фильтрация
- Режим анизотропной фильтрации — Преопределить настройки приложения
- Уровень анизотропной фильтрации — 16x
- Качество фильтрации текстур — Производительность
- Оптимизация формата — Вкл.
Управление частотой кадров
- Ждать вертикального обновления — Выкл., если не указано приложением
- OpenGL Тройная буферизация — Выкл.
Тесселяция
- Режим тесселяции — Оптимизировано AMD
- Максимальный уровени — Оптимизировано AMD
Кроме общих настроек можно также сделать персональные для каждого приложения. Для этого перейдём в раздел Параметры приложения переключаемой графики из раздела Питание.
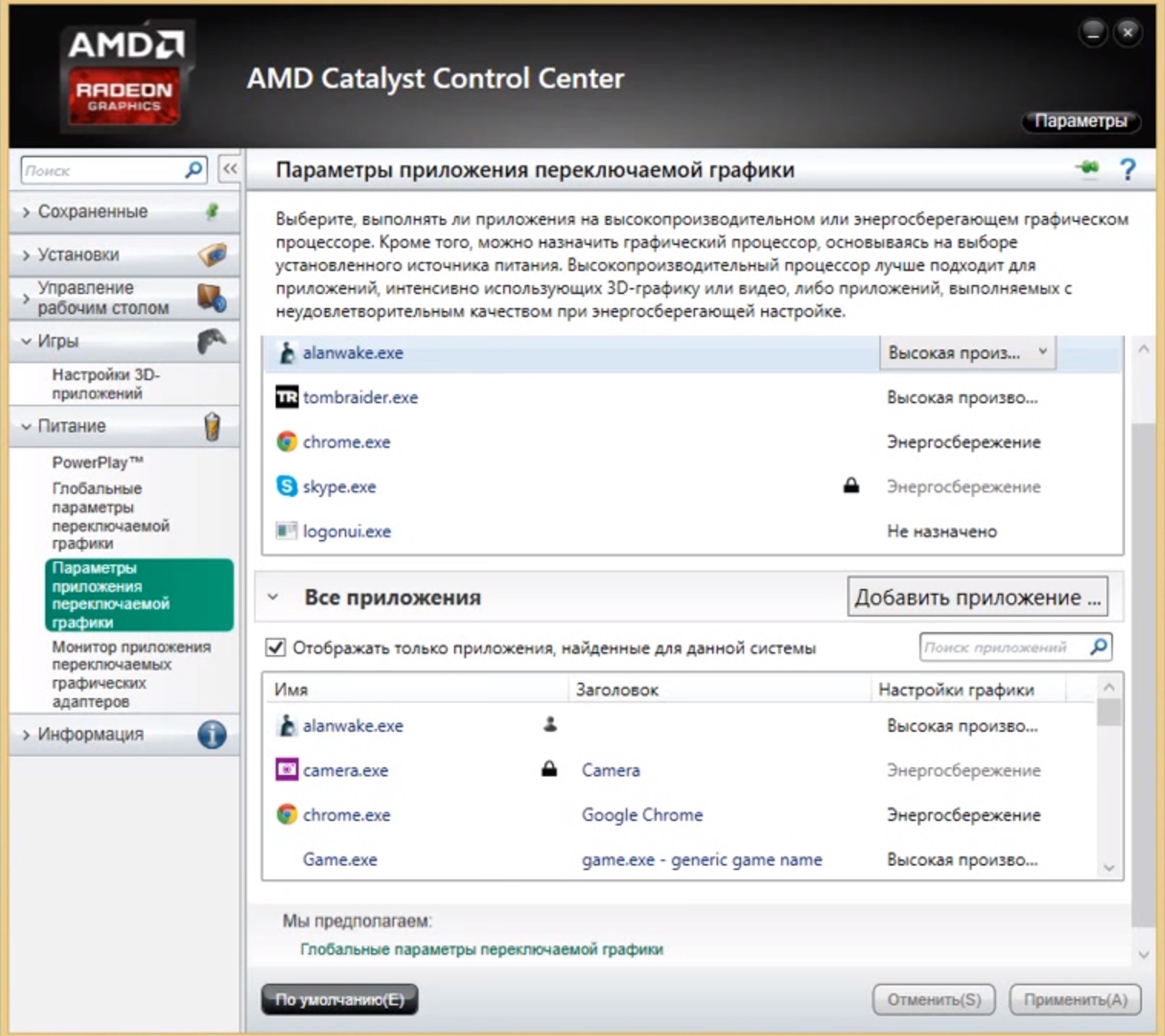
Здесь найдите своё приложение или если его нет, добавьте его, указав к нему путь.
Теперь, когда приложение появилось, можно выбрать один из вариантов производительности выпадающего списка напротив приложения в столбце Настройки графики.
Доступны три варианта: Высокая производительность (Для слабых ПК), Энергосбережение (Для мощных ПК) и Основано на источнике питания (Указан в настройках питания в панели управления).
После выбора нужной настройки, нажмите на кнопку применить.
Заключение
Только что нами был рассмотрен встроенный графический адаптер Intel HD Graphics 530. У него масса преимуществ, которые могут понравиться пользователям, знакомых со спецификой таких решений. Но в то же время мощности графического ядра для современных игр явно не хватает. Такое решение можно серьезно
использовать только в тандеме с дискретной видеокартой. Тем не менее при работе исключительно на этом адаптере лэптоп потребляет куда меньше энергии. И это факт, с которым стоит считаться.
Практически все характеристики видеокарт Intel последнего поколения, выпускаемых с 2015 года, заметно превышают показатели предыдущих серий.
Показатели встроенных графических карт Интел вполне сопоставимы с параметрами пусть не самых производительных, но дискретных видеокарт от производителей AMD и Nvidia.
Конечно, не стоит сравнивать возможности встроенного оборудования с флагманскими дискретными видеопроцессорами, предназначенными для ресурсоёмких 3D-приложений.
Вместе с тем, с помощью встроенных карт Intel можно прекрасно играть в игры двух- трёхлетней давности на средних настройках или запускать новые, хоть и с минимальным качеством графики.








