Инструкция: как установить андроид на компьютер
Содержание:
- Установка андроид на виртуальную машину
- Установка на компьютер
- Настройка Android
- Установка Android 6.0
- Для чего может потребоваться установка Android на смартфон с нуля
- Обновление через сайт производителя
- Простое обновление
- Настройка Android
- Как загрузить и установить ISO-образ Android-x86 на компьютер
- Что такое ОС Phoenix?
- Использование Remix OS For PC на базе Android x86
- Прошиваем планшет Lenovo с помощью компьютера
- Способ 2: Установка Windows Subsystem for Android
- Как установить Android на компьютер или ноутбук
- Инструкция: установка и настройка симулятора ОС Андроид
- Когда нужна установка Андроид с нуля
- Универсальный способ: Установка Android на ПК
- Создаем загрузочный носитель
Установка андроид на виртуальную машину
Если вы хотите протестировать систему Android, не удаляя основную операционную систему, то стоит использовать виртуальную машину, например VirtualBox.
Для этого необходимы:
- Дистрибутив программы VirtualBox, можно официально скачать с сайта издателя.
- Виртуальный ISO образ платформы Android.
- Свободное место на винчестере от 8 ГБ.
Перед началом работы рекомендуется убедиться, что параметры виртуализации активированы в BIOS компьютера, чтобы при запуске виртуальной машины не появилась ошибка.
Надо установить и запустить Virtual Box, сделать новую виртуальную машину, указать тип операционной системы (рекомендуется выбрать Linux, ядро 2.6/3.x/4.x 32 бита), выбрать рекомендуемый объем памяти и создать новый виртуальный винчестер, выбрать его тип (VirtualBox Disk Image) и нажать Next. Указать имя и размер файла и дождаться создания виртуальной машины.
После установки и настройки виртуальной машины нажимаем кнопку «Запустить» на начальном экране. После того как данная машина начнет загрузку, укажите путь к ISO-образу с Android и нажмите кнопку Продолжить. Если закрыли мастер, выберите виртуальную машину в списке слева, затем в главном меню кликните на Устройства — Оптические диски — Выбрать образ. Затем выполните перезагрузку машины с помощью Машина — Перезагрузить.
Далее установка делается таким же образом, как и на персональный компьютер.
Установка на компьютер
Установить мобильную ОС на компьютер можно двумя способами:
- в качестве основной системы;
- второй дополнительной ОС.
Рассмотрим оба способа более подробно.
Основная ОС
Если хотите использовать Android в качестве единственной ОС, то процесс установки не займет много времени.
- Вставьте флешку.
- Запустите компьютер с ранее настроенным BIOS.
- В появившемся окне нажмите последний пункт (установка Android-x86 на жесткий диск).
- Выберите раздел HDD для загрузки → «ext4».
- В следующем окне нажмите «Skip», если планируете использовать только эту ОС.
- Дождитесь завершения установки → выберите «Reboot».
- После загрузки настройте параметры Android (страна, Google-аккаунт и т.д.).
После завершения процесса отобразится рабочий стол, готовый к работе.
Дополнительная система
Если планируете использовать Android в качестве второй операционной системы, то необходимо перед установкой разбить диск на разделы.
- Скачайте и установите Minitool Partition Wizard Free.
- Запустите программу → кликните ПКМ по диску, который нужно разделить.
- «Split» → укажите объем → «Оk» → «Apply».
- Выключите ПК.
Переходим к установке Android.
- Вставьте флешку → запустите компьютер.
- Если подготовка выполнена правильно, то отобразится загрузочное меню.
- Выберите последний пункт «Install Android x86 to hard disk» .
- Укажите ранее подготовленный раздел → выберите тип форматирования «ext4» → «ОК».
- Нажмите «Yes» для установки GRUB (позволяет выбрать запускаемую ОС).
- Нажмите «Yes» для добавления Windows в меню загрузки.
- Дождитесь завершения процесса → нажмите «Reboot».
- После перезагрузки отобразится окно GRUB.
- Выберите первый пункт для запуска Android либо последний — для Windows.
- Настройте систему (Время, Google-аккаунт и т.д.).
- Готово.
Настройка Android
С настройкой OC Android справиться практически любой пользователь. Первое, что появится на экране ПК после установки системы – это экран с настройкой языка.
Выберите тот, что вас интересует.
Окно настройки Андроид
Далее система предложит вам выбрать сеть Wi-Fi, аккаунт, геопозиционирование. В принципе, эти настройки можно изначально пропустить.
Далее следует установить на свой, андроид-компьютер время и дату, ввести имя владельца и дать разрешение на обновления ПО.
На этом процесс первоначальной настройки системы закончен. В открывшемся окне нужно нажать ОК.
Далее все как в обычном смартфоне: заходите в настройки, где в пункте меню «язык и ввод» нужно настроить раскладку клавиатуры и пр.
Совет! Если вы не знаете, как поведет себя «мобильная система» на вашем ПК, то после запуска компьютера с флешки, в открывшемся окне выберите первый пункт меню Live CD – Run Android without installation. Система не будет установлена на компьютер, но запустится с носителя. В таком режиме вы всегда сможете протестировать выбранную версию Анроид перед ее окончательной установкой.
Установка Android 6.0
Шаг 1. Начало установки
Сразу же после перезагрузки компьютера вы увидите такое окно загрузчика. Тут вы можете либо загрузиться в Live систему, либо перейти к ее установке. Нас будет интересовать последний пункт, установка:
Установщик запуститься очень быстро:
На первом шаге вам предстоит выбрать диск, на который будете выполнять установку:
Шаг 4. Таблица разделов
Дальше, если этот диск еще не размечен необходимо выбрать таблицу разделов. Можно использовать GPT, но я не рекомендую это делать, поскольку большая вероятность того, что установка просто зависнет. Поэтому на этом шаге выбираем No. В таком случае будет использована MBR:
Шаг 5. Создание раздела
Установка Android x86 6.0 выполняется только на один раздел. И на этом шаге нам предстоит его создать. Для этого будет использоваться утилита cfdisk. Сначала нажмите New, чтобы создать новый раздел. Перемещаться по кнопкам можно стрелками влево/вправо, а нажимать с помощью Enter:
Выберите тип primary, первичный:
Дальше укажите размер, вернее, согласитесь с тем, что указала программа нажатием Enter:
Найдите кнопку Bootable и нажмите Enter, чтобы сделать этот раздел загрузочным:
Найдите и нажмите кнопку Write, чтобы записать изменения на диск. Для подтверждения наберите yes:
Осталось нажать кнопку quit для выхода из программы:
После завершения разметки вам нужно выбрать только что созданный раздел:
Выберите файловую систему, например, ext4
Поскольку нам нужен чистый раздел, соглашаемся с тем, что он будет отформатирован:
Загрузчик нам понадобится, поэтому выберите Yes:
А вот EFI загрузчик нам не нужен, учитывая, что мы использовали MBR. Выберите Skip:
Шаг 11. Режим доступа
В этом окне нужно выбрать нужно ли монтировать системный раздел /system в режиме чтения и записи. Это будет полезно для установки новых программ, поэтому выберите Yes:
Дождитесь распаковки всех файлов:
Шаг 13. Перезагрузка
Когда установка Android на компьютер будет закончена выберите пункт Reboot, чтобы перезагрузить компьютер и войти в новую систему:
Выберите первый пункт загрузчика:
Шаг 16. Готово
Вот и все, установка Android x86 на компьютер завершена. Теперь вы можете использовать Android прямо на своем компьютере. Вы можете устанавливать и запускать Android-приложения, играть игры:
Для чего может потребоваться установка Android на смартфон с нуля
Перед тем, как заняться установкой Android на смартфон с нуля, нужно решить для себя, зачем вам это нужно. Если ни одна из причин в списке не подходит, то лучше не надо. Практика показывает, что львиная доля проблем в темах на профильных форумах исходит от тех, кто просто так, из интереса или от скуки, решил «поковырять» прошивку. Если хочется экспериментов – нужно отдавать себе отчет, что последствия могут быть самыми разными. Итак, в каких случаях может потребоваться переустановить Android:
- Смартфон «поймал бутлуп» (Android не запускается, зависает на экране загрузки), а «мягкие» методы, перечисленные в нашей статье, не помогают.
- Прошивка настолько кривая и глючная, что стабильной работы ОС нельзя добиться даже путем полного сброса системы в заводское состояние.
- После неудачного обновления Android смартфон начал очень быстро разряжаться, а полный сброс до заводских настроек (wipe) не помогает.
- Установленная на борту глобальная модификация Android от «китайских товарищей» (MIUI, Flyme OS, YunOS, Vibe UI и тд) кажется настолько непривычной даже спустя некоторое время, что единственным выходом становится установка «голого» Android или CyanogenMod. Хотя в данном случае стоит хорошо подумать: если все стабильно работает – может не надо?
- Хочется откатиться на более раннюю версию прошивки, когда обновление разочаровало (стандартная «обновлялка» обычно не позволяет делать даунгрейд версии ПО).
- Есть желание научиться работать с прошивками, модифицировать и совершенствовать их. Но при этом нужно отдавать себе отчет, что возникающие в процессе баги и недочеты придется решать самому.
Обновление через сайт производителя
Этот метод не сложнее двух предыдущих, однако, на этот раз нам потребуются стационарный (персональный) компьютер или ноутбук.
Подготовка устройства к переустановке
Чтобы исключить фатальные ошибки при перепрошивке системы, вам необходимо перед началом любых работ:
- Отформатировать карту памяти. Это означает, удалить все данные с карты. Нужные файлы перенесите на флешку. Сделать это можно, выбрав в настройках “Память” и нажать “Очистить SD-карту”.
- Далее вам необходимо получить root-права к ROM. Для этого используйте приложения z4root, Frameroot, Universal AndRoot и т. д. Эти приложения дают вам доступ к тем папкам, которые были бы недоступны в обычном режиме.
После этих несложных процедур можете начать желаемую перепрошивку.
Простое обновление
Чтобы улучшить производительность и стабильность системы, добавить новые функции не всегда нужны сложные действия. Производители мобильной техники регулярно выпускают обновления для неё. Как правило, смартфоны или планшеты проверяют их наличие автоматически и предлагают обновиться пользователю. Но чтобы самому проверить наличие обновления:
- Откройте настройки.
- Выберите пункт «Обновление ПО».
- Нажмите «Загрузка и установка».
- Нажмите «Установить», если такая кнопка появится.
Если обновление не требуется, система напишет о том, что вы используете последнюю версию ПО. В дополнительной информации вы можете узнать текущую версию и уровни исправлений безопасности.
Также в настройках обновления ПО вы можете установить автозагрузку новых версий по Wi-Fi сетям без запроса пользовательского разрешения.
Настройка Android
С настройкой OC Android справиться практически любой пользователь. Первое, что появится на экране ПК после установки системы – это экран с настройкой языка.
Выберите тот, что вас интересует.
Окно настройки Андроид
Далее система предложит вам выбрать сеть Wi-Fi, аккаунт, геопозиционирование. В принципе, эти настройки можно изначально пропустить.
Далее следует установить на свой, андроид-компьютер время и дату, ввести имя владельца и дать разрешение на обновления ПО.
На этом процесс первоначальной настройки системы закончен. В открывшемся окне нужно нажать ОК.
Далее все как в обычном смартфоне: заходите в настройки, где в пункте меню «язык и ввод» нужно настроить раскладку клавиатуры и пр.
Совет! Если вы не знаете, как поведет себя «мобильная система» на вашем ПК, то после запуска компьютера с флешки, в открывшемся окне выберите первый пункт меню Live CD – Run Android without installation. Система не будет установлена на компьютер, но запустится с носителя. В таком режиме вы всегда сможете протестировать выбранную версию Анроид перед ее окончательной установкой.
Как загрузить и установить ISO-образ Android-x86 на компьютер
Загрузить ISO
Все образы проекта Android-x86 полностью бесплатны, в отличие от образов других проектов, таких как AndEX. Чтобы установить эту операционную систему на наш компьютер, первое, что мы должны сделать, это загрузить последнюю доступную версию.
Это можно найти в Следующая ссылка of FossHUB, или на Следующая ссылка в репозитории OSDN.
Как видим, мы можем найти несколько изображений, доступных для загрузки. Нас интересуют ISO-образы, поскольку именно их мы, несомненно, собираемся установить и использовать на нашем компьютере. Мы можем выбрать, хотим ли мы загрузить 32-разрядную версию или 64-разрядную версию.
Мы рекомендуем загрузить 64-битную версию, так как она имеет большую совместимость и дает меньше проблем с эксплуатацией.
Когда у нас есть ISO на нашем компьютере, мы должны выбрать, как мы собираемся его использовать. Если мы собираемся установить его, например, на виртуальную машину, то с самим ISO-образом это того стоит. Если вместо этого мы хотим записать его на USB-накопитель, чтобы установить его на любой компьютер с нуля, мы можем использовать Руфус программное обеспечение для создания нашего Android Установка 9.0 USB.
Как мы видим, нам нужно будет выполнить эту программу, выбрать устройство, на которое мы собираемся записать ISO, схему разделов, систему назначения и параметры форматирования. Пожилые люди также могут выбрать, хотим ли мы, чтобы в памяти был создан постоянный раздел, то есть такой, где мы можем сохранять данные, не удаляя их каждый раз, когда мы отключаем память.
Как установить Android 9.0 «Пирог» на ПК
После того, как мы создали USB-накопитель или виртуальную машину, на которую мы собираемся установить Android, процесс будет довольно простым и не вызовет никаких трудностей для любого пользователя. Мы запускаем компьютер (или виртуальную машину), выбираем, что мы хотим загрузиться с ISO или USB, которые мы только что создали, и, наконец, мы можем увидеть загрузчик GRUB этой системы.
Как мы видим, мы можем выбрать, хотим ли мы загрузить Live Mode, то есть загрузить систему в Оперативная память и используйте его, ничего не устанавливая на ПК, или установите Android на свой компьютер. Мы увидим второй вариант.
Мы выбираем вариант установки и запускаем простой мастер текстового режима, которому мы должны следовать до конца. Первое, что мы сделаем, это выберем раздел или жесткий диск, на который мы хотим установить эту операционную систему. Если у нас нет готового раздела, на этом экране мы можем создать новый раздел для этого.
На следующем шаге мы выберем, хотим ли мы отформатировать рассматриваемый раздел. Поскольку Android основан на Linux, мы рекомендуем использовать файловую систему EXT4.
Мы продолжаем установку Android на наш компьютер и спрашиваем, хотим ли мы установить GRUB в качестве загрузчика. Кроме того, он также спросит нас, хотим ли мы, чтобы системный раздел имел разрешения на чтение и запись или только на чтение.
Продолжаем работу с мастером, и он начнет копировать все системные файлы на жесткий диск. Когда закончите, он спросит, хотим ли мы перезагрузить компьютер или запустить Android-x86 на компьютере.
У нас уже установлен Android на нашем ПК. Нам нужно будет завершить работу мастера начальной настройки этой операционной системы (как если бы мы купили новый мобильный телефон), и, когда закончите, у нас будет готовый Android, работающий на нашем компьютере.
Что такое ОС Phoenix?
Phoenix OS — это операционная система на базе Android 7 (Nougat), предназначенная для работы на настольных и портативных компьютерах. Если вы устанавливаете его на свой жесткий диск, вам предоставляется возможность загружаться в ОС Phoenix при каждом запуске компьютера. Кроме того, вы можете сохранить его на USB-накопитель для использования на любом компьютере.
Прежде чем вы сможете установить Phoenix OS, вы должны сначала загрузить установщик для вашей операционной системы. Пользователи Windows могут загрузить файл EXE , но пользователи Mac должны загрузить файл ISO и записать его на флэш-диск, прежде чем они смогут запустить программу установки. Вы также должны внести изменения в настройки BIOS вашей системы .
Чтобы запустить Phoenix OS, ваш компьютер нуждается в серии Intel x86 CPU .
Использование Remix OS For PC на базе Android x86
14 января 2016 года вышла (пока правда в alpha версии) многообещающая операционная система Remix OS for PC, построенная на базе Android x86, но предлагающая значительные улучшения в интерфейсе пользователя именно для использования Android на компьютере.
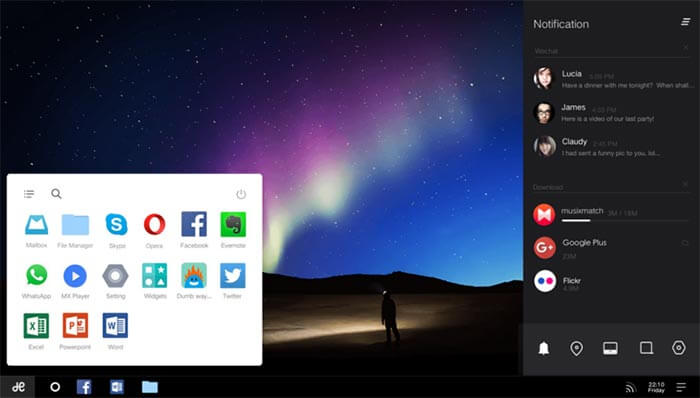
Полноценный многооконный интерфейс для многозадачности (с возможность свернуть окно, развернуть на весь экран и т.д.). Аналог панели задач и меню пуск, а также область уведомлений, сходная с присутствующей в Windows, Рабочий стол с ярлыками, настройки интерфейса с учетом применения на обычном ПК. Также, как и Android x86, Remix OS может быть запущена в режиме LiveCD (Guest Mode) или установлена на жесткий диск.
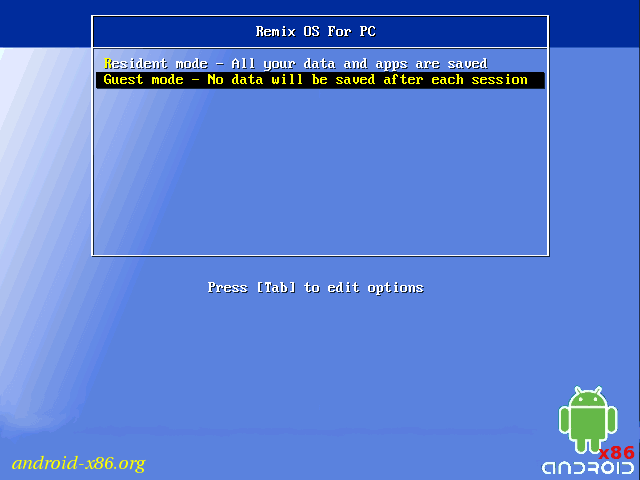
Скачать Remix OS для Legacy и UEFI систем можно с официального сайта (в загружаемом комплекте имеется собственная утилита для создания загрузочной флешки с ОС): http://www.jide.com/en/remixos-for-pc .
Кстати, что первый, что второй вариант вы можете запустить и в виртуальной машине на своем компьютере — действия будут аналогичны (правда, работать может не все, например, Remix OS в Hyper-V мне запустить не удалось).
Прошиваем планшет Lenovo с помощью компьютера
1. Убедитесь, что девайс заряжен минимум на 65%.
2. Устанавливаем утилиту производителя Software Update Tool (Скачать). Скачиваем драйвера для компьютера и файл фирменного программного обеспечения.
3. Выключаем планшет. Зажимаем, последовательно удерживая кнопки: уменьшения звука и включения до появления вибрации.
4. Ждем появления надписи «Fastboot USB» — это означает, что аппарат готов к прошивке. Подключаем девайс к ПК.
5. Запускаем утилиту и выбираем заранее разархивированный файл прошивки.
6. В окне утилиты выбираем тип прошивки, если этого не сделать, прошивка не измениться, но, возможно, решит некоторые проблемы в операционной системе.
7. При запросе на форматирование данных выбираем пункт «Erase user data».
8. Нажимаем кнопку «Пуск», дожидаемся обновления системы.
9. Прошивка окончена, планшет чист и готов к работе. Весь процесс протекает относительно быстро.
Устройства прошиты, теперь их можно использовать. Помните, что перепрошивка не всегда может окончиться удачей. Если вы не уверены в успешности данного предприятия — обратитесь за помощью в сервисный центр.
Уважаемые читатели! Если у вас остались вопросы или есть комментарии по теме статьи — пожалуйста, оставляйте их ниже.
1. Первым делом обзаведемся необходимыми для установки файлами:
Б) lnx.lu/0JRr — отсюда вы сможете скачать Android market + стандартные приложения.
В) forum.xda-developers.com/showthread.php?t=1410674 – здесь вы найдете актуальную версию лаунчера.
2. Подключив наш Kindle к ПК (USB-кабелем), копируем полученные файлы на SD карту устройства. Желательно скопировать их прямо в папку sdcard, – это позволяет в будущем не тратить время на поиск.
3. Данная инструкция будет несколько отличаться для разных типов устройств, для уточнения обратитесь на официальный форум или в тех. поддержку вашего устройства.
Итак, запускаем наш планшет в TWRP. Для этого выключим его (длительное нажатие на кнопку питания, следом выбрав нужную опцию) и вновь включим. Как только увидите изображение треугольника на экране, снова нажмите и удерживайте кнопку питания.
Изображение треугольника должно изменить цвет с желтого на зеленый. После чего ожидайте.
4. Спустя несколько секунд перед вами откроется меню. Нажимаем кнопку «Backup» после выбираем System, Data, Boot. Данная операция сохранит резервную копию ваших данных.
5. После этого нам потребуется очистить данные. Сделать это можно с помощью кнопки «Factory reset».
6. В главном меню жмем на кнопку «Install».
Указываем тот файл, который является вашим Android 4.0 (первый шаг) и нажимаем на «Flash». Дождитесь конца установки!
7. Ищем и нажимаем кнопку «Reboot System».
Не получится сразу поставить Android на планшет, который подстроен под Windows. Дополнительно придется выполнить несколько изменений в оригинальной ОС,
Как установить Android на Windows :
Если все удалось выполнить без ошибок, в момент следующих загрузок планшета, появится возможность выбирать операционную систему между Windows и Android.
Мы разобрались с разными тактиками установки Android на планшеты для всех распространенных ситуаций и задач. Инструкции подходят для планшетов разных производителей, а процедуры остаются практически неизменными для всех версий ОС, поэтому проблем возникнуть не должно.
Способ 2: Установка Windows Subsystem for Android
Windows Subsystem for Android – тот самый инструмент, позволяющий запускать андроид-приложения на компьютере под управлением Windows 11. В стабильных версиях операционной системы он отсутствует, поэтому далее я покажу метод его неофициальной инсталляции и загрузку APK-файлов для открытия полноценных мобильных приложений.
Обратите внимание на то, что нет точной информации о том, как поведет себя ОС после установки будущих обновлений. Возможно появление сбоев из-за наличия неофициальной версии Windows Subsystem for Android
Учитывайте это и выполняйте следующую инструкцию только на свой страх и риск.
Пакет с файлами получен, значит, пришло время установить его в операционную систему. Просто так открыть пакет не получится, поэтому используйте терминал так, как это показано ниже.
-
Нажмите по кнопке «Пуск» ПКМ и запустите «Терминал Windows» от имени администратора.
-
Введите там команду Add-AppxPackage -Path » «, вставив в кавычках путь к скачанному файлу (включая его название и формат). Это показано на следующем скриншоте.
-
Нажмите Enter для запуска распаковки и ожидайте завершения процесса, следя за прогрессом выполнения операции.
-
Если все прошло успешно, можете открыть меню «Пуск» и убедиться в том, что приложение Windows Subsystem for Android имеет свой значок.
Если запустить данное приложение, можно увидеть стандартное окно с параметрами и кнопку, отвечающую за запуск виртуальной машины. В ней количество приложений ограничено, но все же некоторые полезные варианты есть. Дополнительно рассмотрим, как установить любой APK-файл, чтобы открыть полноценное Android-приложение в Windows.
-
Используйте любой проверенный источник, чтобы скачать APK-файл. Обычно это англоязычные хранилища, но если вам известен какой-то конкретный сайт, которому вы доверяете, загружайте файлы оттуда.
-
Откройте Windows Subsystem for Android, активируйте режим разработчика и скопируйте IP-адрес.
-
Если он недоступен, запустите виртуальную машину через «Файлы», дождитесь ее открытия, обновите IP-адрес и скопируйте полученный.
-
Сам IP-адрес необходимо ввести в терминале вместе с командой adb connect. Это добавит новое подключение.
-
После активации введите adb install + полный путь к APK-файлу вместе с его названием и форматом.
Успешная установка гарантирует появление ярлыка для запуска приложения в списке со всеми программами. Точно таким же образом установите все Android-программы или игры, которые вы хотите запустить в Windows 11.
Как установить Android на компьютер или ноутбук
Всем привет сегодня расскажу, как запустить Android на компьютере или ноутбуке, а также установить его в качестве операционной системы (основной или дополнительной), если вдруг возникла такая необходимость. Для чего это может пригодиться? Просто для экспериментов или, например, на старом нетбуке Android вполне может работать относительно быстро, несмотря на слабость железа.
Ранее я писал про эмуляторы Android для Windows — если вам не нужно устанавливать Android на компьютер, а задача заключается в запуске приложений и игр с андроида внутри вашей операционной системы (т.е. запускать Android в окне, как обычную программу), лучше использовать описанные в указанной статье программы-эмуляторы.
Инструкция: установка и настройка симулятора ОС Андроид
Когда вы убедились, что ваш компьютер потянет ОС Android, можно инсталлировать и настраивать выбранный эмулятор. Чтобы производить запуск нужных вам мобильных приложений или игр на симуляторе андроида, нужно следующее:
- Скачать дистрибутив эмулятора с официального сайта разработчика и установить.
- Запустив эмулятор андроид, вы увидите лаунчер, который полностью имитирует интерфейс мобильной ОС. Далее, чтобы скачивать приложения, необходимо действовать по тому же алгоритму, что и на смартфоне либо планшете: зайти в Play Market и задать поиск.
- Ярлык загруженного приложения появится на главном экране эмулятора. Чтобы его запустить, нужно кликнуть по нему мышкой.
- При первом запуске Play Market вас попросят привязаться к аккаунту Google. Это действие синхронизирует ваше стационарное устройство с планшетом и смартфоном.
Привязка аккаунта Google Play к эмулятору
- Во вкладке «Поиск» нажмите «Поиск на Play Market».
- Затем выбирайте «Привязать к существующему аккаунту».
- Введите адрес вашего почтового ящика Gmail и пароль, а затем нажмите «Далее». После этого вы уже можете работать с сервисом Play Market.
- Чтобы привязать ОС Android для ПК к Google, в следующем окне выберите требуемый аккаунт.
- Завершающий этап – это синхронизация приложений с мобильным. Для этого достаточно просто войти в свой профиль Google.
- Теперь можно полноценно пользоваться всеми прелестями ОС Андроид на большом экране стационарного компьютера.
Когда нужна установка Андроид с нуля
- Выход из строя рабочего ПО или его частей в ходе эксплуатации;
- Покупка устройства с кривой прошивкой;
- Неудачное обновление ОС;
- Заметное уменьшение скорости работы системы в связи с её перегрузкой неудаляемым ПО и файлами;
- Покупка иностранного нерусифицированного устройства с глобальной китайской прошивкой.
Все причины сводятся к тому, чтобы сделать устройство быстрее и функциональнее. Но для удачной перепрошивки придется тщательно подобрать ПО, и выполнить установку в соответствии с инструкциями. Любой неверный шаг может окончательно вывести смартфон или планшет из строя.
Универсальный способ: Установка Android на ПК
Android-x86 позволяет мобильной операционной системе работать на ноутбуках и настольных компьютерах с чипами AMD и Intel. Необходимо установить средство виртуализации (VirtualBox) и создать виртуальную машину, в которую и будет установлена операционная система.
Отличительные особенности:
- Адаптируется к дисплею ПК
- Поставляется со встроенной поддержкой Wi-Fi
- Интерфейс соответствует полноценной ОС Android
- Не зависит от основной операционной системы компьютера
Рациональной альтернативой применению эмуляторов является установка мобильной ОС в виртуальную машину, которую я рассмотрел в подробной пошаговой инструкции. Подход удобнее, чем применение эмуляторов. На компьютере — полноценная мобильная операционная система.
Каких мобильных программ не хватает на компьютере?
Создаем загрузочный носитель
Установить ОС Андроид на свой компьютер можно при помощи оптического носителя или загрузочной флешки.
Так как большинство портативных ПК не оснащаются DVD приводом, то в качестве загрузочного диска будем использовать обычную флешку на 2 Гб.
Для того чтобы записать образ дистрибутива на USB флешку необходимо использовать стороннее ПО. Разработчики рекомендуют утилиты UNetbootin или UltraISO.
Рассмотрим процесс записи дистрибутива на flesh-карту при помощи программы UNetbootin:
Вставьте отформатированную USB флешку в ПК.
Скачайте и запустите программу UNetbootin.
В окне утилиты нажмите «Образ диска», щелкните мышью по кнопке с многоточием и выберите загруженный дистрибутив, нажав кнопку «Носитель» выберите свою flesh-карту, после чего смело жмите «ОК».








