Как играть в майнкрафт по сети: 4 беспроигрышных способа и борьба с ошибками
Содержание:
- Зачем создавать свой сервер в Майнкрафт
- Общедоступные серверы
- Создание игры и подключение
- Каким образом поиграть в Майнкрафт на телефоне по сети через роутер
- Как играть в Майнкрафт с другом на сервере
- Способ 3: переустановка драйверов видеокарты
- Сервер Minecraft
- Open Server
- Использование ключа
- Интересные факты о Minecraft
- Подключение к VDS с Windows через RDP
- Как играть в Майнкрафт с другом по сети с помощью Хамачи (Hamachi)
- Вариант 2: Создание выделенного локального сервера Minecraft
Зачем создавать свой сервер в Майнкрафт
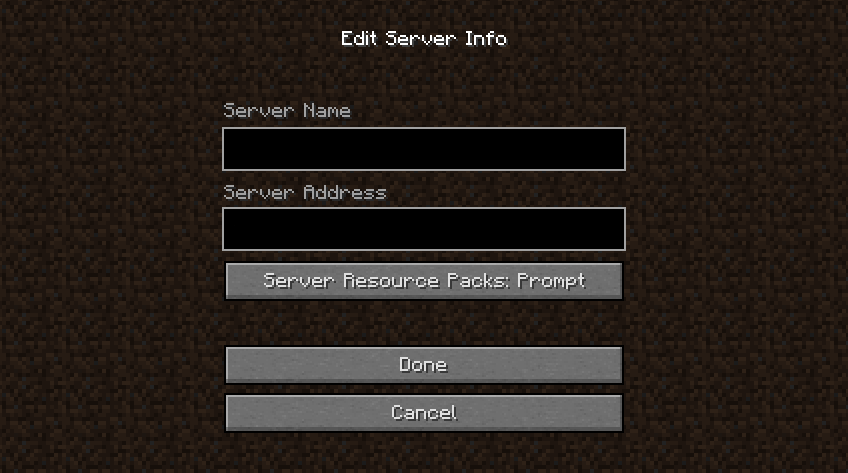
Создавая собственный сервер в Minecraft, пользователь получает практически безграничный контроль над игровым процессом. В нем можно создавать собственные правила, устанавливать какие-либо моды или фильтры, приглашать своих друзей в приват и так далее. Это не так сложно и дорого, как может показаться на первый взгляд. Но это не все преимущества, есть еще несколько:
- Гибкая настройка конфигураций.
- Собственная библиотека материалов, которую можно пополнять на свое усмотрение.
- Выбор любого удобного способа создания и обслуживания сервера.
- Возможность заработать на аренде. Этот вариант наиболее распространен, так как позволяет окупить все затраты, связанные с поддержкой игрового сервера.
- Возможность создать приватный сервер только для друзей.
Общедоступные серверы
Отличный способ для тех, кто не хочет возиться с «комнатами» — подсоединять друзей к уже готовым. Тогда компании достаточно собраться на одном и том же серваке (правда, есть шанс, что там будут также другие люди) и можно играть сколько душе угодно. Главное перед выбором читать, с какими версиями работает тот или иной сервис по предоставлению «комнат»: одни работают только с лицензионными играми, другие принимают самодельные моды и даже пиратки.
Подключение будет выглядеть так:
1. Зайти на сайт любого из подобных сервисов
Их легко найти в поисковике по фразам «Сервер Майнкрафт», «создать майнкрафт комнату» и т.д.
2. Выполнять инструкции, что будут указаны на экране
В простых случаях пользователю дадут имя и пароль «комнаты», которые он должен будет сообщить друзьям. Если же пользователю хочется получить больше свободы и дополнительных модов, он должен сам руководствоваться инструкцией, указанной на сайте, прописывая все, что от него требуется.
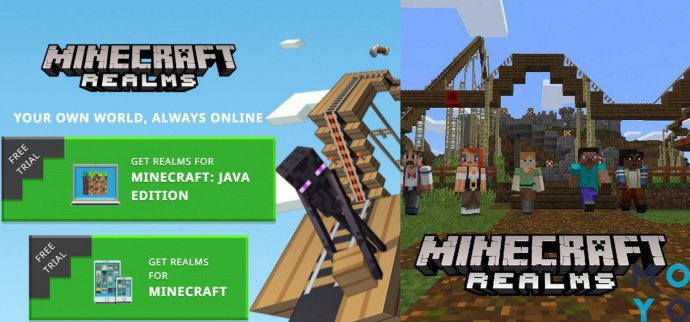
Также можно подключить Realms на официальном сайте игры. Подписка за $7.99 в месяц дает возможность создавать свои «комнаты» для компаний до 10 человек с топовым внутриигровым контентом, 50 игровыми мирами и тысячами текстур и скинов. Однако этот сервис подойдет только для обладателей лицензии на Windows: никаких модов и постороннего кода быть не должно.
На заметку: Список игр на Sony PlayStation 5, Или 20 самых ожидаемых тайтлов для PS5
Создание игры и подключение
Самый быстрый и простой способ создать сервер — это:
- Включить игру
- Войти в мир
- Войти в меню игры ( Esc )
- Нажать «Открыть для сети«
- Выбираем нужные параметры и жмём «Открыть мир для сети«
После этого в чате появится
Качаем сервер, открываем любым архиватором (7zip, WinRar) и распаковываем все в какую-нибудь пустую папку
Заходим в папку «Лаунчеры«, переходим в нужную папку, в зависимости от вашей системы — Windows ( Win) или Linux, выделяем все файлы и копируем ихИдём назад, заходим в папку «Сервер» и вставляем наши файлы.
Открываем файл server.properties любым текстовым редактором и ищем строку
Вводим сюда наш IP адрес, который мы узнали вышеТеперь смотрим на поле
И запоминаем порт ( по умолчанию стоит 25565 )
Сервер настроен, IP адрес прописан, порт записан, а это значит, что пора включать сервер, запуская файл start.batПри запуске появится консольное окно и всё, что нам надо делать — это ждать. Создаются различные требуемые папки и файлы. Как только поток текста прервётся и в консоли будут видны различные плагины ( AuthMe, Vault и т.д. ) — значит сервер запустился.
Допустим, сервер запущен одним из предложенных способов, настала пора подключиться к нему, что довольно-таки просто сделать:
- Включаем игру
- Заходим в «Сетевая игра«
- Если мы создавали сервер сразу через клиент, то жмём «Прямое подключение» и вводим IP адрес сервера и порт через двоеточие, который был написан в чате на самом сервере.
Если все верно, то при прямом подключении будет произведён вход на сервер, а при добавлении сервера оный появится в списке
Чтобы играть со своим другом в компьютерную игру Майнкрафт, вы можете выбрать для себя любой удобный способ, так как их огромное множество. Самый удобные и популярные из них: локальная сеть, создание собственного сервера, игра на одном стороннем сервере. Выберите для себя лучший и приступите к шагам этой статьи
Обратите внимание, что каждый вариант имеет свои плюсы и свои минусы
Каким образом поиграть в Майнкрафт на телефоне по сети через роутер
Наши мобильные устройства оснащены модулями беспроводной сети Wi-Fi. Именно они помогут нам поиграть с друзьями в любые игры. Пока нас интересует только Minecraft, поэтому давайте узнаем детали подключения. Главное — чтобы у вас с другом были одинаковые версии игры.
Рассмотрена будет Minecraft PE:
- Можно использовать как внешний маршрутизатор для подключения, который раздаёт интернет в доме или квартире. Или создать собственную точку доступа в мобильном устройстве, но второе устройство должно находится в радиусе её действия;
- Подключитесь к домашнему роутеру через телефон. Для этого нужно выбрать в смартфоне иконку с радиоволнами;
- Далее жмём кнопку «Играть» в запущенном Minecraft;
- Создайте новый мир или используйте существующий. Но вам необходимо убедиться, что настройки позволят вашим друзьями подключиться к игре Майнкрафт и поиграть по сети на телефоне. Для этого нажмите справа от имени мира карандаш;
- На следующей странице с настройками выберите кнопку «Сетевая игра»;
- Далее слева вы увидите два ползунка. Убедитесь, что в пункте «Видят локальные игроки» ползунок активирован. Иначе поиграть не получится, и ваш друг просто не сможет найти ваш мир в игре;
- После этого запустите игру, нажав кнопку «Играть» в этом же окне с настройками сети;
- Теперь переходим к настройкам второго устройства. Запустите Майнкрафт и нажмите «Играть»;
- Далее выберите кнопку вверху «Друзья» и выберите карандаш возле названия сервера первого устройства;
- В строке «Адрес сервера» вам нужно указать IP-адрес устройства вашего друга или первого устройства, на котором создавалась игра. Порт должен быть установлена по умолчанию, а название вы можете дать произвольное;
- Затем выберите появившийся в списке сервер и выберите его, чтобы начать игру.
Есть небольшая рекомендация, которая улучшит вашу общую с другом игру. Первое устройство, к которому происходит подключение, не должно быть слабым в техническом плане. Иначе игра будет тормозить у всех подключившихся.
Как играть в Майнкрафт с другом на сервере
Тут все просто. Заходите в гугл набераете сервера майнкрафт и находите мониторинги. В мониторингах конечно же вы найдете уйму серверов, но выбор стоит за вами какого направления он будет. Когда найдете сервер, просто напросто копируете айпи и даете другу, подключаетесь и получаете удовольствие от игры.
Все эти способы очень вам помогут играть с вашим лучшим другом на сервер майнкрафт, притом играть в майнкрафт по сети с другом без хамачи и без торрента станет реальностью. Есть еще множество способов, которые вы найдете в интернете, но эти способы самые дельные. Они проверенные тысячами игроков, которые тоже хотели играть со своими друзьями и поверьте они остались от этих способов довольны.
В следующей статье как играть по сети в майнкрафт я расскажу о поведение на сервере, чтобы не получить мут или бан, понятия кто такие гриферы и много нужной информации будущему майнкрафтеру.
Если вы ищите с другом сервер манйкрафт, мы хоте ли бы вам предложить посетить наш сервер, который пока в бета тесте.IP: 185.31.163.133:25567Версии: 1.8-1.12.1
Способ 3: переустановка драйверов видеокарты
Как выясняется, вы также столкнетесь с ошибкой GLFW Error 65542, если используете набор устаревших графических драйверов, которые не знают, как работать с версией OpenGL, которую использует Minecraft.
Однако, если у вас недавно были проблемы с вредоносными программами, эта проблема также может быть связана с проверкой безопасности, если операция в результате изолировала некоторые файлы, необходимые для запуска OpenGL.
Если вы не обновляли драйверы GPU в течение некоторого времени, вероятно, вы сможете исправить проблему, используя Диспетчер устройств и Программы и компоненты, чтобы удалить все, что связано с вашим GPU, а затем переустановить их с официальных каналов.
Если вы не совсем уверены, как это сделать, следуйте приведенным ниже инструкциям:
- Нажмите клавишу Win + R, чтобы открыть диалоговое окно «Выполнить». Затем введите devmgmt.msc и нажмите Enter, чтобы открыть диспетчер устройств. Если вам будет предложено UAC, нажмите Да, чтобы предоставить доступ администратора.Запуск диспетчера устройств
- Как только вы войдете в диспетчер устройств, разверните раскрывающееся меню, связанное с адаптерами дисплея, затем продолжите и удалите все графические драйверы, кликнув их правой кнопкой мыши и выбрав Удалить — сделайте это для каждой записи внутри адаптеров устройств. Если у вас есть как встроенный, так и выделенный графический процессор, удалите оба типа драйверов.
Примечание. После удаления экран может мерцать. Это происходит потому, что ваша ОС вернется к стандартным драйверам. - После удаления всех драйверов графического процессора из диспетчера устройств закройте утилиту диспетчера устройств.
- Еще раз нажмите клавишу Win + R, чтобы открыть другое диалоговое окно «Выполнить». Затем введите appwiz.cpl и нажмите Enter, чтобы открыть экран «Программы и компоненты».
- Зайдя в меню «Программы и компоненты», прокрутите список установленных приложений и начните удалять все, что связано с производителем вашего графического процессора (Nvidia AMD или Intel). Вы можете убедиться, что ничего не оставите, кликнув столбец «Издатель», чтобы расположить их один за другим. Просто щелкните правой кнопкой мыши каждый инструмент или драйвер, связанный с графическим процессором, а затем выберите Удалить в контекстном меню.
- На экране удаления следуйте инструкциям на экране, чтобы завершить процесс. После удаления всех соответствующих драйверов перезагрузите компьютер и дождитесь завершения следующего запуска.
- После завершения следующего запуска посетите страницу загрузки, связанную с вашим производителем графического процессора, и загрузите последнюю версию драйвера, доступную для вашей конкретной модели графического процессора:Страница загрузки NvidiaСтраница загрузки AMDСтраница загрузки графики Intel
- Загрузите и установите рекомендуемые драйверы в зависимости от модели вашей видеокарты, затем перезагрузите компьютер и запустите Minecraft после завершения следующего запуска, чтобы проверить, устранена ли проблема.
Сервер Minecraft
Те, кто не хотят мучиться со сторонними серверами, могут сделать компьютер общим «серваком» для своей компании
Единственное, но крайне важное требование, — нужен статичный IP-адрес. Большинство провайдеров дают пользователю динамический IP и при каждом подключении к сети он может отличаться.
А вот за статику придется немного заплатить своему провайдеру. Цена на эту услугу прописана в контракте с поставщиком интернета. Она колеблется от 300 до 1 000 грн. Чтобы получить Static IP, нужно написать либо позвонить провайдеру — дальше оператор поможет изменить тип подключения. В некоторых компаниях эта услуга доступна прямо на официальном сайте поставщика.
2 пути создания «комнаты» в таблице:
|
Когда мир создавался внутри игрового клиента |
При запуске выделенного сервера |
| Включить Майнкрафт и кликнуть «Сетевая игра» | |
| В новом окошке ввести IP хоста (создателя комнаты) | Тапнуть на «Добавить» |
| Через двоеточие указать адрес сервера — так игра будет знать куда перенаправлять игроков. Выглядеть это будет примерно так «192.168.1.1: 1234 | Ввести адрес и порт нужного сервака, что был задан в настройках |
Минус такой игры в том, что её вряд ли выдержат старые компьютеры. Она подойдет тем, у кого компы с хорошей видеокартой или мощным ноутбукам по типу HP ZBook Studio G7 (1J3T8EA).
Если у ПК нет солидных мощностей, «комната» не выдерживает одновременного присутствия нескольких людей. Игра будет постоянно лагать. А в некоторых случаях игроков будет даже выкидывать из сервака. Также важны качество и скорость интернета. Лучше, когда комп будет соединен через провод. Роутеры немного снижают пропускную способность и повышают пинг. И если в одиночной игре это не ощутимо, при одновременных действиях нескольких игроков интернет может тормозить.
К слову: Во что поиграть на карантине: 18 классных онлайн игр для ПК
Open Server
Далее все просто. Вам понадобится Open Server. Она бесплатная. При желании вы можете внести пожертвование, разработчики будут рады даже 100 рублям. Кстати, если вы переведете деньги, то сможете загрузить пакет за считанные секунды. Если нет, то придется немного подождать.
Что такое Опен Сервер? Удобная серверная платформа, которую создали специально для веб-мастеров. Если бы не она, то вам бы пришлось вручную устанавливать php, apache, MySql и кучу дополнительных программ. В общем масса геморроя.
Open Servere – это пакет, в котором уже есть все компоненты. Они понадобятся для серверной установки. Останется только распаковать все содержимое и можно заниматься разработкой сайта или написанием скрипта.
Представляете, чтобы использовать свой компьютер в качестве виртуального хостинга вам понадобится нажать только пару кнопок. Если бы не опен сервер, вам бы пришлось скачивать все элементы по отдельности, перенести все по нужным папкам, настроить.
Однако, Open Server – не единственный пакет. Одним из первых появился Denver, чуть позже xampp. Но я бы не назвал их лучшими. Обновляются довольно редко, а потому теряют свою популярность. Кроме того, вы можете управлять отдельными частями. Добавлять что-то свое, удалять или редактировать. Со временем это может пригодиться.
В Open Server есть множество дополнительных инструментов: просмотр логов, планировщик задач и многое другое.
Кстати, эту программу вы можете установить даже на флешку. Это очень удобно, если вы делаете сайт на заказ и не готовы показывать его в интернете. Просто копируете сайт на USB и готово. Можете вставлять съемный диск в любой компьютер. Заказчик увидит его точно также, как если бы портал уже был в интернете.
Но, довольно прелюдий. Давайте посмотрим на программу в деле. Для начала ее нужно скачать. Переходим в одноименный раздел, выбираем подходящую версию (basic, ultimate, premium), вводим цифра с картинки и переходим к скачиванию.
Качать самую полную версию не всегда имеет смысл. Уверены ли вы, что будете пользоваться CamStudio, который позволяет записывать видео, редактор фото PixBuilder или Skype? К примеру, я рассказывал уже про удаленного помощника TeamViewer. Убежден, что если вы не прочитаете мою статью о нем, то ни разу не откроете эту программу.
При желании все это можно будет установить позже. Я рекомендую брать Premium.
Если вы внесете пожертвование, то скорость загрузки увеличится. Если нет, то полностью загрузить пакет вам удастся только через несколько часов.
После того как вы загрузите программу и два раза щелкните на установочный файл вам предложат распаковать архив. Устанавливать его нужно именно в корень, а не какую-либо папку.
После того как процесс завершится вы увидите на диске С папку Open Server. В ней будет расположено несколько папок и 2 установочных файла. В папке domains будут располагаться папки с вашими сайтами. Modul – дополнительные установочные программы: php, mysql и так далее.
Два установочных файла рассчитаны на 32 и 64-битные системы. Вам нужно запустить одну из них, но предварительно советую отключить антивирус. В противном случае он может заблокировать действия программы и она не сможет действовать корректно.
Сразу после запуска вам предложат установить Microsoft Visual C++. Вполне вероятно, что все у вас уже установлено, но во избежание проблем и ошибок можно выполнить загрузку еще раз.
После загрузки в правой нижней части экрана, рядом с часами скроется панель Open Server. Нажав на кнопку «Запуск» вы активируете сервер, кнопка «Перезапустить» нужна после того, как вы сделаете какие-то изменения в папке и хотите, чтобы они вступили в силу, ну и «Остановить» прекращает его работу.
В настройках очень много пунктов. Сейчас я не буду о них рассказывать. Тот кто в этом разбирается и так все поймет, а новичкам будет совершенно непонятно. Не переживайте, со временем вы все освоите, а пока можете обойтись и без этой информации.
Ну вот в принципе и все. Благодаря этой программе вы можете создать из своего компьютера хостинг. В видео инструкции вы можете увидеть больше информации о создании сайтов и работе с программой.
Использование ключа
Ввод пароля для подключения через SSH — раздражающая процедура. У меня почти никогда не получалось ввести его правильно с первого раза. Поэтому я начал искать информацию о том, как подключиться к серверу через SSH без пароля. Простое и безопасное решение — использование ключа. Почему это безопаснее? Потому что пароль можно подобрать. Чтобы исключить такую вероятность, многие пользователи выбирают авторизацию с помощью ключа.
Суть процедуры в формировании двух ключей: публичного и приватного. Первый копируется на сервер, а второй остается на компьютере пользователя и не передается по сети. В таком случае пароль при подключении не требуется. Когда вы подключаетесь к серверу через SSH, публичный ключ взаимодействует с приватным и открывает доступ к удаленному управлению.
Генерирование ключа и подключение на Windows
Для удобства используем программу PuTTy. Вместе с ней устанавливается утилита PuTTYgen — в ней можно сгенерировать публичный и приватный ключи.
- Запустите программу PuTTYgen.
- Нажмите на кнопку Gengerate.
- Водите курсором мышки по рабочему столу, чтобы сгенерировать случайные значения ключей.
- Нажмите на кнопку Save private key, чтобы сохранить на жестком диске приватный ключ. Место хранения может быть любым — его нужно указать в параметрах PuTTY. Сделаем это позже.
- Скопируйте публичный ключ в буфер обмена (Ctrl + C) и закройте генератор ключей.
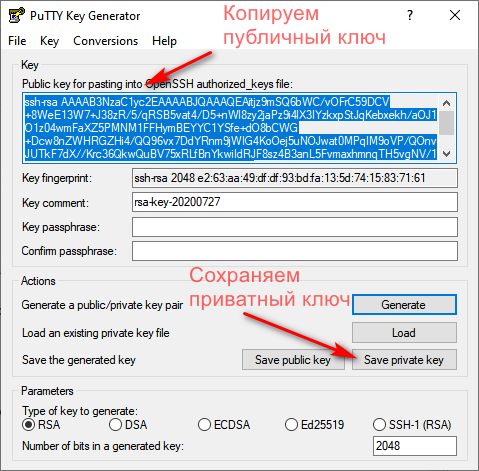
Теперь нужно перенести публичный ключ на сервер. Запустите программу PuTTY и подключитесь к серверу с помощью пароля. Затем последовательно введите следующие команды:
mkdir ~/.ssh chmod 0700 ~/.ssh touch ~/.ssh/authorized_keys chmod 0644 ~/.ssh/authorized_keys
Эти команды создают на сервере папку и файл для хранения ключей, а также ограничивают к ним доступ — получить его может только владелец.
Следующий шаг — вставка публичного ключа из буфера обмена в файл authorized_keys. Для этого используется команда cat > .ssh/authorized_keys. После ввода команды щелкните по окну терминала правой кнопкой, чтобы вставить скопированный ранее публичный ключ. Для завершения ввода нажмите на сочетание клавиш Ctrl+D.
Вернитесь в настройки PuTTY. Перейдите в раздел Connection — SSH — Auth. Нажмите на кнопку Browse и укажите путь к приватному ключу, который вы ранее сохранили на жестком диске.
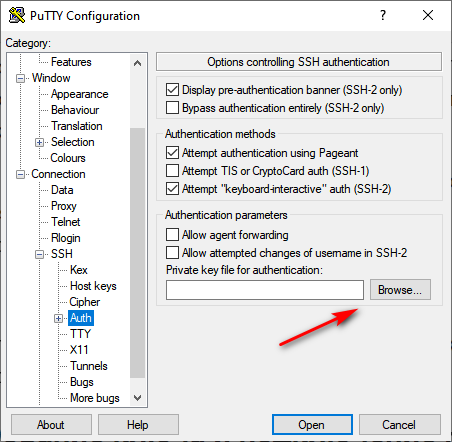
Теперь для подключения к серверу через SSH пароль не нужен — достаточно указать логин и IP-адрес сервера.
Генерирование ключа и подключение на Linux и macOS
Теперь посмотрим, как подключиться через SSH ключи на Linux и macOS.
- Запустите терминал на локальном компьютере.
- Выполните команду ssh-keygen, чтобы сгенерировать ключи.
- Нажмите на Enter, чтобы сохранить ключи.
Генератор предложит также задать кодовую фразу для ключа. Это дополнительная мера безопасности: если кто-то получит доступ к вашей локальной машине, то все равно не сможет подключиться к серверу через SSH. Минус один — вам тоже придется постоянно вводить ключевую фразу. Можно отказаться от этой меры защиты, просто нажав на клавишу Enter.
На этом процедура создания ключей завершена. Файлы d_rsa (приватный ключ) и id_rsa.pub (публичный ключ) хранятся в папке ~/.ssh/. Осталось скопировать открытую часть ключа на сервер.
- Вернитесь в терминал.
- Выполните команду ssh-copy-id root@185.104.114.90, где root — логин для подключения к серверу по SSH, а 185.104.114.90 — IP-адрес или хост сервера.
После выполнения этой команды публичный ключ будет скопирован на сервер. Теперь вы можете подключаться к удаленной машине с помощью логина и IP-адреса — например, ssh root@185.104.114.90. Ключи будут сопоставляться автоматически.
Отключение запроса пароля
Суть приватных ключей в том, что они хранятся на локальных компьютерах. Если вы попытаетесь подключиться к серверу с другой машины, на которой нет ключа, то снова увидите запрос на ввод пароля. Чтобы авторизоваться можно было только по ключу, запретите использование пароля.
- Подключитесь к удаленному серверу.
- Выполните команду sudo nano /etc/ssh/sshd_config. Файл sshd_config откроется во встроенном текстовом редакторе.
- Найдите строку PasswordAuthentication yes и измените ее на PasswordAuthentication no.
- Сохраните изменения и перезапустите службу SSH командой sudo service ssh restart.
Авторизация по паролю отключена. Теперь подключиться к серверу можно только с помощью пары ключей.
Интересные факты о Minecraft
Майнкрафт появился на заре инди-игр во второй половине 2000-х годов. А точнее — в 2009 году. Сделал её программист по имени Маркус Перссон. В первую версию игры в то время пользователи могли поиграть только на ОС Windows. А сегодня есть возможность запустить Minecraft на устройстве практически с любой операционной системой. Это прежде всего говорит о популярности песочницы. Не все знают, что игра попала в книгу рекордов Гиннеса за количество проданных версий игры в этом жанре.
Сначала разработчик хотел назвать игру, в которую сегодня можно играть в режиме онлайн на смартфоне, иначе. Перссон обозначил свой новый проект названием «Cave Game», что значит «пещерная игра». Затем он сменил его на «добычу камня», что более подходило к игровому процессу. В результате мы видим, что последним и самым удачным программисту пришло на ум слово Minecraft. Которое по смыслу близко к «шахтёрскому делу». Так как в игре есть несколько видов горных пород и их добыча.
Криперы — самые необычные и устрашающие боты, которых выдумал Перссон.
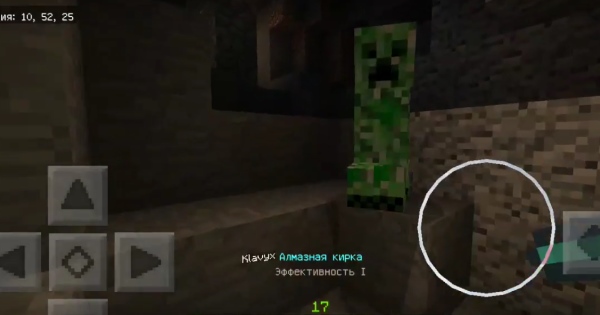
На самом деле он ничего не выдумывал. Они появились в результате ошибки в разработке. Программист хотел сотворить средствами кода милое животное — свинью. Но в результате ошибок разработки получилось что-то странное и шипящее. Так и появились на свет Майнкрафта боты «криперы». Которые пугают нас в тёмной местности, в различных шахтах, пещерах и подземельях.
Подключение к VDS с Windows через RDP
Если на VDS установлена Windows, можно подключиться к серверу по протоколу RDP (Remote Desktop Protocol).
На Windows есть встроенный RDP-клиент.
- Нажмите сочетание клавиш Win+R, чтобы вызвать меню «Выполнить».
- Введите команду mstsc.exe и нажмите «ОК».
- Укажите в появившемся окне IP-адрес сервера и нажмите на кнопку «Подключить».
- Введите логин и пароль для доступа к серверу.
- При входе на виртуальный сервер появится окно «Не удается проверить подлинность сертификата». Поставьте галочку «Больше не выводить…» и нажмите «ОК».
Чтобы сообщение об отсутствии сертификата больше не появлялось, нажмите на кнопку «Показать параметры» и на вкладке «Дополнительно» выберите режим «Подключаться без предупреждения».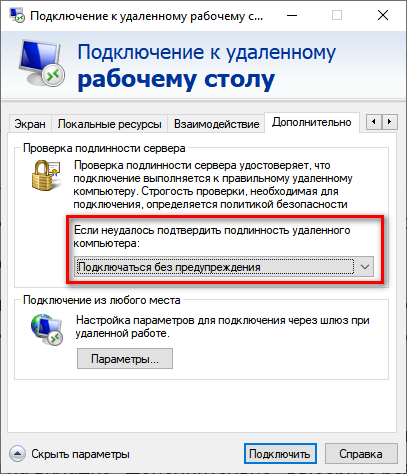
Чтобы передавать файлы на сервер, добавьте к подключению источники. Откройте вкладку «Локальные ресурсы», нажмите на кнопку «Подробнее» и отметьте нужное устройство в списке.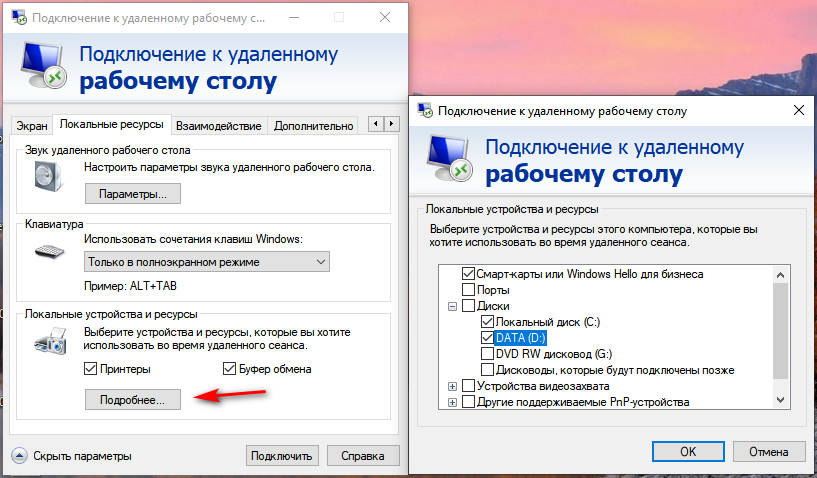
На Linux для подключения нужен RDP-клиент. Он может быть встроенным или его придется устанавливать специально.
Например, на Ubuntu есть встроенная программа Remmina. В ней нужно создать новое подключение, указать IP-адрес сервера, логин и пароль для подключения и нажать на кнопку «Connect». Появится окно с сообщением о сертификате, в котором нужно кликнуть «ОК». При первом подключении также всплывает уведомление с текстом «Вы хотите найти в этой сети…». Нажмите «Да», чтобы в дальнейшем не было проблем с соединением.
На macOS для подключения используется фирменная утилита от Microsoft, которая называется Remote Desktop.
- В строке Connection name пропишите любое имя для подключения.
- В строку PC name добавьте IP-адрес сервера.
- Укажите логин и пароль для подключения в полях User name и Password соответственно.
- В окне с предупреждением нажмите на кнопку «Continue». Чтобы предупреждение больше не появлялось, щелкните Show Certificate и отметьте пункт Always Trust.
Чтобы подключить к серверу папку, которая располагается на локальном компьютере, перейдите на вкладку Redirection, нажмите на плюс и выберите директорию.
Вне зависимости от версии ОС на локальном компьютере, подключение через RDP будет работать одинаково.
Читать далее: Инструкция по настройке VDS
Как играть в Майнкрафт с другом по сети с помощью Хамачи (Hamachi)
Первым делом, необходимо скачать программу Hamachi с официального сайта, установить ее на своем компьютере и запустить. Затем нужно включить программу для начала работы в сети и пройти регистрацию, с которой разберется любой школьник.
После завершения регистрации следует создать новую сеть, нажав на соответствующую кнопку, и указать там ее название и пароль, который должен знать ваш друг.
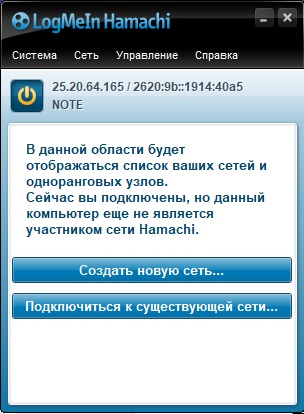
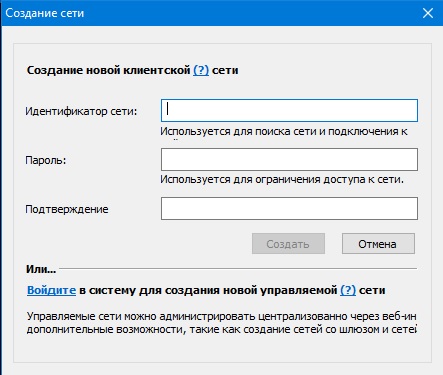
Если вы все сделали правильно, то увидите вашу сеть и текущий IP, автоматически сгенерированный программой и присвоенный вашему ПК или ноутбуку.
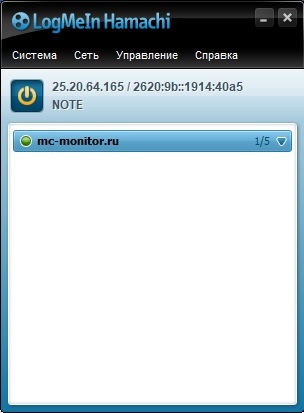
Очередной шаг – ваш друг подключается к вашей сети, используя ваши идентификатор и пароль. В случае успеха, ваш друг появится в списке сервера в программе.
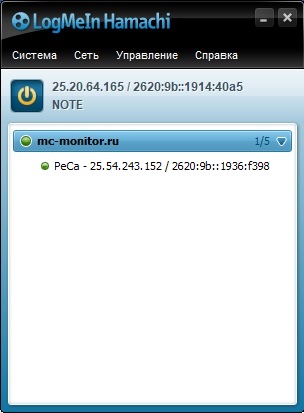
На следующем этапе необходимо прописать IP-адрес хамачи в настройки вашего сервера и запустить его. О том, как это сделать, читайте в нашем материале Как создать сервер в Minecraft. В файле server.properties, расположенном в папке с сервером, нужно задать параметры «server-ip=» и «server-port=». В нашем примере это будет server-ip=25.20.64.165 (IP из Хамачи), а server-port=25565 (по дефолту).
После запуска сервера ваш друг должен подключиться к вашему серверу, выполнив следующее. Ему потребуется запустить Майнкрафт, зайти в «Сетевая игра» и выбрать «Добавить». В открывшемся окне надо ввести те же самые IP и порт, что вы вводили ранее на своем компьютере, и нажать «Готово». Тогда ваш сервер появится в списке серверов, а вам вместе с другом можно будет играть на нем.
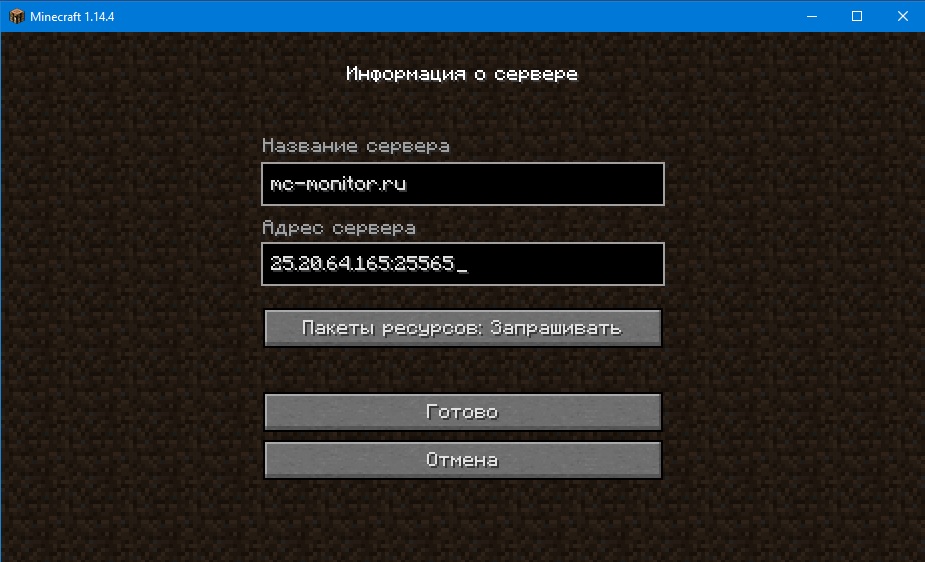
Есть другой, более быстрый и простой способ играть на сервере Майнкрафт с другом, используя Хамачи. Для этого запустите игру, войдите в мир и нажмите клавишу «Esc». В открывшемся меню игры выберите пункт «Открыть для сети», задайте желаемые параметры и нажмите «Открыть мир для сети».
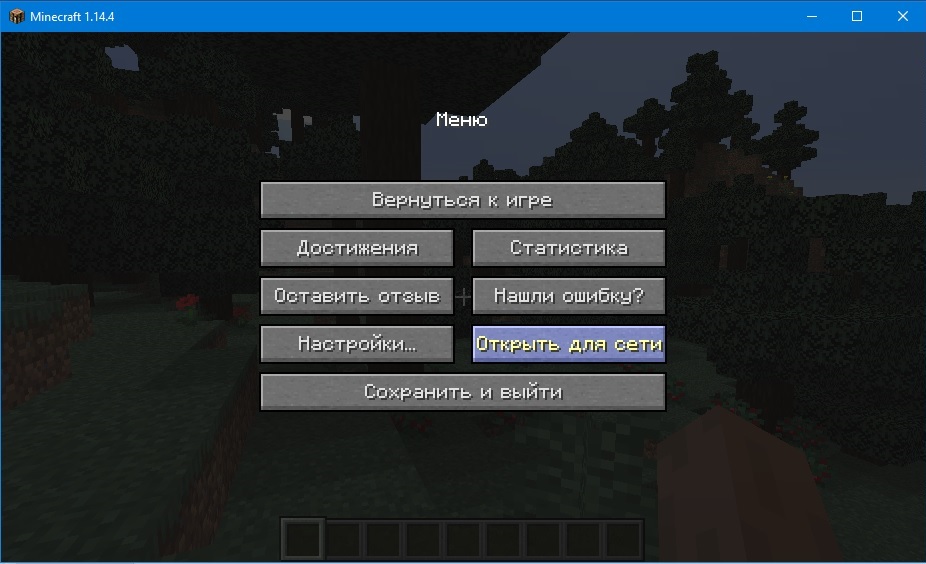
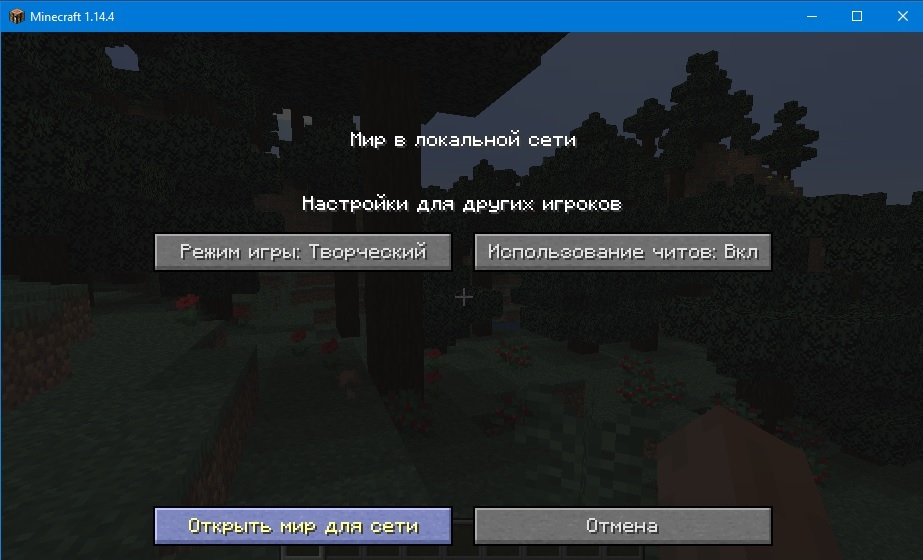
В чате должно появиться сообщение «Порт локального сервера ____», где «____» — номер порта вашего сервера. А ваш друг сможет подключиться к вам через меню игры «Сетевая игра», указав IP и порт так, как уже было описано выше.
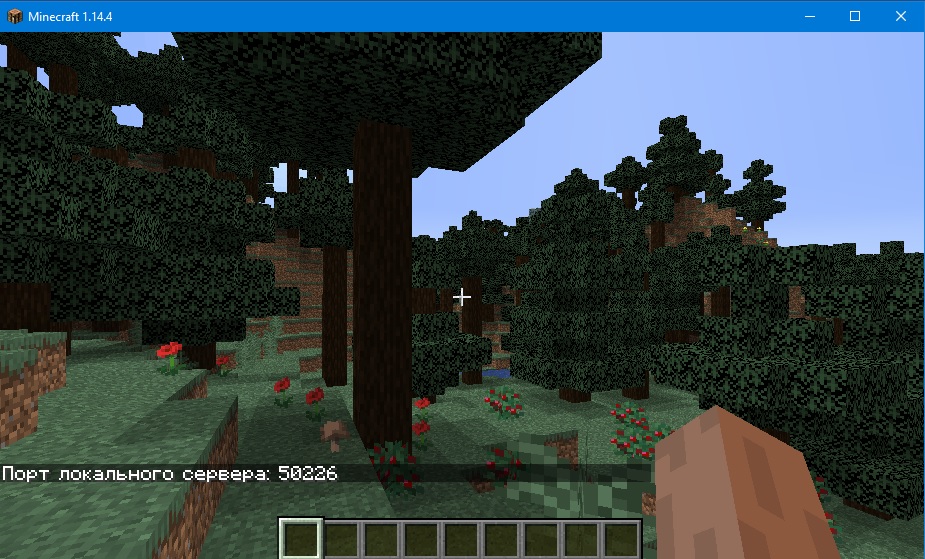
Вариант 2: Создание выделенного локального сервера Minecraft
Этот вариант тоже подойдет в том случае, когда вы с другом находитесь в пределах одной квартиры и подключены к локальной сети при помощи LAN-кабеля или Wi-Fi. Если вы еще не организовали подобное подключение, обязательно выполните его, а затем на всех компьютерах приступайте к общей настройке операционной системы, необходимой для присоединения к будущему серверу.
- Найдите кнопку с подключением к сети на панели задач, щелкните по ней правой кнопкой мыши и в появившемся контекстном меню выберите пункт «Открыть Параметры сети и Интернет».
- Появится новое окно «Параметры», где в блоке «Дополнительные сетевые параметры» нажмите по строке «Настройка параметров адаптера».
- Снова нажмите правой кнопкой мыши по тому адаптеру, который сейчас подключен к интернету, а затем выберите «Свойства».
- Отобразится окно настройки свойств сетевого адаптера, в котором необходимо дважды кликнуть на IP версии 4, предварительно убедившись в том, что возле этого параметра установлена галочка.
- Отметьте маркерами ручное получение IP-адреса и приступите к внесению изменений.
В качестве IP задайте 192.168.0.X, где вместо последней цифры вставьте любое число до 64. Маска подсети указывается как 255.255.255.255. В завершение отправьте компьютер на перезагрузку. На других ПК сделайте то же самое, но последнюю цифру IP-адреса меняйте на неиспользованную ранее, чтобы при подключении не появились конфликтные ситуации.
Следующий этап – создание сервера для игры по локальной сети. В этом случае у пользователя появляется два разных варианта. Первый более оптимальный, поскольку позволяет создать полноценный сервер и далее модернизировать его модами или изменять настройки по желанию. Файлы пустого сервера Майнкрафт понадобится скачать с любого удобного сайта в интернете, задав соответствующий запрос поисковику. После этого войдите в директорию и откройте файл с настройками через любой текстовый редактор (файл server.properties).
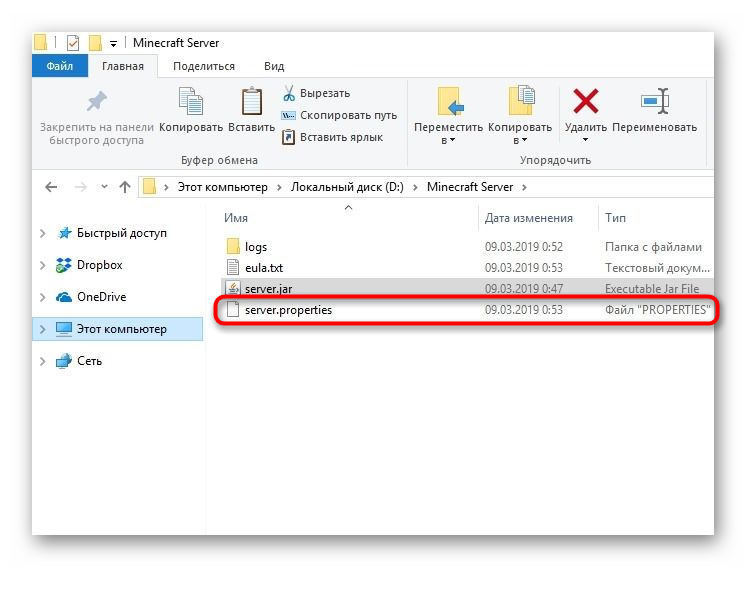
Далее отредактируйте несколько строк для обеспечения нормального соединения. В первую очередь найдите server-ip=X и после знака равно впишите IP того компьютера, который выступает в качестве основного (тот IP-адрес, что создавался в предыдущем шаге). В строке server-port=N вписывается порт, обычно это 25565. Осталось запустить сервер через присутствующий в директории файл start.bat.








