Подскажите как создать второй аккаунт в steam? хочу создать второй аккаунт в стим, как создать?
Содержание:
- Отключение семейного просмотра:
- Получение доступа
- Как организовать удаленный доступ к компьютеру?
- Настройка семейного просмотра:
- 3) Воспользоваться резервным копированием
- Процесс открытия
- Как запустить Стим в автономном режиме
- Как решить проблему, когда не запускается Стим?
- Настройка семейного просмотра:
- Как включить Steam Guard?
- Что нужно знать
- Поделитесь своей библиотекой игр в Steam с родными и гостями
- Правильная переустановка игр в Steam
Отключение семейного просмотра:
Чтобы отключить семейный просмотр на своем аккаунте или аккаунте вашего ребенка:
- Выйдите из семейного просмотра.
- Откройте меню настроек Steam.
- Перейдите на вкладку «Семья» в левой части открывшегося окна.
- Выберите «Отключить семейный просмотр» в правой части окна семейного просмотра. Подтвердите свой выбор в следующем окне. Примечание: В режиме «Big Picture» снимите галочку на первой странице настройки семейного просмотра.
Таким образом все ограничения аккаунта будут сняты. Если вы захотите включить семейный просмотр в будущем, просто снова зайдите на вкладку «Семья» в настройках и пройдите все этапы настройки семейного просмотра еще раз. Выбранные опции останутся точно такими же, как если бы вы отключили и снова включили эту функцию.
Получение доступа
Следующим шагом мы проделываем всё то же самое, но на компьютере друга. Входим с него в свой аккаунт (единовременно, далее этого делать не придётся, и не ставьте галочку запоминания пароля) и проделываем эту операцию снова. Всё, доступ получен. Таким образом, можно раздать игры на пять аккаунтов, какому из них разрешить прямо сейчас можно выбирать в том же меню «Семьи» ставя или убирая, галочки.
Вместо постскриптума стоит написать, что если у вас подключен «Steam Guard», то вам также придётся включить ПК друга в список разрешённых устройств. При первой авторизации с его компьютера вам на почту придёт пароль, который стоит ввести, и поставить галочку «Запомнить это устройство». Но не ставьте такую же галочку возле формы ввода пары логинпароль. Таким образом, он останется разрешённым для просмотра, но зайти, не имея ваших данных, не сможет. И в случае наличия вируса или иных шпионских программ ваш аккаунт останется в безопасности.
Как организовать удаленный доступ к компьютеру?
1. Подключение по RDP.
Терминальный доступ к компьютеру будет правильно работать только с разблокированным TS, то есть таким, который не требует отключения локального пользователя при удаленном входе.
* Учетная запись для подключения по RDP должна иметь пароль (особенность RDP подключения)
2. Подключение с помощью таких программ как RAdmin, TeamViewer, UltraVNC и им подобных.
Программы удалённого доступа, работающие в режиме службы и/или использующие в своей работе mirror-драйвер, не могут быть использованы для подключения к дополнительным местам АСТЕР. Для получения возможности удаленного управления всеми рабочими местами нужно использовать программы администрирования, способные запускаться как пользовательское приложение, а не как служба, другими словами, способные выполняться одновременно в нескольких экземплярах.
Применительно к конкретной программе ситуация следующая:
Radmin — это принципиально однопользовательская программа, способная работать только с первым рабочим местом АСТЕР
*Для x64 систем для корректной работы необходима дополнительная настройка. (случай когда mirror-драйвер отображается в панели Управление Астер)
В панели Управление АСТЕР на закладке Видео нужно назначить мониторы местам обычным образом, а для mirror-драйвера номер места стереть. После применения настроек (обязательно) в редакторе реестра нужно найти параметр с названием <0000_mtxk_terminal>. Таких может найтись несколько, но один из них будет иметь значение 0xffffffff (4294967295). Измените значение этого параметра на 0 и перезагрузите компьютер. После этого Radmin должен работать.
TeamViewer корректно работает на всех рабочих местах, главное не устанавливать HOST версию, также можно запускать без установки. Недостатком является невозможность подключиться сразу к нескольким рабочим местам. Если запустить на нескольких рабочих местах, то подключиться можно будет только к последнему запущенному клиенту TeamViewer.
UltraVNC и подобное ПО позволяют подключаться к рабочим местам независимо, при этом может потребоваться дополнительная настройка программы на использование разных портов/экранов подключения или настройка АСТЕР на применение разных IP-адресов.
LiteManager — при использовании портативной версии (ROMServer.exe) позволяет подключаться к рабочим местам независимо. Для этого на каждом рабочем месте нужно запустить сервер ROMServer.exe, а также . Подключаться нужно по IP адресу и паролю. Настройки сервера (в том числе пароль доступа) разные для каждого пользователя, даже если запускать программу из одной директории. При необходимости унифицировать настройки их можно сохранить в xml файл в той же директрории, что и ROMServer.exe.
Настройка семейного просмотра:
Мы рекомендуем создать аккаунт Steam вместе с ребенком. Если вы и ваши дети считаете, что использовать все функции Steam без родителей будет сложно, можете ограничить доступ к некоторым контенту и возможностям, используя семейный просмотр. Вы также можете включить семейный просмотр на своем аккаунте Steam, если считаете, что так будет удобнее.
ТОП-20 Лучших фоторедакторов для ПК и мобильных платформ: обзор бесплатных и платных версий
Чтобы включить семейный просмотр:
- Войдите в аккаунт Steam, который будет использовать ваш ребенок.
- Нажмите Steam в верхней строке меню.
- Выберите пункт «Настройки».
- Нажмите «Управление семейным просмотром…», чтобы запустить настройку семейного просмотра.
- Пройдите все этапы настройки, чтобы выбрать контент и возможности, доступ к которым вы хотели бы разрешить в защищенном ПИН-кодом режиме.
- Введите и подтвердите свой новый ПИН-код.
Семейный просмотр:
Аккаунт с включенным семейным просмотром по умолчанию будет запускаться с семейным просмотром. В этом режиме контент и возможности, к которым вы запретили доступ, будут отсутствовать. Чтобы получить доступ к запрещенным возможностям, в клиенте Steam нажмите на кнопку семейного просмотра и введите свой ПИН-код. Тогда семейный просмотр в вашем аккаунте будет выключен до тех пор, пока вы не вернетесь в семейный просмотр (нажав ту же самую кнопку) или не выйдете из аккаунта.
Семейная библиотека:
Если вы хотите разрешить доступ только к части библиотеки аккаунта, она будет выделена в группу под названием «Игры для всей семьи» — это игры, которые вы решили оставить доступными в семейном просмотре.
Чтобы добавить игру в этот список или удалить ее оттуда:
- Войдите в аккаунт.
Затем либо:
Найдите игру в своей библиотеке, нажмите по ней правой кнопкой мыши и выберите «Добавить в игры для семьи» или «Убрать из игр для семьи».
В настройках зайдите на вкладку «Семья» и нажмите «Управление семейным просмотром…», чтобы снова пройти настройку семейного просмотра и выбрать, какие игры должны входить в семейную библиотеку. Чтобы вернуться в семейный просмотр после настройки, нажмите иконку семейного просмотра и подтвердите свое решение.
3) Воспользоваться резервным копированием
- Заходите в Стим и переходите в меню, где вам следует выбрать функцию «Резервное копирование…» и в открывшемся окне вариант с резервными копиями;
- В новом окне необходимо проставить маркеры напротив тех игр, чьи резервные копии вы хотите создать. И учтите, что выбрать можно лишь полностью обновлённые и загруженные приложения;
- Поскольку резервные копии сохранятся по новому пути, необходимо его выбрать, чтобы пройти к следующему этапу;
- Далее, нужно задать способ разбития файлов, хотя авторы не рекомендуют этого делать, если только запись производится не на съёмные носители, вы всё равно нажмите «Далее»;
- Начнётся процесс сжатия файлов игры, а в конце появится привычное контекстное меню приложения – на этом этапе переходите в «Свойства»;
- Теперь нужно удалить игру, резервные копии которой сделали ранее (это можно сделать в «Локальных файлах»);
- После удаления переходите в «Настройки», где нужно перейти в «Загрузки» и открыть «Папки библиотек» (укажите путь к новой папке, но если не создали, тогда создавайте прямо там и следом укажите путь именно к ней);
- Вернитесь к функции резервного копирования и восстановления во вкладке «Steam», где на этот раз уже следует выбрать пункт «Восстановить из резервной копии»;
- Вам остаётся лишь выбрать недавно созданную папку для новой библиотеки и дождаться момента, когда закончится процесс инсталляции. Таким образом игра будет перенесена в другое место.
Библиотеку «Стима» можно перенести и вручную (для этого необходимо вырезать папку «SteamApps» в папке Steam, после чего перенести её в желаемое место), но это далеко не самый надёжный способ, поэтому в обязательном порядке сделайте резервную копию, а в конце проверьте целостность файлов. Но мы рекомендуем использовать только вышеописанные способы.
Процесс открытия
Чтобы включить стим семейный, вам необходимо выбрать пункт «Steam» и далее вкладку «Настройки». Появиться окно настройки клиента Стима. Переходим на вкладку «Cемья», чтобы добавить друзей в Steam.
Здесь происходит все управление семейным просмотром видеоигр. Чтобы ваши знакомые или друзья получили возможность использовать игры из вашей библиотеки, им будет необходимо войти со своего компьютера в учетную запись вашего аккаунта.
Естественно это подразумевает, что вам придется передать свои логин и пароль от стима тем, кому вы хотите предоставить возможность играть в ваши игры.
Если все же возникли проблемы, то доступ к своему акку можно легко восстановить просто обновив пароль. Вы имеете приоритет, перед другими участниками семейного режима, поэтому ваши игры никто не украдет.
Действия друга
- После передачи логина и пароля своему другу, ему нужно выйти из соей учетной записи и зайти в стим под вашими данными
- Далее сработает защита от несанкционированного входа, которая затребует код к вашей учетке Steam. Данный код приходит на адрес электронной почты, привязанной к аккаунту
- Перешлите полученный код своему другу
- Теперь ваш друг повторяет действия по добавлению человека в семейный доступ стим
- В разделе «Семья» появиться его компьютер.
Далее проводим авторизацию нового компьютера и он появиться в семейном списке устройств. Теперь ваш друг имеет возможность получить игры, имеющимся у вас в библиотеке или только разрешенным вами и может их спокойно устанавливать и играть.
Как запустить Стим в автономном режиме
Теперь приведем инструкцию, как войти в автономный режим в Стиме, чтобы пользоваться его возможностями.
Алгоритм действий следующий:
- Подключитесь к Интернету и запустите Steam.
- Поставьте отметку в пункте Запомнить мой пароль в окне входа.
- Убедитесь, что обновления для игровых файлов загружены. Для этого перейдите в раздел Вид, а далее — Загрузки.
- Войдите в игру, в которую вы планируете сыграть без подключения к Сети. Перед тем как в Стиме сделать автономный режим, убедитесь, что они работают.
- Вернитесь в Steam.
- Войдите в раздел Настройки, а далее Аккаунт.
- Убедитесь, что отметка в поле Не сохранять данные аккаунта на этом компьютере, не стоит.
Войдите в меню Стим, которое находится слева в углу и выберите пункт Перейти в автономны режим.
Дождитесь перезапуска программы.
После этого вы сможете работать без соединения с Сетью. Если знать, как выйти из автономного режима в Steam, можно подключиться к серверам и перейти к обычной работе. Для этого следуйте инструкции, которая приведена в последнем разделе статьи.
Как решить проблему, когда не запускается Стим?
Ежегодно разработчик Valve делает все возможное, чтобы клиент Steam стал еще удобнее, мощнее и лучше. Каждое изменение приводит к разным ошибкам, которые могут действовать на нервы. Особенно это касается, если не запускается Стим совсем. Есть много причин, которые приводят к этому итогу.
Не запускается стим: проблемы и способы исправления
Если не запускается Стим, то в первую очередь нужно попробовать самые элементарные способы решить проблему:
- Перезагрузить роутер или выключить прокси. Это самый стандартный совет, который должен проверяться в первую очередь. Особенно актуально это в том случае, если пользователь не включает компьютер, а соединение не прерывается.
- Проверить сам интернет. Может быть, возникла какая-то ошибка в системе. Всплывающие окна появляются не всегда. Поэтому и не запускается Стим. Нужно перезагрузить и очистить систему и кэш.
- Выключить фоновые программы. Сама компания Valve предупреждает пользователей, что некоторая периферия может мешать нормальной работе клиента Steam.
Если ничего не помогло, то нужно решать проблему основательно.
Клиент завис в процессах
Порой после того, как игрок закрывает Steam, процесс все равно остается на фоне. То есть он просто зависает и его нужно закрыть самому. Для этого нужно:
- Вызвать диспетчер задач с помощью горячих клавиш atl+ctrl+del;
- Перейти в раздел «Процессы»;
- Найти «Steam.exe» и кликнуть по нему правой кнопкой мыши;
- Во всплывающем меню выбрать «Снять задачу».
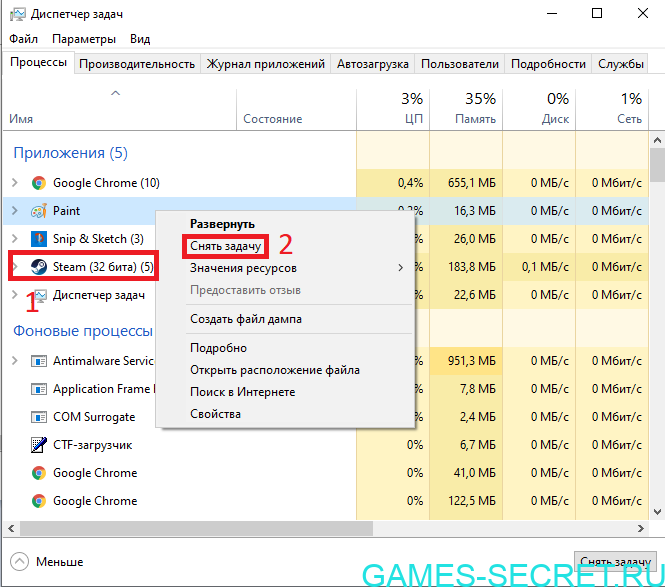
Теперь нужно вновь открыть Стим. Он должен открываться нормально.
Проблема с жестким диском
Возможно, именно этот компонент дает сбой. Отдельные части самого жесткого диска повреждаются, поэтому отдать информацию оттуда не получится. Если HDD используется уже много лет, то могут появиться сломанные сектора, которые не позволят запустить клиент. Именно поэтому нужно обязательно проверить жесткий диск с помощью специальных программ.
Проблема с оперативной памятью
Здесь примерно все то же самое, что и с жестким диском. Некорректная работа может приводить к тому, что некоторые программы не могут открыться. Специальные программы помогут разобраться все ли в порядке с ОЗУ. Этот способ лучше всего подойдет для более опытных игроков.
Сбились настройки даты и времени
Steam собирает актуальную информацию в реальном времени. Если на ПК неверная дата или время, то сбор будет выдавать ошибки. Проблемы появляются в самый неожиданный момент.
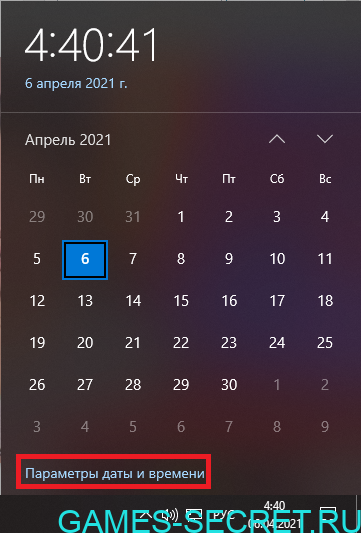
Настройки сети
Возможно, провайдер или же сам игрок может установить параметры в маршрутизаторе или данные в кэше, которые влияют на пропускную способность. Если это действительно так, то можно все изменить своими руками. Также можно обратиться в техническую поддержку пользователей своего провайдера, чтобы специалисты сделали все сами.
Антивирус или брандмауэр
Очень часто причиной всех проблем выступает именно антивирусные программы. Игры требуют постоянного подключения к интернету, поэтому антивирус может решить, что Steam — это потенциально опасное программное обеспечение. В таком случае рекомендуется отключить ПО и вновь попробовать открыть Стим.
голоса
Рейтинг статьи
Настройка семейного просмотра:
Мы рекомендуем создать аккаунт Steam вместе с ребенком. Если вы и ваши дети считаете, что использовать все функции Steam без родителей будет сложно, можете ограничить доступ к некоторым контенту и возможностям, используя семейный просмотр. Вы также можете включить семейный просмотр на своем аккаунте Steam, если считаете, что так будет удобнее.
Чтобы включить семейный просмотр:
- Войдите в аккаунт Steam, который будет использовать ваш ребенок.
- Нажмите Steam в верхней строке меню.
- Выберите пункт «Настройки».
- Перейдите на вкладку «Семья» в левой части открывшегося окна.
- Нажмите «Управление семейным просмотром. », чтобы запустить настройку семейного просмотра.
- Пройдите все этапы настройки, чтобы выбрать контент и возможности, доступ к которым вы хотели бы разрешить в защищенном ПИН-кодом режиме.
- Введите и подтвердите свой новый ПИН-код.
Семейный просмотр:
Аккаунт с включенным семейным просмотром по умолчанию будет запускаться с семейным просмотром. В этом режиме контент и возможности, к которым вы запретили доступ, будут отсутствовать. Чтобы получить доступ к запрещенным возможностям, в клиенте Steam нажмите на кнопку семейного просмотра и введите свой ПИН-код. Тогда семейный просмотр в вашем аккаунте будет выключен до тех пор, пока вы не вернетесь в семейный просмотр (нажав ту же самую кнопку) или не выйдете из аккаунта.
Семейная библиотека:
Если вы хотите разрешить доступ только к части библиотеки аккаунта, она будет выделена в группу под названием «Игры для всей семьи» — это игры, которые вы решили оставить доступными в семейном просмотре.
Чтобы добавить игру в этот список или удалить ее оттуда:
- Войдите в аккаунт.
- Нажмите иконку семейного просмотра.
- Введите ПИН-код, чтобы выйти из семейного просмотра.
Найдите игру в своей библиотеке, нажмите по ней правой кнопкой мыши и выберите «Добавить в игры для семьи» или «Убрать из игр для семьи».
В настройках зайдите на вкладку «Семья» и нажмите «Управление семейным просмотром. », чтобы снова пройти настройку семейного просмотра и выбрать, какие игры должны входить в семейную библиотеку. Чтобы вернуться в семейный просмотр после настройки, нажмите иконку семейного просмотра и подтвердите свое решение.
Как включить Steam Guard?
Перед тем как сделать семейный доступ в Steam активным, нужно обязательно пройти этот шаг. Данная функция включается автоматически, если пользователь подтвердил адрес электронной почты, к которому привязана учётная запись. И после этого два раза перезагрузил клиент Steam. Однако, если юзер случайно или намеренно отключил её и теперь хочет вернуть обратно, существует два способа:
- Повторное подтверждение адреса электронной почты, указанной при регистрации аккаунта. Проверить, сделано ли это, можно в настройках клиента. Если всё прошло успешно, адрес электронной почты будет указан как подтверждённый.
- Активация опции в настройках клиента. После входа в аккаунт достаточно выбрать пункт «Управление настройками Steam Guard». Тут рассматриваемую функцию можно спокойно включить.
Что нужно знать
Сделать семейный просмотр в Steam можно только для десяти устройств одновременно. При этом максимальное количество аккаунтов, которые получают доступ к библиотеке равно пяти. Работать аккаунты могут только на авторизованных устройствах!
Если вы решили открыть семейный доступ в Steam другу, вам необходимо знать несколько важных параметров:
- Можно делиться только библиотекой полностью – отдельные игры открыть не получится (все или ничего);
- Не все игры из библиотеки будут доступны сторонним аккаунтам – это касается контента, обладающего техническими ограничениями. Если для игры нужны дополнительные ключи, аккаунты или подписки, расшарить ее не получится;
- Одновременно пользоваться библиотекой нельзя – только один человек получает возможность играть.
Еще немного поговорим о том, как работает семейный доступ в Steam – столько всего необходимо учесть!
- Чтобы получить контент, необходимо находиться в сети – оффлайн играть не получится (для подключенных пользователей);
- Гость может получить дополнительный внутриигровой контент хозяина профиля, если у него нет основной игры (соответственно, нельзя приобретать дополнительный контент для игрушки, которой он не владеет);
- Получать, зарабатывать или приобретать внутриигровые предметы можно, но ими нельзя делиться – они остаются в собственности пользователя, получившего или приобретшего их;
- Для всех игр действуют региональные ограничения (если они были установлены разработчиком);
- Даже если правила платформы нарушает один из гостей, будет заблокирована вся библиотека – под действие санкций попадает и хозяин профиля.
Последнее правило напоминает – делиться контентом можно с теми, кому доверяешь! Не стоит открывать доступ всем подряд. Пора поговорить о том, как включить семейный доступ в Стиме!
Поделитесь своей библиотекой игр в Steam с родными и гостями
У вас общий компьютер? Теперь вы можете делиться и играми.
Family Library Sharing позволяет членам семьи и их гостям играть в игры друг друга, при этом зарабатывая свои собственные достижения и имея отдельные сохранения, доступные через Steam Cloud. Всё это становится доступно после авторизации общих компьютеров и пользователей.
Запросить доступ.
Делитесь играми уже сегодня
Чтобы узнать больше о Steam Family Library Sharing, ознакомьтесь с ЧаВо ниже, а потом присоединяйтесь к обсуждениям в группе.
Хотите сыграть в эту игру?
У близкого человека установлена игра, в которую вы хотите поиграть? Отправьте ему запрос на авторизацию. После авторизации вы сможете загружать и играть в игры из библиотеки владельца аккаунта.
Как мне включить Family Library Sharing на моем компьютере?
Перед включением Family Library Sharing убедитесь, что у вас включен Steam Guard. Для этого откройте клиент Steam и зайдите в меню Steam → Настройки → Аккаунт. Затем в меню Настройки → Семья (или Настройки → Family Library Sharing в режиме Big Picture) включите Family Library Sharing. Там же вы можете авторизовать компьютеры и пользователей, которым вы хотите предоставить доступ к библиотеке.
Можно ли делиться с родными и близкими всеми играми в Steam?
Нет, из-за технических ограничений некоторые игры в Steam могут быть недоступны. Например, если для них требуются дополнительные ключи активации, сторонние аккаунты или подписки, то такими играми делиться нельзя.
Иногда игры, к которым мне дали доступ, недоступны. Почему?
Игры, к которым вам дали доступ, можно запускать только на устройствах, которые были подтверждены хозяином библиотеки. Одолженные игры будут недоступны даже на авторизованном устройстве, если хозяин пользуется своей библиотекой в этот момент.
Накажут ли меня, если кто-то будет мошенничать или использовать читы в моих играх?
Ваши привилегии Family Library Sharing могут быть аннулированы, а сам аккаунт может быть заблокирован системой VAC, если ваша библиотека будет использоваться для читерства или мошенничества. Также учтите, что играми, заблокированными системой VAC, нельзя поделиться. Мы рекомендуем вам авторизовывать только те компьютеры, чью безопасность вы можете проконтролировать. И, как обычно, никому не давайте свой пароль.
“>
Правильная переустановка игр в Steam
Геймеры, которые только начали играть через Steam, могут не решаться удалить какую-то игру, купленную в сервисе. Причина простая: есть опасения, что после этого её придётся покупать снова. На самом деле такого не произойдёт. Разберёмся, как правильно переустановить игру в Steam.
Правила переустановки игры в Steam.
Два способа переустановки
Желание удалить программу возникает по разным причинам: сейчас не до неё, нет места на жёстком диске или с очередным творением Valve и вовсе возникли проблемы, из-за которых оно отказывается запускаться. В любом случае удалять игрушки можно так же, как и устанавливать их потом заново. При этом никаких проблем с ключами у пользователей после этого не возникает. Переустанавливать продукты Стима лучше двумя основными способами.
Первый
- Открываем Steam.
- Заходим в библиотеку.
- Кликаем правой кнопкой мыши по той игрушке, которую хотим убрать с жёсткого диска.
- Выбираем «Удалить содержимое». Ждём некоторое время, пока все система удалит все файлы.
- Для повторной установки вновь жмём ПКМ по игре и выбираем «Установить».
Второй
Этот метод наиболее традиционный для пользователей Windows и использует штатные средства операционной системы.
- Открываем «Панель управления».
- Выбираем «Программы и компоненты», далее «Установка и удаление программ».
- В списке находим ту программу, которую хотим удалить.
- Нажимаем соответствующую кнопку.
- Заходим в Steam и заново устанавливаем игру.
Как видите, способы наипростейшие. Конечно, можно просто найти и очистить папку, где находится программа. Однако в таком случае можно случайно убрать нужные файлы или, наоборот, оставить что-то, что деинсталлятор бы удалил. Поэтому переустанавливать легче этими двумя способами.
Способы без удаления с HDD
Можно ли переустанавливать игры так, чтобы затем не приходилось их снова скачивать? Для этого есть не самый удобный, но действенный способ. Если у вас есть WinRar или иная утилита для архивации, вы можете воспользоваться ей
- Находим папку с игрой.
- Щёлкаем по ней ПКМ и выбираем «Создать архив».
- Устанавливаем нужные параметры сжатия.
- Ждём пока утилита заархивирует папку.
После этого папку с игрой можно будет очистить с ПК, а получившийся архив вновь развернуть.
Зато в этих случаях можно попробовать обойтись и вовсе без удаления и повторной загрузки. Для обнаружения багов и ошибок проверьте кэш. Делается это следующим образом.
- Открываем библиотеку в Стиме.
- Кликаем ПКМ по проблемному продукту.
- Открываем пункт «Свойства».
- Выбираем «Локальные файлы».
- Жмём «Проверить целостность кэша».
Возможно, после этого игру не придётся переустанавливать. Ведь сегодня большинство творений весит больше 20 гигабайт — не у всех хватает скорости интернета, чтобы скачать такой объём быстро.








