Как начать стримить на twitch и настроить obs, выбрать камеру, музыку, создать сцену и набрать популярность
Содержание:
- Как сделать стрим через OBS
- Как настроить канал и начать стримить на твиче?
- Как запустить стрим на Твиче через OBS: полная настройка ОБС
- Начальная настройка Streamlabs
- Настройки OBS Studio
- Где взять ключ потока на Твиче
- Найдите ключ YouTube Stream вручную
- Как зайти через приложения для ПК
- Что такое ретрансляция или хост стрима на Twitch?
- Правила для стримеров
- Что такое ключ потока OBS для Twitch и где его взять
- Настройки Ютуб для осуществления стрима
- 8 советов для прямой трансляции на YouTube
- Вещание
Как сделать стрим через OBS
Перейдём непосредственно к созданию стрима на YouTube. Выполните следующее:
- Установите на ваш компьютер программу «OBS Studio». Перейдите по указанной ссылке, нажмите на зелёную кнопку «Download OBS Studio», выберите версию программы для вашей ОС, дождитесь загрузки файла. Установите и запустите данную программу;
-
Произведите необходимые настройки продукта. Для чего после открытия программы кликните на кнопку «Настройки» справа снизу.
Пройдёмся по имеющимся вкладкам программы:
Во вкладке «Общие» выберите «Язык» — «Русский».
Во вкладке «Вещание» в графе «Тип вещания» выберите «Сервисы вещания». В графе «Сервисы» выберите «Youtube/ Youtube gaming», в графе «Сервер» установите «Primary Youtube ingest server». Графу «Ключ потока» пока оставьте пустой, позже мы получим данный ключ на сайте Ютуб в настройках нашего канала.
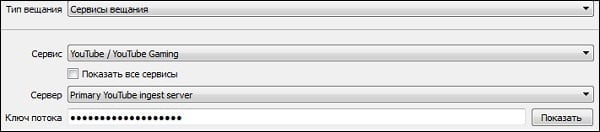
Во вкладке «Вывод» оставьте битрейт по умолчанию «2500», а кодировщик – «х264». Аудио битрейт установите на уровне 160 или 192.

Настройки вкладок «Видео» и «Аудио» лучше оставить без изменений.
Теперь переходим на наш канал на Ютуб.
Как настроить канал и начать стримить на твиче?
Для того чтобы настроить канал, необходимо зайти на Twitch и открыть раздел «Панель управления».

Требуется настройка следующих параметров:
- сохранять прошедшие трансляции в список видеоматериалов;
- материалы для взрослых, чтобы предупреждать зрителей о содержимом контента;
- режим задержки для отключения синхронизации времени зрителя и трансляции;
- баннер видеопроигрывателя, который будет отображаться при отсутствии стримера;
- рейды от других стримеров.
Также для трансляции необходимо скачать специальное программное обеспечение. Самым популярным приложением считается Open Broadcaster Software (OBS). Его необходимо настроить и приступать к стримингу.
Как настроить и запустить тестовый стрим?
Чтобы запустить тестовый стрим, необходимо зайти в настройки OBS и изменить часть параметров.

Настройте следующее:
- в Stream Type необходимо выбрать «Streaming Services»;
- в следующей строке выбрать Twitch из выпадающего списка сервисов;
- выбрать месторасположения сервера, откуда производится трансляция;
- ввести собственный ключ стриминга, а в конце строки дописать «?bandwidthtest=true».
Видео трансляция (упомянуть про закрытую трансляцию)

Также существует возможность закрытых трансляций. В этом случае используется специальная ссылка для приглашения зрителей или устанавливается пароль на стрим. К сожалению, на твиче подобный функционал недоступен.
Текстовая трансляция на twitch
Довольно странная возможность, но все же она существует. При проблемах с трансляцией или передачей аудио и видео серверам Twitch, стримеры прибегают к текстовому стримингу. Это аналогично переписке в чате, достаточно зайти в панель управления или чат канала, и оставлять там сообщения. При необходимости можно отключить все сообщения от других пользователей, чтобы оставить только собственный текст.
Радио для стрима
В мире огромное количество музыки, но далеко не все источники можно использовать для трансляций из-за авторских прав. Для таких целей подходят радио и приложения с бесплатной лицензией.

Из основных можно выделить:
- Jamendo
- Audionautix
- Free Music Archive
- FreeSound
- Musopen
Как стримить с ps4 или xbox one на twitch?
Для трансляции с игровых консолей не требуется никакого дополнительного программного обеспечения. Достаточно иметь зарегистрированный профиль на Twitch и настроенный для стрима канал. В случае с PS4 достаточно использовать тачпад и нажать на кнопку «Share».
Появится новое окно с возможностью входа в Twitch или Ustream. После выбора твича необходимо ввести имя и пароль, настроить параметры и перейти к трансляции. Также владельцы консоли могут подключить камеру PlayStation Camera.

Владельцы Xbox One могут запустить стрим, используя два варианта. Первый — использовать Kinect 2.0, голосовой помощник и фразу «Xbox, broadcast», а второй — скачивания и запуск приложения Twitch. После открытия твича необходимо авторизоваться и перейти к стримингу.
Как стримить с телефона?
Достаточно большая категория игр для телефонов, которые интересуют зрителей. Поэтому возникает необходимость стриминга со смартфона. К примеру, пару лет назад все рейтинги били трансляции PokemonGo, которые занимали топовые места по количеству просмотров.
Для стриминга с телефона необходимо использовать сторонние приложения, включая:
- Screen Stream Mirroring;
- Gusher Screen Broadcaster.
Как запустить стрим на Твиче через OBS: полная настройка ОБС
После того, как вы дважды кликаете на скачанный документ, откроется системное окно установки
Обратите внимание, что оригинальная установка будет производиться на английском языке. Далее алгоритм действий следующий:
- кликаете по надписи «Next»;
- прочтите лицензионное соглашение;
- нажмите на строчку «I agree», это означает, что вы принимаете условия использования;
- выберите путь сохранения программы;
- обозначьте дополнительные режимы;
- кликайте на кнопку «Install»;
- дождитесь финиша.
Программа запускается. В подтверждение этому появляется окно.
Где взять ключ (Stream key)
Stream key расположен в специальной панели управления аккаунтом. Перейдите в раздел настройки канала, там вверху увидите ключ основной трансляции. Он представлен в зашифрованном виде. Копируете его посредством применения комбинации клавиш или специальной кнопки на панели. Чтобы увидеть Stream key, нажмите на надпись «Показать» и подтвердить операцию.
Общие настройки ОБС
Если вы только скачали ОБС, убедитесь в правильности параметров. Перед тем, как начать стримить на Твиче через OBS, ознакомьтесь с перечнем, что должно фиксироваться в Open Broadcaster Software.
- Браузер, через который осуществляется вход в Твич.tv.
- Аудиопотоки входящего и исходящего типов — наушники и микрофон.
- Игра.
- Сцена демонстрации чата и др.
- Сопутствующий текст.
Все площадки объединяют в сцены для быстрого доступа.
Вещание
На этой вкладке выбирается сервис, на который станет вестись трансляция. Рассмотрим детально сегменты, которые фиксирует программа ОБС. В разделе «Вещание» собраны все базовые компоненты, которые передаются зрителю. Там же их можно и регулировать.
Вывод
Каналы вывода данных — это наушники и монитор. Регулировать параметры компонентов также можно в разделе «Вещание». Очень важна и регулировка битрейта видео, то есть коэффициент качества воспроизведения. Максимальный битрейт — не более 80% от общей скорости Интернет-соединения.
Интервал ключевых кадров:
- рекомендуется 2.
- max — 4.
За управление битрейтом отвечает CBR.
Аудио
В OBS по умолчанию установлены настройки записи входящего и исходящего потоков. То есть фиксируется то, что спикер говорит в микрофон, и тот звук, который он слышит в наушниках.
Среди базовых настроек по умолчанию отмечены:
- канал потока: стерео;
- частота дискретизации: 44.1 кГц.
Видео
Первый критерий — фильтр масштабирования. Есть три варианта регулировки.
- Билинейный — для не очень мощных компьютеров, на которых качество трансляции при потреблении минимальных ресурсов будет среднее.
- Бикубический — средний вариант, который обеспечивает удовлетворительное качество без излишней перегрузки.
- Метод Ланцоша — обеспечивает изображение высокого качества, однако такое же высокое потребление системных параметров.
В общих настройках имеются также компоненты:
- рендеринга;
- формата цветопередачи;
- пространственных габаритов;
- диапазон.
Обычно стримеры используют параметры системы по умолчанию, чтобы избежать перегрузки ПК.
Если говорить о разрешении записи видео, то тут имеется три уровня:
- стандартный — 920х1080.
- исходящее разрешение — 1280х720.
- FPS — 30.
Горячие клавиши
Для комфортного использования инструментов в OBS можно настроить команды через комбинацию клавиш на клавиатуре. Они доступны для всех самых популярных процессов.
К таким относятся:
- трансляция — ее начало, стоп, задержка, сброс, начало и финиш записи, повтор;
- сцена;
- звук и каналы воспроизведения.
Чтобы работать с источниками, используйте такие комбинации:
- Контрл+C — copy;
- Контрл+V — insert;;
- Delete — удалить из списка.
Для редактирования комбинаций посетите раздел «Горячие клавиши», где возможно настроить новые значения быстрого набора.
Расширенные настройки
Внизу меню есть пункт, позволяющий устанавливать приоритет процесса, то есть объем ресурса процессора, потребляемый «OBS Studio». В остальных разделах смело оставляйте классические параметры.
Стрим через процессор
Чтобы минимизировать потребление ресурса центрального процессора, откройте раздел «Вывод». Если вы обладаете мощным железом, то выбирайте параметр veryslow. В редких случаях подойдет placebo, но его тянет только мощное железо.
Стрим через видеокарту и кодек H.264
Чтобы организовать стрим с применением видеокарты, выберите строчку «NVENC H.264». В таком формате настроек вы всегда можете менять битрейт, частоту кадров, GPU и другие параметры профиля.
Quick Sync
Если вы обладатель процессора Intel любой модификации со встроенным видеоядром, то вам доступна функция Quick Sync. Положительная сторона заключается в том, что снижается нагрузка на CPU. А минус — падает качество трансляции.
Начальная настройка Streamlabs
После установки потребуется произвести первичную настройку.
Вначале нужно войти в аккаунт Твич, Ютуб или Миксер. Если аккаунта на одном из этих сервисов нет, его потребуется зарегистрировать.
Для входа следует ввести имя пользователя и пароль, а также предоставить Streamlabs доступ к учетной записи.
После того как вход осуществлен, можно переходить к начальной настройке. Необходимо выполнить следующие действия:
- Нажать значок шестеренки (находится в левом нижнем углу). Это позволяет открыть меню настроек.
- Выбрать раздел «Общие». Здесь можно изменить язык, импортировать данные из OBS Studio и выключить аппаратное ускорение. Есть возможность выбрать как русский, так и английский язык.
- Перейти к разделу «Трансляция». Здесь потребуется найти пункт «Сервис» и выбрать соответствующую платформу для стриминга (если вход выполнен через Твич, то по умолчанию будет стоять именно этот сервис). Также здесь будет пункт «Ключ потока», куда нужно вписать ключ трансляции с Ютуб, Твич или любого другого сервиса. Чтобы узнать ключ потока, следует зайти в настройки трансляции YouTube или Twitch.
- Выбрать раздел «Вывод». Здесь потребуется найти подраздел «Recording». Здесь можно выбрать место размещения записей стримов и формат, в котором будут сохраняться видео. Для сохранения следует выбирать жесткий диск с наибольшим количеством свободного места. Указывается путь до нужной папки.
- Выбрать пункт «Видео». Здесь можно настроить качество видео (если ПК или ноутбук слабый, то рекомендуется выбирать более низкое разрешение). Также здесь осуществляется изменение параметра FPS при трансляции (можно выбрать 30 или 60 кадров).
Для сохранения внесенных изменений следует нажать по зеленой кнопке «Готово». Также через меню настроек можно изменять параметры звука, назначать горячие клавиши и изменять внешний вид интерфейса программы. После первоначальной настройки программа готова к использованию по своему назначению.
Справка! При желании можно связать учетные записи совместимой стриминговой платформы со Streamlabs OBS. При связывании аккаунтов вся нужная информация передается автоматически, поэтому первичная настройка значительно упрощается.
Настройки OBS Studio
Следом перейдем к общим настройкам приложения. Найти их можно в меню «Файл» -> «Настройки».
Вкладка Общие
На этой вкладке можно настроить показ всплывающих оповещений о начале и окончании трансляции, а также включить автоматическую запись трансляции в файл. Последнее крайне желательно – лишняя копия никогда не бывает лишней, но учтите это создаёт дополнительную нагрузку на процессор и категорически не рекомендуется на слабых ПК.
Вкладка Вещание
На этой вкладке выбирается сервис, на который станет вестись трансляция. В нашем случае это «YouTube». Добавление ключа потока мы рассмотрели уже выше.
Вкладка Вывод
Рекомендуется сразу переключиться в расширенные настройки вещания
Наибольшей важностью здесь обладает настройка битрейта видео, то есть его качество. Максимальный битрейт должен составлять не более 80% от скорости Интернет-соединения
Для обладателей выделенного канала это не так важно, но пользователям с низкой скорости доступа в сеть стоит экспериментировать. Таким образом, если трансляция прерывается, имеет смысл снизить битрейт.
Интервал ключевых кадров:
- Рекомендуется 2.
- Максимальная 4.
Управление битрейтом
CBR
Рекомендации по битрейту собраны ниже.
Рекомендуемый битрейт и разрешение для трансляции
|
Тип трансляции |
Битрейт видео, стандартная частота кадров (24, 25, 30) | Битрейт видео, высокая частота кадров (48, 50, 60) |
| 2160p (4К) | 13 000 — 34 000 кбит/c | 20 000 — 51 000 кбит/c |
| 1440p (2К) | 6 000 — 13 000 кбит/c | 9 000 — 18 000 кбит/c |
| 1080p | 3 000 — 6 000 кбит/c | 4 500 — 9 000 кбит/c |
| 720p | 1 500 — 4 000 кбит/c | 2 250 — 6 000 кбит/c |
| 480p | 500 — 4 000 кбит/c | |
| 360p | 400 — 1000 кбит/c | |
| 240p | 300 — 700 кбит/c |
Аудио выставляется согласно таблице рекомендуемой Ютуб:
128 кбит/c.
Вкладка Аудио
Наконец, во вкладке «Аудио» останется указать качество звука. Поддерживается:
- Каналы: стерео.
- Частота дискретизации: 44.1 кГц.
В подавляющем большинстве случаев здесь рекомендуется оставить настройки по умолчанию, но иногда требуется перехватывает звук от другого устройства и тогда необходимо выбрать, с какого именно устройства станет вестись запись. Также сюда следует заглядывать если у вас более одного аудио устройства и настроить захват звука с нужного девайса.
Также очень рекомендуется поставить галочку в пункте «Включать микрофона по нажатию». В противном случае все станут слышать, как вы нажимаете на клавиши, кликать мышкой и т.п. В целом это создаст лишь ненужный шум. А лучше всего настроить фильтры для звука, этим программа OBS Studio и уникальна по сравнению с другими, что тут можно сделать классный звук из того что у вас есть, добавление фильтров мы рассмотрим ниже.
Вкладка Видео
Базовое основное разрешение – это разрешение экрана монитора или ноутбука. Выходное разрешение – это разрешение видео, которое отправляется на сервера «YouTube». Если скорость соединения не позволяет выставить слишком высокое качество (а выставлять его выше базового смысла особого не имеет), но следует просто уменьшить данный параметр.
Общее значение FPS – чаще всего вполне достаточно рекомендованных 30 кадров в секунду. Однако качество графики в играх все растет и уже сейчас имеет смысл в некоторых случаях включать и 60 кадров в секунду. Помните, что запись в 720p и с 60 fps чаще всего выглядит значительно лучше, чем видео в качестве 1080p и с частотой 30 fps. Не забывайте ставить битрейт во вкладке «Вывод» согласно выходного разрешения и значения FPS по таблице выше.
Вкладка Горячие клавиши
В данном меню при желании можно настроить сочетания клавиш для быстрого запуска-остановки трансляции, а также для включения и выключения записи звука
О важности последнего уже говорилось ранее. Задайте клавишу в пункте «Включать звук по нажатии», теперь ваш голос будет слышно только после того как вы зажмёте и будете держать клавишу «Q», как только отпустите микрофон отключится
Вкладка Расширенные
В последнем пункте меню можно настроить приоритет процесса, то есть сколько можно отдать ресурса процессора программе OBS Studio по сравнению с другими программами
Здесь важно соблюсти баланс – отдать слишком мало и возможны проблемы с кодировкой видео, отдать слишком много – мощности системы может не хватить на другие задачи
В остальном можно оставить все настройки по умолчанию. Разве что при желании можно поменять название файла, которое будет использоваться для автоматической записи. На этом с настройками программы закончим и можно переходить к непосредственным экспериментам.
Где взять ключ потока на Твиче
Чтобы найти стрим кей, пройдите несколько пунктов:
- перейдите на Twitch с телефона Андроид, Айфона, ПК или планшета;
- нажмите на аватарку профиля;
- кликните на вкладку «Панель управления автора»;
- тапните на пункт «Канал» в разделе «Настройки»;
- на странице увидите «Настройки трансляции», там расположен ключ;
- нажмите «Показать» и скопируйте его.
После показа система отправляет вам диалоговое окно. Это сообщение в переводе с английского языка предупреждает вас о том, что публиковать или разглашать комбинацию нельзя, иначе это может повлечь потерю аккаунта или бан. Подтвердите что вы прочли оповещение и согласны с ним.
Найдите ключ YouTube Stream вручную
Чтобы найти ключ трансляции YouTube вручную:
Шаг 1. Сначала войдите в свою учетную запись YouTube или создайте учетную запись.
Шаг 2: Когда вы закончите, щелкните свой профиль в правом верхнем углу, а затем нажмите YouTube Studio . Вы попадете на страницу своей студии YouTube.
Заметка:
Шаг 3: Слева вы нажмете на Смотреть сейчас вариант, который находится под Прямая трансляция . Вы попадете на экран панели управления потоковой передачей.
Шаг 4: вам нужно прокрутить вниз до Настройка кодировщика раздел, где вы увидите свой ключ трансляции. Вам нужно нажать на Выявить кнопку, чтобы увидеть скрытый ключ потока. URL-адрес сервера также указан здесь на случай, если ваше программное обеспечение его запросит.
Шаг 5: Наконец, у вас есть 10 секунд, чтобы скопировать ключ, прежде чем он снова будет скрыт. Убедитесь, что вы скопируете его быстро!
Вот и все, что нужно для того, чтобы вручную найти ключ к потоку YouTube. Работать с ним действительно легко.
Как зайти через приложения для ПК
В 2017 разработчики стриминговой площадки выпустили специальное приложение, позволяющее организовывать и смотреть прямые эфиры с компьютера. Загрузить его возможно прямо с официального сайта Твич.ТВ.
Windows
Для Виндовс софт практически ничем не отличается от привычного браузера. Такой же интерфейс и тот же состав кнопок. Программа синхронизирует все данные с аккаунтом при входе, подтягивает чаты и стримы. Через нее можно организовать видеозвонки высокого качества, в которых принимают участие до пяти пользователей. В перспективе разработчиков — прибавление облачного хранилища.
MacOS
Для юзеров Apple также имеется версия для установки, она аналогична формату для Виндовс. Доступен файл для загрузки на официальном сайте соцсети.
Что такое ретрансляция или хост стрима на Twitch?
Начнем с терминологии. Ретрансляция — прием и одновременная передача контента разного формата. Такой инструмент может быть двух типов:
- дублирование эфира с одного устройства на другое;
- дублирование видео с одного канала на другой.
Принцип примерно одинаковый: основной поток идет на одном устройстве или канале, но передается с относительно небольшой задержкой на другой ПК или аккаунт.
Ретрансляция (Host) стрима — это обмен хостинговой площадкой. Функция используется для более оперативного набора аудитории. Например, вы провели и сохранили трансляцию на 5 часов. За это время в числе зрителей набралось 10-20 человек. Собираясь закончить видео, добавьте другой канал в автохостинг. Сделав это, после трансляции на канале будет воспроизводиться эфир юзера, которого вы ранее захостили. Партнерство позволяет перекидывать зрителей между похожими роликами и расширять аудиторию.
Правила для стримеров
Платформа создала единый свод правил, нарушение которых влечет за собой блокировку профиля.
Из основных правил можно выделить следующее:
- Соблюдение законов — необходимо соблюдать местные и национальные законы.
- Уклонение от блокировки — попытки обхода блокировки или использования профиля до окончания блока приводят к бану.
- Попытки суицида — нанесение себе увечий, чрезмерное потребление алкоголя или наркотиков не одобряется твичем.
- Насилие, угрозы в адрес других людей — нельзя угрожать или запугивать других. Клевета также под запретом.
- Демонстрация конфиденциальной информации — личная жизнь других людей неприкосновенна. Нельзя демонстрировать информацию из закрытых личных профилей.
- Порно и откровенное поведение — любая деятельность (фото, видео, одежда, поведение) связанная с порнографией запрещена.
- Нарушение авторских прав — любой пиратский контент недопустим. Если вы не купили права на демонстрацию, профиль могут заблокировать.
- Игры для взрослых — элементы секса и порнографии запрещены. Список всех игр, которые нельзя транслировать, можно посмотреть в списке Twitch.
Это далеко не весь список запрещенных действий. Платформа постоянно меняет правила, чтобы избавиться от неопределенностей и обезопасить зрителей.
Что такое ключ потока OBS для Twitch и где его взять
Для популярной среди стримеров OBS Studio требуется указывать ключ вещания при ее настройке. Он и будет являться URL-ссылкой Твич. При его прописывании рекомендуется для качественного изображения выбрать кодировщик x264.
Где находится ключ потока видео трансляции и как его найти
Key для вставки находится на канале стримера во вкладке “Менеджер видео”. На странице “Прямые трансляции” в самом низу расположены и ссылка, и ключ потока.
Информационная панель
Dashboard позволяет управлять функциями вещания и настраивать их.
Dashboard (панель информации) – часть сервиса Twitch.TV, отвечающая за управление функциями вещания. Здесь расположены вкладки, на которых стример осуществляет настройку трансляции, имеет возможность пользоваться инструментарием платформы, хранить и анализировать данные своей деятельности.
Вкладки “Инструменты трансляции” и “Расширения” открывают доступ к специализированным программам для ведения стримов и инструментам, облегчающим работу пользователя.
“Видеостудия” отвечает за загрузку картинки в процессе вещания, а “Модерация” позволяет редактировать уже выложенное видео и определять лексику для занесения в “черный список”. Правильное использование технических возможностей повышает качество работы стримера и делает выпускаемый им продукт более привлекательным.
Настройки Ютуб для осуществления стрима
-
Перейдите на Ютуб, щёлкните по значку аватарке вашего профиля справа, затем кликните на «Творческая студия»;
-
Выберите на вашем Ютубе слева вкладку «Прямые трансляции»;
- В открывшемся окне вводим название нашей трансляции, описание, определяемся с категорией;
- Переходим в «Расширенные настройки», и выставляем там настройки согласно нашим предпочтениям;
-
В самом низу вкладки «Основная информация» будут располагаться параметры «Настройки видеокодера». Здесь нас интересует ключ, располагающийся под словами «Название/ключ трансляции».
Откройте его, скопируйте, затем перейдите в настройки «OBS» во вкладку «Вещание», и вставьте данный ключ в графу «Ключ потока». Затем нажмите на «Применить» и «Ок» внизу.
Бывает, что получить доступ к кнопкам «Применить» и «Ок» не получается (они ниже визуальной области). Тогда рекомендую перенести панель задач временно направо, для чего наведите на неё курсор, нажмите правую клавишу мыши, и, не отпуская данную клавишу, перенесите панель в правую боковую сторону.
- Теперь нам нужно создать источники для нашей сцены. На главном экране «OBS» во вкладке «Сцена» создайте вашу сцену (это будет ваш проект), в разделе «Источники» нажмите на плюсик, и выберите нужные вам источники (например, если это веб-камера, то выберите «Устройство захвата видео», в появившемся окне создания нового источника нажмите на «Ок»).
- После выбора всех необходимых источников и их удобного расположения, нажмите на кнопку «Запустить трансляцию» справа, через несколько секунд трансляция начнётся на вашем Ютубе.
8 советов для прямой трансляции на YouTube
Вы можете прямо сейчас захотеть вести прямую трансляцию на YouTube. Прежде чем вы начнете свою первую прямую трансляцию на YouTube, вот 8 полезных советов для вас:
Дальнейшее чтение:
Как вести прямые трансляции на YouTube с помощью OBS? (Путеводитель 2020 г.)
Как сделать YouTube Live с помощью компьютера или мобильного телефона
1. Подготовьте основы
Решите, чего вы хотите достичь, и планируйте соответственно. Будь то связь с аудиторией или продвижение продукта, вашей целью должно быть информирование о настройке прямой трансляции
Что еще более важно, убедитесь, что вы знаете, почему вы делаете живое видео, а не обычное видео
2. Выберите хорошее время
Способ 1. Проверьте свою YouTube Analytics, чтобы узнать, когда у ваших видео больше всего просмотров.
Это позволит вам узнать, когда ваши зрители в сети.
Способ 2: Также посмотрите, откуда люди смотрят ваше видео. Если ваша аудитория глобальна, вам может потребоваться выбрать время, которое работает в нескольких часовых поясах. Если это невозможно, выберите время, соответствующее тому, откуда приходит ваша самая большая аудитория, и запланируйте размещение прямых трансляций YouTube на своем канале.
3. Оптимизируйте настройку
Вы не можете редактировать или переделывать что-то, пока оно живо. Перед трансляцией пройдите следующий контрольный список:
- Скомпонуйте кадр.
- Отрегулируйте освещение.
- Проверить аудио.
- Зарядите аккумуляторы.
- Проверьте ваше соединение.
- Отключите прерывания.
- Обеспечьте водой.
4. Продвигайте мероприятие.
Если нет публики, незачем жить. Если не продвигаться, у вас не будет аудитории. Ваша прямая трансляция — это виртуальное событие, поэтому относитесь к нему как к любому другому событию.
5. Привлекайте аудиторию
Убедить людей посмотреть, как вы живете, — это половина дела. Другая половина — держать их там.
6. Сделайте свою прямую трансляцию доступной.
Каналы YouTube с более чем 10 000 подписчиков могут получать автоматические субтитры в реальном времени. Если вы можете использовать их, обязательно используйте их.
В противном случае говорите четко и простым языком. Имейте четкую структуру. Дайте аудитории время обработать информацию, которой вы делитесь. Если можете, опишите видение, чтобы слабовидящие могли лучше понять, что происходит.
7. Попробуйте YouTube Premiere.
Премьеры YouTube сочетают в себе прямые трансляции и записи в записи. Как и премьеры фильмов или телепередач, они дают создателям возможность посмотреть видео вживую со своей аудиторией. Если вы не хотите снижать качество продукции или просто не любите записываться вживую, Premieres предоставляет золотую середину.
8. Проверьте аналитику, чтобы увидеть, что работает.
Прямые трансляции YouTube предоставляют аналитику в реальном времени и после трансляции
Обратите особое внимание на панель инструментов и отвечайте на то, что работает. Или примените свои идеи к своей следующей живой стратегии
Ищите одновременные пики зрителей, чтобы увидеть, что привлекает больше всего зрителей. Коэффициент удержания покажет, сколько зрителей дожили до конца. Если график и средняя продолжительность просмотра невелики, попробуйте установить ожидания и интерактивность в следующий раз.
Чтобы узнать, как ваша трансляция на YouTube способствует росту вашего канала, просмотрите рост числа подписок и общего времени просмотра. Используйте демографические данные, чтобы узнать, кто смотрит вашу прямую трансляцию, и соответствующим образом настроить будущий контент.
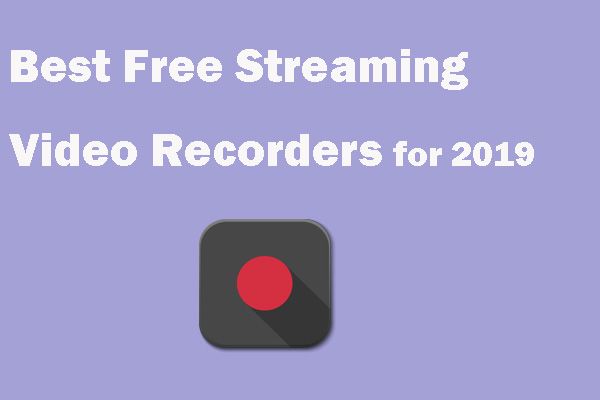
Вы хотите сохранять живое видео при просмотре YouTube в прямом эфире? Как записать YouTube Live? Давайте посмотрим на 4 лучших бесплатных устройства для записи потокового видео.
Вещание
Перейдем ко вкладке «Вещание», где в первую очередь необходимо выбрать сервис, где будет проведена трансляция. OBS поддерживает порядка 5 наиболее популярных сервисов (Twitch, YouTube Gaming, Facebook.Live, DailyMotion и Restream) и также несколько менее известных.
В ситуациях, когда сервера перегружены, трансляция может проходить некорректно. Администрация Twitch для решения этой проблемы рекомендует использовать сервер, у которого наименьшее значение пинга. Найти перечень и значения пинга в реальном времени для таких Twitch-серверов можно на соответствующих сервисах.








