Исправления для черного экрана клиента лиги в windows 10 для вас! [новости minitool]
Содержание:
- Что сделать в первую очередь
- Что мешает запуску «Лиги легенд»?
- Как исправить черный экран League of Legends
- Решения для Rocket League не обнаруживают контроллер
- League of Legends зависает. Картинка застывает. Решение
- МЕТОД №4: ИСПОЛЬЗУЙТЕ ПАРАМЕТРЫ ЗАПУСКА
- Низкий FPS, Rocket League тормозит, фризит или лагает
- Используйте исполняемый патч для запуска League of Legends
- Решено: League of Legends показывает черный экран
- Отсутствует DLL-файл или ошибка DLL
- Появляется чёрный экран в League of Legends (LoL)
Что сделать в первую очередь
- Скачайте и запустите всемирно известный CCleaner (скачать по прямой ссылке) — это программа, которая очистит ваш компьютер от ненужного мусора, в результате чего система станет работать быстрее после первой же перезагрузки;
- Обновите все драйверы в системе с помощью программы Driver Updater (скачать по прямой ссылке) — она просканирует ваш компьютер и обновит все драйверы до актуальной версии за 5 минут;
- Установите Advanced System Optimizer (скачать по прямой ссылке) и включите в ней игровой режим, который завершит бесполезные фоновые процессы во время запуска игр и повысит производительность в игре.
Что мешает запуску «Лиги легенд»?
Мы изучили проблему после получения многих пользовательских отчетов и разработали список решений, которые решили проблему для большинства наших пользователей. Кроме того, мы сформировали список причин, из-за которых возникла проблема, а именно:
Теперь, когда у вас есть общее представление о природе проблемы, мы будем двигаться к ее решению. Рекомендуется использовать эти решения в определенном порядке, в котором они перечислены, чтобы избежать конфликтов.
Решение 1: Прямой запуск
Если вы изменили каталог игры или если ярлык поврежден, игра больше не будет запускаться через него, поэтому рекомендуется попробовать запуск игра напрямую через исполнимый присутствует внутри игры монтаж папка.
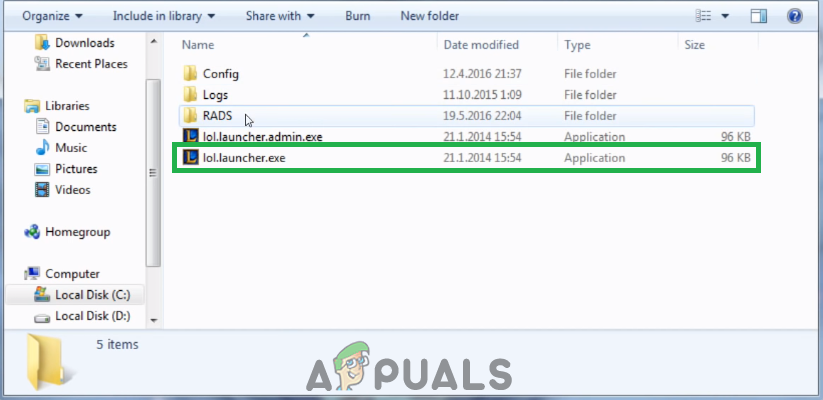
Решение 2. Предоставление административных привилегий
Определенные элементы игры требуют специальных разрешений для правильной работы. Если игре не предоставлены административные привилегии, возможно, она не запустится должным образом. Поэтому на этом этапе мы собираемся предоставить административные привилегии для игры. Для этого:
Решение 3: закрытие других приложений
В некоторых случаях сообщалось, что другие приложения, такие как «Steam» и «Razor Synapse», мешали игре и вызывали проблемы с процессом запуска. Поэтому на этом этапе мы собираемся закрыть все приложения, работающие в фоновом режиме, за исключением системных процессов. Для этого:
Решение 4. Проверка файлов
Вполне возможно, что в игре могут отсутствовать определенные файлы, которые являются основными в процессе запуска игры. Поэтому на этом этапе мы собираемся проверить целостность всех файлов и заменить все отсутствующие или поврежденные.
Решение 5. Замена папки «Проекты»
В папке «Проекты» находятся важные файлы, необходимые для правильного запуска. Тем не менее, иногда эти файлы могут быть повреждены или они не могут быть обнаружены в игровой программе. Поэтому на этом этапе мы собираемся проверить их. Для этого:
Решение 6. Принудительное обновление клиента
В некоторых случаях некоторые файлы «.dll», расположенные в каталоге с игрой, могут быть повреждены. Эти файлы не очень большие по размеру и могут быть легко заменены, поэтому на этом этапе мы собираемся удалить эти файлы, а затем предложить программе запуска заменить их. Для этого:
Решение 7. Обновление драйверов видеокарты
Драйверы видеокарты всегда должны быть обновлены до последней версии, предоставленной разработчиками, поскольку они часто включают в себя несколько исправлений ошибок и критических обновлений. Поэтому на этом этапе мы будем проверять, доступны ли какие-либо обновления драйверов видеокарты.
Как исправить черный экран League of Legends
Отключить масштабирование дисплея
Функция масштабирования дисплея помогает настроить размер значков, текста и элементов навигации, что позволяет легко видеть и использовать свой компьютер.
Однако, если функция включена, она может мешать работе LOL. Таким образом, вы должны отключить его, чтобы исключить возможность того, что эта функция вызывает черный экран клиента League of Legends.
Шаг 1. Щелкните правой кнопкой мыши средство запуска League of Legends.
Шаг 2: выберите Свойства и перейти к Совместимость .
Шаг 3: в Настройки раздел, убедитесь, что коробка Отключить масштабирование дисплея при настройках высокого разрешения проверено.
Шаг 4. Также проверьте Запустите эту программу от имени администратора .
Шаг 5: нажмите Хорошо чтобы сохранить изменение.
Отключите стороннее антивирусное программное обеспечение
Сторонняя антивирусная программа может блокировать некоторые функции системы и создавать такую проблему, как черная проблема. Таким образом, вы можете добавить LOL в качестве исключения для антивирусного программного обеспечения или отключить его, чтобы решить эту проблему. Затем проверьте, работает ли этот метод.
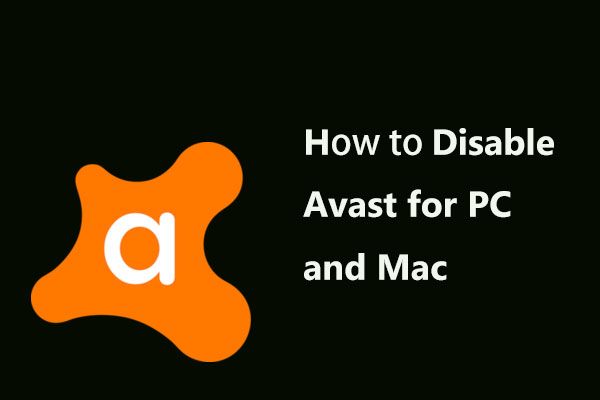 Несколько способов временно или полностью отключить Avast для ПК и Mac
Несколько способов временно или полностью отключить Avast для ПК и Mac
Как отключить (остановить или закрыть), удалить (или удалить) антивирус Avast в Windows и Mac? Этот пост показывает вам несколько методов для этой работы.
Читать больше
Выполните чистую загрузку
Чистая загрузка означает запуск Windows с минимальным набором драйверов и программ. Это может помочь вам проверить, не вызван ли черный экран клиента лиги конфликтом с другим процессом или программным обеспечением.
Шаг 1: нажмите Win + R чтобы получить Бежать окно, тип msconfig и нажмите Хорошо .
Шаг 2: в Конфигурация системы окно, проверьте Скрыть все службы Microsoft и выберите Отключить все .
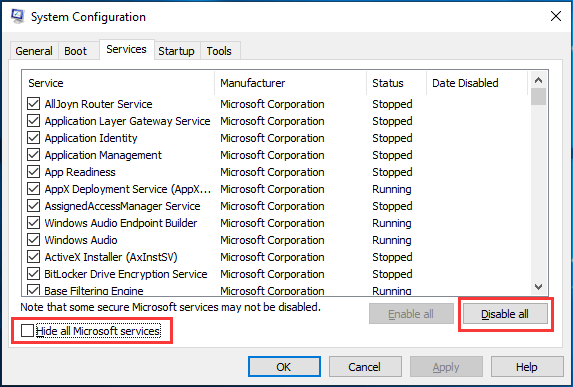
Шаг 3: перейдите к Запускать , чтобы открыть диспетчер задач, а затем выберите каждый элемент автозагрузки, чтобы отключить его.
Шаг 4. Перезагрузите систему и запустите League of Legends, чтобы увидеть, исчез ли черный экран.
Обновите драйвер видеокарты
Обновление драйвера видеокарты — хорошее решение исправить черный экран League of Legends. Для этого можно зайти в диспетчер устройств. Или загрузите последнюю версию драйвера графического процессора для вашей видеокарты с веб-сайта производителя и установите его на свой компьютер.
 Как обновить драйверы устройств Windows 10 (2 способа)
Как обновить драйверы устройств Windows 10 (2 способа)
Как обновить драйверы устройств в Windows 10? Проверьте 2 способа обновления драйверов Windows 10. Руководство по обновлению всех драйверов Windows 10 также находится здесь.
Читать большеНаконечник:Как обновить драйверы AMD в Windows 10? 3 способа для вас
Обновите Windows
Microsoft добавила ряд полезных функций для оптимизации игры в Windows 10, и, по мнению многих геймеров, последнее обновление может уменьшить возникновение технических проблем и повысить скорость FPS. Таким образом, вы должны убедиться, что на вашем компьютере установлена последняя версия Windows 10.
Шаг 1. Перейти к Пуск> Настройки> Обновление и безопасность .
Шаг 2: нажмите Проверить обновления для обновления.
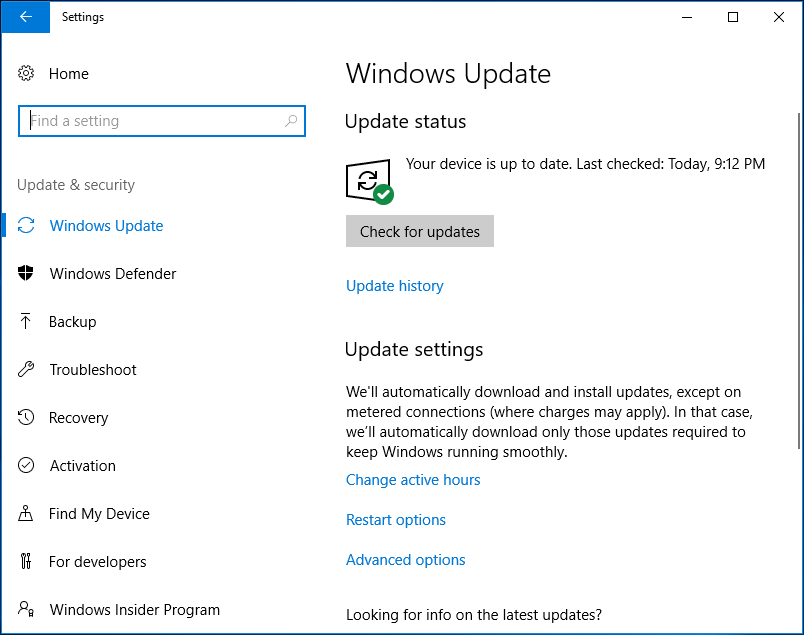
Переключитесь на соединение Ethernet
Беспроводное соединение с Интернетом менее стабильно, чем соединение Ethernet. Если ваше соединение Wi-Fi слабое, вы можете столкнуться с проблемами игры, включая ошибки сервера и черный экран клиента LOL. Таким образом, вы можете попробовать использовать проводное соединение Ethernet, чтобы увидеть, не удален ли черный экран.
Наконечник:
- Полные исправления проблемы «Черный экран Windows 10 с курсором»
- Как с легкостью решить проблему загрузки Windows 10 на черный экран
- Что вы можете сделать, чтобы исправить черный экран Windows 10 после входа в систему
Решения для Rocket League не обнаруживают контроллер
Отрегулируйте настройки большого изображения
При запуске Rocket League через Stream контроллер может не работать, так как вы используете режим Big Picture, который принудительно отключает контроллер. Чтобы решить эту проблему, вы можете изменить настройку.
Шаг 1. Щелкните правой кнопкой мыши значок Steam и выберите Большая фотография .
Шаг 2: Щелкните Rocket League и перейдите в Библиотека> Rocket League> Управление игрой> Параметры контроллера .
Шаг 3. Убедитесь, что Настройка ввода Steam для игры является Принудительно отключен и нажмите Хорошо .
Шаг 4. Вернувшись на главную страницу Big Picture, перейдите на Настройки> Настройки контроллера .
Шаг 5: Снимите все флажки, не относящиеся к делу. Для контроллера Xbox снимите все флажки, кроме Направляющая кнопка фокусирует Steam и Поддержка конфигурации Xbox . Для контроллера PS4 DualShock снимите флажок Поддержка конфигурации Xbox и проверьте Поддержка конфигурации PlayStation .
Установите подходящий драйвер для вашего контроллера
Иногда вас беспокоит, что контроллер Rocket League не работает при использовании контроллера PS4 DualShock. В большинстве случаев проблема вызвана проблемой с драйвером. По словам пользователей, установка правильного драйвера может решить проблему.
Шаг 1: Откройте окно ‘Выполнить’ , тип devmgmt.msc и нажмите Войти .
Шаг 2: перейдите к Звуковые, видео и игровые контроллеры и проверьте, присутствует ли внутри ваш контроллер PS4.
Шаг 3: Если вы не видите контроллер, проблема в драйвере. Вы должны отключить контроллер USB и подключить его к другому порту. Windows установит драйвер автоматически. Затем перезагрузите компьютер и посмотрите, решена ли проблема, связанная с обнаружением контроллера Rocket League.
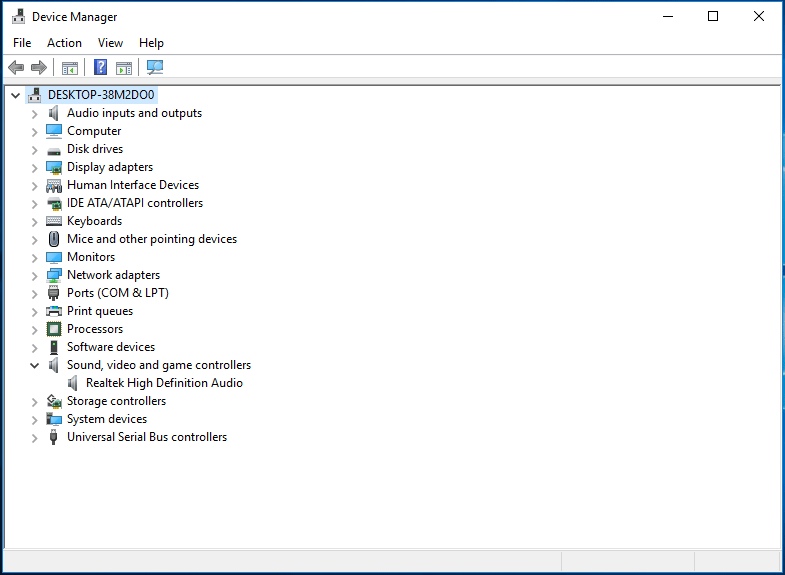
Если проблема не исчезла, попробуйте другой метод.
Восстановить прошивку Steam Controller
Проблема с тем, что Rocket League не распознает контроллер, может быть решена после восстановления прошивки контроллера. Это оказалось полезным для некоторых пользователей контроллера DualShock 4.
Вот что вам также следует сделать:
Шаг 1. В клиенте Stream перейдите в Steam> Настройки .
Шаг 2: выберите Контроллер и нажмите Общие настройки контроллера .
Шаг 3: выберите Восстановить прошивку Steam Controller нажмите Хорошо и Начало чтобы начать процесс восстановления.
После этого перезагрузите компьютер и посмотрите, решена ли проблема.
Заставить Rocket League использовать ввод Steam
Если вы запускаете игру через Stream с контроллером Xbox One и обнаруживаете, что он не распознается, возможно, игра не настроена для использования Steam Input. Чтобы избавиться от этой проблемы, вы можете настроить некоторые внутриигровые настройки, чтобы заставить игру использовать ввод Steam.
Шаг 1. Запустите игру в Steam и перейдите в Параметры> Управление> Использовать ввод Steam .
Шаг 2. Выберите контроллер Xbox One и установите для него АВТО если он выключен.
Перезапустите Rocket League и посмотрите, может ли контроллер работать.
Отключите USB-наушники
Многие геймеры используют наушники во время игр, а некоторые подключаются через USB. Иногда Steam распознает эти устройства как контроллеры. В результате Steam не может распознать настоящий контроллер.
Чтобы решить эту проблему, вы можете отключить наушники USB и подключить контроллер перед запуском таких игр, как Rocket League.
League of Legends зависает. Картинка застывает. Решение
Ситуация примерно такая же, как и с вылетами: многие зависания напрямую связаны с самой игрой, а вернее с ошибкой разработчика при ее создании. Впрочем, нередко застывшая картинка может стать отправной точкой для расследования плачевного состояния видеокарты или процессора.
Так что если картинка в League of Legends застывает, то воспользуйтесь программами для вывода статистики по загрузке комплектующих. Быть может, ваша видеокарта уже давно исчерпала свой рабочий ресурс или процессор греется до опасных температур?
Проверить загрузку и температуры для видеокарты и процессоров проще всего в программе MSI Afterburner. При желании можно даже выводить эти и многие другие параметры поверх картинки League of Legends.
Какие температуры опасны? Процессоры и видеокарты имеют разные рабочие температуры. У видеокарт они обычно составляют 60-80 градусов по Цельсию. У процессоров немного ниже — 40-70 градусов. Если температура процессора выше, то следует проверить состояние термопасты. Возможно, она уже высохла и требует замены.
Если греется видеокарта, то стоит воспользоваться драйвером или официальной утилитой от производителя. Нужно увеличить количество оборотов кулеров и проверить, снизится ли рабочая температура.
МЕТОД №4: ИСПОЛЬЗУЙТЕ ПАРАМЕТРЫ ЗАПУСКА
Если у вас внезапно возникли проблемы с игрой, удаление всех существующих параметров запуска — хорошая идея в рамках основного устранения неполадок, особенно если вы только что добавили их. Некоторые варианты запуска не всегда работают так, как мы ожидаем, поэтому, если вы внезапно заметили проблему с игрой, удалите их! В то же время добавление правильных параметров запуска может значительно улучшить ваш игровой процесс и может даже решить проблему запуска Rocket League, с которой вы столкнулись.
Программа запуска Epic Games
- Запустите программу запуска Epic Games и перейдите в Настройки.
- Прокрутка вниз до вкладки Rocket League.
- Щелкните поле Дополнительные аргументы командной строки и установите его.
- Введите следующее точно так, как здесь написано: -novid -nomovie
Вышеупомянутые команды не должны вызывать никаких проблем для вашей игры, и даже если у вас нет проблемы с запуском Rocket League, она все равно полезна. Команда «novid» указывает игре пропускать большинство вступительных видеороликов, которые запускаются при загрузке игры, включая видеоролики Valve. Между тем, команда nomovie заставляет игру пропускать другие анимации запуска, включая логотипы разработчиков.
Стим
- Запустите Steam и перейдите в свою библиотеку
- Щелкните правой кнопкой мыши Rocket League.
- Выберите «Свойства» и нажмите «Установить параметры запуска» на первой вкладке («Общие»).
- Скопируйте и вставьте следующие настройки точно так, как написано здесь: -novid -USEALLAVAILABLECORES -sm4 -d3d10 -nomansky -lowmemory -novsync -high
- Запустите игру, если она заикается, удалите некоторые команды, оставив активными следующие: -novid -novsync -high
- Если вы заметили новую игру или проблемы с компьютером, попробуйте удалить -high
Все эти параметры запуска Steam выполняют разные функции, которые могут помочь Rocket League, если у вас возникли проблемы с запуском игры. Использование «novid» полезно для всех игроков, в том числе для тех, у кого нет проблем, так как он заставляет игру пропускать вступительные видеоролики при запуске. Еще один хороший для всех — «высокий», который делает игровой процесс высокоприоритетным, поэтому компьютер автоматически выделяет ему больше ресурсов. Иногда это может вызвать проблемы с компьютером (особенно для младших компьютеров), поэтому внимательно следите за своим оборудованием, когда начнете его использовать.
- USEALLAVAILABLECORES — заставляет игру использовать все ядра вашего процессора.
- sm4 — это говорит игре использовать Shader Model 4, игра не будет выглядеть слишком иначе, но обеспечит гораздо лучшую производительность.
- d3d10 — добавление этого параметра гарантирует, что игра запускается правильно. Использование sm4 означает, что игра должна запускаться для работы на DX10, но эта команда просто обеспечивает правильную загрузку игры.
- nomansky — Отключите подробные особенности неба, вы все равно получите некоторые, но они уменьшены для повышения производительности
- lowmemory — вместо этого он сообщает игре, что запускается в режиме оперативной памяти 4 ГБ, так что это повысит производительность, если у вас менее 16 ГБ ОЗУ.
- novsync — заставляет отключить Vsync. Также не забудьте проверить внутриигровые настройки и убедиться, что у вас не включена Vsync, иначе у вас возникнут проблемы.
Низкий FPS, Rocket League тормозит, фризит или лагает
Современные игры крайне ресурсозатратные, поэтому, даже если вы обладаете современным компьютером, всё-таки лучше отключить лишние/ненужные фоновые процессы (чтобы повысить мощность процессора) и воспользоваться нижеописанным методами, которые помогут избавиться от лагов и тормозов.
Запустите диспетчер задач и в процессах найдите строку с названием игры (Rocket League). Кликайте ПКМ по ней и в меню выбирайте «Приоритеты» , после чего установите значение «Высокое» . Теперь остаётся лишь перезапустить игру.
Уберите всё лишнее из автозагрузки. Для этого все в том же диспетчере задач нужно перейти во вкладку «Автозагрузка» , где нужно отключить лишние процессы при запуске системы. Незнакомые приложения лучше не трогать, если не знаете, за что они отвечают, иначе рискуете испортить запуск системы.
А также рекомендуем в настройках, связанных с энергопотреблением, установить «Максимальную производительность» . То же касается и видеокарты: нужно установить максимальную производительность в настройках графического процессора (это можно сделать в «Управлении параметрами 3D» ), а в фильтрации текстур выбирайте параметр «Качество».
Если ваша видеокарта от Nvidia по возрасту не старше серии графических процессоров GTX 10, тогда частоту кадров вполне реально поднять за счёт ускорения работы с видеокартой. Для реализации задуманного опять-таки нужно открыть «Панель управления» Видеокарты, перейти в уже знакомую вкладку «Управление параметрами 3D» и выбрать в списке с программами игру, после чего отыскать «Вертикальный синхроимпульс» и кликнуть по нему, чтобы в меню выставить параметр «Быстро» .
Следует удалить временные папки, ненужные файлы и кэш. На просторах интернета можно найти кучу самых разных программ, которые помогают это сделать. Мы рекомендуем воспользоваться для этого программой BleachBit или CCleaner .
Проведите дефрагментацию или оптимизацию жёсткого диска. Для этого перейти в «Свойства жёсткого диска» вкладка «Сервис» «Дефрагментация» или «Оптимизация» . Кроме того, там же можно провести проверку/очистку диска, что в некоторых случаях помогает.
В конце концов, перейдите на простое оформление, чтобы компьютер не нагружался ресурсоёмкими эффектами. К примеру, можно смело отключать встроенные отладчики, индексирование поиска и многое другое.
Используйте исполняемый патч для запуска League of Legends
Часто использование исполняемого патча на самом деле более эффективно, чем запуск автоматических обновлений от отказавшего клиента. Чтобы получить доступ к патчеру League of Legends, откройте папку League of Legends, затем щелкните подпапку Wheel. Это вызывает раскрывающийся список проектов в качестве опции. Кликните сюда.
Затем выберите lolpatcher, щелкните элемент с надписью Releases и выберите Deploy. Вы попадете в промежуточную папку, в которой отобразится исполняемый файл LoLPatcher.exe, который вы можете запустить для обновления клиента. При запуске этого патчера игра должна быть обновлена до последней версии League of Legends.
Решено: League of Legends показывает черный экран
Решение 1. Отключите масштабирование дисплея
Вот что нужно сделать, чтобы избавиться от черного экрана при запуске League of Legends в Windows 10:
- Щелкните правой кнопкой мыши на панели запуска League of Legends
- Перейдите в Свойства , а затем в Совместимость
- Установите флажок Отключить масштабирование дисплея при настройках с высоким разрешением
- Также проверьте R un как Администратор
- И снимите флажок в режиме совместимости
После выполнения этого небольшого исправления совместимости вы сможете играть в League of Legends без проблем. Я уверен, что эта проблема носит временный характер, и эта команда разработчиков обнаружит ее и устранит. Но пока не выйдет обновление, вы можете использовать этот обходной путь.
— СВЯЗАННО: Что делать, если League of Legends не обновится
Решение 2: Чистая загрузка вашего компьютера
Чистая загрузка вашего компьютера заставляет его использовать только минимальный набор драйверов и программ, которые ему нужны. Таким образом, ваш компьютер направит все свои ресурсы на питание игры. Вот шаги, чтобы следовать:
- Зайдите в Пуск> введите msconfig > нажмите Enter
- Перейдите в «Конфигурация системы»> вкладка «Службы»> «Скрыть все службы Microsoft»> «Отключить все».
- Перейдите на вкладку «Автозагрузка»> «Открыть диспетчер задач».
- Выберите каждый элемент автозагрузки> нажмите Отключить.
- Закройте диспетчер задач и перезагрузите компьютер.
Решение 3. Обновите компьютер
Убедитесь, что на вашем компьютере установлена последняя версия Windows 10. Microsoft добавила ряд очень полезных функций оптимизации игры в последних версиях ОС Windows 10. Многие геймеры подтвердили, что последние обновления улучшили игровой процесс, уменьшив количество технических проблем и повысив скорость FPS.
Чтобы обновить устройство, выберите «Настройки»> «Обновление и безопасность»> «Центр обновления Windows»> «Проверить наличие обновлений».

— СВЯЗАННЫЕ: Как исправить ошибки DirectX League of Legends DirectX
Решение 4. Обновите драйверы графического процессора
Установка новейших видеодрайверов на ваш компьютер так же важна, как и обновление вашей ОС. Обычно, когда вы обновляете компьютер, Windows 10 также загружает последние версии драйверов.
Чтобы убедиться, что ваш компьютер действительно получил последнюю версию драйвера, перейдите на веб-сайт производителя графического процессора и проверьте наличие обновлений.
Решение 5. Используйте соединение Ethernet
Некоторые геймеры подтвердили, что переход на кабельное соединение решил эту проблему. Действительно, беспроводные интернет-соединения менее стабильны, чем Ethernet-соединения. Если ваш сигнал Wi-Fi недостаточно мощный, вы можете столкнуться со многими игровыми проблемами, включая ошибки сервера и проблемы с черным экраном.
Если проблема все еще сохраняется, вы можете ознакомиться с руководствами по устранению неполадок, перечисленными ниже. Они сосредоточены на способах решения общих проблем с черным экраном, но, возможно, некоторые из этих методов помогут вам также избавиться от проблемы с LoL.
- Windows 10 черный экран без курсора
- Полная версия: черный экран после входа в Windows 10, 8.1, 7
- 3 простых шага для устранения проблем с черным экраном в Windows 8.1, 10
Если у вас есть какие-либо другие проблемы, связанные с Windows 10, вы можете найти решение в нашем разделе исправлений Windows 10 .
Примечание редактора: этот пост был первоначально опубликован в августе 2015 года и с тех пор обновлен для свежести и точности.
Отсутствует DLL-файл или ошибка DLL

«DLL»
DLL-fixer
Ошибка d3dx9_43.dll, xinput1_2.dll,
x3daudio1_7.dll, xrsound.dll и др.
Все ошибки, в названии которых можно увидеть
«d3dx»
,
«xinput»
,
«dxgi»
,
«d3dcompiler»
и
«x3daudio»
лечатся одним и тем
же способом – воспользуйтесь
веб-установщиком исполняемых библиотек DirectX
.
Ошибка
MSVCR120.dll, VCRUNTIME140.dll, runtime-x32.dll и др.
Ошибки с названием
«MSVCR»
или
«RUNTIME»
лечатся установкой
библиотек Microsoft Visual C++ (узнать, какая именно библиотека нужна можно в системных
требованиях).
Избавляемся от ошибки MSVCR140.dll / msvcr120.dll / MSVCR110.dll и
других DLL раз и навсегда
Очень часто стал замечать, что люди плачут об ошибках «запуск программы невозможен, так как
на компьютере отсутствует MSVCR120.dll». Это встречается…
Появляется чёрный экран в League of Legends (LoL)
-
Драйверы установлены/обновлены, но League of Legends (LoL) всё равно отказывается работать
нормально? Тогда нужно проверить ПО, установлены ли вообще необходимые библиотеки? В
первую очередь проверьте наличие библиотек
Microsoft Visual C++
и
.Net
Framework
, а также наличие «свежего»
DirectX
. -
Если ничего из вышеописанного не дало нужного результата, тогда пора прибегнуть к
радикальному способу решения проблемы: запускаете League of Legends (LoL) и при появлении
чёрного экрана нажимаете сочетание клавиш «Alt+Enter», чтобы игра переключилась на
оконный режим. Так, возможно, откроется главное меню игры и удастся определить
проблема в игре или нет. Если удалось перейти в оконный режим, тогда переходите в
игровые настройки League of Legends (LoL) и меняйте разрешение (часто получается так, что
несоответствие разрешения игры и рабочего стола приводит к конфликту, из-за которого
появляется чёрный экран). -
Причиной этой ошибки также могут послужить различные программы, предназначенные для
захвата видео и другие приложения, связанные с видеоэффектами. А причина простая –
появляются конфликты. -
И напоследок – проблема, вероятнее всего, может быть связана с технической
составляющей «железа». Видеоадаптер может перегреваться, как и мосты на материнской
плате, что влечёт за собой уменьшенное энергопотребление видеокарты. Мы не будем
вдаваться в детальные технические подробности, поэтому просто рекомендуем в
обязательном порядке почистить свою машину от пыли и также поменять термопасту!









