Как в windows 10 изменить место загрузки и установки приложений из (магазина) windows store
Содержание:
- Какие игры бывают
- Прежде чем скачать игру
- Ответы знатоков
- 3) Воспользоваться резервным копированием
- Как изменить папку «Загрузки» в Windows 10, Windows 8, Windows 7 — 1 способ
- Исправлена ошибка, из-за которой папка библиотеки Steam не записывалась.
- UltraISO
- Изменить место загрузки по умолчанию на ПК
- Как переместить папку «Загрузки» на другой локальный диск в Windows 10, 8.1, 8, 7
- как переместить папку загрузки на диск д или любой другой
- Что такое торрент
- Установка игры из EXE файла, архива и папки с файлами
- Как установить Steam и выбрать другой диск
- Что делать, если вы отключите диск
- Переносим игру в Origin
- Расширение памяти вашего ПК
- Можно ли изменить загрузки для телефона на Android?
- Как выбрать место установки для новых приложений
- Вывод
Какие игры бывают
Стоит отметить, что в зависимости от типа игры будут различаться методы ее загрузки. На сегодняшний день игры можно разделить на две крупные категории: компьютерные и мобильные игры.
Компьютерные игры подразделяются на:
- Клиентские – вы загружаете установочный файл, который включает в себя все необходимые файлы;
- Браузерные с клиентом – отдельный вид игр, где необходимо загрузить и установить игру, но запускать ее можно исключительно через браузер;
- Браузерные – весьма популярный вид игр, который не требует загрузки и установки. Для того чтобы играть в них достаточно современного браузера и, в зависимости от игры, установленное дополнение Unity Web Player или Adobe Flash Player.
Мобильные игры подразделяются на:
- Стандартные – где вам необходимо загрузить лишь установочный файл;
- С кешем – помимо установочного файла необходимо догружать архив, где хранятся дополнительные игровые файлы.
Прежде чем скачать игру

Прежде чем загрузить игру, вам потребуется скачать Bittorren клиент с последующей его установкой. Он поможет вам считывать файлы c расширением .torrent, в которых содержится информация откуда скачивать нужные игры.
Вообще я выделяю 2 основных торрент-клиента: uTorrent и MediaGet. Можете скачать любой. Я пользуюсь uTorrent. Советую и вам.
Скачать uTorrent
Скачать MediaGet
После того, как вы загрузили одну из вышепредставленных программ, вам необходимо её установить. Ниже показано, как и что нужно сделать.
Инструкция установки MediaGet
1 Запускаем скаченный установщик.
2 Снимаем галочки. Вам решать какие. Для себя я снял все.

3 Здесь точно снимаем все галочки (это реклама), для того, чтобы не установилось ничего лишнего на компьютер.

4 Кликаем установить. После этого начнется загрузка.

5 Дожидаемся полной установки

6 Готово. Можно запускать.

7 Это то, что вы должны увидеть в результате. Теперь вы готовы скачивать игры из интернета. Можете приступать к следующему пункту.

Инструкция установки uTorrent
1 Запускаем установщик.

2 Соглашаемя на установку кликнув на Agree.

3 Отключаем рекламу нажав Decline.

4 Снова отключаем рекламу тем же способом.

5 Тут уже на ваше усмотрение. Советую оставить все галочки. Хотя вторая под вопросом. Если не хотите запускать программу вместе с запуском windows, то снемите её.

6 Тоже на ваше усмотрение. Последняя галочка отвечает за создание ярлыка на рабочем столе. Я оставил, чтобы потом запустить программу.

7 После всех проделанных пунктов начнётся установка.

8 Готово! Можно запускать. Нажмите Finish оставив галочку активной.

Ответы знатоков
Лёха:при установке меняй с на D и все
Allihord:Когда скачиваете что-то, укажите путь вместо диска C:\ на диск D:\
Антон Писанка:При инсталяции инсталятор тебя спрашивает, на какой диск устанавливать прогу, укажи диск Д и все…
Rinat Fazleev:обычно при установке пишется путь куда устанавливается игра, вот поменяйте его на D:
Губенко Александр:помедленнее нажимай на кнопки «далее» (next) на каком-нибудь этапе появится окно выбора места куда устанавливать игруху, там и выберай. например будет «С: \\program files\Saper» меняешь например на «D:\\Games\Saper». В итоге в диске Д создастся папочка Games (а может уже есть? ) в папочке Games создастся папка Saper и собсно уже в ней и будет твоя игруха. Аплодисментов не надо
влад цгоев:а если не спарашивает то что?
Anna Nazarenko:помедленнее нажимай на кнопки «далее» (next) на каком-нибудь этапе появится окно выбора места куда устанавливать игруху, там и выберай. например будет «С: \\program files\Saper» меняешь например на «D:\\Games\Saper». В итоге в диске Д создастся папочка Games (а может уже есть? ) в папочке Games создастся папка Saper и собсно уже в ней и будет твоя игруха. Аплодисментов не надо
Инна Науменко:спосибо вам всем я понел
Лёва:Вообще то есть одно правило по тому как и где хранить файлы в компе для его лучшей работы, если ты его не знала то для тебя новость. Итак. Диск «С» (системный как я понимаю? ) предназначен только (!) для папок Documents And Settings, Progrram Files и Windows. На диск С устанавливать только программы. Более на системном диске ничего находится не должно!! ! И все игры лучше устанавливать на другой диск. И всё видео и все фотки и музыку хранить не в папке «мои документы», а создать соответствующие папки на другом диске и хранить только там.
так что да, игру НУЖНО устанавливать на диск Д
Оксана:можно))
yasik969:Конечно можно!
Некто:запросто
Виталий Леонтьев:если некоторые файлы игры должны копироваться в вин 32 и в documents and setings то нет а если ничо такого не происходит то можно
Артур:сколько хочешь.. . только папку игры переименуй в games и только потом устанавливай.. . почему в games потому, что с папками с русскими названиями не все игры будут работать
big-b:нужнопо возможности не надо ставить программы на диск с системой
UmKa:можно. когда пойдёт установка — игра зпросит куда поставить. по умолчанию на диск с. нажмите изменить. и выберайте диск и папку куда хотите поставить
ShumOk:Экспериментируй!))
ИрУсьk@:Конеш можно у меня диск С уже давно весь занят и (почти) все игры у меня на D
Владимир:конечно можно. у меня все игры там. да и вообще все. на С только проги.
Вит@лик:можно и даже нужно. Я не рекомендую устанавливать игры в диск С, лутше в диск Е или D,Но лутше в E.Потомушто в диске C утоовлен Windows,и ты когда захочеш стереть игру или что нибуть ищо случайно можеш стереть Windows.
VIP копии ROLEX www.vip001/>мона )))
Сайгё:Игры будут медленно работать из другого раздела. Советую на компе чтобы у тебя был только 1 раздел — Локальный Диск C.
Sidirin:Нужно! игры медленней работать не будут! А вот если у тебя мало места на С останется, то тогда да!!! все медленней работать будет!!!! Ставь на D и не парься!
BLACKSYMPHONY:LOL я думаю еще комментарии будут излишни. Здесь и так много магистров и повелителей РС )))))
Наталья Мамунина:А я пыталась изменить, но там не было диска D
3) Воспользоваться резервным копированием
Резервное копирование – это последний альтернативный вариант, который поможет перенести стимовские игры в другое место, если вдруг не получилось применить или воспользоваться прошлыми двумя способами. Стоит отметить, что это, пожалуй, самый сложный способ, но зато более успешный и надёжный. Поэтому предлагаем ознакомиться с подробной инструкцией:
- Заходите в Стим и переходите в меню, где вам следует выбрать функцию «Резервное копирование. » и в открывшемся окне вариант с резервными копиями;
- В новом окне необходимо проставить маркеры напротив тех игр, чьи резервные копии вы хотите создать. И учтите, что выбрать можно лишь полностью обновлённые и загруженные приложения;
- Поскольку резервные копии сохранятся по новому пути, необходимо его выбрать, чтобы пройти к следующему этапу;
- Далее, нужно задать способ разбития файлов, хотя авторы не рекомендуют этого делать, если только запись производится не на съёмные носители, вы всё равно нажмите «Далее»;
- Начнётся процесс сжатия файлов игры, а в конце появится привычное контекстное меню приложения – на этом этапе переходите в «Свойства»;
- Теперь нужно удалить игру, резервные копии которой сделали ранее (это можно сделать в «Локальных файлах»);
- После удаления переходите в «Настройки», где нужно перейти в «Загрузки» и открыть «Папки библиотек» (укажите путь к новой папке, но если не создали, тогда создавайте прямо там и следом укажите путь именно к ней);
- Вернитесь к функции резервного копирования и восстановления во вкладке «Steam», где на этот раз уже следует выбрать пункт «Восстановить из резервной копии»;
- Вам остаётся лишь выбрать недавно созданную папку для новой библиотеки и дождаться момента, когда закончится процесс инсталляции. Таким образом игра будет перенесена в другое место.
Библиотеку «Стима» можно перенести и вручную (для этого необходимо вырезать папку «SteamApps» в папке Steam, после чего перенести её в желаемое место), но это далеко не самый надёжный способ, поэтому в обязательном порядке сделайте резервную копию, а в конце проверьте целостность файлов. Но мы рекомендуем использовать только вышеописанные способы.
Как изменить папку «Загрузки» в Windows 10, Windows 8, Windows 7 — 1 способ
В операционной системе Windows открыть папку «Загрузки» можно из окна системного файлового менеджера — Проводника. Сделать это можно несколькими способами, рассмотрим некоторые из них.
- В окне Проводника, в области «Быстрые ссылки» нажмите правой кнопкой мыши по значку папки «Загрузки».
- В контекстном меню выберите «Свойства».
- Откройте в Проводнике расположение «Этот компьютер» (Мой компьютер), щелкните по папке загрузок правой кнопкой мыши.
- В открывшемся меню выберите пункт «Свойства».
Нам необходимо изменить свойства папки «Загрузки»:
- В окне «Свойства: Загрузки» откройте вкладку «Расположение». В поле показан путь до папки загрузки по умолчанию.
В поле можно сразу ввести путь до нового расположения папки загрузок, или выбрать нужную папку при помощи Проводника.
- Нажмите на кнопку «Переместить…».
- В окне «Выберите конечную папку» выделите папку, которая будет служить в качестве новой папки для загрузок, а затем нажмите на кнопку «Выбор папки».
- Снова откроется окно «Свойства: Загрузки», во вкладке «Расположение». Ознакомьтесь с новым местом для хранения файлов, нажмите на кнопку «ОК».
- В окне «Переместить папку» согласитесь на изменение расположения папки.
В окне Проводника откройте локальный диск, на который была перемещена папка, чтобы убедиться, что папка «Загрузки» изменила свое месторасположение.
Папка загрузки перемещается на новое место вместе со всеми загруженными файлами, которые находятся в этой папке в данный момент времени.
Исправлена ошибка, из-за которой папка библиотеки Steam не записывалась.
- Проверьте, имеет ли папка SteamApp разрешение только для чтения
- Восстановить папку библиотеки с помощью Steam
- Очистить кэш загрузок
- Изменить папку библиотеки Steam
- Переустановите игру
1. Проверьте, имеет ли папка SteamApp разрешение «Только чтение».
Ошибка может возникнуть, если папка Steamapps не имеет необходимых разрешений для записи в папку и если для папки задано разрешение только на запись. Вот как это исправить.
- Откройте «Проводник» и перейдите в следующее местоположение: C: Program Files (x86) Steamsteamapps .
- Щелкните правой кнопкой мыши Steamapp f старше и выберите Свойства.
- На вкладке Общие в разделе Атрибуты снимите флажок Только для чтения.
- Нажмите Применить и нажмите ОК , чтобы сохранить изменения.
Запустите Steam и проверьте, устранена ли ошибка. Если нет, попробуйте удалить загружаемую игру и перезапустить. Вот как это сделать.
- Откройте проводник и перейдите на страницу C: Program Files (x86) Steam.
- Откройте SteamApps.
- Затем нажмите Загрузка.
- Steam хранит каждую игру с номером в папке загрузки. Если вы столкнулись с проблемой при загрузке игры, проверьте дату изменения папки и удалите самую последнюю папку.
- Если вы не уверены, какая папка принадлежит какой игре, перейдите на страницу steamapp info и найдите игру. Запишите идентификатор приложения игры.
- Вернитесь в папку SteamApps/Downloading . Щелкните правой кнопкой мыши по идентификатору игры и удалите папку.
Если вы получаете сообщение об ошибке, в котором говорится, что папка не может быть удалена вашей учетной записью пользователя, вам может потребоваться иметь старую версию путем изменения разрешения. Вот как это сделать.
- Нажмите правой кнопкой мыши папку с игрой, которую хотите удалить, и выберите Свойства.
- Перейдите на вкладку Безопасность и нажмите кнопку Дополнительно .
- Нажмите ссылку Изменить в окне Дополнительные параметры безопасности .
- Введите имя своей учетной записи и нажмите Проверить имена.
- Нажмите ОК. Нажмите Применить , а затем нажмите ОК , чтобы сохранить изменения.
- Закройте окно свойств и запустите приложение Steam.
Попробуйте скачать игру и проверить наличие улучшений.
2. Восстановить папку библиотеки с помощью Steam
Ваше приложение Steam поставляется со встроенной опцией восстановления папки библиотеки, которую можно использовать для восстановления папки игры, которая вызывает ошибку. Вот как это сделать.
- Запустите приложение Steam с рабочего стола.
- Нажмите Steam (верхнее меню) и выберите Настройки.
- В разделе Настройки перейдите на вкладку Загрузки .
- На правой панели нажмите Папка библиотеки Steam.
- Он покажет все папки библиотеки Steam. Щелкните правой кнопкой мыши папку, в которой произошла ошибка, и выберите Восстановить папку библиотеки .
- Steam запустит средство устранения неполадок и исправит любую проблему с папкой.
3. Чистый кэш загрузок
Кэш загрузки в steam помогает с более быстрым подключением. Однако плохой кеш может создать проблемы с запуском и загрузкой игры. Попробуйте очистить кеш загрузки и посмотреть, устранит ли это ошибку.
- Запустите приложение Steam с рабочего стола.
- Нажмите Steam и выберите Настройки.
- Нажмите на вкладку Загрузить .
- На правой панели нажмите кнопку «Очистить кэш загрузки» в нижней части страницы.
4.Изменить папку библиотеки Steam
Если вы еще не изменили папку библиотеки Steam по умолчанию, возможно, пришло время сделать это. Некоторые пользователи сообщают, что изменение папки библиотеки Steam со стандартного на пользовательское исправило проблему. Вот как это сделать.
- Запустите приложение Steam .
- Нажмите Steam и выберите Настройки.
- Перейдите на вкладку Скачать и нажмите Папка библиотеки Steam в разделе Библиотеки контента.
- Нажмите Добавить папку библиотеки.
- Здесь вы можете выбрать существующую папку или создать новую папку.
- Выберите папку и закройте окно настроек. Просто убедитесь, что в выбранной папке достаточно свободного места для установки игр.
- Теперь попробуйте снова загрузить игру и проверьте, нет ли улучшений.
5. Переустановите игру
Если ошибка возникает при попытке играть в игру или во время обновления, вы можете попробовать удалить и переустановить игру, чтобы исправить проблему. Удаление игры не приведет к удалению данных игры, поскольку они синхронизируются с вашей учетной записью Steam, но вам придется загружать файлы игры с нуля.
Удалить паровую игру очень просто.
- Запустите приложение Steam в своей системе Windows.
- Щелкните правой кнопкой мыши проблемную игру и выберите Удалить.
- Когда появится запрос на подтверждение, нажмите Удалить , чтобы полностью удалить игру.
- Запустите Steam снова и найдите игру в магазине Steam.
- Загрузите и установите игру, чтобы увидеть, если удаление игры исправило ошибку
UltraISO
UltraISO — еще одна простая в использовании программа, предназначенная для работы с виртуальными образами. Ссылка на скачивание бесплатной русской версии утилиты — ultraiso.ru.softonic.com. Во время инсталляции приложения обязательно оставить галочку напротив строки «Установить ISO CD/DVD эмулятор».
Для установки игры понадобится:
Запустить программу UltraISO. Открыть вкладку «Инструменты» на панели управления и нажать «Монтировать в виртуальный привод».
Кликнуть на значок в виде 3 точек напротив поля «Файл образа». Выбрать игру в формате ISO на компьютере и нажать «Открыть». Кликнуть на кнопку «Монтировать».
Войти в «Мой компьютер». Открыть виртуальный диск с установочными файлами. Запустить приложение «Setup.exe», чтобы начать инсталляцию.
Программы с функционалом, похожим на UltraISO:
- Alcohol 120;
- WinCDEmu;
- IsoBuster.
Изменить место загрузки по умолчанию на ПК
- После включения ПК с Windows 7, 8 или Windows 10 вам нужно будет щелкнуть левой кнопкой мыши значок на рабочем столе, который будет у вас на начальном экране.
- Теперь, после того как вы перейдете к функции рабочего стола, щелкните правой кнопкой мыши значок «Проводник Windows», представленный в левой нижней части экрана.
- Теперь из всплывающего меню вам нужно будет щелкнуть левой кнопкой мыши значок «Рабочий стол». Примечание. Вы также можете получить доступ к «Рабочему столу», дважды щелкнув (щелкнув левой кнопкой мыши) на Мой компьютер или Этот компьютер (в зависимости от версии вашей ОС), и после открытия окна с «Мой компьютер» вы можете щелкнуть левой кнопкой мыши значок «Рабочий стол» в левой части. экрана.
- Теперь, после того как вы выбрали «Рабочий стол», в правой части окна будут отображаться некоторые значки, и вам нужно будет дважды щелкнуть (левой кнопкой мыши) папку с именем вашей учетной записи.
- В открывшейся папке с именем вашей учетной записи вам нужно будет щелкнуть правой кнопкой мыши на папке «Загрузки», представленной там.
- После того, как вы щелкнули правой кнопкой мыши по папке «Загрузки», вам нужно будет щелкнуть левой кнопкой мыши по «Свойствам».
- Теперь, когда окно «Свойства» открыто, вам нужно будет щелкнуть левой кнопкой мыши на вкладке «Местоположение», представленной в верхней части этого окна.
- Теперь, когда вы выбрали вкладку «Местоположение», вы можете увидеть путь, по которому идут загружаемые элементы.
- Щелкните левой кнопкой мыши на кнопке «Переместить…», которая находится под указанным вами путем.
- Теперь после того, как вы щелкнули левой кнопкой мыши на «Переместить…», вам нужно будет самостоятельно записать диск, на который вы хотите загрузить свои элементы, а также в какую папку. Примечание. Если папка После того, как вы щелкнули левой кнопкой мыши на кнопке «Применить», расположенной в правом нижнем углу экрана, вас не спросят, хотите ли вы создать эту папку загрузки, и щелкните левой кнопкой мыши «ОК» для подтверждения.
- Появится другое окно «Переместить папку», в котором будут показаны старое и новое местоположение, в котором вам нужно будет щелкнуть левой кнопкой мыши кнопку «Да», расположенную в правой нижней части экрана.
- Теперь вам нужно будет щелкнуть левой кнопкой мыши по кнопке «ОК» в окне «Свойства загрузки».
- Перейдите в новое местоположение, в которое вы выбрали загрузку файлов, и проверьте, есть ли в системе Windows 7, 8 или Windows 10 папка «Загрузки». Примечание. Перезагрузите Windows 7, 8 или устройство с Windows 10, если оно не создало папку «Загрузки» в новый каталог, и проверьте снова после включения питания.
СВЯЗАННЫЕ: не удается переименовать папки в Windows 10
Как изменить место сохранения по умолчанию в Windows 10?
Если Windows 10 является вашей предпочтительной ОС, вы также можете изменить место сохранения папки загрузки на странице настроек:
- Зайдите в Настройки> Система> выберите Хранилище
- Теперь нажмите на опцию «Изменить, где новый контент сохраняется»
- Установите предпочитаемое место загрузки для каждой категории элементов.
Кроме того, местоположение, где обновление Windows 10 сохраняется на вашем компьютере, является непростым, но для этого вы можете проверить это свежее руководство здесь, где находится папка загрузки по умолчанию для версий Windows 10.
Как переместить папку «Загрузки» на другой локальный диск в Windows 10, 8.1, 8, 7
Последняя статья по переносу папок пользователя. Ссылки на все предыдущие темы я добавлю в конце статьи. Сейчас же мы рассмотрим как перенести папку «Мои загрузки». По сути это является настолько же часто используемой папкой, как и «Мои документы». Так как все загруженные из интернета файлы сохраняются именно в неё. Но в один «прекрасный» момент ваша операционная система дает сбой, вы её переустанавливаете и теряете все важные файлы, которые вы недавно скачали для осуществления текущего проекта. Итак, как же подстраховаться от такого развития ситуации? Правильно, перенести её, скажем, на локальный диск D. И что вам для этого поможет? Конечно же, эта статья и ваши прямые руки
1) Идём в папку пользователя, она находится по пути:
2) Жмём правой клавишей по папке «Загрузки» и выбираем «Свойства»:
3) Переходим на вкладку «Расположение» и жмём клавишу «Переместить»:
Выбираем папку для хранения:
4) Жмём кнопку ОК для применения изменений. Система спросит о перемещении файлов из старого расположения в новое, соглашаемся нажав кнопку «Да»:
как переместить папку загрузки на диск д или любой другой
Нужно зайти в «проводник» нашей системы. Для этого, необходимо кликнуть по ярлыку «Компьютер».
- Зайдя в «Проводник», в левой колонке выбираем «Быстрый доступ», после этого, нам нужно кликнуть ПКМ по вкладке «Загрузки»;
- У нас откроется ниспадающее меню, где нам нужно выбрать вкладку «Свойства»;
- До того, как вы перенесли папку на нужный том, на этом же томе нужно создать папочку с названием «Downloads» (Загрузки). Она теперь будет системной папочкой «Загрузки» на другом диске.
После этого, нужно поменять свойства данной папочки.
- Зайдя во вкладку «Свойства» загрузок, нужно перейти в меню «Расположение». В строке под надписью, вы заметите реальный адрес на вашем компьютере;
- После этого, нажимаем на кнопочку «Переместить»;
- Далее, в окошке «Выберите конечную папку» нам необходимо выделить папочку, в которую мы теперь будем загружать скаченные элементы, после этого кликнем по кнопочке «Выбор папки». У меня диск D является твердотельным, а такие диски не предназначены для хранения папок. Поэтому, я выбираю диск G, который является HDD;
- У нас открывается прежнее окошко, где мы видим новый адрес «Загрузки». Кликнем по кнопочкам «Применить» и ОК;
- У нас появляется новое окошко «Переместить папку», где нам нужно согласиться на новый адрес «Загрузок», нажав «Да».
После этого, желательно войти в проводник, выбрать том, куда мы переместили папку, и удостовериться, что она на новом месте. Перемещение папочки происходит, включая все элементы, находящиеся в ней.
Что такое торрент

Торрент очень популярен в России. И свою популяррность он заслуживает функцией, которая описана ниже.
Есть и похожие протоколы, которые тоже предназначены для обмена информацией. Это FTP, HTTP и HTTPS. Но у торрента, есть некоторые преимущества, но и недостатки тоже есть. В общем, читаем дальше и вы все узнаете.
Некоторые определения, которые вам пригодятся:
Сиды — это люди раздающие файлы, которые вы скачиваете. Причем суть в том, что люди имеют полную версию файлов. Т.е если вы скачиваете игру, то сидеры раздающие её имеют полный установщик. Им не нужно ничего докачивать. Вы тоже можете стать сидером, когда скачаете игру и не поставите запрет на раздачу.
Пиры — это абсолютно все люди. Которые скачивают и уже скачавшие (раздающие файлы). Когда вы начинаете скачивать через торрент, то вы автоматически становитесь пиром. Вы можете скачивать как у сидера, так и у другого пользователя, который не полностью скачал файлы (т.е вы можете скачивать как у сидера так и у пира). Но часть этих файлов у него есть, поэтому её вы скачать можете.
Плюс ко всему на странице с описанием может встретится такое слово, как репак или RePack. Это слово означает — перепаковка. Т.е игру перепаковали.
Установка игры из EXE файла, архива и папки с файлами
Еще один распространенный вариант, в котором может быть скачена игра — единственный EXE файл. В данном случае, это файл как правило и является файлом установки — достаточно просто запустить его, после чего следовать указаниям мастера.
В случаях, когда игра была получена в виде архива, то прежде всего его следует распаковать в какую-либо папку на вашем компьютере. В этой папке может находиться либо файл с расширением .exe, предназначенный непосредственно для запуска игры и ничего больше делать не требуется. Либо, как вариант, может находится файл setup.exe, предназначенный для установки игры на компьютер. В последнем случае, нужно запустить этот файл и следовать подсказкам программы.
Как установить Steam и выбрать другой диск
Прежде чем скачать Steam, посмотрите, на каком диске больше свободного места: на C, D, E или F. Если диск C не занят, установите программу на системный диск в предложенную по умолчанию директорию.
1. Откройте вкладку «Этот компьютер» в Windows 10 или «Мой компьютер» в Windows 7 и оцените объем свободного места на дисках.
3. Запустите файл SteamSetup.exe и нажмите «Да» для разрешения установки приложения на компьютер.
4. В приветственном окне мастера установки Стим ознакомьтесь с функциями программы и кликните «Далее».
5. Чтобы после установки не копаться в настройках, сразу выберите русский язык. Щелкните «Далее».
6. В окне настройки папки для установки приложения нажмите «Обзор», выберите диск D или другой свободный диск, создайте каталог с именем «Steam» и щелкните «Ok».
7. После смены диска путь к папке установки приложения измениться, как показано на изображении. Проверьте путь и нажмите «Установить».
8. Галочку «Запустить Steam» не снимайте: после щелчка по кнопке «Готово» клиент запустится автоматически.
9. После загрузки обновлений установка Стим завершится. Осталось зарегистрироваться и создать аккаунт.
10. При наличии учетной записи кликните «Войти в аккаунт» и введите логин и пароль.
Если вы не зарегистрированы в программе, читайте инструкцию, как создать аккаунт в Steam.
Источник
Что делать, если вы отключите диск
Если вы устанавливаете или перемещаете приложения на внешний накопитель, такие как SD-карта или USB-накопитель, и отключите его от компьютера, приложения на нём больше не будут работать. Подключите накопитель к компьютеру, и все будет работать нормально.
Вот почему запрещено перемещать встроенные приложения в другие места хранения. Если они находятся на системном диске, они всегда будут доступны
Аналогично, если вы устанавливаете особенно важное приложение, к которому хотите иметь доступ, даже если удаляете внешнее устройство хранения из своей системы, вы должны установить его на свой основной системный диск, чтобы он всегда был доступен
Переносим игру в Origin
В случае с лаунчером от Electronic Arts тоже придется немного потанцевать с бубном:
- Копируем папку с установленной игрой на другой диск;
- Запускаем Origin и начинаем установку нужной игры, выбрав при этом новое местоположение;
- Спустя несколько секунд после начала загрузки ставим ее на паузу и закрываем лаунчер;
- Origin за это время успел создать новую папку с игрой, а потому заменяем ее на ту, что мы приготовили в первом шаге;
- Снова запускаем лаунчер и продолжаем загрузку;
- Готово.
Вместо того чтобы скачивать все файлы из интернета, Origin лишь проверит их наличие на компьютере. После того как «установка» завершится, можно смело приступать к игре.
- Как узнать, какой у меня компьютер (процессор, видеокарта, оперативная память)? Инструкция для новичков
- Слезы ностальгии: как выглядели популярные программы десятки лет назад
- Как улучшить графику в старых играх: HD-текстуры, разрешение и постобработка
Расширение памяти вашего ПК
Если у вас есть планшет или ноутбук с Windows 10 с небольшим объемом памяти, SD-карта может стать идеальным способом расширения хранилища для приложений и других типов контента.
Во-первых, вам нужно приобрести SD-карту, которая подходит вашему устройству. В зависимости от вашего устройства вам может потребоваться большая SD-карта или меньшая карта microSD (которые часто продаются с адаптерами, позволяющими использовать их как большие SD-карты).
При покупке SD-карты помните, что речь идёт не только о цене. Класс скорости также имеет значение. Не стоит использовать самый медленный класс SD-карты для приложений, так как это замедлит работу приложений.
Можно ли изменить загрузки для телефона на Android?
Многих интересует, как поменять папку загрузки файлов в яндекс браузере для телефонов на Android. На это я могу лишь ответить, что пока такой возможности нет. Как бы вы не хотели сменить место для сохранения на мобильном телефоне, у вас ничего не получится, даже если вы пересмотрите все настройки.
Единственное, что можно настроить, так это то, чтобы система спрашивала от вас п подтверждение на загрузку. И это всё, чем нас удостоил данный браузер.
Но не спешите расстраиваться. Вы можете скачать какой-нибудь файловый менеджер, после чего сменить путь загрузки прямо там. И никакой Yandex Browser вам даже не понадобится, так как это скачивание будет работать везде. Рассмотрим самый стабильный и популярный проводник для смартфонов на Андроиде.
ES проводник
Ну а теперь разберемся, как проводить в нем манипуляции с изменением директории Download.
- Заходим в приложение ES Проводник, после чего сразу жмем на меню (три горизонтальные полоски) и выбираем «Настройки».
- Далее, ищем пункт «Настройка папок» и выбираем его.
- Теперь остается только выбрать пункт «Путь для загрузок», после чего самостоятельно укажите место для сохранения файлов прямо посредством проводника. Вы также можете создать новую папку или выбрать карту паияти.
По сути всё. Теперь скачанные вами из интернета файлы будут автоматически загружаться туда, куда вы настроили загрузку в ES проводнике.
Но только учтите, что это касается только скачиваемых вами файлов из браузера. Если вы сохраняете картинки из ВК, то они идут в свою директорию и ее не изменить. То же касается и других приложений. Но не переживайте. Куда бы вы не скачивали изображения, галерея всегда их будет видеть.
На самом деле, подобных проводников довольно много, поэтому можете воспользоваться любым удобным для вас.
Как выбрать место установки для новых приложений
Чтобы изменить местоположение установки для новых приложений, откройте «Параметры» → «Система» → «Память устройства». Нажмите «Изменить место сохранения нового содержимого» в разделе Дополнительные параметры хранилища.
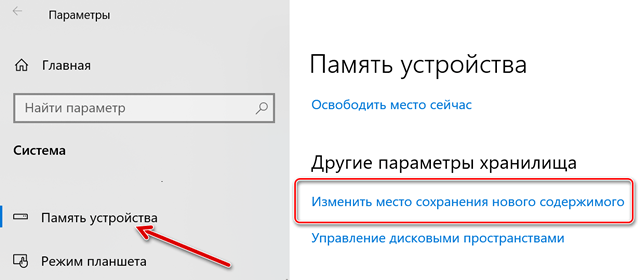
Откройте список «Новые приложения будут сохранены здесь» и выберите подключенный диск. Нажмите Применить, как только вы закончите, чтобы сохранить изменения.
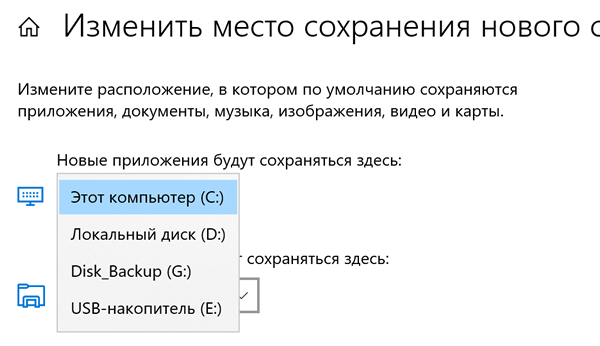
Здесь Вы также можете выбрать место сохранения для новых документов, музыки, изображений и видеофайлов. По умолчанию все они сохраняются на вашем диске C:
Этот параметр влияет только на приложения из магазина. Если вы устанавливаете традиционные настольные приложения, вы можете выбрать место установки традиционным способом во время установки. Возможно, приложение захочет установить себя в C:\Program Files\ по умолчанию, но вы можете указать другое местоположение, щелкнув мастер установки.
Вывод
- Целесообразно устанавливать игры не на диск с установленной операционной системой. Потому, что на этом носителе (чаще всего это диск С) должно быть достаточно свободного места для стабильной работы системы. Иначе при его нехватке будут наблюдаться «зависания».
- Запускать игры желательно все же на SSD, если HDD старого выпуска. Помимо этого рекомендуется обновить или «усилить» видеокарту для обеспечения комфортной работы.
Какие конкретные рекомендации можно дать игрокам?
- Установить SSD не менее 100-200 Гигабайт под операционную систему, дополнительное программное обеспечение и игры.
- Подключить HDD хотя бы на 1 терабайт для размещения остальной информации.








