Как начать играть в дота 2
Содержание:
- Создание лобби в Дота 2
- Требования к процессору и оперативной памяти в Dota 2
- Оптимизация компьютера
- Параметры запуска Steam
- Комфортные настройки Дота 2: игра
- Параметры запуска
- Потерявшие актуальность команды
- Параметры запуска дота 2 для слабых компьютеров 2019
- Настройки Windows — Повышение ФПС в Игре Дота 2
- Дополнительные настройки компьютера
- Отключение фоновых приложения – оптимизация Windows 11
- Настройка компьютера для Дота 2: более высокое разрешение для лучшей игры
- Как поднять ФПС в Доте 2: настройки в игровом меню
- Уровни и как они работают
- Реплеи (Replay)
- Команды для доты 2 для слабых компьютеров
- Редактирование профиля игрока в Dota 2
- Ход матча
Создание лобби в Дота 2
Создать лобби в Dota 2 может любой игрок. Причем сделать это довольно просто. Для этого нужно лишь выполнить следующие действия:
- Запустить игру.
- Нажать на кнопку «Играть».
- Открыть раздел «Лобби».
- Нажать на кнопку «Создать».
- Настроить лобби. Можно выбрать режим игры, расположение сервера, видимость, добавить читы и пароль. Также, есть и дополнительные настройки, ознакомиться с которыми можно ниже.
После этого, можно пригласить других игроков в собственное лобби. Для этого во всех каналах чата есть специальная клавиша «Поделиться лобби», отправляющая ссылку, по которой можно присоединиться к вашему лобби. Также, вы можете пригласить собственных друзей, нажав ПКМ по никнейму и кликнув по строке «Пригласить в лобби». А как только вы наберете всех нужных игроков, останется лишь нажать на кнопку «Начать игру» (запустить игру можно и в одиночку или с ботами).
Требования к процессору и оперативной памяти в Dota 2
Минимальный объем оперативной памяти для Dota 2 составляет 2 ГБ, а рекомендованный — 4 ГБ. Мы определенно рекомендуем вам иметь 4 ГБ ОЗУ или больше, поскольку Dota 2 может легко использовать 1 ГБ сама по себе, а это означает, что у вас останется мало ОЗУ, если у вас всего 2 ГБ.
Как и во всех играх, использующих движок Source, процессор влияет на частоту кадров, как показывают тесты производительности в статье Tom Hardware Dota 2 Performance .

Узким местом будут старые ЦП и ЦП очень низкого уровня. Если вы хотите полностью раскрыть потенциал своей видеокарты, вам нужен как минимум приличный двухъядерный процессор. Современные процессоры, такие как G4560, подойдут.
Если вы недавно обновили свою видеокарту, но не добились значительного улучшения FPS, как вы ожидали, проверьте, не ограничивает ли ваш процессор вашу производительность. Хотя это верно для Dota 2, это также верно для многих игр с ограниченным процессором, особенно в жанре RTS. Это также одна из причин, по которой мы всегда рекомендуем иметь сбалансированный игровой ПК, поскольку это предотвращает узкие места в производительности, независимо от того, в какую игру вы играете.

Странная игра: осел летит, а птица остается на земле.
Оптимизация компьютера
Частота кадров в игре напрямую зависит от работы вашего ПК. Поэтому если вы хотите увеличить FPS без снижения качества настроек в Dota 2, то вам необходимо выполнить различные действия с компьютером. Так, например, помочь в решении данной проблемы могут следующие способы:
- Настройка электропитания. Во многих ПК и ноутбуках по умолчанию установлен режим экономии энергии, который необходимо отключить. Сделать это можно в панели управления компьютера, открыв раздел «Электропитание» и включив пункт «Высокая производительность».
- Автозагрузка. У многих пользователей ПК установлены различные приложения, которые запускаются вместе с включением компьютера. Все они загружают процессор и замедляют работу Dota 2. Отключить ненужные приложения можно в диспетчере задач (нажмите CTRL + ALT + DELETE), открыв вкладку «Автозагрузка» и удалив оттуда все лишние программы.
- Очистка компьютера от мусора. Со временем пользователи ПК устанавливают и удаляют со своего устройства множество различных программ, которые оставляют после себя лишние файлы, замедляющие работу компьютера. Удалить их все можно с помощью программы «CCleaner», которая работает бесплатно и быстро очищает ПК от лишних файлов.
Перечисленные выше действия помогут оптимизировать работу вашего компьютера. После этого все ваши игры будут включаться и работать намного быстрее, чем раньше. Кроме того, это должно привести к повышению FPS в Dota 2.
Параметры запуска Steam
Теперь нужно выйти из игры и приступить к самому клиенту Steam. Пользователю необходимо найти «Параметры Запуска». Находятся они здесь:
- Зайти в «Библиотеку»;
- Выбрать игру Dota 2, кликнув по ней правой клавишей мыши;
- В мини-меню выбрать «Свойства»;
- Новое окно позволит выставлять свои параметры.
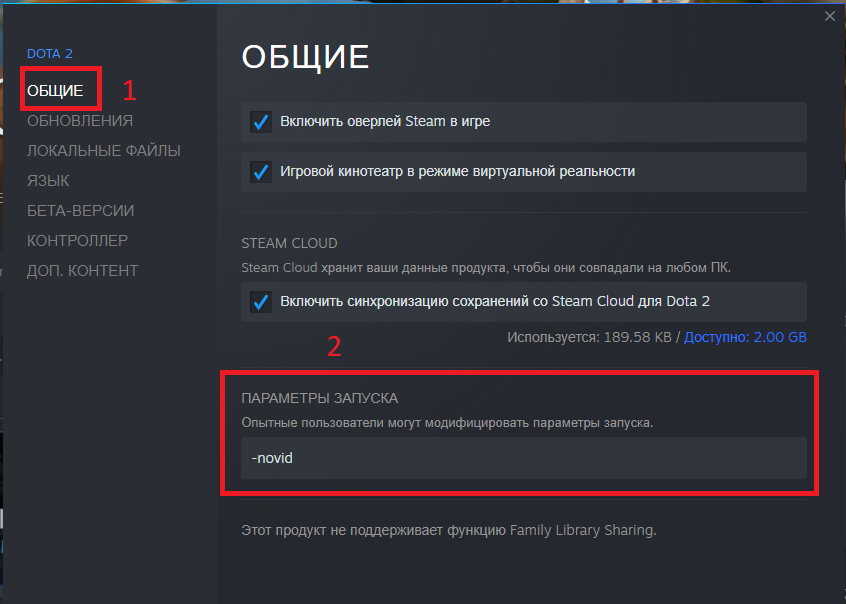
Теперь нужно понять какие команды помогут увеличить кадровую частоту:
Каждая из них имеет свое предназначение:
- -nod3d9ex — команда снижает нагрузку на центральный процессор во время сворачивания. Если пользователь встретился с проблемой, которая приводит к вылетам, то команду необходимо поменять на -d3d9ex. Все должно будет корректно работать.
- -noipx — дополнительная экономия ОЗУ за счет отключения IPX.
- -noaafonts — выключение сглаживания шрифтов в игре.
- -high — система будет ставить запущенную игру в высокий приоритет.
- -threads — позволяет использовать все ядра процессора. Значение в команде нужно будет заменить на количество ядер в компьютере.
- -gl — меняет рендер на более щадящий. Он значительно увеличивает кадры в секунду.
- -32bit — даже если у пользователя операционная система на х64bit, игра будет запущена, как на x32 bit.
- -dev 1 — прекрасно подойдет для очень старых компьютеров, где стоит видеокарта Nvidia.
Команды можно комбинировать между собой и выбирать оптимальный вариант. Каждая из них подскажет, как поднять ФПС в доте 2.
Комфортные настройки Дота 2: игра

Автоатака:
Стандарт. Подумайте, что это комфортные настройки Дота 2, если вы не играете героями, для которых поворот после применения способностей (из-за автоатаки) является проблемой для них, например, Tinker и Earth Spirit (не могу вспомнить другого героя, для которого я бы полностью отключил автоатаку) . При этом ваш герой не атакует автоматически, а будет атаковать после того, как вы произнесете заклинание или убьете юнит атакой.
Возможность двойного нажатия для применения на себя:
Разве это не было уже на другой странице? Пожалуйста, Valve ..
Единые заказы с CTRL:
Не больно, но лично я не считаю это полезным. Практически полезно только тогда, когда вы паникуете и забываете свои контрольные группы (или фактически для Beastmaster hawk, поскольку он не включен в опцию Control All Units).
Телепорт требует удержания / остановки:
На мой взгляд, это один из лучших вариантов. Это в основном позволяет вам ставить в очередь ваше действие при tping без фактического переключения очереди (что означает, что вы не можете отменить действие, не отменяя tp). Огромное повышение качества жизни.
Направляемые способности требуют удержания / остановки:
Та же идея. Например, в Sand King вы хотите сменить моргание во время ульты, но иногда ситуация меняется после того, как вы это сделали, и вы облажались, так как вы больше не можете это изменить. Это исправит это. Снова в основном очередь смены без обязательств. Также предотвращает случайную неудачу отмены ваших заклинаний.
Щелкните правой кнопкой мыши, чтобы атаковать:
Я использую это. Делает добивание на линии намного проще. Однако есть и недостатки, например, следование за союзным героем превращается в миссию по поиску кнопки M (предположим, вы могли бы привязать ее к более простой клавише, но это такая знаковая клавиша для перемещения …) и неправильное нажатие на союзный вард в драке или на линии портит ваше движение.
Быстрая атака:
В основном то же самое, что и быстрое применение, только немного ускоряет / упрощает работу и снижает нагрузку на руку.
Быстрое движение:
Тоже.
Параметры запуска
Параметры запуска позволяют внести некоторые изменения в игру, обходя её внутренние настройки. Это решает вопрос, как увеличить фпс в Доте 2, позволяет играть в полноэкранном режиме, перематывать долгие заставки, менять язык и т.п. Иными словами, игра может стать намного более комфортной именно для вас.
Чтобы настроить параметры запуска следует открыть библиотеку Steam, найти там Dota2 и перейти к свойствам. Во вкладке «Общие» кликните «Установить параметры запуска».
Основные параметры
-high — запуск Доты с высоким приоритетом
-novid убирает заставку из игры.
-language “Russian” – позволяет установить русскоязычный интерфейс.
-fullscreen или -full – игра будет запускаться в полноэкранном режиме.
-w 640 -h 480 — делает разрешение экрана 640×480
-windowed или -sw — для запуска игры в оконном режиме.
-noborder – если вы играете в оконном режиме, эта настройка уберёт рамку и название окна.
-threads 4 — использование 4 ядер для игры
-dxlevel 81 — повышение фпс для DirectX 8.1
-dxlevel 90 — повышение фпс для DirectX 9
-heapsize 262144 — для игры будет выделяться 512MB оперативки
-noaafonts — выключение сглаживания шрифтов
-freq 60 — установка ограничения частоты монитора до 60
-soft — запуск в режиме Software
-d3d — запуск в режиме Direct3D
-gl — запуск в режиме Open GL
-nosync — отключение вертикальной синхронизации
-nocrashdialog — отмены показа ряда ошибок
+cl_interp 0 — сглаживание картинки (здесь также надо прописать +cl_interp_ratio 1)
Оптимизация сети
+cl_cmdrate 31 — устанавливает, сколько команд доты отправляется на сервер в секунду.
+cl_interp 0.01 — интерполяционный показатель
+cl_interp_ratio 1 — на этот коэффициент умножается итоговый показатель интерполяции.
+cl_lagcompensation 1 — тоже показатель интерполяции
+cl_pred_optimize 2 — оптимизирует систематические запросы
+cl_smooth 1 — убирает дефекты звука при запуске карты
+cl_updaterate 31 — количество команд, исходящих от сервера в секунду
+cl_resend 6 — сколько повторных отправок пакетов будет выполнено при потере
+cl_allowupload 0 — отключает загрузку карт, моделей и т.п.
-net_maxroutable 1200 — максимальное значение фрагментации байт на пакет
Дополнительные
-console настраивает автоматическое открытие консоли, когда запускается игра
-nod3d9ex1- дает возможность быстро свернуть и развернуть Доту
-dev — включает мод разработчика
-safe — запуску в безопасном режиме, выключение аудио
-autoconfig — возврат базовых настроек
+cpu_frequency_monitoring — отображение частоты процессора
+engine_no_focus_sleep_convar — если запускается другое окно, изображение не будет искажаться
+cl_hideserverip — позволяет спрятать ip-адрес сервера
Потерявшие актуальность команды
Множество команд в Доте 2 уже не используется.
Несмотря на это, можно ознакомиться с ними:
-
-international XXXX;
-
-halloween;
-
-map dota (теперь вместо нее существует prewarm);
-
-perfectworld (в старых клиентах была возможность запустить Perfect World на китайском языке);
-
-dxlevel 9 — запуск с DirectX 9;
-
-dxlevel 8 — с DirectX 8;
-
-dxlevel 7 — с DirectX 7;
-
-dxlevel 6 — с DirectX 6;
-
-dota_hud_victory_message_delay 0 — позволяла сообщению о победе появляться в чате без задержки;
-
-dota_hud_victory_message_duration 1 — сразу выводила уведомление о падении трона одной из команд.
Все эти команды уже долгое время недоступны в игре по тем или иным причинам.
Параметры запуска дота 2 для слабых компьютеров 2019
Dota 2 Минимальные и рекомендуемые системные требования.
Давайте сначала поговорим о минимальных и рекомендуемых системных требованиях для запуска Dota 2. Не беспокойтесь, если ваша система соответствует минимальным требованиям, мы постараемся заставить ее работать.
Я не знаю, могут ли следующие настройки работать на старых версиях Windows / Linux / SteamOS / Mac OS или нет.
Dota 2 Минимальные системные требования:
- ОС: Windows 7 / Vista / Vista64 / XP
- Процессор: Pentium 4 @ 3,0 ГГц
- Память: 2 ГБ для XP / 4 ГБ для Vista
- Графика: DirectX 9 совместимая видеокарта с 128 МБ, модель Shader 2.0.
- ATI X800, NVidia 6600 или лучше
- Жесткий диск: не менее 15 ГБ свободного места Звук: совместимая с DirectX 9.0c звуковая карта Dota.
Рекомендуемые системные требования:
- ОС: Windows 7 или новее Процессор: двухъядерный от Intel или AMD на частоте 2,8 ГГц
- Память: 4 ГБ ОЗУ
- Графика: Nvidia GeForce 8600 / 9600GT, ATI / AMD Radeon HD2600 / 3600 Сеть: широкополосное интернет-соединение
- Память: 15 ГБ свободного места Звуковая карта: совместимая с DirectX
Технические характеристики моего ноутбука
- ОС: Windows 10 Pro
- Процессор: Intel Core i5-3320M @ 2.60GHz
- Память: 4 ГБ
- Графика: Intel HD графика 4000
- Жесткий диск: 320 ГБ
Настройки для доты для слабых компьютеров
Руководство по устранению задержки FPS в Dota 2. Обновите драйверы видеокарты. Во-первых, обновите драйверы видеокарты / чипа.
Это самый важный шаг для начала. Вы можете увидеть свойства вашей видеокарты / чипа и его имя, запустив команду «dxdiag» в меню «Выполнить», нажав клавиши Windows + R на клавиатуре.
После получения правильной информации перейдите на официальный веб-сайт соответствующей видеокарты, чтобы загрузить обновленный драйвер. Если у вас уже есть обновленный драйвер, пропустите этот шаг.
Параметры запуска dota 2 для слабых компьютеров
Панель управления Nvidia. Для высокопроизводительных графических процессоров Nvidia. Откройте панель управления Nvidia и перейдите на страницу «Управление настройками 3D» (щелкните правой кнопкой мыши рабочий стол > Панель управления NVIDIA > Управление настройками 3D). Добавьте Dota 2 в качестве программы в список, если она еще не существует, или измените настройки в соответствии с ними.
Для процессоров AMD. Выключите Turbo Core Control. Чтобы отключить его, перейдите в BIOS или загрузите AMD OverDrive и на вкладке Clock / Voltage снимите флажок «включить Core Control». Если вы используете OverDrive, вам придется делать это вручную после каждой перезагрузки компьютера. Варианты запуска Dota 2: Следующий шаг — перейти к настройкам запуска. Для этого откройте Steam Client -> Щелкните правой кнопкой мыши Dota 2 -> Свойства -> Установить параметры запуска
Доступные команды
- -High (дает Dota 2 приоритетное использование процессора)
- -dx9 (принудительный запуск в DirectX 9)
- -64bit (используйте это, если у вас 64-битная операционная система, в противном случае используйте -32bit для 32-битной ОС)
- -noaafonts (использование этой команды отключит сглаживание шрифтов. Не используйте эту опцию, если вы не можете использовать резкие шрифты или любите беречь свои глаза)
- -nogammaramp (заставляет Dota использовать цветовой профиль рабочего стола. Это также относится к другим исходным играм, например, вы можете запустить F.lux с Dota 2 с помощью этой команды)
- -map dota (Загружает карту Dota 2 прямо при запуске игры. Помогает раз загружаться после того, как вы найдете игру, так как вам больше не нужно загружать карту.)
- -nod3d9ex (Отключит внешний рендеринг DirectX 9. Alt + Tab медленнее, но может увеличить ваш fps, если у вас только старый GPU. Не используйте его, если вы используете DirectX 11)
- -console (позволит открыть консоль в игре)
Настройки Windows — Повышение ФПС в Игре Дота 2
Есть еще две настройки, которые потенциально могут помочь выиграть несколько ФПС и улучшить производительность. Это, соответственно:
- настройка количества ядер процессора, которые активируются при запуске Windows. Нужно одновременно нажать «Win + R», после чего ввести в появившемся окне «msconfig» и нажать Enter. Далее следует открыть вкладку «Загрузка», после чего – «Дополнительные параметры». В открывшемся окне следует поставить галочку напротив пункта «Число процессоров» и указать число, актуальное для вашего ПК;
- изменение визуальных настроек Windows. Следует открыть меню «Мой компьютер», после чего нажать правой клавишей мыши на пустом пространстве и выбрать пункт «Свойства». Далее нужно перейти в «Дополнительные параметры системы» и нажать на кнопку «Параметры» в разделе «Быстродействие». В новом окне следует поставить галочку напротив «Обеспечить наилучшее быстродействие», применить новые параметры и сохранить их.
Первая настройка ничего не даст, если ПК и без вмешательства пользователя использует все ядра. Однако второй параметр может прибавить от 2 до 5, а возможно и больше ФПС, в зависимости от вашей системы.
https://youtube.com/watch?v=-Ju5VclL1Hg
Дополнительные настройки компьютера
Хотите узнать, как ускорить работу Доты 2, помимо игровых настроек? FPS игры можно повысить через свойства компьютера.
Режим производительности от NVIDIA
Повысить быстродействие можно через приложение NVIDIA GeForce Experience. Оно автоматически устанавливает оптимальные настройки, исходя из вашей конфигурации ПК. Никаких особых знаний не требуется, достаточно установить приложение, кликнуть «Начать знакомство» и оптимизация выполнится без вашего участия.
На будущее можно выбрать «Автоматически оптимизировать недавно добавленные игры».
NVIDIA GeForce Experience
Увеличение файла подкачки
Все активные приложения находятся в оперативной памяти ПК. Когда она заканчивается, в ход идёт файл подкачки. Чтобы увеличить ресурсы под Доту нужно сделать следующее:
- Откройте «Пуск» и найдите там «Настройка представления и производительности системы».
- Во вкладке «Дополнительно» в разделе «Виртуальная память» кликните «Изменить».
- Уберите пометку с автоматического выбора объем файла подкачки.
- В списке выделите системный диск из списка и кликните «Указать размер».
- Заполните «Исходный размер» (не менее 400 Мбайт) и «Максимальный размер» (сюда вставьте желаемое значение).
- Нажмите «Задать» и далее — «Ок».
Увеличьте файл подкачки
Отключение эффектов Windows
Ещё один неплохой способ. В свойствах компьютера перейдите в «Дополнительные параметры системы». Во вкладке «Дополнительно» нажмите на пункт «Параметры». Далее в параметрах «Windows» зайдите в «Персонализацию».
Перейдите в персонализацию
Здесь можно отключить все эффекты, либо только часть, которая совсем не нужна. Например, имеет смысл оставить «Сглаживание неровностей экранных шрифтов», а также «Вывод эскизов вместо значков».
Отключение сглаживания
Для этого потребуются сторонние программы для настройки видеокарты: NVIDIA Inspector (для NVIDIA) или RadeonMod (для AMD). Запустите приложение и в «Profiles:» выберите Dota2.
Откроются все доступные настройки. Для дополнительного ухудшения графики на слабом ПК нужно перейти в раздел «Antialiasing» и, в первую очередь, изменить следующие два параметра:
- Texture filtering — LOD bias;
- Antialiasing — Transparency Supersampling.
Поэкспериментируйте с их значениями, чтобы Dota оставалась играбельной.
NVIDIA Inspector
Отключение фоновых приложения – оптимизация Windows 11
Фоновые приложения – это приложения без графического пользовательского интерфейса. В отличие от стандартных программ, такие приложения после установки и настройки непрерывно работают в скрытом режиме на компьютере. Фоновые приложения обычно имеют два типа режимов выполнения: непрерывный режим, в котором приложение продолжает работать до тех пор, пока работает компьютер; периодический режим, в котором приложение периодически выполняется в течение некоторого времени или интервала.
Чтобы отключить работу какого-то из таких приложений, нужно зайти в раздел “Приложения и возможности”.
Потом в открывшемся списке следует найти нужное приложения и зайти в его дополнительных параметры. Там надо запретить ему работу в фоновом режиме, выбрав в списке опцию “Никогда”.
Отключение фоновых приложений через реестр
Как вы наверное заметили, в Windows 11 пропала опция для отключения работы сразу всех фоновых приложений, которая была в предыдушей версии в разделе настроек конфиденциальности и упоминалась . Сейчас отключить разом ненужные фоновые приложения можно через реестр или через редактор групповых политик.
Нажмите “Пуск”. Введите “cmd”. Щелкните правой кнопкой мыши на Командной строке, выберите “Запуск от имени администратора”. Скопируйте и выполните приведенный ниже код:
Потом перезагрузите систему.
Выключение фоновых приложений с помощью редактора групповых политик
Запустите редактор групповой локальной политики, нажав клавиши Win + R и выполнив gpedit.msc.
Найдите раздел “Конфиденциальность приложения”, развернув “Компонеты Windows” в “Администратоивных шаблонах” конфигурации компьютера.
Потом найдите параметр “Разрешить приложениям для Windows работать в фоновом режиме”.
Выберите “Включено”, затем ниже в выпадающем списке – “Запретить принудительно”.
Перезагрузите компьютер, чтобы ощутить изменения.
Примечание: редактирование групповых политик недоступно по-умолчанию в редакциях Windows 11 Home. Хотя для обхода этого ограничения и есть недокументированные способы, но это тема отдельной статьи.
Настройка компьютера для Дота 2: более высокое разрешение для лучшей игры

Сравнение нескольких распространенных разрешений.
Разрешение означает количество пикселей на экране. Высокое разрешение означает больше пикселей и, как правило, больше места и деталей, в то время как низкое разрешение означает меньше пикселей и часто меньше места. Если вы используете обычный ноутбук (не высокого класса) или старый экран, скорее всего, у вас низкое разрешение. При сравнении экранов с аналогичным соотношением сторон всегда лучше получить экран с более высоким разрешением. Более высокое разрешение всегда будет выглядеть лучше, так как у вас больше свободного пространства и более четкое изображение. На изображении ниже показано различие между стандартными разрешениями.

Вашим товарищам по команде потребуется ваше одобрение и поддержка. Помогите им победить, утешьте их в случае поражения, будьте опорой силы и всегда придерживайтесь хороших ценностей.
Как поднять ФПС в Доте 2: настройки в игровом меню
- Первое, что ты должен сделать, зайдя в меню настроек игры – это выставить параметры видео на минимальные значения.
- Второе, вместо «Оконного» режима отображения активировать режим «На весь экран». Сделать это нужно обязательно, так как режим «Окна» является очень ресурсозатратным.
- Третье, нужно выставить ограничение по кадрам на показатель «120», а если компьютер очень старый, то тогда лучше поставить данный параметр на «60».
Далее, переходим к настройкам видеокарты. В видеороликах ниже подробно рассказывается, как повысить производительность карт NVIDIA и Radeon.
Как увеличить ФПС в Доте 2: настройка видеокарт Radeon:
https://youtube.com/watch?v=GjY94fgh0V8
Использовано видео с YouTube-канала odecca stre
Теперь переходим к настройке параметров запуска Дота 2, которые повысят показатель ФПС.
Уровни и как они работают
Чтобы определить, как ваш компьютер будет работать с Dota 2, вам необходимо учесть три вещи:
- Разрешение, с которым вы хотите играть (обычно это собственное разрешение вашего экрана)
- Сколько графических деталей вы хотите
- Насколько плавно вы хотите, чтобы игровой процесс шел
Для наших целей мы стремимся к очень плавному 60+ FPS при максимальных графических настройках. Если вы хотите снизить какие-либо графические настройки или вас устраивает частота кадров ниже 60 кадров в секунду, вы можете обойтись ПК даже более низкого уровня.
Ниже мы перечисляем уровни в нашем списке компонентов, которые позволят достичь базовых 60 кадров в секунду при максимальных графических настройках и в диапазоне все более высоких разрешений экрана.
3840 x 2160 (4K)
Уровень Удовлетворительный, включающий RX 5500 XT и R3 3300X , должен обеспечить вам 60+ FPS в Dota 2 при разрешении 4K.

Реплеи (Replay)
|
Команда |
Значение |
Комментарий |
|
dota_sf_hud_stats_dropdown 0 |
убирает панель Игровая Статистика (Game Stats) в верхнем левом углу | |
|
demoui |
отображает меню реплея с различными функциями | |
|
demoui2 |
отображает меню реплея с различными функциями, позволяет значительно ускорять воспроизведение |
(см. скрин №1) |
|
sv_cheats «1» |
команда включает читы | |
|
dota_camera_distance |
изменяет дистанцию камеры | по умолчанию — 1134 (см. скрин №2) |
|
thirdperson |
при включенном Drive (demoui), дает возможность крутить камеру при нажатии на ЛКМ |
(см. скрин №3) |
|
dota_sf_hud_actionpanel «0» |
отключает панель способностей | |
|
dota_sf_hud_channelbar «0» |
отключает полоску, которая отображает продолжительность заклинания | |
|
dota_sf_hud_chat «0» |
отключает чат/лог убийств | |
|
dota_sf_hud_inventory «0» |
отключает инвентарь | |
|
dota_sf_hud_top «0» |
отключает все панели сверху | |
|
dota_hud_healthbars «0» |
отключает все индикаторы здоровья | 3 — с делениями (стандарт), 0 — без делений |
|
dota_hud_healthbar_number «0» |
цифровой индикатор HP | 1 — on, 0 — off |
|
dota_no_minimap «1» |
отключает мини-карту | |
|
dota_hide_cursor «1» |
отключает курсор | |
|
cl_drawhud «0» |
полностью удалит все элементы с экрана | подразумевает потерю ряда функций управления мышью, таких как увеличение/уменьшение |
Убрать лишнее пространство можно с помощью следующих команд:
|
Команда |
Комментарий |
|
dota_render_crop_height «0» |
управление высотой визуализации |
|
dota_render_y_inset «0» |
управление вставкой визуализации в верхней части экрана |
|
video_quality_level «0» |
изменение качества рендера (0-3) |
|
fogui |
открывает пользовательский интерфейс тумана и позволяет выставить свое значение |
|
dota_sf_hud_spectator_override 1 |
по умолчанию — 0 |
|
dota_sf_hud_spectator_graph 0 |
по умолчанию — 1 |
|
dota_sf_hud_spectator_harvest 0 |
по умолчанию — 1 |
|
dota_sf_hud_spectator_items 0 |
по умолчанию — 1 |
Команды для доты 2 для слабых компьютеров
Удалить Xbox Integration из Windows. Отключение интеграции Xbox поможет снять нагрузку с вашего процессора, и вот как отключить интеграцию Xbox из Windows 10.
Это также должно работать для будущих обновлений для Windows 10, так как это довольно стандартная процедура для удаления приложений, начиная с Windows 8. Это также одна из причин отставания FPS в Dota 2.
- Запустите административное окно Powershell. Запустите команду ‘Get-AppxPackage | Select Name, PackageFullname ’(отобразится список установленных приложений Metro с отображением имени и PackageFullname, необходимых для удаления).
- Найдите два пакета Xbox (Microsoft.XboxLIVEGames и Microsoft.XboxApp).
- Скопируйте «PackageFullname» в одном из них.
- Введите ‘Remove-AppXPackage <PackageFullname>’ (замените <PackageFullname> текстом, скопированным из списка) и нажмите клавишу ввода.
- Повторите шаги 4 и 5 для другого приложения Метро Xbox.
- Перезагрузка и интеграция с Xbox исчезнут из полноэкранных игр и меню «Пуск».
Редактирование профиля игрока в Dota 2
Каждый игрок в Dota 2 может редактировать свой профиль прямо в главном меню игры. Для этого нужно лишь открыть игровой профиль и нажать на кнопку «Редактировать». Далее, появляется возможность редактирования следующих окон:
- Аватарка. При нажатии на аватарку открывается окно Steam, в котором можно загрузить любую подходящую картинку и поставить её в своем профиле.
- Никнейм. В верхней строке можно легко и быстро заменить собственный никнейм в игре.
- Любимые герои. В верхней части профиля рядом с аватаркой и никнеймом расположено окно с 3 ячейками, которые можно добавить своих любимых героев.
- Достижения. Рядом с рангом игрока отображается 2 окна, в которых можно поставить различные достижения (число побед, количество полученных лайков, число сыгранных матчей, дата первой игры и т.д.).
- Избранные герои. В правом нижнем углу профиля можно выбрать избранных героев, у которых будут отображаться все их реликвии.
- Фон. В профиле можно настроить внешний фон, выбрав имеющуюся у вас картинку загрузочного экрана (можно приобрести на торговой площадке Steam).
Как только завершите со всеми нужными вам настройками, просто нажмите на кнопку «Сохранить». После этого, вы сразу же увидите собственный профиль со всеми совершенными изменениями.
Ход матча
После стадии драфтов начинается игра. На первых порах коры (хардлайнер, керри и мидер) фармят на своих линиях при поддержке саппортов
Здесь важно переиграть оппонентов по крипам, а еще лучше убить персонажей соперника. С этой целью герои поддержки часто смещаются в центр, чтобы помешать вражескому мидеру набрать темп.
В середине игры линии отходят на второй план, потому что игроки начинают перемещаться по всей карте
В этой ситуации очень важно продолжать хорошо фармить, уже с использованием леса. На данной стадии происходят первые полноценные сражения
Одной из главных драк становится битва за Рошана, чтобы заработать золото, опыт и аегис.
К поздней стадии игры обычно одна из команд имеет преимущество и старается зайти на возвышенность соперника, ломая строения на линиях. Это позволит успешно подобраться к последним башням и трону – главной цели игры. Команда выигрывает карту после разрушения трона соперника.








