Гта 5
Содержание:
- Оптимизируйте свой ПК и ноутбук для максимальной производительности в играх
- Nvidia
- Увеличить файл подкачки, если не хватает оперативной памяти для GTA 5
- Простое решение тормозов в GTA V
- Включить режим производительности Nvidia
- Оптимизация графики GTA 5
- Настройки GTA 5 для слабых компьютеров, ноутбуков
- Найдите лучшие настройки графики для GTA 5 на своем ПК
- Разогнать процессор
- Автоматически задать процессу GTA 5 высокий приоритет
- Разные манипуляции
- Отключаем “тени” в игре через файлы игры
- Настраиваем видеокарту NVIDIA
- Дополнительная настройка в игре
- Разгон Видеокарты
- Модификации графики и геймплея GTA 5
- Файлы, драйверы и библиотеки
- ГТА 5 настройки и графические параметры на ПК — Вкладка «Графика»
- Как разогнать видеокарту для GTA 5
- Настройка видеокарты
- Операции с тенями
- Игровые настройки графики
Оптимизируйте свой ПК и ноутбук для максимальной производительности в играх
Независимо от того, какое у вас оборудование, ваш первый шаг — оптимизировать компьютер для игр:
- Обновите графические драйверы. Вы можете сделать это вручную или скачать программу-оптимизатор (например AVG Driver Updater) которая сделает все за вас в автоматическом режиме.
- Отключите любую ненужную фоновую активность средствами специализированных для этого программ (можете использовать AVG TuneUp), чтобы ваш процессор был максимально выделен под GTA 5.
- Выполните дефрагментацию дисков.
Наконец, подумайте о том, чтобы внести несколько внутренних изменений в свой компьютер, чтобы ускорить его и повысить производительность. AVG TuneUp автоматически оптимизирует работу вашего компьютера, удаляя ненужные данные и отключая ненужные программы, которые потребляют мощность вашего процессора.
Сравните текущую графику и FPS
GTA 5 поставляется со встроенным инструментом тестирования производительности, который может определить настройки, которые будут иметь наиболее значительное влияние на производительность игры на вашем ПК. Используйте его перед изменением каких-либо настроек, затем проверьте его еще раз после внесения изменений. Таким образом, вы узнаете, помогли ли ваши изменения.
Вы можете выполнить тест производительности GTA 5, зайдя в меню «Графика» и нажав клавишу TAB.
После того, как вы протестировали свою игру, вы можете открыть меню настроек GTA 5 и начать вносить некоторые изменения.
Nvidia
Если на компьютере установлены драйвера этой компании , то все материалы для скачивания можно найти на официальном сайте. С помощью этих файлов можно повысить значение FPS, однако нужно понимать, что в конечном итоге из-за этого графика слегка упроститься. Плюсом является увеличение производительности видеокарты, что и требовалось изначально. Такой способ доступен в случае наличия чипа конкретно этой фирмы.
В нижнем правом углу нужно будет найти кнопку с одноименным названием Nvidia. После нажатия на нее должны появится настройки. Там нужно будет найти параметры 3D. В этом окне выбрать регулировку настроек изображения с просмотром. Также там будет строка со специальным окном для проставления галочки, и напротив нее нужно будет поставить ползунок максимально влево. Далее выбирается пункт применить и запускается игра для наблюдения за ее ходом. Если все идет корректно, то все отлично. В противном случае можно вернуться обратно в настройки параметров 30 и отрегулировать заново.
Увеличить файл подкачки, если не хватает оперативной памяти для GTA 5
Чтобы компенсировать недостаток оперативной памяти, можно увеличить файл подкачки. Это позволит системе хранить часть необходимых GTA V данных прямо на жестком диске. Вот что нужно сделать:
- Открыть «Проводник»;
- Правой кнопкой нажать на «Этот компьютер» (или «Мой компьютер»);
- В контекстном меню кликнуть на «Свойства»;
- В открывшемся окне слева нажать на «Дополнительные параметры системы»;
- В открывшемся окне перейти на вкладку «Дополнительно»;
- В разделе «Быстродействие» нажать на кнопку «Параметры…»;
- В открывшемся окне перейти на вкладку «Дополнительно»;
- Снять флажок с параметра «Автоматически выбирать объем файла подкачки» (если есть);
- Поставить флажок напротив опции «Указать размер»;
- В текстовых полях «Исходный размер (МБ):» и «Максимальный размер (МБ):» указать в мегабайтах значение, равное половине объема оперативной памяти.
Следует понимать, что файл подкачки эффективен только тогда, когда системе не хватает оперативной памяти. Если компьютер имеет 8-16 Гб, то файл подкачки практически не используется. А при использовании SSD-диска в качестве системного наличие файла подкачки и вовсе может замедлить производительность GTA V, поэтому не следует бездумно задавать большое значение файла подкачки.
Простое решение тормозов в GTA V
- Скачайте и запустите всемирно известный CCleaner (скачать по прямой ссылке) — это программа, которая очистит ваш компьютер от ненужного мусора, в результате чего система станет работать быстрее после первой же перезагрузки;
- Обновите все драйверы в системе с помощью программы Driver Updater (скачать по прямой ссылке) — она просканирует ваш компьютер и обновит все драйверы до актуальной версии за 5 минут;
- Установите программу WinOptimizer (скачать по прямой ссылке) и включите в ней игровой режим, который завершит бесполезные фоновые процессы во время запуска игр и повысит производительность в игре.
Включить режим производительности Nvidia
После установки драйвера для видеокарты от компании Nvidia можно ускорить работу GTA 5 с помощью режима производительности. Это немного упростит графику в игре, но повысит FPS
Обратите внимание, что этот метод доступен только в случае, если у вас видеокарта с чипом от Nvidia. Вот как это сделать:
- В нижнем правом углу экрана, в трее, нажать правой кнопкой мыши на иконку «Настройки NVIDIA»;
- В открывшемся окне справа выбрать вкладку «Параметры 3D»;
- Нажать на опцию «Регулировка настроек изображения с просмотром»;
- Справа поставить флажок напротив «Пользовательские настройки с упором на:»;
- Передвинуть «ползунок», который находится ниже, в крайнюю левую позицию «Производительность»;
- Снизу нажать на кнопку «Применить».
Далее необходимо запустить GTA V и убедиться, что все отображается корректно. Если возникают проблемы, то нужно вместо «Пользовательские настройки с упором на:» выбрать «Настройки согласно 3D-приложению».
Оптимизация графики GTA 5
Релиз Grand Theft Auto 5 показал, что разработчики компьютерных игр обладают действительно широкими возможностями по оптимизации своих творений под разные поколения компьютеров. GTA 5 можно смело назвать эталоном качественной оптимизации, благодаря чему даже обладатели весьма скромного железа смогли насладиться потрясающим игровым процессом.
Возможности тонкой настройки графики действительно потрясающие. Регулируя значения и используя софт видеокарты, мы cможем добиться хорошего быстродействия практически на любом PC. Естественно, любоваться красотами города Лос-Сантос, которые способен выдавать движок игры, у вас вряд ли получится, но с игровым процессом проблем не будет.
Попробуем детально разобрать процесс оптимизации GTA 5 на ПК, с учетом всех опций, которые доступны в режиме настройки графики.
Настройки GTA 5 для слабых компьютеров, ноутбуков
Вы можете значительно ускорить игру, правильно настроив параметры игры, тем самым избавиться от лагов и зависаний. Для этого просто выставите в настройках графики все значение на минимальные, отключите не нужные функции: тесселяция, фильтрация и тп; а также уменьшите разрешение экрана. Также вы можете скачать готовый файл настроек, где все значения выставлены для быстрого полета игры.
Скачать GTA 5 патч для слабых компьютеров, ноутбуков — 1
GTA-5-Patch-dlya-slabyh-kompov.rar (cкачиваний: 34328)Данный архив содержит xml файл настроек графики для запуска ГТА 5 на слабых компьютерах. Для его установки просто скопируйте settings.xml и вставьте в папку «Документы/Rockstar Games/GTA V«.Тестировалось на intel i5-2450M с видео картой GT 520MX, fps поднялся с 25 до 40!
Тест настроек ГТА 5 для слабых компов
Патч для гта 5 для слабых ПК — 2
Если после установки первого патча с настройками игра продолжает тормозить, то попробуйте накатить данные конфиги.GTA-5-patch-nastroyki-vtoroy-variant.rar (cкачиваний: 17464)Здесь по сути тот же принцип что и в первом варианте + маленькое разрешение экрана и отключенные тени. Установка такая же как и в варианте приведенном выше. Тестировалось наAMD Trinity A5600K @3,7GHz with 512 MB integrated APU GraphicsRAM 4 GBWin 7 64 bitвыдавало 40-60 fps!
Тест патча гта 5 для слабых пк — 1 скриншот
Тест патча гта 5 для слабых пк — 2 скриншот
Тест патча гта 5 для слабых пк — 3 скриншот
Тест патча гта 5 для слабых пк — 4 скриншот
Тест патча гта 5 для слабых пк — 5 скриншот
https://youtube.com/watch?v=GWgC238nsdw
Найдите лучшие настройки графики для GTA 5 на своем ПК
Внутриигровые настройки — это ваша первая возможность повысить вашу графику и FPS. Помните, если у вас нет абсолютного зверя — игровой ПК, вам нужно найти баланс между плавной графикой и скоростью кадров.
При запущенной GTA 5 откройте настройки и выберите Графика.
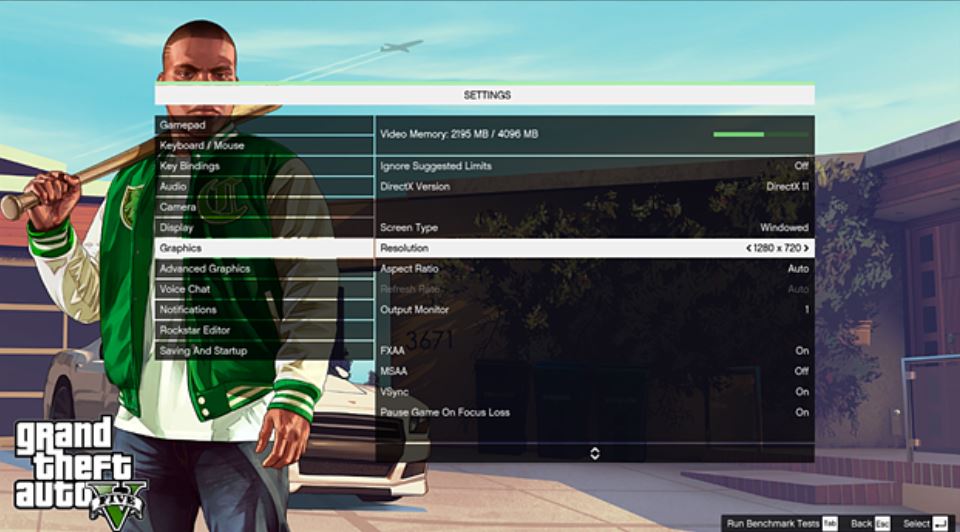
GTA 5 автоматически настроится, чтобы сбалансировать графику и FPS в зависимости от вашего оборудования. Полоса видеопамяти вверху показывает, насколько требовательной будет игра к данной видеокарте. Более высокие настройки сделают графику более четкой и детализированной — за счет увеличения объема памяти и, вероятно, снижения вашего FPS.
Вот быстрое сравнение самых низких и самых высоких настроек графики:
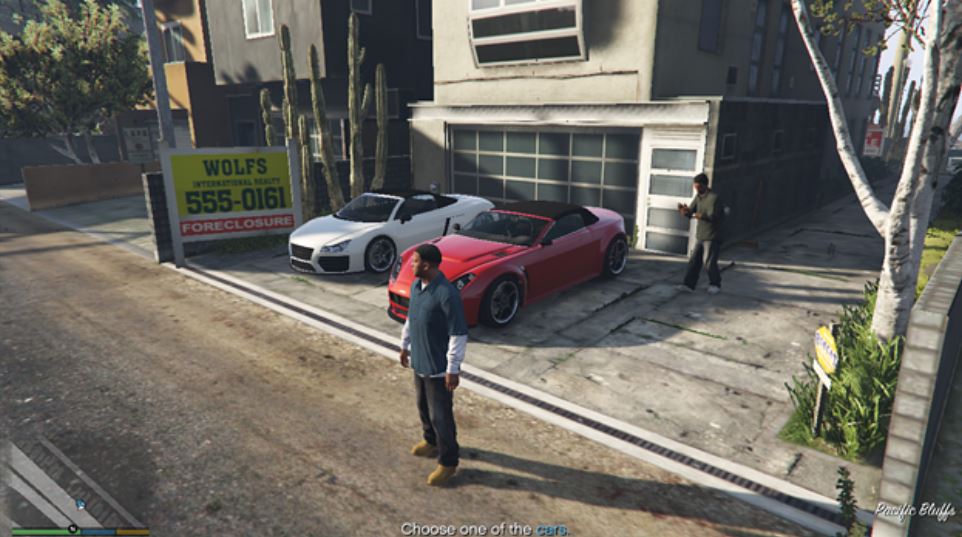 Самые низкие настройки
Самые низкие настройки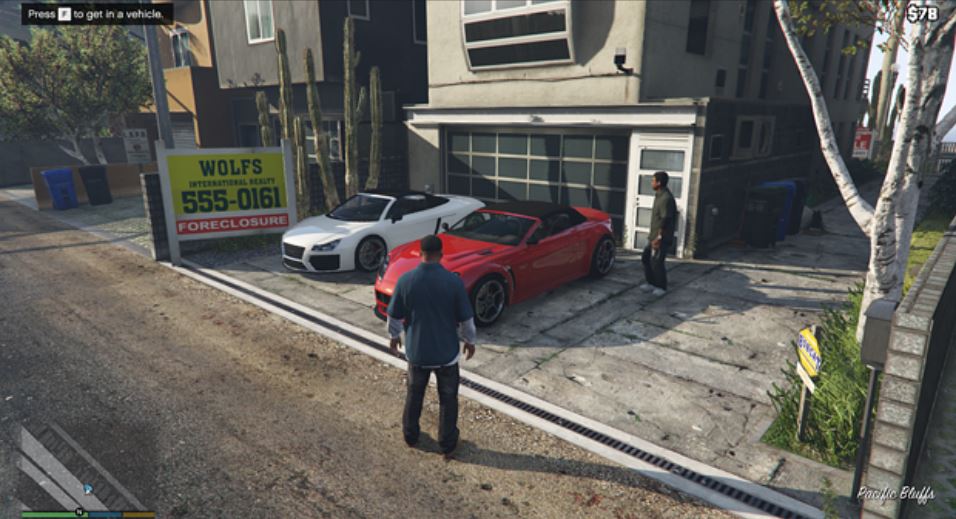 Ультра настройки
Ультра настройки
Вы можете увидеть, насколько четче текстуры на втором изображении, что дает ощущение большей реалистичности. Но если вы можете обойтись без излишних роскошеств, вы получите огромный прирост FPS в GTA 5 с более низкими настройками. Попробуйте изменить следующие настройки, чтобы увидеть, как они влияют на вашу игру:
-
Используйте MSAA вместо FXAA
MSAA (Multisample Anti-Aliasing) обычно выглядит немного лучше, чем FXAA (Fast Approximate Anti-Aliasing). Выключите FXAA и попробуйте MSAA в 2 или 4 раза, чтобы проверить, влияет ли это на FPS.
-
Попробуйте VSync
Отключение функции VSynch деактивирует ограничение частоты кадров и часто может повысить ваш FPS. Однако вы можете заметить некоторые разрывы экрана, когда игра отображает картинки из нескольких кадров одновременно, поэтому, если вы видите что-либо из этого, снова включите VSync.
-
Плотность и разнообразие населения
Отключение этого параметра уменьшит количество пешеходов и автомобилей в мире. Если вы не против, чтобы ваш город выглядел немного пустым, можно увидеть значительный скачок FPS, особенно на ноутбуке или более старом ПК.
-
Качество текстуры
Снижение качества текстур увеличит ваш FPS, но за счет менее детальной графики.
Более низкие настройки текстуры
-
Отражение MSAA
Этот параметр контролирует гладкость любых отражающих поверхностей, таких как блестящая машина или лужа дождевой воды. В нашем собственном тесте отключение этой функции дало нам прирост на 5 кадров в секунду без существенной потери качества графики.
-
Разрешение
Если вы играете на большом экране Full HD или 4K, вам нужно запустить GTA 5 с исходным разрешением (1920 x 1080 или 3840 x 2160). Но для разрешения 4K требуется видеокарта GeForce 1080 Ti или 2080 Ti (или даже две) для бесперебойной работы.
-
Тени высокого разрешения (в разделе Advanced Graphics)
Перейдите в раздел Advanced Graphics, чтобы найти это. Мы обнаружили, что увеличение этого параметра, а также Extended Shadows Distance привело к серьезным затратам FPS при увеличении использования видеопамяти до 800 МБ. Для максимальной производительности установите минимальные значения этих параметров.
Разогнать процессор
В то время как «разгон» видеокарты вполне осуществим прямо в Windows, для того, чтобы улучшить работу процессора и тем самым увеличить быстродействие GTA V, придется лезть в «Биос».
Геймерский «разгон» процессора обычно предполагает увеличение процессорного множителя (Core Ratio). Сделать это можно далеко не на каждом процессоре, а только на том, где этот множитель разблокирован. Обычно такие процессоры помечаются особым образом. Например, компания Intel использует маркировки «K» и «X‘. То есть, например, i7-4790 нельзя разогнать с помощью множителя, а вот i7-4790K — вполне.
Но как узнать точное название модели процессора? Проще всего воспользоваться программой CPU-Z. Запустив ее, нужно открыть вкладку «CPU» и посмотреть на самую первую строчку — «Name». Это и есть название процессора. Кстати, там же можно увидеть из сам множитель. Он в разделе «Clocks», в строке «Multiplier». Если процессор поддерживает «разгон», то этот множитель можно изменить.
Чтобы изменить коэффициент Core Ratio, нужно сначала попасть в оболочку BIOS. Для этого нужно нажать особое сочетание клавиш во время загрузки компьютера (до того, как появится экран Windows).
Сочетание может различаться в зависимости от материнской платы. Часто BIOS можно вызвать с помощью клавиши «F8» или «Del». На экране «Биоса» нужно найти раздел, посвященный процессору. Тут тоже все сложно, так как оболочек у BIOS много. Практически каждый производитель материнский плат использует свою собственную, поэтому без знания английского языка найти нужное место не так-то просто.
Изменять множитель нужно постепенно, повышая его на 2. После каждого изменения следует перезапускать компьютер и тщательно проверять работоспособность и температуру процессора. Если она становится выше 80 градусов во время игры, то нужно немедленно выключить GTA 5, перезагрузить компьютер, зайти в BIOS и снизить значение Core Ratio. Иначе процессор может сгореть.
Автоматически задать процессу GTA 5 высокий приоритет
Улучшить производительность GTA 5 можно открыв диспетчер задач и задав процессу «GTA 5 » высокий приоритет. Rockstar Social Club и GTALauncher, в свою очередь, лучше переключить на низкий приоритет.
Есть несколько способов для того, чтобы автоматизировать вышеописанные действия.
Для того, чтобы воспользоваться первым методом создайте.txt файл и пропишите в нем следующее:
start steam://rungameid/271590timeout 60wmic process where name=”GTA5.exe” CALL setpriority “high priority”wmic process where name=”gtavlauncher.exe” CALL setpriority “idle”wmic process where name=”subprocess.exe” CALL setpriority “idle”
Затем сохраните этот файл с расширением.bat, после чего запускайте игру с него. Приоритеты автоматически зададутся правильно сразу после того, как игра загрузится.

Второй способ работает с абсолютно любой PC-версией GTA 5 . Создайте.txt-файл и пропишите в нем следующее:
Windows Registry Editor Version 5.00 “CpuPriorityClass”=dword:00000003 “CpuPriorityClass”=dword:00000005 “CpuPriorityClass”=dword:00000005
Затем сохраните этот файл с расширением.reg. После этого рекомендуем сделать резервную копию данных реестра. Затем запустите созданный файл от имени администратора и дайте согласие на добавление новых файлов в реестр. После этого можно спокойно играть. Созданный.reg файл хранить не обязательно.
Разные манипуляции
Можно попробовать следуещее:
- В диспечере задач установить игре высокий приоритет ( мне лично ни разу не помогало)
- Изменить настройки вашей видео карты в упор на производительность (гугл в помощь)
- Почистить компьютер (реестр,кеш и т,д)
- Сделать оптимизацию вашего жесткого диска (проверка на ошибки , дефрагментация)
-
Если вы используете видеокарту от Nvidia, то вам может помочь Nvidia Inspector. Выполните следующие шаги для решения проблемы: – Окройте профиль GTA 5 в Nvidia Inspector и принудительно включите вертикальную синхронизацию v-sync – Включите тройную буферизацию там же – Отключите вертикальную синхронизацию в настройках игры
Пользователи видеокарт от AMD могут проделать те же операции в catalyst center.
- Если игра очень сильно тормозит даже при низких настройках графики, то вы можете проделать еще парочку трюков, чтобы выжать пару дополнительных FPS: – Сверните игру и откройте диспетчер задач – Выставите максимальный приоритет процессу GTA 5 в диспетчере – Проделайте операции из предыдущего пункта
- Если у вас недостаточно памяти Вам необходимо увеличить файл подкачки на своем компьютере. Для этого: Свойства системы → Дополнительно → Быстродействие → Параметры → Дополнительно → Виртуальная память → Изменить
- Также вы можете сделать дефрагментацию жесткого диска. Заходите в Мой компьютер → ПКМ на диск где у вас установленна игра → Свойства → Сервис → Оптимизировать.
Отключаем “тени” в игре через файлы игры
Начнём с простого – настроек графики. Мы будем понижать их не в меню игры, а через файлы игры, а именно, отключим “тени”.
1. Для начала перейдём в папку “Документы” >>> “Rockstar Games” >>> “GTA V”.2. Открываем файл “settings” в блокноте и вписываем в параметр ShadowQuality значение 0. 3. Находим параметр Shadow_Distance и выставляем значение 0.100000.*Мы отключили тени в игре через файлы игры, чего нельзя сделать через меню игры!
Настраиваем видеокарту NVIDIA
Следующий метод повышения работает только на видеокартах NVIDIA !!!
Теперь мы будем настраивать параметр воспроизведения игры через вашу видеокарту. Для этого нам нужно включить “тройную буферизацию”.
1. Нажимаем правой кнопкой мыши на свободную часть рабочего стола и выбираем в предложенном списке “Панель управления NVIDIA”. 2. Далее кликаем “Управление параметрами 3D” >>> Вкладка “Программные настройки” >>> Кликаем по “Добавить” >>> Добавляем Grand Theft Auto V (gta5.exe) (не путать с лаунчером игры !) >>> Переходим в параметры Grand Theft Auto V (gta5.exe) 3. В параметре “Тройная буферизация” ставим значение “ВКЛ” .
После проделанных действий в игре будет включена тройна буферизация, она может значительно повысить во многих случаях.
Дополнительная настройка в игре
Так же вам может помочь смена значения параметра “Формат”, в настройках графики. Изначатьно там будет стоять значение “Автоматически”. Попробуйте подобрать другой формат, при котором ваш будет выше. Дерзайте)
Разгон Видеокарты
Вот мы и подобрались к последнему блоку данного гайда и, прежде чем рассказать, как разогнать видеокарту, нужно пояснить, что разгон способствует увеличению мощности видеоадаптера, что поможет выиграть некоторое количество кадров (все зависит от индивидуальной конфигурации системы). При этом имеются очевидные риски – за счет увеличения мощности возрастает температура, до которой нагревается адаптер, и если кулер, установленный на ней, с перегревом не справится, то придется задуматься о дополнительном охлаждении или даже покупке новой видеокарты.
Также перегреву способствует высокая запыленность системного блока – его чистка — это обязательный процесс, который требуется проделывать регулярно. Помимо очищения всех плат от пыли обязательно вычистите грязь с лопастей всех имеющихся кулеров, в том числе с вентиляторов видеокарты, процессора и блока питания. Если вы разбираете свой ПК впервые, мы советуем заручиться помощью фотоаппарата, чтобы «запоминать» исходную сборку, ибо велика вероятность запутаться. Также важна замена термопасты, она способствует предотвращению перегрева – аккуратно снимите кулер с процессора, очистите остатки старой пасты и нанесите новую термопасту, подобную операцию повторите и с видеокартой.
После того как все предварительные процедуры закончены, настало время непосредственно разгона. Хотелось бы подчеркнуть, что наш портал не несет никакой ответственности за ваши действия при разгоне, и все совершаемые манипуляции на ваш страх и риск.
MSI Afterburner
Инструкция сделана на ноутбуке с модифицированным VBIOS (Video BIOS), у которого сняты ограничения разгона. У стандартного VBIOS разгон по GPU ограничен до +135МГц, Power Limit заблокирован, как и Voltage. То есть, двигать можно только Core Clock и Memory Clock!
- Скачиваем, устанавливаем и запускаем MSI Afterburner.
- Нажимаем «Settings» и устанавливаем галочки как показано на скриншоте и давим «ОК»:
- Ищем шкалу Core Clock (MHz) – это частота видео ядра. Перемещаем ползунок на 40-50 MHz вперед и нажимаем Apply.
- Выполняем проверку с помощью 3D Mark, и если артефактов нет, то садимся играть в какую-либо тяжелую игру на пару часов, дабы быть уверенным на 100% в стабильности.
- Если проверка прошла успешно – добавляем 20 MHz, нажимаем Apply и повторяем все с пункта d.
- Когда предел, на котором нет артефактов, найден, отнимаем 10 MHz для большей стабильности и, опять-таки, нажимаем Apply.
- Сохраняем наши настройки – нажимаем Save и выбираем номер профиля.
- Для того чтобы настройки применялись автоматически во время включения игры в настройках переходим во вкладку «Профили» и в строку 2D ставим профиль без разгона, а в 3D разогнанный профиль.
- Далее проводим разгон памяти, он осуществляется по тому же принципу что и разгон ядра. Выставляем Core Clock в то положение, на котором остановились в пункте f и переходим к шкале Memory Clock.
- Сначала перемещаем ползунок на 40-50 MHz и жмем Apply. Затем проверяем стабильность, как описано в пункте d.
- Если все хорошо, то увеличиваем еще на 20 MHz, и продолжаем до тех пор, пока не найдем предел. После этого отнимаем 10 MHz и сохраняем профиль, выставляя его в строчку 3D.
Для того чтобы увеличить допустимые пределы разгона откройте файл MSIAfterburner.cfg и отредактируйте его следующим образом:
UnofficialOverclockingEULA = I confirm that I am aware of unofficial overclocking limitations and fully understand that MSI will not provide me any support on it
Этим вы подтверждаете, что осознаёте всю пагубность своих действий.
Для разблокировки лимитов разгона
UnofficialOverclockingMode = 1
Для разблокировки управления напряжением и мониторинга соответственно
UnlockVoltageControl = 1
UnlockVoltageMonitoring = 1
Модификации графики и геймплея GTA 5
Если двух описанных выше техник все же недостаточно для вашего изысканного вкуса, вы можете узнать больше (или окунуться с головой) в мир модов GTA 5. Напомним, что моды — это дополнения к игре, которые могут изменить ее внешний вид или работу. Многие моды созданы фанатами игры.
Как установить моды для GTA 5?
В большинстве случаев это довольно просто. Вы скачаете файл мода и вставите его в папку с игрой на своем компьютере. Более сложные моды могут потребовать от вас установки дополнительного программного обеспечения, и они обычно содержат подробные инструкции на соответствующих страницах загрузки. Вы также можете найти множество руководств по установке модов на YouTube.
Моды обычно используются для компьютерных игр, поскольку у вас есть доступ ко всем установочным файлам. Если вы хотите модифицировать GTA 5 на PS4 или Xbox One, вам предстоит сильнее заморочиться над этим. В общем, лучше оставить консольные игры такими, какие они есть, и играть на ПК, если вы заинтересованы в моддинге.
После того, как вы решили модифицировать, все, что вам нужно сделать, это установить выбранные вами моды, и все. Теперь вы знаете, как модифицировать GTA 5.
Какие моды для GTA 5 самые лучшие?
Для GTA 5 на ПК доступно множество модов, многие из которых можно найти на GTA5-Mods.com. В одних будет улучшена графика, в других — новые модели персонажей, транспортные средства и оружие. Вот краткий список некоторых из самых популярных модов для визуального улучшения и улучшения игрового процесса:
NaturalVision Remastered
NaturalVision Remastered с фотореалистичной графикой 4K является одним из самых визуально потрясающих модов для GTA 5
Посмотрите это удобное руководство на YouTube, чтобы узнать, как установить мод и заставить его работать должным образом.
Обратите внимание, что мод NV в настоящее время находится на техническом обслуживании для выпуска летом 2020 года. Оставайтесь с нами для получения дополнительной информации.
Еще одна визуальная переработка, GTA 5 Redux, включает полностью переработанные погодные эффекты в дополнение ко многим другим графическим улучшениям.
GTA Realism
GTA Realism интерпретирует идею реализма по-разному
Помимо улучшенных визуальных эффектов, этот мод добавляет ряд улучшений игрового процесса, вдохновленных реальностью, таких как управление инвентарем и более реалистичные эффекты повреждений.
Better Deformation + More Durable Cars
Этот мод, ориентированный на автомобили, улучшает то, как ваши автомобили получают повреждения и разваливаются, чтобы получить более подробное представление о разрушении автомобилей.
GTA V FoV
Если вам нравится играть в GTA 5 с видом от первого лица, но поле зрения кажется слишком ограниченным, этот мод позволит вам расширить то, что ваш персонаж может видеть во время игры.
Моды незаконны? Меня забанят в Online?
Такие косметические моды, как эти, обычно разрешены для загрузки и использования, хотя многие разработчики свысока смотрят на моддинг, потому что некоторые игроки могут использовать моды для обмана онлайн. Вы можете использовать столько модов, сколько захотите, в одиночной игре GTA 5, но Rockstar может забанить вас, если вы подключитесь к сети с модами. На всякий случай отключите все моды перед игрой в GTA Online.
Файлы, драйверы и библиотеки
Прежде чем начать искать свою проблему, вам необходимо обновить до последней версии драйвер своей видеокарты:
Обязательным условием для успешного функционирования любой игры является наличие самых свежих драйверов для всех устройств в системе. Скачайте утилиту Driver Updater
, чтобы легко и быстро загрузить последние версии драйверов и установить их одним щелчком мыши:
- загрузите Driver Updater
и запустите программу; - произведите сканирование системы (обычно оно занимает не более пяти минут);
- обновите устаревшие драйверы одним щелчком мыши.
программное обеспечениебиблиотеки DLL
- (Скачать )
- (Скачать )
- (Скачать )
- (Скачать )
ГТА 5 настройки и графические параметры на ПК — Вкладка «Графика»
В этом окне вы определяете большинство графических эффектов, которые оказывают непосредственное влияние на гладкость игры.
Обратите внимание на верхнюю красную полосу, которая в реальном времени, в зависимости от выбранных опций и настроек, указывает на видеопамять,используемую на видеокарте . Благодаря этому вы можете настроить настройки, все время уделяя внимание ограничению памяти. Совет. Вы можете отказаться от ограничений, отключив первый вариант: Игнорируйте предложенные ограничения. Однако будьте осторожны, поскольку превышение лимита может привести к сокращению потока анимации, а в крайних случаях — при отсутствии надлежащих гарантий — даже к повреждению оборудования
Совет. Вы можете отказаться от ограничений, отключив первый вариант: Игнорируйте предложенные ограничения. Однако будьте осторожны, поскольку превышение лимита может привести к сокращению потока анимации, а в крайних случаях — при отсутствии надлежащих гарантий — даже к повреждению оборудования.
- Игнорируйте предложенные ограничения — см. Выше.
- Версия DirectX — выберите версию DirectX. Вы можете настроить его, никогда не поднимать.
- Тип экрана — укажите, будет ли игра работать в окне или в полноэкранном режиме.
- Разрешение — выберите отображаемое разрешение.
- Формат изображения — отрегулируйте соотношение сторон, соответствующее вашему монитору.
- Обновление — укажите частоту обновления изображения.
- Монитор вывода — на каком мониторе / экране, если у вас более одного, игра будет отображаться.
- FXAA — включение или отключение быстрого антиалиасинга. Это немного влияет на поток анимации.
- MSAA — включение или выключение и установка кратного классического сглаживания края. Это очень сильно влияет на работу игры.
- Вертикальная синхронизация — включение или отключение опции V-Sync, которая может напрямую влиять на качество анимации и количество кадров в секунду.
- Приостановите игру при переключении окна — укажите автоматическую остановку игры, когда, например, катит игру на панели.
- Трещина населения — сколько людей гуляют по улицам, которые вы заметите в Лос-Сантосе.
- Дифференциация пешеходов — укажите частоту повторения пешеходов с помощью ползунка. Это сильно влияет на использование памяти графической карты.
- Масштабирование расстояния — определите, как быстро детали появятся на зданиях от вас. Это сильно влияет на игру.
- Качество текстур — определяет, насколько детализированы текстуры игры. Это оказывает огромное влияние на игру и объем памяти, используемой на видеокарте.
- Качество затенения поверхности — задайте качество затенения на поверхностях, имея в виду, что он является одним из самых зависимых от качества настроек.
- Качество теней — общее качество всех теней. Вы также можете отключить их, улучшая скорость игры.
- Качество отражений — зависит от них много, когда дело доходит до скорости. Опустите детали, чтобы получить больше кадров в секунду.
- Рефлексы MSAA — задают качество отражений. Это очень сильно влияет на скорость анимации.
- Качество воды — оказывает большое влияние на скорость действий.
- Качество частиц — определить, насколько развиты молекулярные эффекты, например дым.
- Качество травы — определить детали травы. Это звучит неприметно, но оно очень сильно влияет на скорость показа игры.
- Мягкие тени — выберите способ отображения мягких теней.
- Post FX — определяет качество отображаемых эффектов. Это оказывает огромное влияние на украшение финального изображения, но также и на скорость игры.
- Интенсивность размытия — задайте интенсивность размытия экрана во время движения.
- Эффект глубины тени — включение или выключение эффекта размытия на первом или втором плане.
Как разогнать видеокарту для GTA 5
Все, что связано с «разгоном», направлено на увеличение производительности, но это довольно обширные темы, о которых в двух словах рассказать сложно. К тому же это всегда довольно рисковое дело. Если что, мы вас предупредили.
Чтобы добиться большего значения FPS в GTA 5, сначала можно попробовать разогнать видеокарту. Самый простой способ сделать это — воспользоваться встроенными функциями ПО от производителя видеокарты.
Например, в комплекте с некоторыми видеокартами от GIGABYTE поставляется программа Graphics Engine, в которой есть несколько уже готовых профилей разгона. Это позволяет выжать из видеокарты 5-10 дополнительных кадров в секунду.
Если программы от производителя нет, то всегда можно воспользоваться универсальным решением — MSI Afterburner. Это одна из лучших программ для разгона, в ней множество разных настроек.
Но тут придется все настраивать вручную. Повышать следует в первую очередь частоту самого видеочипа («Core Clock») и частоту памяти видеокарты («Memory Clock»). Слева находятся базовые значения этих параметров. Справа отображаются температура и увеличение вольтажа — эти характеристики позволяют следить за «здоровьем» видеокарты.
При повышении частоты возрастает нагрев видеокарты. Если температура переходит отметку в 85 градусов, то следует увеличить скорость оборотов вентиляторов («Fan Speed»). Если температура повысилась до 100 градусов, то следует немедленно прекратить разгон, иначе чип может расплавиться. Мощный «разгон» требует водяного охлаждения, поэтому не следует повышать частоты более чем на 10%.
Настройка видеокарты
Для видеокарт NVIDIA вам необходимо зайти в «Панель управления NVIDIA» и во вкладке «Регулировка настроек изображения» передвинуть ползунок в состояние «Производительность». Для видеокарт AMD рекомендуется воспользоваться бесплатной утилитой RadeonPro.
Настройка электропитания. Панель управления — Электропитание — Настройка перехода в спящий режим — Изменить дополнительные параметры питания — PCI Express — Управление питанием состояния связи — Значение: Откл.
- Анизатропная фильтрация: ВЫКЛ
- Вертикальный синхроимпульс: ВЫКЛ
- Затенение фонового освещения: ВЫКЛ
- Максимальное количество заранее подготовленных кадров: 4
- Потоковая оптимизация: ВКЛ (Если несколько процессоров)
- Режим управляения электропитанием: Предпочтителен режим максимальной производительности
- Сглаживание — гамма-коррекция: ВЫКЛ
- Сглаживание — прозрачность: ВЫКЛ
- Тройная буферизация: ВЫКЛ
- Фильтрация текстур — анизатропная оптимизация по выборке: ВЫКЛ
- Фильтрация текстур — качество: Высокая производительность
- Фильтрация текстур — отрицательное отклонение УД: Привязка
- Фильтрация текстур — трилинейная оптимизация: ВЫКЛ
Операции с тенями
Оптимальными настройками графики в «ГТА 5» считают те, которые при минимуме затрат на производительность будут показывать картинку неплохого качества. В этом поможет параметр теней, что скрывает в себе одну небольшую, но полезную фишку. В графе качество стоит оставить нормальное, выше лезть не стоит, так как торможения в игре будут гарантированы. Дальше следует перейти в пункт «Мягкие тени» и выставить там максимальный показатель. Если этого не сделать, то в игровом мире будет наблюдаться угловатость объектов, а в некоторых случаях даже неравномерность в виде лесенки.
Описанные выше операции с тенями помогут избежать этого с минимальными затратами на производительность. Владельцам графических процессоров последних моделей с этим можно не заморачиваться. Для них рекомендуется ставить качество высокое и резкие тени, дабы наслаждаться прекрасным качеством картинки в игровом мире.

Игровые настройки графики
Если нет желания ковыряться в игровых настройках своего ПК, нужно идти по пути наименьшего сопротивления и настроить саму игру под компьютер. Это позволит избежать большого количества подвисаний во время игры. Если это не помогло и какие-то лаги сохранились, то уже без использования сторонних программ будет не обойтись.
Для этого нужно будет запустить файл , скачанный из официального сайта. После чего во вкладках находим одноименное название ГТА 5 и ухудшает значительно качество, опуская до нулевых показателей. Поэтому нужно быть осторожным при использовании этих параметров.
Подбирая разные соотношения параметров можно получить подходящий баланс между картинкой и его производительностью. RadeonMod аналогичен по структуре, поэтому нужно будет побаловаться с отображением текстур пока не будет достигнута цель.








