Подключение к сети кс го
Содержание:
- Возможные причины для блокировки
- Отключение функции DEP
- Почему Steam не видит интернет: причины и методы решения проблемы
- В CS:GO высокий пинг и низкий FPS из-за режима «Trusted Mode»
- Метод 4: Убедитесь, что ваш NAT ОТКРЫТ
- Лечение неполадок Steam при подключении к серверам
- Появляется ошибка «Система VAC не смогла проверить вашу игровую сессию»
- Проблемы с файрволом
- Отсутствует DLL-файл или ошибка DLL
- Способы исправления ошибки FaceIt 0x5
- Ошибка 0xc0000142 / 0xe06d7363 / 0xc0000906
- Распространённые сетевые ошибки
- Проверка пути к игре
- Ошибки технического характера
- Ошибки с обновлением
Возможные причины для блокировки
Всего существует семь причин, из-за которых игрок может получить блокировку, с каждой из которых можно ознакомиться ниже:
Выход из игры
Часто бывает такое, что только начинаешь играть, как тут же требуется сделать что-то важное, так вот, важное придется отложить, ведь если вы выйдите из игры, то со 100 процентным шансом получите блокировку. Так же, для игроков, у которых могут возникнуть проблемы с интернет-соединением, в КС-ГО имеется возможность переподключиться к игре, на что дается три минуты (как пишет игра), но на деле это время растягивается примерно до 6 минут, т.е
в два раза больше. Но если игроку не нравятся товарищи по команде, то он может покинуть игру, нажав вместо «переподключиться» «отключиться» и подтвердив, что он действительно хочет это сделать.
Помехи нормальной игре
Существуют различные причины помех в игре, начиная от невыдачи дропа союзнику, заканчивая потасовкой с тиммейтами. Так, решив отомстить или убить кого-то, после нанесения определенного количества урона (в районе 200) или убийства 2 союзников (даже случайно, без цели нанести вред), игрок попадает в бан без возможности вернуться.
Использование сторонних программ
Каждый из игроков понимает данную причину, ведь в ней все просто: если кто-то использует ВХ — бан, «крутилку» — бан, АИМ — бан. Особенность этой блокировки в том, что при ней не будет времени, а будет полноценный бан в соревновательном режиме игры, а также метка в Steam о том, что игрок заблокирован системой VAC.
Бездействие
Часто такое случается, когда команда проигрывает игру и один из тиммейтов встает в АФК, но в таком случае чаще всего подключается консольная команда + left, заставляющая персонажа крутиться. Но в случае, если данная команда не активна, через несколько минут бездействия, игрок будет заблокирован.
Самоубийство
Как бы странно не звучало, но да, в игре и за это положена блокировка, из-за чего игроку стоит быть осторожнее при падении с высоты или смерти от собственной гранаты. И хоть звучит и в правду глупо, но сделано это для того, чтобы в случае проигрывания союзники не могли самоуничтожаться гранатами или молотовыми, чтобы ускорить проигрыш.
Частое голосование за то, чтобы выгнать игрока
Одна из самых печальных блокировок, созданная для кары тех, кто играет в команде и решает кинуть тех, кто вне этой самой команды. Именно для таких людей и придумана такая блокировка, появляющаяся только после завершения игры.
Слишком частые победы при калибровке
При калибровке пользователь, совершивший две победы за день, блокируется в соревновательном режиме. Причина возникновения такой блокировки – неизвестна, что не отменяет факта ее наличия в игре.
Отключение функции DEP
В Windows организованы различные функции защиты и поддержки системы. DEP выполняет роль помощника антивирусной системы, предотвращая запуск несанкционированных программ в компьютере. Она может стать причиной того, что вы не можете открыть игру. Можно проверить, препятствует ли эта функция, отключив её. Если результата не будет, рекомендуется снова включить DEP для безопасности компьютера и данных в нём.
- Откройте командную строку;
- Запишите в неё: bcdedit.exe /set {current} nx AlwaysOff;
- Запустите команду.
Для включения нужно сменить окончание команды с Off на On. После выключения запустите игру через Стим.
Видеоинструкция
Ошибку «Вы не можете играть на защищённых серверах по одной из причин» в КС ГО решил этот пользователь и делится инструкцией с нами.
Почему Steam не видит интернет: причины и методы решения проблемы
Изо дня в день актуальность подобной проблемы не становится меньше. Наверняка, каждый пользователь системы «Steam» сталкивался с ней не раз и тратил свое время на поиски ответов. Решений этого вопроса множество, но, к сожалению, универсального варианта так никому и не удалось найти
Поэтому стоит обратить внимание на все действия, которые будут описаны ниже, и применять их не только по отдельности, но и в совокупности, что поможет в дальнейшем минимизировать риск их повторения
По разным причинам Steam может не видеть наличие интернет-соединения.
Ошибка связана с некорректной работой сети
Этот вариант относится непосредственно к сетевому подключению, которое вы используете для получения доступа к ресурсу. Это может касаться всех типов подключений:
- беспроводное подключение к сети («Wi-Fi»);
- роутерное подключение;
- 3G-соединение посредством USB-модемов.
Самым простым вариантом будет просто проверить корректность работы сети, зайдя на любой сторонний сайт или на ресурс, предоставляющий данные о работе сети (2ip.ru, например). Если оказалось, что ошибка кроется именно в сети, попробуйте перезагрузить маршрутизатор (если используется домашняя сеть и подключение к сети осуществляется с помощью данного устройства), проверьте актуальность установленных сетевых драйверов на устройстве и версию прошивки роутера.
Если проблемы с сетью возникли после отключения света, скачка электроэнергии, возможно сбилась (обиходным сленгом — «слетела») конфигурация сети, в интерфейсе маршрутизатора проверьте корректность настроек сети (в особенности логин и пароль для доступа к интернет-соединению) или сбросьте конфигурацию устройства на заводскую и заново проведите настройку сети.
ВАЖНО
Также стоит обратить внимание на то, что некоторые активные параметры маршрутизатора могут оказать влияние на работу сервиса «Steam» и помешать ему «видеть» интернет-соединение. . К ним относятся:
К ним относятся:
- «QoS» (от анг. quality of service «качество обслуживания») — если простыми словами, это набор методов для управления ресурсами пакетных сетей;
- «UpnP» (от анг. Universal Plug and Play) — это расширение стандартов Plug-and-Play для управления устройствами в сети;
- «Динамическая фильтрация пакетов»;
- «Автоматическая проверка состояния сети».
ВАЖНО. При отключении вышеописанных компонентов вред сети нанесен не будет.
По сути, любая работающая программа или утилита может повлиять на качество работы сервиса «Steam», и неважно, работают ли они в фоновом режиме или в штатном. Обратите особое внимание на следующие программы:
Антивирусы:
- «AVG Anti-virus»;
- «IObit Advanced System Care»;
- «NOD32 Anti-virus».
Брандмауэры и компоненты защиты:
- «NetLimiter»;
- «Constant Guard by Comcast»;
- «CYBERsitter»;
- «McAfee Personal Firewall»;
- «ESET Smart Security».
Антишпионское ПО:
- «Webroot Spy Sweeper»;
- «Spyware Doctor»;
- «PC Tools Spyware»;
- «Spycatcher Express»;
- «Ad Aware».
По рекомендациям многих столкнувшихся с этой проблемой, простое завершение работы программы (процесса) может не помочь в решении ситуации, в данном случае высока вероятность полной деинсталляции ПО.
Проверьте данный тезис, постепенно отключая все работающие программы и процессы (системные процессы лучше не трогать), и проверяя работу сервиса, тем самым вы сможете выявить причину недоступности подключения к «Steam».
Порты, необходимые для работы Steam, закрыты
Этот нюанс особенно актуален для пользователей, использующих общественную сеть или прокси, так как часто блокируются порты, которые необходимы для стабильной работы «Steam». К ним относятся порты со следующими номерами:
- для входа по http порт 80;
- для входа по https порт 443;
- TCP и UDP -порты от 27015 до 27030.
ВНИМАНИЕ. Данный список не исчерпывающий, так как для отдельных компонентов и сетевых игр могут потребоваться и неперечисленные порты
Для проверки доступности порта может воспользоваться сторонними сервисами (к примеру, 2ip.ru), где потребуется ввести номер искомого порта.
Если действительно общественная (учебного заведения, общежития, кафе и т. п.), то не обойтись без обращения к администратору сети для открытия требуемых портов.
Итог
Резюмируя всё вышесказанное, первым делом при возникновении ошибки вида — «Что делать, если Стим не видит интернет», проверьте работоспособность сети, если неисправностей не обнаружено, ознакомьтесь, а нет ли массовых сбоев или технических работ на сайте. В случае отрицательного ответа, завершите работу (в ряде случаев деинсталлируйте) программ и утилит, которые могут вмешаться в штатную работу сервиса «Steam».
В CS:GO высокий пинг и низкий FPS из-за режима «Trusted Mode»
В случае отказа придется играть с читерами….
DiscordOBSNVidia Game Filter
Как понизить пинг в CS:GO?
- Для этого запустите игру откройте «Настройки игры»;
- Внутри настроек перейдите к вкладке «Игра» поставьте «ДА» напротив опции, где сказано «Включить консоль разработчика»;
- Следом выходите из настроек игры и с помощью клавиши
~
откройте командную строку игры;
- В открывшемся окне пропишите команду net_graph 1 (команда net_graph 0 убирает индикатор с пингом, расположенный на экране) нажмите «Принять».
- Проверить сетевой адаптер (он может не справляться);
- Проверить количество видеопамяти (её может быть недостаточно);
- Проверить характеристики ноутбука или PC на соответствие требованиям CS:GO;
- Перезапустить игру, систему и в обязательном порядке роутер;
- Проверить какой на данный момент статус у серверов;
- И напоследок необходимо обновить драйверы для видеокарты, а также проверить наличие новых обновлений для Windows.
Как улучшить сигнал Wi-Fi роутера дома? 10 эффективных способов
Времена, когда интернет был доступен лишь на стационарных компьютерах или кабель приходилось подключать к системному блоку, давно прошли. Поэтому…
Как повысить FPS в CS:GO?
-
Для начала рекомендуем проверить целостность файлов. Для этого откройте Steam откройте «Библиотеку»
ПКМ
по игре выбираете «Свойства» переключаетесь на вкладку с «Локальными файлами» и выбираете нужную процедуру по окончанию процесса запустите игру;
-
Закройте абсолютно все лишние работающие в фоновом режиме программы и приложения. Для этого рекомендуем воспользоваться «Монитором ресурсов», но пользуйтесь утилитой аккуратно, если не хотите по ошибке отключить важные системные процессы вроде «sychost.exe». Чтобы воспользоваться монитором ресурсов, воспользуйтесь сочетанием клавиш
Win
+
R
пропишите команду resmon нажмите
Enter
. И оказавшись в окне монитора ресурсов, переключитесь на вкладку «Сеть», где можно проверить колонку всего, что есть, поэтому отключайте ненужные приложения, а непонятное и незнакомое просто не трогайте или используйте поисковик для проверки;
- Временно отключите свой антивирус. Ничего в этом совете нового нет, просто некоторые антивирусы существенно ограничивают производительность игры путём потребления огромного количества трафика;
- Понизьте частоту опроса, связанную с мышью. Эта опция связана с частотой кадров в абсолютно любой игре, и некоторые пользователи говорят, что именно благодаря этому совету можно снизить пинг и повысить FPS после недавно добавленного режима «Trusted Mode». К примеру, если у вашей мышки стоит стандартная «герцовка» в 1000Гц, тогда можно задать частоту где-то в районе 150-500Гц. Вообще после каждого заданного значения рекомендуем проверять пинг, чтобы определить наиболее оптимальный вариант, потому что у каждого девайса свои нюансы, но при этом учтите, что изменения в герцовке влияют, например, на точность прицеливания, поэтому придётся привыкать.
-
Отключите «Доверенный режим». И если вдруг ни один совет не помог в решении проблемы, тогда придётся выключить «Trusted Mode». Для этого откройте Steam перейдите в свою «Библиотеку» игр нажмите
ПКМ
по игре выбираете вариант со «Свойствами» переключаетесь на вкладку «Общие» нажимаете на «Параметры запуска» в командной строке прописываете -untrusted нажимаете
OK
.

Метод 4: Убедитесь, что ваш NAT ОТКРЫТ
Если вы все еще сталкиваетесь с той же проблемой даже после выполнения всех возможных исправлений, приведенных ниже, скорее всего, вы действительно имеете дело с проблемой NAT (преобразование сетевых адресов). Этот важный показатель в конечном итоге определит, принимает ли игровой сервер соединение с машиной или нет.
В случае, если NAT закрыт, вы должны столкнуться с ошибкой «Не удалось найти выделенный сервер» на каждой карте Workshop, которую вы пытаетесь воспроизвести, и столкнуться с аналогичной проблемой при попытке воспроизвести обычные карты.
Если этот сценарий выглядит так, как будто он может быть применим, вам следует начать с проверки, закрыт ли ваш NAT на вашем компьютере, и если NAT действительно закрыт, вам нужно открыть его в настройках вашего маршрутизатора.
Шаг 1. Проверка типа NAT
- Откройте диалоговое окно «Выполнить», нажав клавиши Win + R, чтобы открыть диалоговое окно «Выполнить». Затем введите «ms-settings: gaming-xboxnetworking» в текстовое поле, затем нажмите Enter, чтобы открыть вкладку «Сеть Xbox» в приложении «Настройки игр».
- На вкладке «Сеть Xbox» дождитесь завершения операции, затем проверьте тип NAT после отображения результатов.
- Примечание. Если тип Nat отображается как «Closed» или «Teredo не соответствует требованиям», вы можете сделать вывод, что проблема действительно возникает из-за вашего NAT.
- Если результаты показывают , что тип NAT является закрытым или неопределенным , съехать на шаг 2 ниже , где мы покажем вам , как открыть NAT в настройках маршрутизатора.
Шаг 2. Открытие NAT
Если расследование выше показало, что вы действительно имеете дело с проблемой NAT, вам необходимо открыть ее в настройках вашего маршрутизатора. С подавляющим большинством маршрутизаторов вы сможете сделать это, открыв Universal Plug and Play (UPnP).
UPnP является отраслевым стандартом уже много лет, но если вы используете более старую модель маршрутизатора, вам, вероятно, потребуется перенаправить порты, используемые Steam и CS GO, вручную, чтобы игра могла взаимодействовать с вашим компьютером.
Вот краткое руководство, как это сделать:
Примечание. Приведенные ниже инструкции являются общими, поскольку точные шаги переадресации портов вручную будут отличаться от маршрутизатора к маршрутизатору.
- Откройте браузер по умолчанию, введите один из следующих адресов и нажмите Enter, чтобы получить доступ к настройкам маршрутизатора:
192.168.0.1 или 192.168.1.1
Примечание. Если ни один из этих общих адресов не приведет вас к экрану входа в систему вашего маршрутизатора, вам нужно будет узнать правильный адрес вашего маршрутизатора .
- Как только вы окажетесь на экране входа в систему, вставьте пользовательские учетные данные для входа, если вы их ранее установили. В противном случае используйте 1234 или admin как для пароля, так и для имени пользователя и посмотрите, сможете ли вы войти (большинство производителей маршрутизаторов используют эти значения по умолчанию)
-
Примечание. Если общие учетные данные не работают и вы не знаете свои собственные учетные данные, нажмите и удерживайте кнопку сброса на задней панели маршрутизатора, чтобы вернуться к значениям по умолчанию.
- После того, как вы успешно вошли в настройки маршрутизатора, разверните меню Advanced и войдите в NAT Forwarding ( меню Port Forwarding ).
-
Затем найдите вариант, который позволит вам перенаправить ваши порты вручную, и начните добавлять порты ниже (используемые Steam и CS Go):
TCP: 27015-27030, 27036-27037 UDP: 4380, 27000-27031, 27036
- После того, как вам удастся перенаправить порты, сохраните изменения, затем перезагрузите компьютер и посмотрите, будет ли проблема решена при следующем запуске компьютера.
Лечение неполадок Steam при подключении к серверам
Современные компьютерные технологии обеспечивают практически моментальную систему передачи информации между разными регионами, странами и материками нашей любимой планеты Земля, однако все невечно, отчего происходят некоторые ошибки соединения, которые приходится решать весьма долго, но бывают случаи, когда можно обойти проблему и все будет хорошо работать. В данной статье речь пойдет про неполадки Steam при подключении к серверам, как самому исправить эту проблему на своем компьютере, используя при этом мобильное приложение Steam.
Причины возникновения ошибки подключения к серверу
Многие слышали такое слово, как «сервер», однако не все знают, что и как он делает.
При подключении домашнего или спутникового интернета к вашему компьютеру происходит подключение вас к Глобальной сети интернет, но стоит знать, что если вы подключаетесь, например, к любимой социальной сети, то вы в первую очередь обращаетесь к серверу, на котором данная социальная сеть размещена.
Для мелких сайтов используется один, но достаточно мощный сервер, если пользователь хочет уберечь свой сайт от атак, то ему придется заплатить, чтоб его перевели на сервер, где меньше других сайтов, либо же только его, чтоб все ресурсы машины направлялись только на обработку запросов его сайта, так же и со Steam.
Многие, пожалуй, замечали, что при выборе региона в компьютерной игре Dota 2 (которая распространяется только через Steam) у вас есть выбор между разными серверами, например, Россия, Индия, Африка, Америка и т. д.
Такая же схема присутствует и на сайте, для определенной страны выделяется свой сервер. Однако пользователей с каждым годом все больше и больше, отчего некоторые серверы буквально захлебываются и выходят из строя.
Не стоит расстраиваться, если такое случается, то вас переадресует на другой. Но это не всегда происходит, поэтому в следующей части статьи мы подробно расскажем, как решить неполадки Steam при подключении к серверам. Стоит также отметить, что есть вероятность программного сбоя на вашем компьютере, но и такой вариант мы рассмотрим.
Как исправить неполадку Steam при подключении к серверам
Перегруженные сессиями серверы – достаточно распространенная проблема, поэтому дадим сразу наиболее полезный совет: просто подождите несколько часов. Но если же проблема вас мучает и вам немедленно требуется достучаться до Steam, то внизу будут приведены методы решения проблем, каждый по-своему хорош.
Настройка подключения к серверу при помощи ярлыка:
- Если у вас есть на рабочем столе ярлык Steam, то создайте еще один его ярлык, чтоб на всякий случай оставить оригинальный без изменений.
- Нажмите правой кнопкой по новосозданному ярлыку и выберите «Свойства».
- Перед вами будет множество параметров, но нам нужно поле «Объект», там будет написан пусть к исполнительному файлу, в конце строки допишите «-tcp». Именно так рекомендуют решать проблему в тех. поддержке.
- Запустите приложение, и после нескольких попыток сможете войти. Если данный метод не подходит, то пробуйте следующий.
Некоторые ошибки Steam при подключении к серверу можно решать следующим способом:
- Запустите командную строку от имени администратора, для этого нажмите правой кнопкой мыши по меню «Пуск», там будет командная строка, запуск которой осуществляется от имени «Администратора».
- Введите в командную строку следующее: netsh winsock reset – и примените кнопкой Enter. Для полной работоспособности изменений перезагрузите компьютер и попробуйте войти вновь. Множеству игроков помогает.
Также на некоторых форумах люди говорят, что смена пароля оказывает положительное влияние на данную ситуацию. Попробуйте несколько раз ввести неверный пароль, после чего восстановить пароль через приложение Steam, установленное на телефоне.
Отключение антивируса
Многие знают, что некоторые антивирусы направлены на защиту компьютера непосредственно в интернете.
Они могут, например, запрещать браузеру заходить на определенный сайт, подключаться к открытым портам компьютера неведомым программам и многое другое, но иногда происходят сбои, из-за чего доступ запрещается многим приложениям, которые якобы заражены вирусом. Попробуйте приостановить работу антивируса на некоторое время, после чего активируйте приложение Steam.
В заключение
Надеемся, что после прочтения данной статьи вы поняли, как решать неполадки Steam при подключении к серверам. Подобные проблемы случаются с любым известным приложением, использующим интернет, поэтому главное – сохранять терпение и выполнять инструкции, изложенные выше, если доступ требуется немедленно.
Появляется ошибка «Система VAC не смогла проверить вашу игровую сессию»
«Система VAC не смогла проверить вашу игровую сессию»
- Для начала следует провести контрольный перезапуск игры, а для полной надёжности лучше полностью перезагрузить систему и проверить, дало ли это желаемый эффект;
- Если не помогло, тогда откройте сервис Steam и перейдите во вкладку «Библиотека» в списке игр отыщите CS: GO;
- Нажмите ПКМ по названию игры перейдите к «Свойствам» отыщите раздел «Локальные файлы» нажмите «Проверить целостность файлов» по окончанию процесса перезапустите Steam.
- Откройте сервис Steam перейдите в раздел «Библиотека»;
- В списке с играми отыщите Counter-Strike: Global Offensive;
- Нажимаете
ПКМ
по названию игры и выбираете вариант «Управление»;
- В открывшемся разделе следует выбрать «Удалить с аккаунта»;
- Далее остаётся лишь перезагрузить систему запустить Steam установить игру.

Проблемы с файрволом
Антивирусное ПО и брандмауэр, установленные на компьютере, могут своими действиями заблокировать для пользователя поиск и вступление в матч. Чаще всего такая проблема проявляется сразу после того, как пользователь установил антивирусное ПО. Здесь можно сделать следующее:
- Если на компьютере установлена лицензионная версия, нужно добавить ее в перечень доверенных приложений или же в перечень приложений-исключений. Это снимет блокировку.
- С пиратской версией все немного сложнее, ведь в ней есть программа для взлома, которую антивирусное ПО может отнести к списку шпионских и потенциально опасных. Тогда предупреждения перестанут поступать только после того, как пользователь отключит антивирус. Не стоит забывать – при отключенном антивирусе компьютер подвержен иным уязвимостям.
Отсутствует DLL-файл или ошибка DLL

«DLL»
DLL-fixer
Ошибка d3dx9_43.dll, xinput1_2.dll,
x3daudio1_7.dll, xrsound.dll и др.
Все ошибки, в названии которых можно увидеть
«d3dx»
,
«xinput»
,
«dxgi»
,
«d3dcompiler»
и
«x3daudio»
лечатся одним и тем
же способом – воспользуйтесь
веб-установщиком исполняемых библиотек DirectX
.
Ошибка
MSVCR120.dll, VCRUNTIME140.dll, runtime-x32.dll и др.
Ошибки с названием
«MSVCR»
или
«RUNTIME»
лечатся установкой
библиотек Microsoft Visual C++ (узнать, какая именно библиотека нужна можно в системных
требованиях).
Избавляемся от ошибки MSVCR140.dll / msvcr120.dll / MSVCR110.dll и
других DLL раз и навсегда
Очень часто стал замечать, что люди плачут об ошибках «запуск программы невозможен, так как
на компьютере отсутствует MSVCR120.dll». Это встречается…
Способы исправления ошибки FaceIt 0x5
Если при запуске игры КС:ГО вы получаете сообщение вида: «Не удалось запустить процесс Counter-Strike: Global Offensive — Доступ запрещен (0x5)», то чтобы исправить эту проблему, воспользуйтесь одним из следующих решений.
Перезагрузка компьютера
Самое простое, что вы можете попробовать сделать для решения невозможности зайти в КС:ГО — перезапустите ваш компьютер и попробуйте запустить игру заново.
Запуск от имени администратора
Попробуйте запустить игру Counter-Strike: Global Offensive и само приложение Steam от имени администратора.
Также убедитесь, что для вашего пользователя в Виндовс доступны эти самые права администратора. Такая проблема может возникнуть, например, если за одним ПК работает несколько человек и создано несколько профилей.
Отключение дублирующих процессов
Нажмите следующую комбинацию клавиш на клавиатуре: «CTRL + SHIFT + ESC», то есть запустите диспетчер задач.
Далее, перед тем, как в очередной раз пробовать запускать игру Контр Страйк: Глобал Оффенсив, завершите работу античита FaceIt и самой игры (если такие процессы вам удастся обнаружить). После чего попробуйте запустить игру вновь.
То есть проблема с невозможностью запуска КС:ГО и античита ФейсИт может быть связана с тем, что были запущены дублирующие процессы, когда несколько раз и быстро нажималась кнопка запуска игры.
Проверка целостности файлов
Попробуйте запустить процесс проверки целостности файлов в Steam. Для этого нажмите в Стиме правой кнопкой мыши по игре CS:GO — Выберите «Свойства…» — «Локальные файлы» — «Проверить целостность файлов игры…».
Произведите повторную установку FaceIt, Стима и CS:GO
Перед тем, как приступить к более сложным вариантам решения проблемы, связанной с отсутствием доступа (ошибка 0x5) к игре CS:GO, попробуйте полностью удалить программу FaceIt, после чего перезапустить ПК, и установить новую последнюю версию этого античит ПО с официального сайта.
Перед тем, как ФейсИт античит будет установлен вновь, можете выполнить очистку своего компьютера от мусора через различное ПО (к примеру, CCleaner).
Некоторые игроки указывают на тот момент, что устанавливать этот софт необходимо на другой (или на тот же) жесткий диск, где у вас установлена игра Контр Страйк: Глобал Оффенсив.
Если просто переустановка и обновление с нуля ПО FaceIt вам не помогла, то попробуйте повторить все данные действия, но уже с самим приложением Steam и игрой Counter-Strike: Global Offensive, то есть удалите и установите их заново.
Обновление Windows и драйверов
На многих игровых ресурсах предлагается выполнить обновление ОС Windows до последней актуальной версии и драйверов (той же видеокарты или DirectX).
Ошибка 0xc0000142 / 0xe06d7363 / 0xc0000906
Отключите антивирусную программу
лучше программу не просто отключить, а временно удалить
- Полностью удаляете приложение, чтобы не осталось никаких папок и остаточных файлов.
- Отключаете или лучше удаляете в системе антивирусную программу.
- Теперь снова приступаете к установке приложения.
Отключите «Защитник Windows»
он тоже запросто может быть причиной появления этих ошибок
- Открыть «Центр безопасности Защитника Windows» выбрать настройки
нажать на раздел «Защита от вирусов и угроз». - После нужно нажать на «Управление настройки» в открывшемся разделе
спуститься до пункта «Параметры защиты от вирусов и других угроз». - В новом окне отключаете «Защиту в режиме реального времени» и следом «Облачную защиту» чуть позже система вновь включить защитник, но у вас будет время
проверить игру на наличие ошибки. - И если окажется, что проблема действительно заключается в «Защитнике Windows», тогда необходимо добавить
exe-файл игры в список исключений этой программы.
Воспользуйтесь чистой загрузкой
- Открываете в Windows 10 окно «Параметры», используя меню
Пуск
или
сочетание клавишWin
+
I
.
- Далее открываете раздел под названием «Приложения» переключаетесь
на вкладку «Автозагрузка», где необходимо проблемный exe-файл и отключить его.
Проверьте целостность файлов
возможно, ошибка возникает из-за того что была повреждена целостность
системных файлов
- Откройте «Командную строку» от имени администратора (для этого в поиске просто введите «Командная
строка). - И как только откроется соответствующее, окно введите команду sfc /scannow после чего нажмите
Enter
все найденные ошибки будут автоматически исправлены.
Измените значение в реестре
редактирование в нём иногда помогает избавиться от
ошибок
- Используя сочетание клавиш
Win
+
R
в окне «Выполнить» введите команду regedit нажмите
OK
после чего в окне «Редактор
реестра» отыщите раздел, представленный ниже. - И если он присутствует, тогда необходимо следом отыскать параметр LoadAppinit_DLLs – далее в нём нужно
изменить значение опции с 1 на 0 после необходимо применить
настройки и перезагрузить систему.
Другие способы
- В обязательном порядке попробуйте вручную установить драйверы для графического процессора. Причём это
касается не только интегрированной видеокарты, но и дискретной. - Проверьте наличие всех актуальных распространяемых пакетов «Visual C++», поскольку это программное
обеспечение влияет на многие процессы. - И, наконец, иногда причина этих ошибок заключается в службе «Microsoft Office Click-to-Run» – специальная
технология Microsoft, которая сокращает время, необходимое для установки Office. Поэтому рекомендуем удалить эту
программу и проверить игру на наличие ошибок.
Распространённые сетевые ошибки

*Друзей можно найти в
этом разделе
.
Не вижу друзей / друзья в Counter-Strike: Global Offensive (CS:GO) не отображаются
-
Убедитесь в том, что вы вместе с друзьями собираетесь играть в одном игровом регионе, в лаунчере
установлен одинаковый регион загрузки. -
Если вышеописанный способ не помог, тогда самое время очистить кэш и запустить проверку целостности
файлов. -
Самый радикальный способ решения проблемы – необходимо полностью переустановить лаунчер. При этом в
обязательном порядке удалите все файлы, связанные с лаунчером, чтобы ничего не осталось на
компьютере. -
Конкретно для «Стима» существует ещё один максимально простой способ решения проблемы: выбираете любой
понравившийся раздел
«Библиотека»
или
«Сообщество»
, после чего переходите на открытой вкладке
в
«Steam»«Просмотр»
«Друзья»
«Игры»
«Справка»
. И далее в разделе с друзьями, в выпадающем
меню поставьте галочку напротив пункта
«В сети»
(или переставьте статус, но вернитесь к тому, где вы
в сети).
Закрытые порты, или что делать, если игр не видно/не подключается?
Если вы заметили, что в Tunngle/Hamachi никого нет, да и в игре тоже различные косяки с соединением, то
есть
большая вероятность что у вас просто…
Проверка пути к игре
На пути к игровому клиенту и самой игре не должно быть русских букв. Это распространённая ошибка пользователей, называть папки с файлами на русском. Которая в результате приводит к появлению ошибок и сбоев. Если вы не знаете, куда указали программе установки помещать игровые файлы, попробуйте найти клиент Steam через поиск по папкам.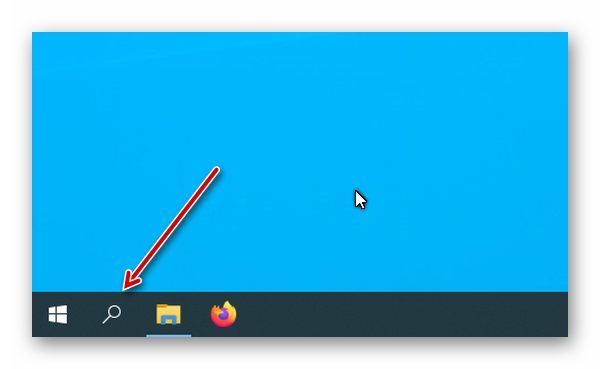
В Windows 10 есть отдельная программа, занимающаяся поиском файлов и программ на компьютере.
Для открытия проводника, нажмите WIN+E;
Выберите диск со Стимом или игрой CS:GO;
Обратите внимание на путь к этому файлу. Если в списке папок, в которых расположена игра есть те, что названы на русском, исправьте
Ошибки технического характера
При появлении проблем с Интернет-соединением нужно, в первую очередь, попробовать выйти из игры или перезапустить свой компьютер с маршрутизатором. Если это не помогло решить проблему, есть вероятность технических работ у Интернет-провайдера. В некоторых случаях, и это правда, проблема кроется в выключенном роутере или в неоплаченном интернете.
При невозможности подключиться к игровым серверам стоит также проверить флажки фильтрации и ее настройки
Важно убедиться в нескольких моментах – это включенная защита и выставленный максимальный пинг во время поиска игровых матчей. Это позволит инструменту поиска расширить круг серверов, подходящих под выставленные пользователем условия
Если все действия, описанные выше, не смогли решить проблему, то тогда многие пользователи советуют выйти из CS: GO, выключить игровой сервис Steam, а после этого найти файл steam.exe в корневом каталоге с программой и запустить их от администраторского имени. Ведь иногда ситуацию способна решить простая смена приоритета программы.
Ошибки с обновлением
Проблема игровых серверов также может появиться после очередного обновления, и это сегодня одна из самых распространенных ошибок не только в CS:GO, но и в других играх и приложениях. Ошибка может касаться не только доступа к игровым серверам, но и проблем с заходом в игровые комнаты. Решение будет простым — или почистить кэш игры, или же удалить игру и установить ее заново, но уже без обновлений.
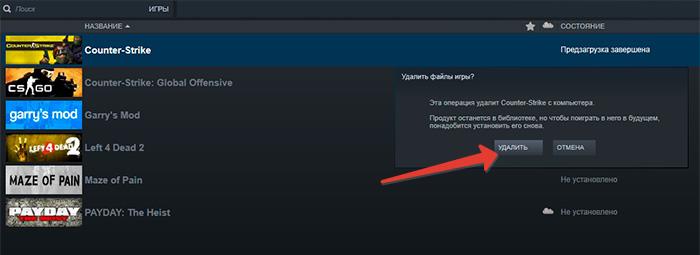
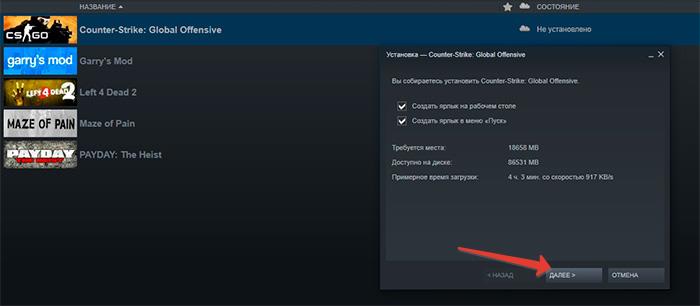
Для того, чтобы сделать это, следует выбрать игру CS:GO в игровой среде Steam, а после этого нажать на нее ПКМ и в настройках выбрать пункт «Пересчитать кэш». После этого Steam самостоятельно перепроверит все локальные файлы игры на ПК, и, в случае необходимости, скачает недостающие файлы или же заменит поврежденные.
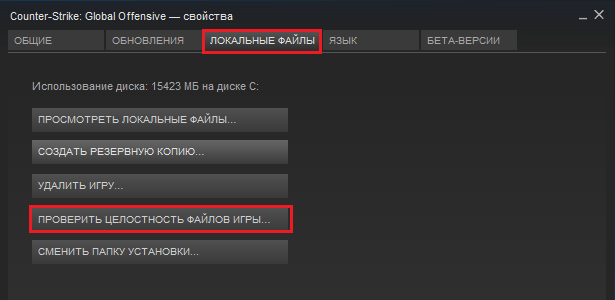
Однако все же рекомендуется сразу же после выхода очередного обновления для Steam или для CS:GO устанавливать его. Если пользователь не будет этого делать, то версия игры, установленная на компьютере, будет сильно отличаться от той версии, что есть в игровой среде. А такое несоответствие версий тоже может стать причиной появления ошибок.








