Как исправить ошибку minecraft не удается присоединиться к миру на xbox one
Содержание:
- Настройка сервера при нахождении с другим игроком в одной сети Wi-Fi или Lan
- Настройка сервера при нахождении с другим игроком в одной сети Wi-Fi или Lan
- Второй способ
- Indev
- Hamachi для Mac OS
- Как исправить «Java.net.ConnectException: Connection timed out»
- Ошибка статуса VPN в «Хамачи»: что делать в первую очередь?
- Звук в Minecraft отсутствует или пропадает в заставках
- 3. Обновите сетевые драйверы.
- Не запускается TLauncher Майнкрафт?
- Отсутствует DLL-файл или ошибка DLL
- Решение 8.Измените настройки, связанные с сетью
- Разрешения межсетевого экрана
- Решение 4. Удалите конфликтующие приложения.
- Способ 3: Включение виртуального адаптера
- Каковы причины проблемы с сетью Minecraft Dungeons (проверьте ошибку сетевого подключения)?
- Настройка сервера при нахождении с другим игроком в одной сети Wi-Fi или Lan
Настройка сервера при нахождении с другим игроком в одной сети Wi-Fi или Lan
Если несколько компьютеров находится не далеко друг от друга и находится в одной сети: Wi-Fi или Lan (по кабелю подключены), то вам подойдет данная настройка.
Windows: На компьютере, где будет открыт сервер, открываем Пуск и вписываем в поиск cmd, открываем данную программу:
В открывшемся окне вписываем ipconfig, нажимаем enter. Ищем ваш локальный IP, который начинается с 192.168.*.*, в примере он 192.168.1.47 (у вас будет другой!), копируем его.
MacOS: Для нахождения локального IP открываем Терминал (Terminal), вписать можно в поиск по Mac данную программу и найти её, в окне вписываем ifconfig |grep inet и ищем IP который начинается с 192.168.*.*, копируем его.
Теперь открываем TLauncher и выбираем версию с иконкой TL и запускаем игру (Под аккаунтом TLauncher.org тоже лучше авторизоваться). Если выбрать без иконки TL, то не сможете подключится к серверу без лицензии Mojang.
Заходим в свой мир и в меню Паузы (Esc) кликаем Open to Lan (Открыть для сети), в чате появится сообщение об успешном открытии сервера, а так же порт сервера, в примере это 31790 (у вас будет другой).
Теперь на другом компьютере, который должен подключится к вашему серверу, необходимо так же открыть версию с иконкой TL (плюс, версия игры должна быть одинаковая с первым компьютером), переходим в Multiplayer (Сетевая игра), открываем Direct connect (Прямое подключение).
Теперь вводим в поле IP адрес + порт, которые мы получили ранее, в примере это 192.168.1.47:31790. Если всё ок, то произойдёт подключение к серверу! Вы сможете теперь играть на сервере с другом.
Настройка сервера при нахождении с другим игроком в одной сети Wi-Fi или Lan
Если несколько компьютеров находится не далеко друг от друга и находится в одной сети: Wi-Fi или Lan (по кабелю подключены), то вам подойдет данная настройка.
Windows
: На компьютере, где будет открыт сервер, открываем Пуск
и вписываем в поиск cmd
, открываем данную программу:
В открывшемся окне вписываем ipconfig
, нажимаем enter
. Ищем ваш локальный IP, который начинается с 192.168.*.*
, в примере он 192.168.1.47 (у вас будет другой!), копируем его.
MacOS
: Для нахождения локального IP открываем Терминал (Terminal), вписать можно в поиск по Mac данную программу и найти её, в окне вписываем ifconfig |grep inet
и ищем IP который начинается с 192.168.*.*
, копируем его.
версию с иконкой TL
Заходим в свой мир и в меню Паузы (Esc)
кликаем 31790
(у вас будет другой).
Теперь на другом компьютере
, который должен подключится к вашему серверу, необходимо так же открыть версию с иконкой TL (плюс, версия игры должна быть одинаковая с первым компьютером)
, переходим в Multiplayer (Сетевая игра)
, открываем .
Теперь вводим в поле IP адрес + порт, которые мы получили ранее, в примере это 192.168.1.47:31790
Второй способ
Если вы увидели сообщение о том, что в Hamachi «Не удаётся установить соединение», потребуется произвести проверку настройки компьютерной сетевой привязки в рамках личного кабинета Logmein. Необходимо наличие регистрации. Подробнее о регистрации следует прочитать в определённой инструкции.
После регистрации аккаунта вам потребуется произвести запуск Hamachi и посетить пункты «Система», где следует выбрать «Параметры». Выбрав вкладку «Статус», осуществите присоединение нового аккаунта при нажатии определённой кнопки.
Далее произведите установку соединения посредством Hamachi. В этот раз всё должно пройти удачно!
Источник
Indev
Indev 0.31
- Indev 0.31 20091223-1
- Indev 0.31 20091223-2
- Indev 0.31 20091231-1
- Indev 0.31 20091231-2
- Indev 0.31 20100105
- Indev 0.31 20100106
- Indev 0.31 20100107
- Indev 0.31 20100109
- Indev 0.31 20100111-1
- Indev 0.31 20100111-2
- Indev 0.31 20100113
- Indev 0.31 20100122
- Indev 0.31 20100124
- Indev 0.31 20100125-1
- Indev 0.31 20100125-2
- Indev 0.31 20100128
- Indev 0.31 20100129
- Indev 0.31 20100130
- Indev 0.31 20100201-1
- Indev 0.31 20100201-2
- Indev 0.31 20100201-3
- Indev 0.31 20100203
- Indev 0.31 20100204-1
- Indev 0.31 20100204-2
- Indev 0.31 20100205
Minecraft Indev
- Indev 20100206
- Indev 20100207-1
- Indev 20100207-2
- Indev 20100212-1
- Indev 20100212-2
- Indev 20100214-1
- Indev 20100214-2
- Indev 20100218
- Indev 20100219
- Indev 20100223
Hamachi для Mac OS
Hamachi – это популярное программное обеспечение для организации интернет-связи между компьютерами при помощи VPN. VPN или virtual private network – это вид виртуальной сети (частная сеть). Программа была разработана компанией LogMeln Inc в 2010 году. Существует несколько версий программы. С помощью данного софта можно обмениваться файлами, печатать на удалённом принтере, но чаще всего Hamachi используется для игр по сети. Скачать Hamachi для Mac OS, последняя версия, и приступить к работе можно прямо сейчас.
Скачать программу Hamachi для Mac OS можно на нашем сайте. Чтобы начать игру необходимо установить программу каждому игроку, затем – создать виртуальную сеть. Это может сделать любой из игроков нажатием нескольких клавиш. Для установки программы необходимо обладать правами администратора. Существует два режима для некоммерческого использования программы: неуправляемый и управляемый. При некоммерческом неуправляемом режиме Вы можете создать ячеечную сеть без доступа централизованного интернет-управления. При управляемом режиме Вы можете создать сеть со шлюзом или с топологией «звезда», а также ячеистую сеть с возможностью централизованного интернет-администрирования. Для подключения второму игроку необходимо ввести пароль и название сети. После этого можно смело начинать игру.
Для того, чтобы передавать файлы через Hamachi необходимо также установить программу, создать виртуальную сеть и общую папку с файлами, необходимыми для передачи или совместного использования. Затем, после соединения через обзор компьютера в Hamachi заходите в нужную папку и используйте файлы.
Вы можете скачать последнюю версию Hamachi для Mac OS и играть в любимые игры. Программа удобна в использовании, безопасна и компактна, она не займет много места на жестком диске. Кроме того программа Hamachi не требует создания сервера, так как работа проходит по локальной сети. Удалённые компьютеры соединяются непосредственно друг с другом, при этом пользователи имеют доступ ко всем необходимым сетевым ресурсам. При соединении данные надёжно шифруются. Виртуальную сеть можно администрировать, причём администратором может быть любой из игроков. Вы можете играть со своими друзьями сутки напролёт, для этого Вам будет необходимо только две вещи: интернет-соединение и скачать самый новый Hamachi для Mac OS.
источник
Как исправить «Java.net.ConnectException: Connection timed out»
Существуют несколько способов избавиться от ошибки Java.net.ConnectException. Рассмотрим их по порядку:
- Перезагрузите ваш PC. В некоторых случаях данный простой метод позволял решить ошибку java.net.connectexception connection refused;
- Установите на ПК свежую версию «Java». Довольно частой причиной рассматриваемой проблемы является устаревшая версия «Java» на пользовательском ПК. Перейдите в Панель управления, затем в «Программы», там найдите «Java» и кликните на неё. После появления окна её настроек перейдите на вкладку «Update», нажмите там на кнопку «Update Now», и установите в системе требуемые обновления.
Данную процедуру необходимо провести как на вашей машине, так и на машине того пользователя, с которым вы собираетесь играть в «Майнкрафт» по сети;
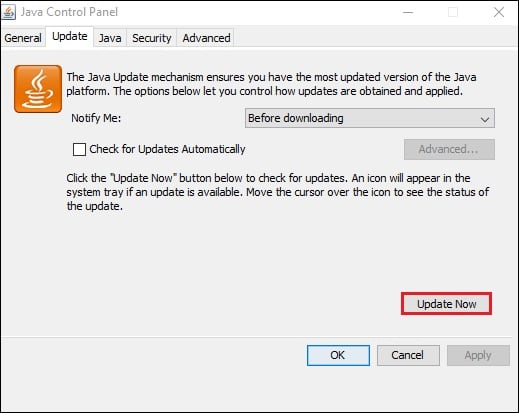
- Внесите «Майнкрафт» в исключения брандмауэра и антивируса на вашем ПК. Запустите Панель управления, перейдите в «Система и безопасность», там найдите «Брандмауэр Виндовс» и кликните на него. В открывшемся окне настроек брандмауэра слева сверху выберите опцию «Разрешения взаимодействия…».В открывшемся окне разрешённых для внешнего подключения программ найдите программы с упоминанием «Java», и поставьте им галочки для разрешения подключения (поможет кнопка «Изменить параметры»). Нажимаем на «Ок» для сохранения результата, перезагружаемся и пробуем подключиться к серверу. С антивирусом необходимо проделать аналогичные операции, внеся «Java» и «Майнкрафт» в его исключения;
- Попробуйте альтернативный сервер. Если подключения к конкретному серверу невозможно, тогда вполне вероятно, что у него наблюдаются временные проблемы в работе. Рекомендую попробовать альтернативный сервер, или подождать некоторое время, пока работоспособность начального сервера восстановиться;
- Создайте сервер на другой машине. Если вы создаёте сервер, к которому подключается другой знакомый вам пользователь, тогда рекомендуется поменять базовый компьютер для создания сервера. То есть сервер должен создать уже другой пользователь, а вы подключитесь к нему. Часто это позволяло решить проблему net.ConnectException на пользовательском компьютере;
- Используйте статистический IP-адрес. Если у вас есть возможность, рекомендуется использовать официальный (белый) IP-адрес, полученный через провайдера (обычно данная услуга имеет платный характер);
- Избавьтесь от имеющихся модов к игре. Если вы используете какие-либо моды «Майнкрафт», рекомендуется удалить их, оставив само тело игры;
- Перезагрузите ваш роутер. Отключите ваш роутер, подождите полминуты, а затем включите его обратно;
- Обратитесь за консультацией к провайдеру. По различным причинам некоторые провайдеры блокируют доступ к некоторым серверам. Узнайте, не ваш ли это случай, и не является ли ваш провайдер причиной возникновения данной проблемы.
Ошибка статуса VPN в «Хамачи»: что делать в первую очередь?
Как бы банально это ни выглядело, но очень часто причиной появления сбоя может стать самое обычное отсутствие подключения. Пользователи, увы, не всегда могут вовремя выявить отсутствие связи, поскольку очень часто, например, при использовании беспроводного соединения, в статусе значка интернет-подключения указывается, что оно есть, а на самом деле его может и не быть. Чтобы проверить его состояние, просто откройте любой из имеющихся на компьютере браузеров и зайдите на какой-нибудь ресурс. Если соединение отсутствует, ищите проблему с системным подключением.
Еще один момент, при котором тоже возможно появление ошибки статуса VPN в «Хамачи», связан с отключением адаптера.
В этом случае откройте сетевые подключения (ncpa.cpl), а если соединение через «Хамачи» отключено, в меню ПКМ выберите пункт его включения. Аналогичные действия выполните в «Диспетчере устройств», где может потребоваться включить сам сетевой адаптер.
Если же будет выявлена проблема с драйверами (например, после обновления), в «Диспетчере устройств» просто удалите существующий адаптер, а затем воспользуйтесь установкой старого оборудования.
Звук в Minecraft отсутствует или пропадает в заставках
- В трее нажмите ПКМ по значку динамика;
-
В открывшемся меню необходимо выбрать пункт
«Звуки»
; -
Следом необходимо выбрать устройство (это могут быть либо динамики, либо наушники) и
нажать на
«Свойства»
; -
Перейти на соседнюю вкладку
«Дополнительно»
; -
Отыщите меню под названием
«Формат по умолчанию»
, чтобы задать значение, но
оно должно быть ниже текущего; -
Нажмите
«Применить»
, откройте Minecraft и проверьте результат проделанной
работы.
- Вновь в трее ПКМ по значку динамика;
-
В меню отыщите функцию под названием
«Пространственный звук»
, чтобы
отключить; - Остаётся лишь перезапустить Minecraft и проверить результат.

3. Обновите сетевые драйверы.
Устаревшие сетевые драйверы также могут вызывать проблемы с работой локальной сети. Таким образом, вы можете попробовать обновить сетевой драйвер, чтобы решить проблему.
Если у вас нет времени, терпения или навыков работы с компьютером, чтобы обновить драйвер вручную, вы можете сделать это автоматически с помощью Водитель Easy .
Driver Easy автоматически распознает вашу систему и найдет для нее подходящие драйверы. Вам не нужно точно знать, в какой системе работает ваш компьютер, вам не нужно рисковать, загружая и устанавливая неправильный драйвер, и вам не нужно беспокоиться о том, что вы ошиблись при установке.
Вы можете автоматически обновлять драйверы с помощью БЕСПЛАТНОЙ или Pro версии Driver Easy. Но с версией Pro требуется всего 2 клика (и вы получаете полную поддержку и 30-дневную гарантию возврата денег):
1) Скачать и установите Driver Easy.
2) Запустите Driver Easy и нажмите Сканировать сейчас кнопка. Затем Driver Easy просканирует ваш компьютер и обнаружит проблемы с драйверами.

3) Щелкните значок Обновить рядом с отмеченным сетевым драйвером, чтобы автоматически загрузить правильную версию этого драйвера, затем вы можете установить ее вручную (вы можете сделать это в БЕСПЛАТНОЙ версии).
Или нажмите Обновить все для автоматической загрузки и установки правильной версии все драйверы, которые отсутствуют или устарели в вашей системе (для этого требуется версия Pro — вам будет предложено обновить, когда вы нажмете «Обновить все»).
 Вы можете сделать это с помощью бесплатной версии, но это частично вручную.
Вы можете сделать это с помощью бесплатной версии, но это частично вручную.
После обновления сетевых драйверов проверьте, решена ли проблема с неработающей локальной сетью.
Не запускается TLauncher Майнкрафт?
В большинстве случаев корень всех бед кроется в несовместимости клиента с используемой операционкой. Самая распространенная ошибка запуска лаунчера, с которой сталкиваются геймеры, – неисправности в работе Java-приложения.
Решить данный вопрос возможно парой простых манипуляций. Избавьтесь от Java и всех производных данного модуля, которые могут храниться на локальном компьютере. Опытные геймеры могут сделать это вручную, остальным предпочтительнее использовать вспомогательный софт.
CCleaner – идеальный вариант для очистки временных файлов и прочего мусора.
При помощи функции «Очистка» в CCleaner избавляемся от следов Java.
Закрываем программу, перезагружаем компьютер.
Теперь потребуется заново установить Java с учетом разрядности вашей операционной системы
Важно знать: 32- и 64-разрядные системы используют различные библиотеки!
Скачиваем клиент игры или лаунчер, производим установку.
При необходимости распаковать файлы с игрой на локальный диск или на рабочий стол для удобства.
Запускаем клиент, проходим авторизацию.. Переустановка компонентов Java «ручным методом» часто приводит к положительному результату, особенно если проблемы с запуском TLauncher наблюдаются на Windows 10
Переустановка компонентов Java «ручным методом» часто приводит к положительному результату, особенно если проблемы с запуском TLauncher наблюдаются на Windows 10.
Проверьте вашу версию лаунчера и качество модов.
Окно с ошибкой при запросе аргументов для запуска Minecraft появляется после установки очередного мода от малопроверенного разработчика или при использовании устаревшей версии лаунчера.
Способы решения проблемы:
- Переустановить TLauncher – рекомендуется скачать клиент со всеми библиотеками с официального ресурса.
- Удалить моды, установка которых и привела к отказу запуска.
- Если работаете с exe-файлом лаунчера, скачайте аналогичный клиент в формате Jar. Запуск такой программы производится с помощью Java – щелчок правой кнопки мыши, «открыть с помощью», выбираем приложение Java Platform SE.
Ошибка запуска снапшота 17w43
Следующая неприятная ситуация, с которой могут столкнуться геймеры, – ошибка снапшота 17w43.
Такая ошибка встречается на ранних версиях клиента.
Снапшот представляет собой крупномасштабную модификацию, которая на настоящий момент не доработана.
Достоинства данной версии:
- улучшенная графика;
- уменьшение нагрузки на ПК;
- обновленные API;
- новые режимы игры.
Представленная версия имеет собственный лаунчер, который находится на стадии бета-теста. Однако у геймеров есть возможность посетить миры снапшота.
- Скачиваем TLauncher версии 2.23.
- Инсталлируем exe-файла.
- Переходим в меню «Управление версиями» настроек лаунчера.
- Вкладка запуска содержит несколько полей с галочками. Поставьте везде отметки.
- Сохраняем параметры и перезапускаем клиент.
- Перед запуском непосредственно Minecraft не забудьте выбрать версию 17w43.
Отсутствует DLL-файл или ошибка DLL

«DLL»
DLL-fixer
Ошибка d3dx9_43.dll, xinput1_2.dll,
x3daudio1_7.dll, xrsound.dll и др.
Все ошибки, в названии которых можно увидеть
«d3dx»
,
«xinput»
,
«dxgi»
,
«d3dcompiler»
и
«x3daudio»
лечатся одним и тем
же способом – воспользуйтесь
веб-установщиком исполняемых библиотек DirectX
.
Ошибка
MSVCR120.dll, VCRUNTIME140.dll, runtime-x32.dll и др.
Ошибки с названием
«MSVCR»
или
«RUNTIME»
лечатся установкой
библиотек Microsoft Visual C++ (узнать, какая именно библиотека нужна можно в системных
требованиях).
Избавляемся от ошибки MSVCR140.dll / msvcr120.dll / MSVCR110.dll и
других DLL раз и навсегда
Очень часто стал замечать, что люди плачут об ошибках «запуск программы невозможен, так как
на компьютере отсутствует MSVCR120.dll». Это встречается…
Решение 8.Измените настройки, связанные с сетью
Minecraft может отображать проблему внутреннего исключения, если сетевые настройки вашей системы не настроены должным образом (или ваш интернет-провайдер блокирует доступ к ресурсу, необходимому для работы Minecraft). В этом случае изменение настроек сети (или попытка использования другой сети / VPN) может решить проблему.
Попробуйте другую сеть или VPN
- Отключите вашу систему от текущей сети и подключитесь к другой сети, например, к точке доступа вашего телефона, чтобы проверить, решена ли проблема IOexception. Вы также можете проверить это с помощью VPN. Также будет хорошей идеей переключиться между подключением Wi-Fi и Ethernet.
- Если проблема не исчезнет, подключите систему к Интернету напрямую без маршрутизатора, чтобы исключить, не вызывает ли проблема его конфигурация.
Отключите ускорение NAT в настройках маршрутизатора.
- Запустите веб-браузер и перейдите на страницу управления маршрутизатором.
- Теперь выберите LAN (на левой панели) и отключите аппаратное ускорение на вкладке Switch Control. Если аппаратное ускорение (функция фирменного маршрутизатора Asus) не отображается, ищите его с другими названиями, такими как CTF (сквозная пересылка) и FA (ускоритель потока).Отключить ускорение NAT
- Затем примените свои изменения и проверьте, решена ли проблема с внутренним исключением.
Разрешения межсетевого экрана
Вот шаги, которые вы предпринимаете, чтобы исправить разрешения вашего брандмауэра, которые, вероятно, вызывают ошибку в Minecraft.
- Перейдите в панель поиска Windows, введите «Безопасность Windows» и выберите его, когда оно появится.
- На открывшейся странице выберите раздел «Межсетевой экран и защита сети».
- На следующей странице выберите текст «Разрешить приложение через брандмауэр».
- На открывшейся странице выберите «Изменить настройки», как показано на рисунке ниже, и нажмите «Да» в окне предупреждения.
- Теперь посмотрите дальше вниз по странице, где вы теперь сможете взаимодействовать с ранее выделенным серым цветом «Разрешить другое приложение».
- Появится небольшое всплывающее окно с кнопкой «Обзор…», выберите ее и перейдите в то место, где у вас установлен Minecraft.
- В папке Minecraft выберите файл MinecraftLauncher и нажмите «Открыть».
- Нам нужно будет повторить описанные выше шаги, и на этот раз перейдите туда, где у вас установлен сервер Minecraft, перейдите в папку «MinecraftServer», выберите в ней оба исполняемых файла Java и откройте их.
- Наконец, мы останемся на странице «Изменить настройки», но на этот раз прокрутите список разрешенных приложений и функций, пока не увидите записи с пометкой «Java (TM) Platform SE binary». Здесь мы помечаем все галочки как минимум на «Частный» и «Общедоступный», если мы запускаем сервер и хотим, чтобы люди подключались извне нашей сети.
- Снова запустите Minecraft и проверьте, есть ли у вас доступ к серверу.
Решение 4. Удалите конфликтующие приложения.
Вы можете столкнуться с проблемой Java.io, если приложение в вашей системе препятствует работе Minecraft. В этом случае удаление конфликтующего приложения может решить проблему. Вы можете выполнить чистую загрузку своего ПК, чтобы определить проблемное приложение. Для иллюстрации мы обсудим процесс для Hamachi VPN (по сообщениям пользователей, вызывающий проблему).
- Щелкните правой кнопкой мыши Windows и откройте «Приложения и компоненты».
- Теперь нажмите LogMeIn Hamachi, чтобы развернуть его, а затем нажмите Удалить.Удалить Hamachi
- Затем следуйте инструкциям по удалению Hamachi и перезагрузите компьютер.
- После перезагрузки проверьте, решена ли проблема IOexception.
Способ 3: Включение виртуального адаптера
Во время инсталляции Hamachi на компьютер происходит и добавление нового виртуального сетевого адаптера, который отвечает за функционирование софта. Если он находится в отключенном состоянии, соответственно, получить его конфигурацию приложение не сможет. Мы советуем узнать его статус и по необходимости активировать адаптер, что не займет много времени.
- Откройте «Пуск» и запустите оттуда приложение «Параметры», кликнув по значку с изображением шестеренки.
Перейдите к меню «Сеть и Интернет».
Через меню слева выберите раздел «Ethernet».
В нем щелкните по кликабельной надписи «Настройка параметров адаптера».
В списке сетевых подключений найдите «Hamachi» и проверьте его состояние. Если присутствует надпись «Отключено», нажмите по адаптеру дважды для его активации.
Посмотрите состояние еще раз, а затем переходите к запуску ПО.
Каковы причины проблемы с сетью Minecraft Dungeons (проверьте ошибку сетевого подключения)?
Многие игроки Minecraft Dungeons сталкиваются со всевозможными проблемами с сетью, так как игра была выпущена несколько месяцев назад. В этом руководстве мы покажем вам возможные причины, по которым вы можете получить сообщение «Проблема с сетью: проверьте сетевое подключение и повторите попытку». ошибка в Minecraft Dungeons.
Проблема с локальной сетью.
Чтобы играть в Minecraft Dungeons даже в автономном режиме, программа запуска должна сначала проверить лицензию, поэтому вы должны убедиться, что ваш компьютер подключен к Интернету. Если ваш компьютер не подключен к Интернету, он не сможет запустить игру, поэтому мы имеем дело с этой ошибкой.
Случайная ошибка.
В некоторых случаях Minecraft Dungeons может не запускаться должным образом и показывать сетевую ошибку из-за случайных ошибок. Это может произойти, даже если у вас хорошее подключение к Интернету на вашем компьютере и нет никаких проблем с сервером.
Проблемы с сервером.
По мнению других, основная причина может заключаться в том, что находится за пределами вашей зоны контроля. Время от времени могут возникать проблемы с сервером, особенно для новых игр, таких как эта.
Поврежденные игровые файлы.
Поврежденные файлы также могут приводить к ошибкам в некоторых играх. Вы можете проверить работоспособность файлов игры с помощью инструмента восстановления по умолчанию в Windows 10.
Проблемы с программным обеспечением.
Проблема с сетью может возникнуть в Minecraft Dungeons из-за других сторонних программ, игр или даже Windows. Чтобы избежать минимизации проблем, вы хотите, чтобы программная среда вашего ПК всегда обновлялась.
Настройка сервера при нахождении с другим игроком в одной сети Wi-Fi или Lan
Если несколько компьютеров находится не далеко друг от друга и находится в одной сети: Wi-Fi или Lan (по кабелю подключены), то вам подойдет данная настройка.
Windows: На компьютере, где будет открыт сервер, открываем Пуск и вписываем в поиск cmd, открываем данную программу:
В открывшемся окне вписываем ipconfig, нажимаем enter. Ищем ваш локальный IP, который начинается с 192.168.*.*, в примере он 192.168.1.47 (у вас будет другой!), копируем его.
MacOS: Для нахождения локального IP открываем Терминал (Terminal), вписать можно в поиск по Mac данную программу и найти её, в окне вписываем ifconfig |grep inet и ищем IP который начинается с 192.168.*.*, копируем его.
Теперь открываем TLauncher и выбираем версию с иконкой TL и запускаем игру (Под аккаунтом TLauncher.org тоже лучше авторизоваться). Если выбрать без иконки TL, то не сможете подключится к серверу без лицензии Mojang.
Заходим в свой мир и в меню Паузы (Esc) кликаем Open to Lan (Открыть для сети), в чате появится сообщение об успешном открытии сервера, а так же порт сервера, в примере это 31790 (у вас будет другой).
Теперь на другом компьютере, который должен подключится к вашему серверу, необходимо так же открыть версию с иконкой TL (плюс, версия игры должна быть одинаковая с первым компьютером), переходим в Multiplayer (Сетевая игра), открываем Direct connect (Прямое подключение).
Теперь вводим в поле IP адрес + порт, которые мы получили ранее, в примере это 192.168.1.47:31790. Если всё ок, то произойдёт подключение к серверу! Вы сможете теперь играть на сервере с другом.








