Произошла внутренняя системная ошибка dxerror.log и directx.log
Содержание:
- Как исправить неустранимую ошибку Call of Duty Warzone DirectX
- Попробуйте эти исправления
- Try these fixes
- Call of Duty: Warzone лагает. Большая задержка при игре
- Что такое DirectX runtime и какие еще бывают ошибки? Как их исправить?
- Черный экран в Call of Duty: Warzone. Решение
- Решение проблемы
- Call of Duty: Warzone зависает. Картинка застывает. Решение
- Как исправить ошибку 5573 в Call of Duty
- Произошла неустранимая ошибка при выполнении sysprep
- Как исправить ошибку «не удается подключиться к онлайн-сервисам» в Call of Duty: Warzone?
- Другие способы решения проблемы
Как исправить неустранимую ошибку Call of Duty Warzone DirectX
Существует ряд решений, которые вы можете предпринять, если ваш COD Warzone DirectX обнаружил неисправимую ошибку при открытии игры или во время игры. Узнайте, как выполнять каждый из них, ниже.
1. Перезагрузите игру и лаунчер. Это важный первый шаг. Это основной шаг по устранению неполадок, но он может быть эффективным решением, если в вашей игре возникают случайные ошибки.Выйдите из Warzone как обычно и полностью закройте приложение Blizzard. При необходимости попробуйте закрыть обе программы с помощью диспетчера задач (CTRL + ALT + DEL).
2. Перезагрузите компьютер. Если неисправимая ошибка Warzone DirectX сохраняется после перезапуска приложения Warzone и Blizzard, следующее хорошее, что вы можете сделать, это перезагрузить компьютер, полностью выключив его. Подождите не менее 30 секунд, прежде чем снова включить.
3. Используйте сканирование и восстановление в приложении Blizzard.Некоторые игроки COD Warzone исправляли всевозможные ошибки с помощью встроенного инструмента восстановления файлов приложения Blizzard. Это может быть полезно, если причиной проблемы являются поврежденные файлы игры. Вот как это сделать, если ваш directx обнаружил неустранимую ошибку:
- Откройте настольное приложение Blizzard Battle.net.
- Щелкните значок игры, которую вы пытаетесь восстановить.
- Щелкните Параметры.
- Нажмите «Сканировать и восстановить».
- Нажмите «Начать сканирование».
- Дождитесь окончания ремонта.
4. Обновляйте программное обеспечение и драйверы. Полное обновление программной среды вашего компьютера это один из способов минимизировать вероятность обнаружения игровых ошибок. Вот что вам нужно обновить:
- Операционная система Windows
- Драйверы видеокарты
- Игра и программа запуска Blizzard
- Сторонние приложения
- Убедитесь, что операционная система вашего компьютера и другое программное обеспечение регулярно получают обновления от Microsoft и разработчиков.
- Чтобы просмотреть драйверы графического процессора, щелкните любую из ссылок ниже.
- Как проверить и установить обновления драйвера графического процессора | NVIDIA GeForce
- Как устранить проблему с установленным графическим драйвером AMD | AMD Ryzen
5. Запустите игру в режиме DirectX11. Некоторые проблемы Warzone были исправлены путем принудительного запуска игры в режиме DirectX 11 вместо DirectX 12. Попробуйте и посмотрите, поможет ли это исправить неисправимую ошибку Warzone DirectX.
- Откройте Battle.net (приложение Blizzard).
- Выберите игру Call of Duty: MW на левой панели (ниже ПАРТНЕРСКИЕ ИГРЫ).
- Нажмите ОПЦИИ.
- Выберите Настройки игры.
- Включить ДОПОЛНИТЕЛЬНЫЕ АРГУМЕНТЫ КОМАНДНОЙ СТРОКИ.
- В поле введите D3D11
- Нажмите кнопку «Готово» внизу.
- Запустите игру еще раз и посмотрите, вернется ли проблема.
6. Переустановите драйверы графического процессора. Проблемы, связанные с DirectX, обычно вызваны плохими драйверами графического процессора. Если вы попрежнему получаете сообщение об ошибке в Warzone, попробуйте переустановить драйверы вашей видеокарты. Для этого выполните следующие действия:
- В поле поиска на панели задач найдите Диспетчер устройств.
- Выберите Диспетчер устройств.
- Найдите свою графическую видеокарту в разделе «Адаптеры дисплея».
- Щелкните правой кнопкой мыши (или нажмите и удерживайте) имя устройства и выберите «Удалить».
- Перезагрузите компьютер.
- Windows 10 попытается переустановить драйвер.
7. Удалить кеш наложенного платежа. Удаление кеша игры может помочь, если вы столкнулись с неисправимой ошибкой. Вот что вам нужно сделать:
- Выйти из приложений Warzone и Blizzard.
- Перейдите к C: \ Users \ \ Documents \ Call of Duty Modern Warfare \
- Создайте копии всех папок и храните их в другой папке. Это будет сохранено в качестве резервной копии на случай, если в дальнейшем у вас возникнут проблемы с устранением неполадок.
- Как только вы скопировали кеш игры в другую папку, вернитесь в C: \ Users \ \ Documents \ Call of Duty Modern Warfare \ и удалите все файлы в папке Call of Duty Modern Warfare.
- Запустите COD Warzone снова и посмотрите, устранена ли проблема или вы все еще столкнулись с неисправимой ошибкой.
8. Закройте другие приложения, когда игра запущена. Другие программы могут вызывать проблемы с программой запуска Blizzard или Warzone. Перед повторным запуском Call of Duty Warzone убедитесь, что вы закрыли все другие программы. При необходимости дважды проверьте список приложений, которые могут работать в фоновом режиме, с помощью диспетчера задач и закройте их.
И это все, что нужно знать о том, произошла неустранимая ошибка DirectX в Call of Duty: Warzone.
Попробуйте эти исправления
Исправление 1. Закройте ненужные фоновые приложения.
Наиболее вероятной причиной ошибки Warzone DirectX является вмешательство сторонних приложений. Если вы используете следующее программное обеспечение, вы можете попробовать закрыть их, чтобы проверить, исчезла ли ошибка.
- Приложения для мониторинга GPU такие как MSI Afterburner и Rivatuner Statistics Server (RTSS) и т. д.
- Приложения, поддерживающие функции наложения (вы можете отключить Discord Overlay или GeForce Experience Overlay и т. д.)
Убедитесь, что вы закрыли все приложения, связанные с мониторингом видеокарты, и отключите все функции наложения. Попробуйте снова запустить COD: Warzone, чтобы проверить проблему.
Исправление 2. Обновите драйверы вашего устройства
Многие считают, что это помогает исправить ошибку Warzone DirectX после обновления всех драйверов, особенно графического драйвера. Если вы не делали этого в течение длительного времени, рекомендуется обновлять все драйверы.
Есть два основных способа обновления драйверов вашего устройства:
Вариант 1 — Вручную
Не всегда достаточно выполнить обновление Windows на месте или обновить драйверы в диспетчере устройств (узнайте, почему…), поэтому вам нужно будет загрузить последнюю версию драйвера с веб-сайта производителя и установить ее вручную.
- Чтобы обновить драйвер видеокарты, посетите NVIDIA, AMD , или Intel чтобы загрузить последнюю версию драйвера и завершить установку.
- Однако, чтобы обновить все драйверы устройств, вы можете перейти на сайт производителя вашего компьютера, ввести точную модель и загрузить все необходимые драйверы в разделе «Драйверы». Посетите страницу поддержки и загрузки для Из то | Asus | мобильный телефон | Lenovo | Acer .
Вариант 2 — автоматически (рекомендуется)
Если у вас нет времени, терпения или навыков работы с компьютером для обновления драйверов вручную, вы можете сделать это автоматически с помощью Водитель Easy .
Driver Easy автоматически распознает вашу систему и найдет для нее ВСЕ подходящие драйверы. Вам не нужно точно знать, на какой системе работает ваш компьютер, вам не нужно рисковать, загружая и устанавливая неправильный драйвер, и вам не нужно беспокоиться о том, что вы ошиблись при установке.
Вы можете автоматически обновлять драйверы с помощью БЕСПЛАТНОЙ или Pro версии Driver Easy. Но с версией Pro это займет всего 2 клика (и вы получаете полную техническую поддержку и 30-дневную гарантию возврата денег ):
1. Скачать и установите Driver Easy.
2. Запустите Driver Easy и щелкните значок Сканировать сейчас кнопка. Затем Driver Easy просканирует ваш компьютер и обнаружит все проблемные драйверы.

3. Если вы просто хотите бесплатно обновить драйвер веб-камеры, просто щелкните значок Обновлять рядом с ним (частично вручную). Или нажмите Обновить все для автоматической загрузки и установки правильной версии всех драйверов, которые отсутствуют или устарели в вашей системе (для этого требуется Pro версия — вам будет предложено выполнить обновление, когда вы нажмете «Обновить все»).
4. После завершения перезагрузите компьютер, чтобы изменения вступили в силу.
Профессиональная версия Driver Easy поставляется с полной технической поддержкой. Если вам нужна помощь, пожалуйста, свяжитесь с нами. Служба поддержки Driver Easy в support@letmeknow.ch .
Исправить 3. Восстановить игровые файлы
Возможно, поврежденный файл игры вызвал ошибку Warzone DirectX. Проверить целостность игровых файлов несложно; все это можно сделать за несколько кликов.
1. Запустите клиент Battle.net.
2. Выберите Call of Duty: MW на левой панели.
3. Щелкните Опции и выберите Сканировать и восстановить из раскрывающегося меню.
4. Щелкните Начать сканирование и дождитесь завершения процесса.
Подходит ли вам простой обходной путь? Если нет, вы можете попробовать следующее исправление ниже.
Исправить 4. Играть в игру в режиме DirectX 11
Если ошибка Warzone DirectX сохраняется при использовании DirectX 12, вы можете запустить игру в DirectX 11 и посмотреть, решит ли это вашу проблему. Вы можете легко вернуться к DirectX 12, если этот метод не поможет.
1. Откройте клиент Battle.net.
2. Запустите CoD Modern Warfare и перейдите в Опции > Настройки игры .
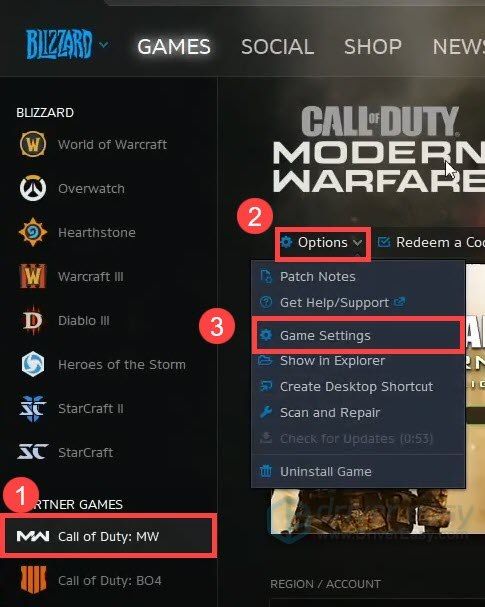
3. Проверить Дополнительные аргументы командной строки и введите -d3d11 .
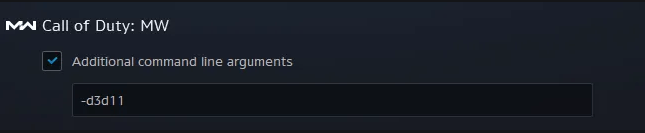
4. Щелкните Готово .
Вот и все — все возможные исправления, которые помогли многим другим игрокам исправить ошибку Warzone DirectX. Если эта ошибка повторится, вы можете связаться с Поддержка Activision для дальнейшего решения этой проблемы.
Try these fixes
Fix 1. Close unecessary backgroud apps
The most possible cause of your Warzone DirectX error is the interference from your third-party applications. If you’re using the following software, you can try closing them to check if the error disappears.
- GPU monitoring apps such as MSI Afterburner and Rivatuner Statistics Server (RTSS) etc.
- Apps that support overlay features (you can disable Discord Overlay or GeForce Experience Overlay etc.)
Make sure you have closed all the applications that are related to graphics card monitoring, and turn off all overlay features. Try launching your COD: Warzone again to test the issue.
Fix 2. Update your device drivers
Many find it helps fix the Warzone DirectX error after updating all the drivers, especially the graphics driver. If you haven’t done so for a long time, it’s recommended to keep all your drivers up to date.
There are mainly two ways of updating your device drivers:
Option 1 – Manually
Performing an in-place Windows Update or updating your drivers in Device Manager is not always enough (Learn Why…), so you’ll need to download the latest driver from the manufacturer’s website and install it manually.
- To update your graphics driver, visit NVIDIA, AMD, or Intel to download the latest driver and complete the installation.
- However, to update all your device drivers, you can go to your computer’s manufacturer’s site and enter the exact model and download all the drivers you need in the Drivers section. Check the support and download page for Dell | Asus | HP | Lenovo | Acer.
Option 2 – Automatically (Recommended)
If you don’t have the time, patience, or computer skills to update the drivers manually, you can do it automatically with .
Driver Easy will automatically recognize your system and find ALL the correct drivers for it. You don’t need to know exactly what system your computer is running, you don’t need to risk downloading and installing the wrong driver, and you don’t need to worry about making a mistake when installing.
You can update your drivers automatically with either the FREE or the Pro version of Driver Easy. But with the Pro version it takes just 2 clicks (and you get full technical support and a 30-day money back guarantee):
1. and install Driver Easy.
2. Run Driver Easy and click the Scan Now button. Driver Easy will then scan your computer and detect any problem drivers.
3. If you just want to update your webcam driver for free, simply click the Update button next to it (it’s partly manual).Or click Update All to automatically download and install the correct version of all the drivers that are missing or out of date on your system (this requires the Pro version – you’ll be prompted to upgrade when you click Update All).
4. Once complete, restart your computer for the changes to take effect.
The Pro version of Driver Easy comes with full technical support. If you need assistance, please contact Driver Easy’s support team at support@drivereasy.com.
Fix 3. Repair your game files
It’s possible that a corrupted game file cause the Warzone DirectX error. It’s easy to verify the integrity of your game files; all be done within a few clicks.
1. Launch your Battle.net client.
2. Select Call of Duty: MW in the left pane.
3. Click Options and select Scan and Repair from the drop-down menu.
4. Click Begin Scan, and wait for the process to complete.
Does the simple workaround work for you? If not, you can try the following fix below.
Fix 4. Play the game in DirectX 11 mode
If the Warzone DirectX error persists when you’re using DirectX 12, you can run the game in DirectX 11 to see if this solves your problem. You can easily revert to DirectX 12 if this method doesn’t do the trick.
1. Open Battle.net client.
2. Launch the CoD Modern Warfare, and go to Options > Game settings.
3. Check Additional Command Line Arguments and type -d3d11.
4. Click Done.
There you have it – all the possible fixes that helped many other players fix the Warzone DirectX error. If this error persists, you can contact Activision Support to further solve this problem.
Call of Duty: Warzone лагает. Большая задержка при игре
Многие путают «тормоза» с «лагами», но эти проблемы имеют совершенно разные причины. Call of Duty: Warzone тормозит, когда снижается частота кадров, с которой картинка выводится на монитор, и лагает, когда задержка при обращении к серверу или любому другому хосту слишком высокая.
Именно поэтому «лаги» могут быть только в сетевых играх. Причины разные: плохой сетевой код, физическая удаленность от серверов, загруженность сети, неправильно настроенный роутер, низкая скорость интернет-соединения.
Впрочем, последнее бывает реже всего. В онлайн-играх общение клиента и сервера происходит путем обмена относительно короткими сообщениями, поэтому даже 10 Мб в секунду должно хватить за глаза.
Что такое DirectX runtime и какие еще бывают ошибки? Как их исправить?
Наверняка, вы хоть раз сталкивались с сообщением о том, что установить или инициализировать пакет directx 9 невозможно, возникает несовместимая ошибка. Значения не имеет, устанавливаете вы лицензионные игровые приложения или нет. Но на каждую ошибку есть решение, которое ее устранит.
Инициализация DirectX 9 невозможна GTA 5: что это и как исправить?
Первый способ-обновить directx до актуальной версии:
Второй способ-обновить драйвера на видеокарту:
С картой от AMD все происходит аналогично.
Третий способ-переустановить приложение Steam. Возможно, некорректная работа приложения тормозит процесс запуска игры. Чтобы его переустановить следуйте инструкциям:
- Удалите полностью все компоненты приложения с компьютера.
- С официального сайта снова загрузите Steam.
- Запустите игру.
Что если «распространяемый пакет DirectX не установлен»?
Есть несколько решений данной ситуации:
- Зайдите в корневую папку с игрой, в которой возникла ошибка.
- Найдите там файл с directx.
- Откройте и удалите все файл, кроме DSETUP.dll, dsetup32.dll, DXSETUP.
- После перезагрузите компьютер и запустите игру. Если ошибка до сих пор возникает, то тогда следует обратиться в тех поддержку EA, которая очень быстрая отзывчивая.
Также не стоит исключать вариант неисправности, связанную с системными ошибками вашей версии Windows. Тогда нужно переустановить ее и правильно активировать.
Иногда при установке возникает окно: «Ошибка. Распространяемый пакет среды выполнения Visual С++ не установлен. Невозможно продолжить установку. (112)».
Тогда нужно удалить все компоненты установленной directx и переустановить программу снова, а также обновить драйвера для видеокарты.
DirectX runtime
Рекомендуем сначала очистить реестр. Это удалит ненужные, мешающие файлы и систематизирует работу остальных.
Сделать это можно с помощью популярной и проверенной программы CCleaner.
ваша версия directx повреждена и содержит неактуальные библиотеки.
Удалите и поставьте самую последнюю версию, которая подходит вашей ОС.Если ошибка возникает снова, то скорее всего ваш пакет Visual C++ устарел и не может корректно работать.
Так вот, в зависимости от того, какая у вас ОС, вам следует скачать и инсталлировать на свой компьютер C++2008 (64-бит, 32-бит), C++2010 (64-бит, 32-бит) или же C++2015 обновление 3 (всех варианты).После всех этих манипуляций перезагрузите компьютер и запускайте игру. И не упускайте из виду тот факт, что программное обеспечение нужно периодически обновлять. Тогда риск возникновения ошибок сведется к минимуму.
Черный экран в Call of Duty: Warzone. Решение
Проблема с черным экраном в играх чаще всего связана с драйверами видеокарты, однако в редких случаях особые конфигурации компьютеров сбоят в Call of Duty Warzone при использовании программ-оверлеев. Весь «софт», который выводит какую-либо информацию поверх изображения игры, потенциально может быть причиной возникновения черного экрана. Так что перед запуском обязательно проверьте, какие программы у вас запущены параллельно.
Особенно внимательно изучите системный трей в нижней правой части экрана, потому что многие программы-оверлеи при закрытии на самом деле продолжают свою работу в фоновом режиме. Точно известно, что черный экран в Call of Duty: Warzone могут вызывать эти приложения:
- NZXT CAM;
- MSI Afterburner;
- Razer Cortex.
Решение проблемы
Этот сбой при инсталляции библиотеки Директ Икс может быть связан с различными причинами. Однако определить конкретную часто практически невозможно. Поэтому придется перебрать все доступные варианты. Вообще, их не так уж и много. Так что у пользователя уйдет не особо много времени для того, чтобы решить проблему. Но некоторые варианты могут показаться весьма сложными.
Не нужно их бояться. Если выполнять все в строгом соответствии с инструкцией, то ничего страшного не случится. По традиции мы начнем с наиболее простых вариантов и только потом перейдем к сложным. Итак, начнем.
Блокировка антивирусом или другими защитными системами
Это случается довольно часто. Некоторые продукты такого рода вместо поиска вирусов развлекаются тем, что блокируют все подряд. Инсталлятор библиотек тоже вполне может быть блокирован такой программой. И тогда появляется пресловутая ошибка, мешающая нормальной установке библиотек.
Эту проблему нужно решать. Поэтому на время установки DirectX мы отключим антивирус и службу Брандмауэра Windows. Последний тоже любит блокировать все подряд. В качестве примера рассмотрим отключение защиты в программе ESET Smart Security. Это неплохой и весьма популярный антивирус. Вот инструкция:
- Переходим к Панели управления. Если вы не знаете, как ее открыть, то нажмите Win + R, впечатайте команду control и нажмите «ОК».
- Переключаемся на отображение элементов значками, если стоит что-то другое.
- Открываем инструмент «Администрирование».
- Затем дважды кликаем ЛКМ на «Службы».
- В списке отыщите пункт под названием «Брандмауэр ЗащитникаWindows» (или примерно таким).
- Откройте его.
- Теперь нужно нажать на кнопку «Остановить».
- Затем следует поочередно кликнуть по пунктам «Применить» и «ОК».
Вот так отключается пресловутый Брандмауэр Windows. После того, как с ним разобрались можно приступать к отключению антивируса. Вообще, таких программ много. Но общий алгоритм действий будет сходным. Отличия только в несущественных мелочах. Мы рассмотрим этот процесс на примере Smart Security от компании ESET:
- В системном трее Windows нужно найти иконку антивируса. Она имеет вид буквы e. Кликаем по ней правой кнопкой мыши.
- Появится контекстное меню с возможными действиями. Здесь выбираем «Временно отключить защиту».
- В следующем окошке программа спросит, на какой срок вы желаете отключить защиту. Смело выставляем «до следующей перезагрузки» и жмем на кнопку «ОК».
- Вновь вызываем меню антивируса из трея и выбираем «Временно отключить файервол».
- Выполняем аналогичную процедуру.
После отключения всех блокировок можно пытаться заново инсталлировать DirectX. Если проблема была в антивирусе или брандмауэре, то установка должна пройти нормально. А если нет, то тогда придется обратиться к следующему пункту. Такое поведение мастера установки может быть вызвано воздействием вредоносных объектов.
Call of Duty: Warzone зависает. Картинка застывает. Решение
Ситуация примерно такая же, как и с вылетами: многие зависания напрямую связаны с самой игрой, а вернее с ошибкой разработчика при ее создании. Впрочем, нередко застывшая картинка может стать отправной точкой для расследования плачевного состояния видеокарты или процессора.
Так что если картинка в Call of Duty: Warzone застывает, то воспользуйтесь программами для вывода статистики по загрузке комплектующих. Быть может, ваша видеокарта уже давно исчерпала свой рабочий ресурс или процессор греется до опасных температур?
Проверить загрузку и температуры для видеокарты и процессоров проще всего в программе MSI Afterburner. При желании можно даже выводить эти и многие другие параметры поверх картинки.
Какие температуры опасны? Процессоры и видеокарты имеют разные рабочие температуры. У видеокарт они обычно составляют 60-80 градусов по Цельсию. У процессоров немного ниже — 40-70 градусов. Если температура процессора выше, то следует проверить состояние термопасты. Возможно, она уже высохла и требует замены.
Если греется видеокарта, то стоит воспользоваться драйвером или официальной утилитой от производителя. Нужно увеличить количество оборотов кулеров и проверить, снизится ли рабочая температура.

Как исправить ошибку 5573 в Call of Duty
Посетители доски по Call of Duty: Warzone на Reddit полагают, что данная проблема возникает из-за скинов и атрибутов, перекочевавших в Warzone из Black Ops. Она стала часто появляться после слияния этих режимов, произошедшего в декабре 2020 года.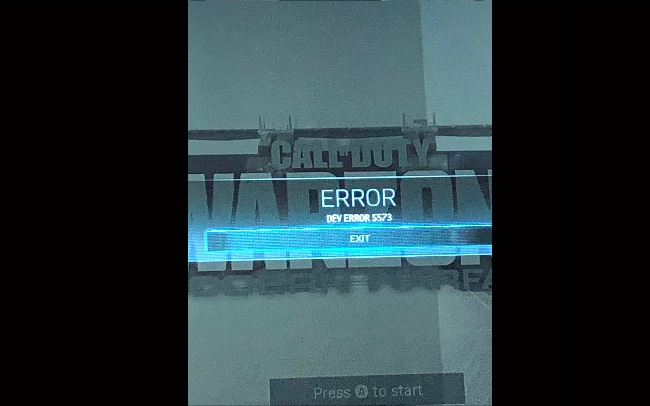
Как разобраться с ошибкой 5573:
- Включите оконный режим, не открывая подменю Warzone.
- Исключите из лодаута все оружие, заимствованное из Black Ops.
- Возьмите себе другого бойца.
- Избавьтесь от аватарок и баннеров, появившихся из новой версии игры.
Игра может крашиться при первой высадке, в ходе загрузки главного меню или во время броска гранаты или флешки, при взятии датчика сердечного ритма. До того, как произойдет вылет, необходимо срочно заменить избранный loadout и своего оперативника. Сложнее всего людям, которые сталкиваются с ошибкой еще в процессе открытия основного меню. Им нужно действовать максимально быстро и ловко.
Если никак не получается избавиться от контента из Black Opps, найдите друга, имеющего приставку PS4. Зайдите через его устройство на свой аккаунт или попросите, чтобы он провел все необходимые операции самостоятельно. Когда весь лодаут будет заменен на Modern Warfare, снова попробуйте войти в игру из своего профиля.
Произошла неустранимая ошибка при выполнении sysprep
« SYSPRP LaunchDll:Failure occurred while executing ‘C:\Windows\system32\msdtcprx.dll,SysPrepDtcCleanup’, returned error code -2146434815
« SYSPRP RunExternalDlls:An error occurred while running registry sysprep DLLs, halting sysprep execution. dwRet = -2146434815»
« SYSPRP WinMain:Hit failure while processing sysprep cleanup providers; hr = 0x80100101»
Вот тут сказано, что наиболее часто такие ошибки происходят на виртуальных машинах, так как утилита пытается остановить Cлужбу координатора распределённых транзакций Microsoft MSDTC (с ней мы ещё не раз столкнёмся). А «виртуалка» её тут же запускает. Одна жмёт на газ, вторая — на тормоз. И роль педали здесь играет библиотека msdtcprx.dll. Файл мы трогать не будем. А для решения проблемы придётся сначала службу удалить, а затем установить заново. Делаем это из командной строки от имени админа. Поочерёдно вводим две команды — на удаление и установку соответственно:
и
Всё, проверяйте. Не помогло? Причиной могла стать «неприязнь» к сетевой службе Проигрывателя Windows. Служба, к слову сказать, запускается по умолчанию вместе с системой. Чтобы проверить, так ли это, остановите службу из командной строки:
и запустите Sysprep заново.
Вообще, читать журнал логов утилиты очень полезно. Именно оттуда можно узнать корни проблемы, почему программа отказывается запускаться. Ведь окно
совсем неинформативно. Однажды в логах пришлось наткнуться и на такую ошибку:
«Date Time, Error SYSPRP RunExternalDlls:Not running DLLs; either the machine is in an invalid state or we couldn’t update the recorded state, dwRet = 31»
Сама Microsoft на причину этой ошибки ответила расплывчато — мол, для «предотвращения создания битого образа утилитой». После долгих и упорных поисков решение проблемы оформилось так:
запускаем редактор реестра и обратимся к ключу
HKEY_LOCAL_MACHINE\System\Setup\Status\SysprepStatus
справа проверьте значение REG_DWORD параметра CleanupState. Должно быть 2. Тут же ищем параметр GeneralizationState. У него значение поставьте 7. Вот так:
далее в реестре следуем к ключу
HKEY_LOCAL_MACHINE\Software\Microsoft\WindowsNT\CurrentVersion\SoftwareProtectionPlatform
параметру REG_DWORD с именем SkipRearm присвойте значение 1:
сохраняемся, из редактора выходим. Теперь с помощью командной строки cmd от имени админа переустанавливаем известную нам службу …
и
последний штрих: из папки с самой Sysprep
C:\Windows\System32\sysprep\
удаляем папку Panther
попробуйте запустить Sysprep снова.
Как исправить ошибку «не удается подключиться к онлайн-сервисам» в Call of Duty: Warzone?
Call of Duty: Warzone прошла долгий путь с момента его выпуска в начале 2020 года. Хотя кое-где все еще могут быть некоторые проблемы, негативно влияющие на игровой процесс, они не приблизятся к ошибкам сервера, которые даже не позволяют вам войти в игра.
Ошибка «Не удается подключиться к онлайн-сервисам» в Warzone обычно появляется при запуске игры или при попытке присоединиться к любому из многопользовательских режимов. Ошибка в основном связана с проблемами, связанными с сервером, которые возникают, когда Warzone переполняется волнами игроков. Каждый новый патч контента или сезонное событие могут привлечь больше игроков, чем обычно, и застать серверы врасплох.
Другие способы решения проблемы
Три вышеописанных способа помогают в большинстве случаев при появлении ошибки Call of Duty: Warzone. В том случае, если ничего из вышеперечисленного не подошло, можно последовать некоторым другим рекомендациям.
- Отключить файервол, антивирус либо добавить игру в исключения. Иногда это помогает, так как игра пытается соединиться с сервером, а антивирусное ПО его блокирует.
- Назначить «Запуск с правами администратора» ярлыку BattleNet и игре.
- В диспетчере задач отключить все ненужные программы и процессы, которые снижают производительность компьютера.
- Снизить частоту кадров в настройках игры, включить вертикальную синхронизацию.
В случаях, если не удается попасть в игру, чтобы воспользоваться рекомендациями из последнего пункта, следует перезагрузить компьютер и загрузить Windows в безопасном режиме. Для этого во время загрузки компьютера необходимо нажимать клавишу F8 и в появившемся меню выбрать соответствующий пункт. Загружать систему в таком случае лучше с правами администратора. После загрузки системы надо запустить игру и изменить настройки.
А в заключение можно сказать еще об одном действенном способе – просто подождать, ведь в случае возникновения частых ошибок разработчики пытаются их исправить как можно быстрее. Все, что нужно делать — запускать Call of Duty: Warzone по мере выхода новых апдейтов.








