Как оптимизировать unturned для слабого пк
Содержание:
- Ошибка 0xc0000142 / 0xe06d7363 / 0xc0000906
- Разогнать процессор
- Ошибка DirectX в Unturned
- Простое решение тормозов в Unturned
- Как повысить ФПС в Фортнайт
- Повышение fps в Rust с помощью команд
- Появляется чёрный экран в Unturned
- Разогнать процессор
- Настройки Графики на ПК — Повышение ФПС Дота 2
- Unturned вылетает. В определенный или случайный момент. Решение
- Файлы, драйверы и библиотеки
- Дота 2 — Изменение Плана Электропитания для Повышения ФПС
- Events Configuration:
- Разогнать процессор
- Звук в Unturned отсутствует или пропадает в заставках
- Как разогнать видеокарту для Unturned
- Unturned → Оптимизация для слабых ПК
- Обновить драйвера видеокарты, скачать драйвера для Unturned
- FPS в CS:GO: что это, как посмотреть, оптимальное значение
- Zombies Configuration:
- Лучшие ответы
- Еще больше ухудшить графику в Unturned (режим «картошки») — выключить сглаживание и т.п.
Ошибка 0xc0000142 / 0xe06d7363 / 0xc0000906
Отключите антивирусную программу
лучше программу не просто отключить, а временно удалить
- Полностью удаляете приложение, чтобы не осталось никаких папок и остаточных файлов.
- Отключаете или лучше удаляете в системе антивирусную программу.
- Теперь снова приступаете к установке приложения.
Отключите «Защитник Windows»
он тоже запросто может быть причиной появления этих ошибок
- Открыть «Центр безопасности Защитника Windows» выбрать настройки
нажать на раздел «Защита от вирусов и угроз». - После нужно нажать на «Управление настройки» в открывшемся разделе
спуститься до пункта «Параметры защиты от вирусов и других угроз». - В новом окне отключаете «Защиту в режиме реального времени» и следом «Облачную защиту» чуть позже система вновь включить защитник, но у вас будет время
проверить игру на наличие ошибки. - И если окажется, что проблема действительно заключается в «Защитнике Windows», тогда необходимо добавить
exe-файл игры в список исключений этой программы.
Воспользуйтесь чистой загрузкой
- Открываете в Windows 10 окно «Параметры», используя меню
Пуск
или
сочетание клавишWin
+
I
.
- Далее открываете раздел под названием «Приложения» переключаетесь
на вкладку «Автозагрузка», где необходимо проблемный exe-файл и отключить его.
Проверьте целостность файлов
возможно, ошибка возникает из-за того что была повреждена целостность
системных файлов
- Откройте «Командную строку» от имени администратора (для этого в поиске просто введите «Командная
строка). - И как только откроется соответствующее, окно введите команду sfc /scannow после чего нажмите
Enter
все найденные ошибки будут автоматически исправлены.
Измените значение в реестре
редактирование в нём иногда помогает избавиться от
ошибок
- Используя сочетание клавиш
Win
+
R
в окне «Выполнить» введите команду regedit нажмите
OK
после чего в окне «Редактор
реестра» отыщите раздел, представленный ниже. - И если он присутствует, тогда необходимо следом отыскать параметр LoadAppinit_DLLs – далее в нём нужно
изменить значение опции с 1 на 0 после необходимо применить
настройки и перезагрузить систему.
Другие способы
- В обязательном порядке попробуйте вручную установить драйверы для графического процессора. Причём это
касается не только интегрированной видеокарты, но и дискретной. - Проверьте наличие всех актуальных распространяемых пакетов «Visual C++», поскольку это программное
обеспечение влияет на многие процессы. - И, наконец, иногда причина этих ошибок заключается в службе «Microsoft Office Click-to-Run» – специальная
технология Microsoft, которая сокращает время, необходимое для установки Office. Поэтому рекомендуем удалить эту
программу и проверить игру на наличие ошибок.
Разогнать процессор
В то время как «разгон» видеокарты вполне осуществим прямо в Windows, для того, чтобы улучшить работу процессора и тем самым увеличить быстродействие Unturned, придется лезть в «Биос».
Геймерский «разгон» процессора обычно предполагает увеличение процессорного множителя (Core Ratio). Сделать это можно далеко не на каждом процессоре, а только на том, где этот множитель разблокирован. Обычно такие процессоры помечаются особым образом. Например, компания Intel использует маркировки «K» и «X‘. То есть, например, i7-4790 нельзя разогнать с помощью множителя, а вот i7-4790K — вполне.
Но как узнать точное название модели процессора? Проще всего воспользоваться программой CPU-Z. Запустив ее, нужно открыть вкладку «CPU» и посмотреть на самую первую строчку — «Name». Это и есть название процессора. Кстати, там же можно увидеть из сам множитель. Он в разделе «Clocks», в строке «Multiplier». Если процессор поддерживает «разгон», то этот множитель можно изменить.
Чтобы изменить коэффициент Core Ratio, нужно сначала попасть в оболочку BIOS. Для этого нужно нажать особое сочетание клавиш во время загрузки компьютера (до того, как появится экран Windows).
Сочетание может различаться в зависимости от материнской платы. Часто BIOS можно вызвать с помощью клавиши «F8» или «Del». На экране «Биоса» нужно найти раздел, посвященный процессору. Тут тоже все сложно, так как оболочек у BIOS много. Практически каждый производитель материнский плат использует свою собственную, поэтому без знания английского языка найти нужное место не так-то просто.
Изменять множитель нужно постепенно, повышая его на 2. После каждого изменения следует перезапускать компьютер и тщательно проверять работоспособность и температуру процессора. Если она становится выше 80 градусов во время игры, то нужно немедленно выключить Unturned, перезагрузить компьютер, зайти в BIOS и снизить значение Core Ratio. Иначе процессор может сгореть.
Ошибка DirectX в Unturned

«DirectX Runtime Error»
«DXGI_ERROR_DEVICE_RESET»
«DXGI_ERROR_DEVICE_HUNG»
«DXGI_ERROR_DEVICE_REMOVED»
-
Первым делом необходимо установить «чистую» версию драйвера вашей видеокарты (то
есть не стоит сразу спешить устанавливать тот же GeForce Experience, ничего лишнего
от AMD и аудио). -
При наличии второго монитора попробуйте отключить его, а также отключите G-Sync и
любые другие виды дополнительных/вспомогательных устройств. -
Воспользуйтесь средством проверки системных файлов для восстановления повреждённых
или отсутствующих системных файлов. -
В случае если используете видеокарту от Nvidia, тогда попробуйте включить
«Режим
отладки»
в панели управления видеокартой. -
Часто причиной ошибки служит перегретая видеокарта, поэтому для проверки её
работоспособности рекомендуем воспользоваться программойFurMark
. Если это оказалось действительно так, тогда следует
понизить частоту видеокарты. -
Если вдруг столкнулись с другими ошибками, тогда рекомендуем переустановить DirectX,
но перед этим лучше на всякий случай удалить старую версию (при этом обязательно
удалите в папке перед переустановкой все файлы начиная с
«d3dx9_24.dll»
и
заканчивая
«d3dx9_43.dll»
).
Простое решение тормозов в Unturned
- Скачайте и запустите всемирно известный CCleaner (скачать по прямой ссылке) — это программа, которая очистит ваш компьютер от ненужного мусора, в результате чего система станет работать быстрее после первой же перезагрузки;
- Обновите все драйверы в системе с помощью программы Driver Updater (скачать по прямой ссылке) — она просканирует ваш компьютер и обновит все драйверы до актуальной версии за 5 минут;
- Установите программу WinOptimizer (скачать по прямой ссылке) и включите в ней игровой режим, который завершит бесполезные фоновые процессы во время запуска игр и повысит производительность в игре.
Как повысить ФПС в Фортнайт
Увеличить ФПС в Фортнайт можно несколькими способами, однако, многие игроки пренебрегают ими. Например, мы можем по максимуму оптимизировать настройки графики нашей видеокарты или же просто поменять игровые настройки.
Параметры запуска Фортнайт для повышения ФПС в 2020
Далеко не все игроки знают о том, что в самом лаунчере Epic Games разработчики предусмотрели командную строку, в которую вы можете вводить необходимые вам параметры запуска Фортнайт для повышения ФПС в 2020.
Для того, чтобы открыть командную строку, делаем следующее:
- открываем лаунчер Epic Games;
- В нижнем левом углу экрана находим «Настройки» и открываем их:
в открывшемся окне мы листаем колёсиком мыши в самый низ и открываем дополнительную вкладку под названием «Fortnite»:
ставим галочку напротив «Дополнительные параметры командной строки» и нам становится доступна сама командная строка, в которую нам необходимо ввести следующую команду — -USEALLAVAILABLECORES -NOSPLASH.
Есть следующие команды для Фортнайт для поднятия ФПС:
- NOFORCEFEEDBACK — запуск игры на минимальных настройках движка;
- NOSPLASH — запретить воспроизведение заставки при запуске игры;
- NOTEXTURESTREAMING — отключение потоковой передачи текстур;
- ONETHREAD — запуск игры только в однопоточном режиме.
Оптимизация настроек графики игры
Если первый вариант вам не подошёл, то есть второй, который также ответит на ваш вопрос «как поднять ФПС в Фортнайт» — оптимизация настроек графики.
Основная наша задача — выставить максимально низкие настройки графики и при этом оставить возможность комфортной игры:
- Расстояние прорисовки — Большое (для возможности видеть врагов издалека);
- Качество теней — Выкл.;
- Сглаживание — Отк. / Среднее;
- Качество текстур — Низкое;
- Качество эффектов — Низкое;
- Качество постобработки — Низкое;
- Вертикальная синхронизация — Выкл.;
- Размытие в движении — Выкл..
Примечание: не забудьте применить настройки.
Настройка параметров видеокарты
Перед тем, как повысить ФПС в Фортнайт данным способом, убедитесь, что у вас видеокарта NVIDIA.
На рабочем столе, при помощи ПКМ открываем «Панель управления «NVIDIA»:
- открываем вкладку «Управление параметрами 3D» и входим в «Программные настройки»;
- в пункте «Выберите программу для настройки», выбираете Фортнайт:
Примечание: если Фортнайт нет в списке программ, то нажимаем рядом на кнопку «Добавить» и находим игру в новом окне. Далее жмём на «Добавить».
- выставим следующие настройки:
- Анизотропная фильтрация — Выкл.;
- Сглаживание FXAA — Выкл.;
- Сглаживание гамма-коррекция — Выкл.;
- Сглаживание режим — Выкл.;
- Сглаживание прозрачность — Выкл.;
- Многокадровое сглаживание (MFAA) — Выкл.;
- ГП рендеринг OpenGL — Выберите из списка свою видеокарту;
- Заранее подготовленные кадры виртуальной реальности — 1;
- Вертикальный синхроимпульс — Выкл.;
- Кеширование шейдеров — Выкл.;
- Режим управления электропитанием — Предпочтителен режим максимальной производительности;
- Потоковая оптимизация — Вкл.;
- Тройная буферизация — Вкл.;
- Фильтрация текстур качество — Высокая производительность;
- Фильтрация текстур трилинейная оптимизация — Выкл..
- переходим по пути, по которому установлена наша игра (по умолчанию — С:\Program Files\Epic Games\Fortnite\FortniteGame\Binaries\Win64);
- находим файл с названием «FortniteClient-Win64-Snipping«;
- нажав ЛКМ по этому файлу открываем «Свойства»;
- во вкладке «Совместимость» ставим галочку напротив «Отключить оптимизацию во весь экран». Нажимаем «Применить» и «ОК».
Теперь вы знаете как повысить ФПС в Фортнайт и начать играть комфортно, один из этих вариантов вам точно подойдёт.
Повышение fps в Rust с помощью команд
Если после следования нашим рекомендациям лаги не прекратились, то существует другой вариант. В Rust графику (точнее, отдельную ее часть) можно настроить с помощью специальных команд, которые необходимо вводить в консольную строку, открывавшуюся нажатием кнопки F1.
Во-первых, необходимо проверить показатель текущего fps (для комфортной игры без лагов и тормозов показатель fps должен быть не ниже 60 кадров)После того как запустите Rust, нажимайте клавишу F1 и переходите на экран консоли.Вбейте в появившуюся строку perf 1 и нажмите клавишу enter.Как только игра подключится к серверу, в левом нижнем углу вашего экрана появится счётчик FPS с крупными белыми цифрами. (при необходимости вы можете выбрать более маленький шрифт и поменять расположение счетчика в оверлее Steam).
Появляется чёрный экран в Unturned
-
Драйверы установлены/обновлены, но Unturned всё равно отказывается работать
нормально? Тогда нужно проверить ПО, установлены ли вообще необходимые библиотеки? В
первую очередь проверьте наличие библиотек
Microsoft Visual C++
и
.Net
Framework
, а также наличие «свежего»
DirectX
. -
Если ничего из вышеописанного не дало нужного результата, тогда пора прибегнуть к
радикальному способу решения проблемы: запускаете Unturned и при появлении
чёрного экрана нажимаете сочетание клавиш «Alt+Enter», чтобы игра переключилась на
оконный режим. Так, возможно, откроется главное меню игры и удастся определить
проблема в игре или нет. Если удалось перейти в оконный режим, тогда переходите в
игровые настройки Unturned и меняйте разрешение (часто получается так, что
несоответствие разрешения игры и рабочего стола приводит к конфликту, из-за которого
появляется чёрный экран). -
Причиной этой ошибки также могут послужить различные программы, предназначенные для
захвата видео и другие приложения, связанные с видеоэффектами. А причина простая –
появляются конфликты. -
И напоследок – проблема, вероятнее всего, может быть связана с технической
составляющей «железа». Видеоадаптер может перегреваться, как и мосты на материнской
плате, что влечёт за собой уменьшенное энергопотребление видеокарты. Мы не будем
вдаваться в детальные технические подробности, поэтому просто рекомендуем в
обязательном порядке почистить свою машину от пыли и также поменять термопасту!

Разогнать процессор
В то время как «разгон» видеокарты вполне осуществим прямо в Windows, для того, чтобы улучшить работу процессора и тем самым увеличить быстродействие Unturned, придется лезть в «Биос».
Геймерский «разгон» процессора обычно предполагает увеличение процессорного множителя (Core Ratio). Сделать это можно далеко не на каждом процессоре, а только на том, где этот множитель разблокирован. Обычно такие процессоры помечаются особым образом. Например, компания Intel использует маркировки «K» и «X‘. То есть, например, i7-4790 нельзя разогнать с помощью множителя, а вот i7-4790K — вполне.
Но как узнать точное название модели процессора? Проще всего воспользоваться программой CPU-Z. Запустив ее, нужно открыть вкладку «CPU» и посмотреть на самую первую строчку — «Name». Это и есть название процессора. Кстати, там же можно увидеть из сам множитель. Он в разделе «Clocks», в строке «Multiplier». Если процессор поддерживает «разгон», то этот множитель можно изменить.
Чтобы изменить коэффициент Core Ratio, нужно сначала попасть в оболочку BIOS. Для этого нужно нажать особое сочетание клавиш во время загрузки компьютера (до того, как появится экран Windows).
Сочетание может различаться в зависимости от материнской платы. Часто BIOS можно вызвать с помощью клавиши «F8» или «Del». На экране «Биоса» нужно найти раздел, посвященный процессору. Тут тоже все сложно, так как оболочек у BIOS много. Практически каждый производитель материнский плат использует свою собственную, поэтому без знания английского языка найти нужное место не так-то просто.
Изменять множитель нужно постепенно, повышая его на 2. После каждого изменения следует перезапускать компьютер и тщательно проверять работоспособность и температуру процессора. Если она становится выше 80 градусов во время игры, то нужно немедленно выключить Unturned, перезагрузить компьютер, зайти в BIOS и снизить значение Core Ratio. Иначе процессор может сгореть.
Настройки Графики на ПК — Повышение ФПС Дота 2
Лучший способ добиться хорошей производительности от игры, не меняя аппаратную составляющую – «поиграть» с настройками графических эффектов внутри Дота 2. Они находятся в меню «Видео» настроек игры.
Ниже рассмотрена модель конфигураций, которые выдадут максимальное количество ФПС:
- разрешение. Очень сильно влияет на производительность. Чем ниже настройка, тем больше ФПС. Однако этот параметр сильнее других ухудшает качество картинки, а если точнее – ее резкость. При низком разрешении все будет размытым;
- дополнительные настройки. Тут можно смело все отключать. Параметры влияют на дополнительные визуальные эффекты. Больше других ПК нагружают пункты, отвечающие за сглаживание, глобальное затенение, дополнительную обработку света, симуляцию тканей;
- качество текстур. Оказывает посредственное влияние на ФПС;
- качество эффектов. При слабом ПК лучше ставить низкое, чтобы выиграть несколько ФПС;
- качество теней. Тени используют много ресурсов ПК и требовательны к железу, лучше их выключить.
Вместо того, чтобы менять настройки по одной, можно воспользоваться функцией «Использовать простые настройки». Достаточно двигать ползунок, чтобы менять сразу все настройки (кроме разрешения).
Unturned вылетает. В определенный или случайный момент. Решение
Играете вы себе, играете и тут — бац! — все гаснет, и вот уже перед вами рабочий стол без какого-либо намека на игру. Почему так происходит? Для решения проблемы стоит попробовать разобраться, какой характер имеет проблема.
Если вылет происходит в случайный момент времени без какой-то закономерности, то с вероятностью в 99% можно сказать, что это ошибка самой игры. В таком случае исправить что-то очень трудно, и лучше всего просто отложить Unturned в сторону и дождаться патча.
Однако если вы точно знаете, в какие моменты происходит вылет, то можно и продолжить игру, избегая ситуаций, которые провоцируют сбой.
Однако если вы точно знаете, в какие моменты происходит вылет, то можно и продолжить игру, избегая ситуаций, которые провоцируют сбой. Кроме того, можно скачать сохранение Unturned в нашем файловом архиве и обойти место вылета.
Файлы, драйверы и библиотеки
Практически каждое устройство в компьютере требует набор специального программного обеспечения. Это драйверы, библиотеки и прочие файлы, которые обеспечивают правильную работу компьютера.
- Скачать драйвер для видеокарты Nvidia GeForce
- Скачать драйвер для видеокарты AMD Radeon
Driver Updater
- загрузите Driver Updater и запустите программу;
- произведите сканирование системы (обычно оно занимает не более пяти минут);
- обновите устаревшие драйверы одним щелчком мыши.
существенно увеличить FPSAdvanced System Optimizer
- загрузите Advanced System Optimizer и запустите программу;
- произведите сканирование системы (обычно оно занимает не более пяти минут);
- выполните все требуемые действия. Ваша система работает как новая!
Когда с драйверами закончено, можно заняться установкой актуальных библиотек — DirectX и .NET Framework. Они так или иначе используются практически во всех современных играх:
- Скачать DirectX
- Скачать Microsoft .NET Framework 3.5
- Скачать Microsoft .NET Framework 4
- Скачать Microsoft Visual C++ 2005 Service Pack 1
- Скачать Microsoft Visual C++ 2008 (32-бит) (Скачать Service Pack 1)
- Скачать Microsoft Visual C++ 2008 (64-бит) (Скачать Service Pack 1)
- Скачать Microsoft Visual C++ 2010 (32-бит) (Скачать Service Pack 1)
- Скачать Microsoft Visual C++ 2010 (64-бит) (Скачать Service Pack 1)
- Скачать Microsoft Visual C++ 2012 Update 4
- Скачать Microsoft Visual C++ 2013
Дота 2 — Изменение Плана Электропитания для Повышения ФПС
Данная функция, встроенная в систему Виндовс, позволяет значительно повысить производительность игры. Чтобы открыть диалоговое окно, следует навести курсор на значок батареи в нижней правой части, после чего нажать правую клавишу мыши и выбрать пункт «Электропитание».
Отобразится окно с тремя настройками:
- сбалансированный. Баланс между производительностью и экономией. Во время нагрузки производительность железа увеличивается, при простое – уменьшается;
- высокая производительность. Максимальная производительность всех компонентов вне зависимости от того, задействованы они, или нет. Увеличение продуктивности приложений и игр;
- экономия питания. Самый тихий режим работы. Компоненты ПК станут работать на минимальной мощности и потреблять меньше энергии. Однако из-за этого будут тормозить программы и игры.
Нужно активировать режим «Высокая производительность», если он еще не включен. Выбор придется делать при каждом запуске ПК.
Events Configuration:
The following is a list of the settings for Events.
| Lighting | ||
| Value | Config.json | Description |
|---|---|---|
| Min Rain Frequency | Rain_Frequency_Min | Minimum frequency for a Rainstorm to occur. |
| Max Rain Frequency | Rain_Frequency_Max | Maximum frequency for a Rainstorm to occur. |
| Min Rain Duration | Rain_Duration_Min | Minimum duration for a Rainstorm to span. |
| Max Rain Duration | Rain_Duration_Max | Maximum duration for a Rainstorm to span. |
| Min Airdrop Frequency | Airdrop_Frequency_Min | The minimum frequency chance of which an airdrop event can occur. |
| Max Airdrop Frequency | Airdrop_Frequency_Max | The maximum frequency chance of which an airdrop event can occur. |
Разогнать процессор
В то время как «разгон» видеокарты вполне осуществим прямо в Windows, для того, чтобы улучшить работу процессора и тем самым увеличить быстродействие Rust, придется лезть в «Биос».
Геймерский «разгон» процессора обычно предполагает увеличение процессорного множителя (Core Ratio). Сделать это можно далеко не на каждом процессоре, а только на том, где этот множитель разблокирован. Обычно такие процессоры помечаются особым образом. Например, компания Intel использует маркировки «K» и «X‘. То есть, например, i7-4790 нельзя разогнать с помощью множителя, а вот i7-4790K — вполне.
Но как узнать точное название модели процессора? Проще всего воспользоваться программой CPU-Z. Запустив ее, нужно открыть вкладку «CPU» и посмотреть на самую первую строчку — «Name». Это и есть название процессора. Кстати, там же можно увидеть из сам множитель. Он в разделе «Clocks», в строке «Multiplier». Если процессор поддерживает «разгон», то этот множитель можно изменить.
Чтобы изменить коэффициент Core Ratio, нужно сначала попасть в оболочку BIOS. Для этого нужно нажать особое сочетание клавиш во время загрузки компьютера (до того, как появится экран Windows).
Сочетание может различаться в зависимости от материнской платы. Часто BIOS можно вызвать с помощью клавиши «F8» или «Del». На экране «Биоса» нужно найти раздел, посвященный процессору. Тут тоже все сложно, так как оболочек у BIOS много. Практически каждый производитель материнский плат использует свою собственную, поэтому без знания английского языка найти нужное место не так-то просто.
Изменять множитель нужно постепенно, повышая его на 2. После каждого изменения следует перезапускать компьютер и тщательно проверять работоспособность и температуру процессора. Если она становится выше 80 градусов во время игры, то нужно немедленно выключить Rust, перезагрузить компьютер, зайти в BIOS и снизить значение Core Ratio. Иначе процессор может сгореть.
Настройка игры – как правило, одна из самых важных частей любой игры
Важно настроить всё так, чтобы было комфортно играть, ведь у каждого пользователя своя конфигурация компьютера. Именно поэтому разработчики Rust и предусмотрели возможность тонкой настройки своего продукта, чтобы каждый пользователь смог подобрать для себя идеальный баланс, позволяющий без проблем запускать игру
В этой статье детально разобраны все параметры игры, а также приведены примеры сборок для ваших компьютеров.
Звук в Unturned отсутствует или пропадает в заставках
- В трее нажмите ПКМ по значку динамика;
-
В открывшемся меню необходимо выбрать пункт
«Звуки»
; -
Следом необходимо выбрать устройство (это могут быть либо динамики, либо наушники) и
нажать на
«Свойства»
; -
Перейти на соседнюю вкладку
«Дополнительно»
; -
Отыщите меню под названием
«Формат по умолчанию»
, чтобы задать значение, но
оно должно быть ниже текущего; -
Нажмите
«Применить»
, откройте Unturned и проверьте результат проделанной
работы.
- Вновь в трее ПКМ по значку динамика;
-
В меню отыщите функцию под названием
«Пространственный звук»
, чтобы
отключить; - Остаётся лишь перезапустить Unturned и проверить результат.

Как разогнать видеокарту для Unturned
Все, что связано с «разгоном», направлено на увеличение производительности, но это довольно обширные темы, о которых в двух словах рассказать сложно. К тому же это всегда довольно рисковое дело. Если что, мы вас предупредили.
Чтобы добиться большего значения FPS в Unturned, сначала можно попробовать разогнать видеокарту. Самый простой способ сделать это — воспользоваться встроенными функциями ПО от производителя видеокарты.
Например, в комплекте с некоторыми видеокартами от GIGABYTE поставляется программа Graphics Engine, в которой есть несколько уже готовых профилей разгона. Это позволяет выжать из видеокарты 5-10 дополнительных кадров в секунду.
Если программы от производителя нет, то всегда можно воспользоваться универсальным решением — MSI Afterburner. Это одна из лучших программ для разгона, в ней множество разных настроек.
Но тут придется все настраивать вручную. Повышать следует в первую очередь частоту самого видеочипа («Core Clock») и частоту памяти видеокарты («Memory Clock»). Слева находятся базовые значения этих параметров. Справа отображаются температура и увеличение вольтажа — эти характеристики позволяют следить за «здоровьем» видеокарты.
При повышении частоты возрастает нагрев видеокарты. Если температура переходит отметку в 85 градусов, то следует увеличить скорость оборотов вентиляторов («Fan Speed»). Если температура повысилась до 100 градусов, то следует немедленно прекратить разгон, иначе чип может расплавиться. Мощный «разгон» требует водяного охлаждения, поэтому не следует повышать частоты более чем на 10%.
Unturned → Оптимизация для слабых ПК
Прежде чем переходить к активным действиям нужно убедиться, что на компьютере есть хотя бы 10-15 Гб свободного места на жестком диске, на который установлена операционная система.
Обычно это диск «C». Этот минимальный запас необходим для того, чтобы система могла без каких-либо проблем создавать временные хранилища файлов Unturned, кэши и так далее.
Посмотрите системные требования Unturned и убедитесь, что на вашем жестком диске достаточно места для нормальной работы игры.
Отключить оверлеи
Речь идет о тех программах, которые способны отображать свой интерфейс поверх игры. Часто на компьютере есть такие — Fraps, Steam, Origin и так далее. Даже когда оверлей скрыт, он обрабатывается компьютером, снижая FPS в Unturned.
Поэтому все оверлеи нужно отключить. Почти всегда это можно сделать в настройках программы без необходимости ее удаления. Например, оверлей Steam, легко отключается через меню:
Бои вплотную
Итак, если же соперник увидел вас(и вы его тоже) вы попадаете в неловкую ситуацию, под большой вопрос:
-Возможно он решит стрелять сразу(при наличии у него оружия), но как это определить? Все очень просто — он достанет оружие, или отбежит и начнет целиться(1-3 секунд ему достаточно! Тогда вы должны спрятаться за препятствием(если оно есть), если препятствия для пуль нету, нужно достать оружие(если оно у вас есть) и попытаться убить его, стрелять лучше метко, т.к. у вас будет 1-2 попытки.
-Если он будет убегать с оружием в руках, можете не радоваться, он развернется и начнет стрелять(а отбегал он потому что оружие ближнего боя — его враг), если у него не будет пуль он тоже будет отбегать, но на Shift-е и куда попало. В обеих случаях его лучше застрелить!(или догнать и убить в оружия ближнего боя).
-Если он начнет ложиться, вставать, садиться или использовать любые действия, он возможно ваш друг. Но постоянно смотрите на него, он может просто выжидать момент для того что-бы убить вас.
Изменить параметры электропитания
По умолчанию в компьютере установлен сбалансированный режим электропитания, который, а в некоторых ноутбуках, в целях увеличения времени работы, и вовсе установлена экономия энергии.
Это не дает компьютеру раскрыть свой потенциал в Unturned полностью, поэтому первым делом нужно открыть панель управления, которую можно найти с помощью поиска. После нужно сделать следующее:
- Выбрать режим просмотра «Мелкие значки»;
- Кликнуть на «Электропитание»;
- На экране найти опцию «Настройка схемы электропитания», кликнуть на нее;
- Кликнуть на «Изменить дополнительные параметры питания»;
- В открывшемся окне найти выпадающий список;
- В списке выбрать «Высокая производительность»;
- Нажать кнопку «Применить», затем кликнуть «ОК».
Обновить драйвера видеокарты, скачать драйвера для Unturned
Вне зависимости от того, какая видеокарта стоит в системном блоке, ее драйвера нужно поддерживать в актуальном состоянии. Поэтому перед запуском Unturned следует зайти на сайт производителя и проверить, не вышли ли новые драйвера:
- Скачать драйвер для видеокарт от Nvidia;
- Скачать драйвер для видеокарт от AMD.
После установки драйвера следует перезагрузить компьютер, чтобы исключить возможность сбоев. Также стоит учитывать, что для многих старых видеокарт новые драйверы уже не выходят.
Для некоторых игр производители видеокарт выпускают специально оптимизированные драйвера. Поищите таковые в разделе новостей о Unturned — обычно мы про них пишем. Также можно посмотреть на сайте производителей видеокарт.
FPS в CS:GO: что это, как посмотреть, оптимальное значение
FPS — это частота смены кадров за одну секунду (англ. — frames per second). Чем больше значение, тем чаще меняется изображение на экране. При минимальном значении картинка теряет плавность и начинает «тормозить».
В динамичном шутере CS:GO уже давно не хватает стандартного показателя в 60 FPS. Сейчас практически все профессиональные игроки покупают мониторы с 360 Гц и выставляют максимальный фреймрейт в игре (360), чтобы избавиться от лагов или просадок частоты смены кадров.
На FPS существенно влияют три аспекта: герцовка монитора, мощность «железа», оптимальные настройки для игры. В меньшей степени — загруженность сервера (число игроков и объектов на карте).
Оптимальное значение для игры в соревновательном режиме CS:GO начинается со 120 FPS. Этот «резерв» нужен, даже если вы используете обычный 60-герцовый монитор, чтобы FPS не упали ниже комфортного в гуще боя. Например, нагрузка на видеокарту резко вырастет, если рядом кто-то бросит дымовую или зажигательную гранату.
Чтобы посмотреть ФПС в КС ГО:
-
Запустите игру.
-
Зайдите на любой сервер с игроками.
-
Откройте внутриигровую консоль клавишей «`».
-
Введите две команды: fps_max 0снимает ограничение на максимальный фпс , cl_showfps 1включает счётчик фпс .
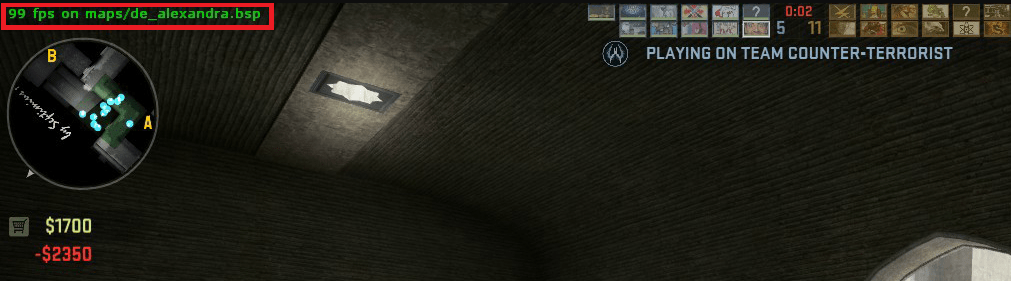 Как посмотреть фпс в кс го
Как посмотреть фпс в кс го
В левом верхнем углу отобразится FPS на сервере.
Zombies Configuration:
The following is a list of the settings for Zombies.
| Zombies | ||
| Value | Config.json | Description |
|---|---|---|
| Spawn Chance | Spawn_Chance | The chance for a node to spawn a zombie, decimals representing a percentage. |
| Loot Chance | Loot_Chance | The chance for a zombie to drop loot, decimals representing a percentage. |
| Crawler Chance | Crawler_Chance | The chance for a zombie to be a crawler, decimals representing a percentage. |
| Sprinter Chance | Sprinter_Chance | The chance for a zombie to be a sprinter, decimals representing a percentage. |
| Flanker Chance | Flanker_Chance | The chance for a zombie to be a flanker, decimals representing a percentage. |
| Burner Chance | Burner_Chance | The chance for a zombie to be a burner, decimals representing a percentage. |
| Acid Chance | Acid_Chance | The chance for a zombie to be an acid, decimals representing a percentage. |
| Boss Electric Chance | Boss_Electric_Chance | The chance for a zombie to be a Lightningstrike, decimals representing a percentage. |
| Boss Wind Chance | Boss_Wind_Chance | The chance for a zombie to be a Groundpounder, decimals representing a percentage. |
| Boss Fire Chance | Boss_Fire_Chance | The chance for a zombie to be a Flamethrower, decimals representing a percentage. |
| Respawn Day Time | Respawn_Day_Time | The length of respawn for zombies during the day. |
| Respawn Night Time | Respawn_Night_Time | The length of respawn for zombies during the night. |
| Respawn Beacon Time | Respawn_Beacon_Time | The length of respawn for zombies during a Horde Beacon. |
| Damage Multiplier | Damage_Multiplier | Numerical multiplier for zombie damage. |
| Armor Multiplier | Armor_Multiplier | Numerical multiplier for zombie health. |
| Beacon Experience Multiplier | Beacon_Experience_Multiplier | Numerical multiplier value for experience from during a Horde Beacon. |
| Full Moon Experience Multiplier | Full_Moon_Experience_Multiplier | Numerical multiplier value for experience from during a full moon. |
| Slow Movement | Slow_Movement | Toggle for whether or not zombie’s movement speed is limited to slower than base player speed. |
| Can Stun | Can_Stun | Toggle for whether or not zombies can be stunned. |
Лучшие ответы
Захар асеев:
1) в пуск вбей энергосбережение, выставь режим производительности.2) создай файл подкачки — на компьютер правой кнопкой — свойства — дополнительные параметры — быстродействие — дополнительно — виртуальная память — изменить — на более быстрый диск выставляй желательно, в обоих значениях впиши значение дополнительной оперативной памяти, да она будет не такая быстрая как оперативная, но её будет достаточно много. В обоих значениях вписывай 512, если мало то 1024, и максимально рекомендуемый 4000. Есть более быстрый файл подкачки, так называемая функция реди буст. Её легко установить, воткни флешку в самый быстрый разъём, правой кнопкой в моём компьютере кликни, и перейди в раздел реди буст, там выбери предоставить это устройство для реди бус, и выбери сколько ты хочешь памяти использовать в дополнение к оперативной. 3) в пуске вбей msconfig и нажми интер, переходи в раздел загрузка — дополнительные параметры — число процессов выстави на макс, и убери галочку с максимум памяти, маленькое окно закрой, и перейди в раздел службы, выставь галочку не отображать службы майкрасофт, и смело всё остальное отключай (кроме антивирусника) , далее переходи в автозагрузку, там тоже все галочки смело снимай.4) Обнови драйвера
это можно сделать вручную, но я пользуюсь Driver Booster 3.5) скачай msi afterburner, в настройках разблокируй управление кулером, заходи в программу перед игрой, частоту ядра выставляй по 5 — 10 до тех пор пока комп не начнёт зависать, запоминаешь на какой частоте он завис, перезагружаешься, и так же выставляешь до той частоты на которой завис, для тестирования использую FurMark он видюху на полную мощность тестирует (смотри что бы не перегрелась) и ещё частоту память на 10 — 20 прибавляй.6) почисти ccleaner или avg tuneup (скачать не проблема) 7) в пуск вбей службы — отключай не нужные что бы разгрузить процессор и оперативку (это рискованно, действуй осторожно!)8)там же где и файл подкачки ставил только во вкладке визуальные эффекты отключай все кроме использование стилей отображения теней значками отображать содержимое окна при перетаскивании сглаживать неровности экранных шрифтов (разницы когда отключишь всё ненужное не почувствуешь, но прирост производительности будет)А вообще перед игрой если тебе пофиг на анимацию вырубай всё.Удачи!
Свидетель Борисова:
консоль детка
Ilya Romanovich:
СДЕЛАЙ В ГРАФИКЕ, ВСЁ НА МИНИМАЛКУ.
Артём Любовинкин:
Всё ставь на минимум + лишние рабочие приложения выруби. ( на дисплей фпс не влеяет, кроме меню)
Еще больше ухудшить графику в Unturned (режим «картошки») — выключить сглаживание и т.п.
Если Unturned запускается, но сильно тормозит, то перед началом всех процедур следует снизить графику до минимума через настройки игры. Если это не помогло, то придется прибегнуть к помощи сторонних программ для настройки видеокарты:
- NVIDIA Inspector для видеокарт от Nvidia;
- RadeonMod для видеокарт от AMD.
Загрузив программу, запускаем ее. В случае с NVIDIA Inspector нужно запускать файл nvidiaProfileInspector.exe, а не nvidiaInspector.exe. Сверху, в строке «Profiles:» можно выбрать любую игру, которая поддерживается драйверами Nvidia.
Ниже представлены все доступные настройки. Их много, но для того, чтобы ухудшить графику в игре до «картофельной», вполне достаточно всего нескольких, которые находятся в разделе «Antialiasing».
Наибольший прирост производительности дает изменение этих двух параметров:
- Texture filtering — LOD bias;
- Antialiasing — Transparency Supersampling.
Каждая из этих настроек имеет разные значения. Некоторые из них могут делать картинку в Unturned неудобоваримой, поэтому следует попробовать разные комбинации значений, которые дают более-менее сносное играбельную картинку.
В случае с RadeonMod все аналогично: нужно найти настройки, отвечающие за отображение текстур и снижать их до тех пор, пока FPS в игре не станет достаточно высоким.








