Приобрести radmin
Содержание:
- Особенности
- How to use Radmin VPN for Minecraft?
- Frequently Asked Questions
- Создание виртуальной локальной сети и подключение к ней
- О программе
- Как скачать программу Радмин впн
- Вариант 3: Организация сетевого подключения через Hamachi
- Для чего используется?
- Радмин ВПН не работает — в чем причина?
- Преимущества
Особенности
Radmin VPN отличается высокой скоростью передачи данных, гарантированной защитой личной информации и возможностью подключить большое количество пользователей (максимум – 150). Прога имеет настраиваемый русскоязычный интерфейс, поддерживает светлые и темные скины и обеспечивает такое же надежное и безопасное интернет-соединение между ПК, как и локальная сеть. Еще одной особенностью данной утилиты является простое использование. Вы сможете не только установить новую сеть, но и подключиться к существующей – для этого достаточно узнать ее имя и пароль.
Примечательно и то, что Radmin VPN поставляется с широким перечнем известных игровых сетей – Call of Duty, Counter-Strike, The Elder Scrolls V, Borderlands 2, Stalker, Far Cry 5, The Sims, Half-Life, Resident Evil, Майнкрафт и другие. Войти в игровые комнаты можно без ввода пароля – нужно просто выбрать интересующую вас игру и нажать «Присоединиться». Для обсуждения игровых событий существуют голосовые и текстовые чаты
Что также немаловажно, никакой разницы в работе игр и программ не наблюдается – софт достаточно стабилен, сбоев почти не бывает
How to use Radmin VPN for Minecraft?
- Download Radmin VPN from the official website
- Install Radmin VPN on the computer that will act as host
- Click the Create Network button in Radmin VPN’s main window
- Choose a name for your network and configure a password (minimum 6 characters)
- Click the Create button
- Tell your friends the name of the network and the password
How to host a Minecraft LAN server?
- Launch Minecraft on the host PC
- Click Singleplayer
- Select Create New World
- Customize your world
- Click the Create New World button once more
- Once your world loads press the Esc key on your keyboard
- Select Open to Lan from the game menu
- Customize your LAN game
- Click Start LAN World
- Note down the 5-digit port number (your friends will need it to connect)
How to join a Minecraft LAN server?
- Launch the Radmin VPN client on your PC
- Hit + on your keyboard or click the Join Network button
- Make sure you’re in the Private Network tab
- Type the name of the server and its password
- Click Join
- Note the IP of the host network
- Launch Minecraft on your PC
- Click Multiplayer
- Select Add Server (or Direct connect)
- Choose a name for the server
- Type the IP and Port numbers in the Server Address field (it should look like in the picture below)
- Click Done
Play Minecraft on LAN with Radmin VPN
To wrap it up, creating a public Minecraft server is not always a sure hit. There are some situations when making your server public is simply not possible, but that shouldn’t put you off.
You can use the workaround we’ve described above to create a VPN for you and your friends. Once you’re connected, Minecraft will see you as if you’re connected to the same physical network and allow you to host and join LAN servers in no time.
Your connection is not secure — websites you visit can find out your details:
- Your IP Address:35.231.50.132
Companies can sell this information, alongside your location and internet provider name, and profit from it by serving targeted ads or monitoring your data usage.
Use a VPN to protect your privacy and secure your connection.
We recommend Private Internet Access, a VPN with a no-log policy, open source code, ad blocking and much more; now 79% off.
Visit Private Internet Access
Frequently Asked Questions
-
How to use Radmin VPN for Minecraft?
Radmin VPN creates a private network that you and your friends can connect to, so that Minecraft thinks you’re on the same physical network. You then create a LAN server as usual, and your friends should be able to connect to it.
-
Why I can’t connect to the Minecraft server with Radmin VPN?
If you can’t connect to your friend’s Minecraft server, your firewall might block the program or port. You will need to allow the port/program through your Windows Firewall and everything should be alright.
-
What is the best VPN for Minecraft?
If you need to protect your online identity and keep your online activities private, you might consider using a VPN even while playing Minecraft. Here are our top 5 Minecraft VPNs for Windows and Mac.
Was this page helpful?
7
MyWOT
Trustpilot
Thank you!
Not enough details
Hard to understand
Other
x
Contact an Expert
Start a conversation
Создание виртуальной локальной сети и подключение к ней
Устанавливаем Radmin VPN на один из компьютеров будущей виртуальной сети. И в окошке программы жмём «Создание сети».

Придумываем имя сети и её пароль. Имя сети должно быть из числа незанятых другими держателями сетей программы Radmin VPN. Пароль должен быть не менее 6 символов. Жмём «Создать».

Всё: сеть создана, и этот компьютер автоматически к ней подключился. Теперь подключим к виртуальной сети другой компьютер. Устанавливаем на него Radmin VPN, запускаем, жмём «Присоединиться к сети».
Вводим имя нашей сети и её пароль. Нажимаем «Присоединиться».

И всё: второй компьютер подключён к сети. Таким же образом подключаем к этой сети все нужные компьютеры. И можем наблюдать все сетевые компьютеры в проводнике Windows, в разделе «Сети». Для обмена данными в сетевых настройках Windows должен быть включён общий доступ, отключён доступ с парольной защитой, и на компьютере, соответственно, должны быть расшарены папки, к которым могут иметь доступ пользователи сети. Доступ к расшаренным папкам нужного пользователя можем получить обычным образом, зайдя в разделе «Сети» проводника на сетевой компьютер этого пользователя.

А можем в окошке Radmin VPN на нужном пользователе вызвать контекстное меню и выбрать пункт «Общие папки». И тогда в проводнике Windows откроются его расшаренные для сети папки.

Ну а для других целей работы с локальной сетью можем использовать IP-адреса, выданные нам в виртуальной сети: свой у нас будет отображаться вверху окошка программы, IP-адреса других пользователей будут значиться в основной части окошка с перечнем участников сети вместе с именами их компьютеров.

В любой момент мы можем отключиться от виртуальной сети, для этого нам просто нужно воспользоваться соответствующей кнопкой в окошке Radmin VPN.

Мы не ограничены участием только в одной виртуальной сети, реализуемой программой. При необходимости можем присоединитесь к любой другой сети или создать свою.

О программе
Radmin VPN – это узкопрофильная небольшая программка для реализации задачи по созданию виртуальных сетей VPN и объединения в такие сети пользователей изо всех уголков мира. Программой можно пользоваться совершенно бесплатно, при этом у реализуемых ею сетей хорошая скорость передачи данных, и она не содержит жёстких ограничений на число подключаемых пользователей. Тогда как к сетям Hamachi при бесплатном использовании программы могут подключиться максимум 5 человек, у Radmin VPN максимальное число пользователей сети составляет 150 человек. Программа очень проста в использовании, у неё русифицированный интерфейс, есть поддержка светлого и тёмного скинов.
Сайт загрузки программы:
Принцип работы Radmin VPN прост: программа реализует в среде Windows отдельную частную сеть.

И для этой сети использует эмулируемый Ethernet-адаптер, т.е. виртуальный сетевой адаптер.

В этой сети мы получаем свой статический IP-адрес, с помощью которого можем взаимодействовать с другими пользователями виртуальной сети.
Помимо реализации своей непосредственной задачи, Radmin VPN также может работать в связке с другой программой от своего создателя — Radmin Server, обеспечивая в этой связке возможности удалённого доступа к компьютерам. Этих возможностей мы касаться не будем, рассмотрим использование программы только в части реализации локальной сети по Интернету.
Как скачать программу Радмин впн
Чтобы начать использование программы, ее необходимо скачать. Сама программа является бесплатной и само скачивание тоже. Чтобы скачать программу, нужно выполнить несколько простых действий. Скачать программу можно на нашем сайте, на официальном сайте или на других порталах.
- Откройте ссылку, которая ведёт на страницу скачивания приложения для создания локальных сетей.
- После того, как откроете ссылку, вы будете перенаправления на другую страницу — она откроется в новой вкладке.
- Дождитесь, пока начнётся скачивание автоматически, или нажмите кнопку «Скачать программу».
- Дождитесь окончания загрузки файла.
- Подготовьте его к открытию — в случае необходимости сделайте «распаковку» архива.
- Найдите файл установки — вы узнаете его по формату «*.exe».
После этого, можно приступать к установке программы — вы уже как никогда близко к игре с друзьями в Майнкрафт.
- Загрустите программу установщик.
- Выберите, где будет храниться программа и все ее данные и нажмите «Сохранить».
- После этого, подтвердите, что вы ознакомились с лицензионным соглашением и начинайте установку.
- Дождитесь окончания установки.
- Запускайте программу.
Поздравляем. Теперь вы установили Radmin VPN на свой компьютер и готовы приступать к его использованию.
Вариант 3: Организация сетевого подключения через Hamachi
Hamachi – самая популярная программа для организации виртуальных сетей. Она может использоваться геймерами для того, чтобы создавать одну сеть для совместной игры с друзьями, которые находятся за пределами локальной сети или не могут подключиться к ней по другим причинам. Каждый пользователь должен скачать Хамачи с официального сайта и создать учетную запись.
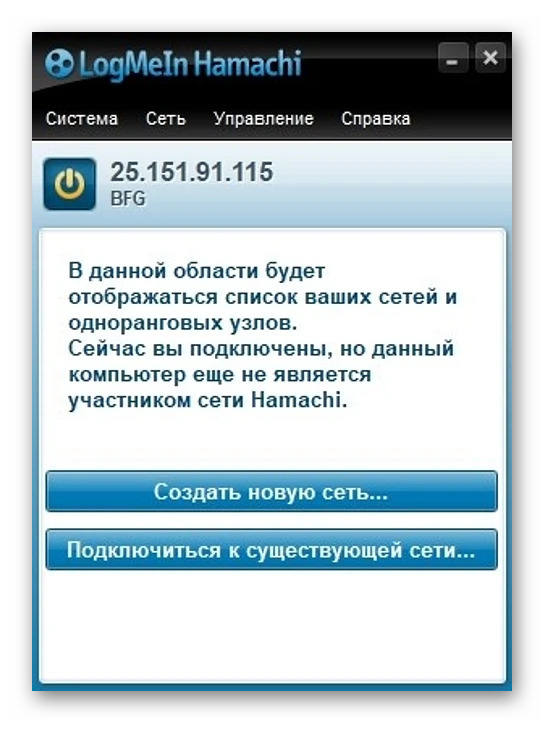
Теперь тот пользователь, который хочет создать сервер, в самой программе нажимает «Создать новую сеть» и задает имя/пароль. По этим данным сеть ищут друзья, нажав по кнопке «Подключиться к существующей сети» в Хамачи. После того как все пользователи подключатся, вы можете настроить свой сервер, введя полученный IP-адрес при прямом соединении или поменяв его в настройках сервера Minecraft так, как это было показано в инструкции по настройке выделенного локального подключения.
Для чего используется?
Скачать программу Radmin VPN для Windows на нашем сайте можно как минимум с 3 целями.
Цель №1. Объединение команд
С помощью данной утилиты вы сможете собрать вместе все распределенные команды и создать одну общую сеть. То, на каком расстоянии друг от друга расположены ее участники, не имеет никакого значения.
Цель №2. Удаленная работа
Radmin VPN прекрасно интегрируется с утилитами Radmin Server и Radmin Viewer. Это обеспечивает безопасный доступ к удаленному ПК и позволяет комфортно работать из любого места (офиса, дома, отеля, аэропорта и т. д.). Ваша почта, документы и приложения будут на расстоянии пары кликов независимо от того, где вы находитесь.
Цель №3. Интернет-доступ к сетевым играм
Бесплатная утилита Radmin VPN позволяет играть в популярные сетевые игры с друзьями через всемирную сеть. Благодаря приличной скорости интернет-соединения вы не заметите разницы между применением программы и локальной сети, а отсутствие ограничений по количеству геймеров сделает игру еще более интересной.
Радмин ВПН не работает — в чем причина?
Некоторые пользователи пишут в техническую поддержку, что программа для создания локальных сетей не работает — Radmin vpn не подключается, выдаёт разные ошибки, пишет, что сервис нельзя подключить и другое. Чаще всего, все эти неполадки вызваны неправильными надстройками со стороны пользователя. Настоятельно рекомендуем внимательно проверить, действительно ли игра была внесена в исключения брандмауэра, правильно ли были введены данные при подключении к серверу и т.д. Если все указано верно, а программа все ещё не работает — рекомендуем переустановить программу или перезапустить игру/компьютер.
Преимущества
Скачать Radmin VPN нужно по ряду причин. Приведем лишь основные:
- Включение и выключение нажатием одной кнопки;
- Создание безопасного ВПН туннеля;
- Доступ к большому количеству игровых серверов;
- Соединение с ноутбуками и РС, которые не имеют публичных IP адресов;
- Постоянно высокая скорость соединения (до 100 Мбит) – благодаря этому вы сможете быстро открывать различные приложения и просматривать почту;
- Возможность выполнить настройку адреса и порта прокси-сервера;
- Автоматические обновления софта от официального сайта разработчиков;
- Наличие вкладки со справочной информацией – пригодится новичкам;
- Полная совместимость с Microsoft Windows 10.








