Эмулятор rpcs3 теперь запускает все игры playstation 3
Содержание:
- Шаг 3: Отрегулируйте настройки графики и управления в эмуляторе RPCS3
- Шаг 4: Запустите игры с PS3 в эмуляторе RPCS3
- Шаг 1. Загрузите эмулятор RPCS3 и разархивируйте его в выбранную папку.
- Возможности RPCS3
- Что такое эмулятор RPCS3?
- Настройка
- Analog sticks not centered with evdev pad handler
- Шаг 2. Загрузите и установите программное обеспечение с консоли PS3 в эмуляторе RPCS3.
- CPU configuration
- Which controller should I buy?
- Шаг 3: Отрегулируйте настройки графики и управления в эмуляторе RPCS3
- Как пользоваться RPCS3
- Загрузите прошивку PS3 для использования в эмуляторе
Шаг 3: Отрегулируйте настройки графики и управления в эмуляторе RPCS3
Большинство настроек эмулятора RPCS3 следует оставить по умолчанию, если только описание на странице RPCS3 не указывает на то, что для игры требуются специальные настройки. Однако есть две вещи, которые мы должны адаптировать к вашему компьютеру — графические настройки эмулятора, а также конфигурацию элемента управления (pad).
В эмуляторе RPCS3 перейдите на вкладку «Конфигурация> GPU». Появится новое окно с графическими настройками. Прежде всего на вкладке «Renderer» мы должны выбрать способ рендеринга графики. Vulkan определенно лучший, предполагая, что наша видеокарта поддерживает такой стандарт. Если у вас есть опция, на вкладке «Renderer» выбрать «Vulkan». Если такой поддержки нет, выберите «OpenGL».
Еще одна вещь, заслуживающая внимания, — это разрешение. В поле «Разрешение по умолчанию» убедитесь, что установлено разрешение по умолчанию 1280×720 — мы не изменяем это разрешение.
Если, с другой стороны, вы хотите, чтобы игры отображались при более высоких разрешениях, вы можете установить их с помощью ползунка «Шкала разрешения» ниже.
Установка слайдера масштаба разрешения до 300% сделает игры обработанные в разрешении 3840×2160 (так называемый 4K). Вы также можете установить меньшее масштабирование, например, разрешение 2560×1440 (200%) или 1920×1080 (150%) — Поэкспериментируйте с этой опцией и проверьте, какое разрешение может обрабатывать ваша видеокарта, не уменьшая производительность игры.
После настройки графических параметров вы должны настроить элемент управления. По понятным причинам мы рекомендуем использовать любой пэд, предпочтительно из Xbox 360 или Dualshock с PS3 или PS4. Чтобы настроить его, щелкните значок с помощью контроллера.
Появится новое окно, в котором вы можете настроить элемент управления для каждого игрока. В разделе «Игрок 1» расширить поле «Клавиатура» и выберите свой пэд здесь. Если у вас есть Dualshock, подключенный к вашему компьютеру, выберите его в списке (например, «Dualshock 4»). Однако, если вы используете Xbox 360 / Xbox One (или любой другой, который был обнаружен как панель Xbox в играх), выберите «Xinput».
После выбора пэда нажмите на кнопку «Сохранить», для сохранения изменений. Теперь эмулятор настроен и готов к воспроизведению.
Шаг 4: Запустите игры с PS3 в эмуляторе RPCS3
Теперь нам нужно только начать игру с PS3. К сожалению, эмулятор не поддерживает запуск игр из оригинальных игр Blu-Ray, поэтому необходимо загрузить игру на компьютер. Вы можете найти инструкции по копированию на официальном сайте RPCS3, где весь процесс описан в разделе «Процедура сброса диска» Воспроизведение оригинальных игр для PS3 с компакт-диска на компьютер к соответствующему образцу ISO.
Если у вас уже есть образ ISO на вашем диске с вашей любимой игрой, вам придется распаковать его. Игра для RPCS3 должна быть распакована, чтобы программа могла получить доступ ко всем своим файлам.
Поэтому, если у вас есть игра формата ISO, все, что вам нужно сделать, это смонтировать образ диска в системе. Windows 8, 8.1 и 10 имеют встроенную опцию ISO mount (просто дважды щелкните по файлу ISO), в Windows 7 вы можете использовать программу Daemon Tools. После установки образа диска откройте его содержимое и скопируйте все файлы и папки из образа ISO в отдельную папку на диске.
Неупакованная игра должна выглядеть выше — должны быть подкаталоги PS3_GAME, PS3_UPDATE, а также свободные исходные файлы в папке с игрой.
Когда вы правильно подготовили игру, пришло время добавить ее в библиотеку RPCS3. В эмуляторе RPCS3 выберите опцию «Файл> Загрузочная игра». Появится новое окно Проводника.
Откройте папку с игрой, а затем перейдите в подпапку «PS3_GAME». После ввода этого каталога нажмите кнопку «Выбрать». Игра будет добавлена в список в эмуляторе RPCS3.
Остается только запустить игру (если она не запускается автоматически). Все, что вам нужно сделать, это выбрать его в списке, а затем нажать на кнопку «Boot». Эмулятор начнет играть в игру, что может занять некоторое время. Когда игра начинается, вы можете переключить ее в полноэкранный режим, используя комбинацию клавиш ALT + Enter.
Начало работы с эмулятором на вашем ПК
Рекомендуемые системные требования
CPU: Intel Quad-core или выше
GPU: Vulkan совместимая графическая карта AMD или NVIDIA
RAM: 8 GB или больше
OC: Windows 7/8/10 64-bit / Linux 64-bit / BSD 64-bit
Файл обновления PS3
Минимальные системные требования
CPU: Любой x64 совместимый процессор.
GPU: Карта с поддержкой OpenGL 4.3 или выше.
RAM: 2 GB или больше
OC: Windows 7/8/10 64-bit / Linux 64-bit / BSD 64-bit
Файл обновления PS3
Дополнительное ПО для пользователей Windows
Microsoft Visual C++ 2015 Redistributable Update 3
DirectX End-User Runtime
Для пользователей Windows
Извлеките файлы и папки из архива в удобное место.
Для запуска используйте файл rpcs3.exe
Поместите ранее скачанный файл обновления PS3 (filename.PUP) в папку с эмулятором.
Запустите эмулятор и перейдите в File > Install Firmware после чего выберите файл обновления PS3.
Дождитесь окончания установки обновления и перезапустите эмулятор.
Извлеките файлы и папки из архива (кроме dev_flash, dev_hdd0, dev_hdd1, dev_usb000) с заменой файлов.
Запустите эмулятор и перейдите в File > Install Firmware после чего выберите файл обновления PS3.
Дождитесь окончания установки обновления и перезапустите эмулятор.
Для пользователей Linux
Поместите файл rpcs3-*_linux64.AppImage в желаемую директорию.
Откройте терминал и сделайте файл исполняемым с помощью команды chmod a+x ./rpcs3-*_linux64.AppImage где * – название файла.
Поместите файл обновления PS3 (filename.PUP) в папку с эмулятором.
Запустите эмулятор и перейдите в File > Install Firmware после чего выберите файл обновления PS3.
Дождитесь окончания установки обновления и перезапустите эмулятор.
Замените файл rpcs3-*_linux64.AppImage новым, и сделайте его исполняемым.
Запустите эмулятор и перейдите в File > Install Firmware после чего выберите файл обновления PS3.
Дождитесь окончания установки обновления и перезапустите эмулятор.
.pkg файлы устанавливаются с помощью встроенного установщика, его можно найти в File > Install .pkg
.pkg файлы устанавливаются в dev_hdd0game
Копию данных Blu-Ray диска необходимо разместить в dev_hdd0disc
Blu-Ray копия игры может быть запущена через File > Boot Game
Копии PSN игры необходимо разместить в dev_hdd0game
.rap файлы должны находится в dev_hdd0home
Шаг 1. Загрузите эмулятор RPCS3 и разархивируйте его в выбранную папку.
Мы должны начать приключение с самой важной вещью, то есть от загрузки эмулятора RPCS3 в версии для Windows или Linux. Мы можем скачать эмулятор с официального сайта — ссылка ниже
Загрузите RPCS3 для Windows или Linux
После входа на вышеуказанную страницу вы найдете две версии для загрузки — для Windows и для Linux. В зависимости от вашей операционной системы выберите соответствующую версию.
После загрузки программы ее следует распаковать. Создайте папку с именем RPCS3 в выбранном вами месте, а затем извлеките на нее все содержимое загруженного архива.
Все, что вам нужно сделать, это щелкнуть правой кнопкой мыши по загруженному архиву и выбрать опцию unpack, а затем выбрать созданный вами каталог. После распаковки эмулятора должен быть доступен список файлов, как показано на снимке экрана.
Возможности RPCS3
RPCS3 далеко не единственный эмулятор PS3 в своем роде, но в плане работоспособности и аудитории, пожалуй, конкурентов у него нет вообще. С другой стороны, после шести лет своего развития его библиотека насчитывает лишь несколько топовых игр класса «АAA», которые полноценно работают вне своей родной платформы. Остальные либо не запускаются, либо работают очень нестабильно.
Теперь учтем, что самый первый запуск на RPCS3 коммерческой игры, т.е. игры, за которую владельцы «плойки» отдавали и отдают сейчас свои деньги, в данном случае это Arkedo Series: 02 — SWAP!, случился аж три года назад. А это лишь немногим позже, чем аналогичный «прорыв» в цеху хакеров, что занимались тем же вопросом, но относительно Xbox 360.
Demon’s Souls на RPCS3Demon’s Souls на RPCS3
Что такое эмулятор RPCS3?
RPCS3 — настоящий эмулятор Playstation 3, доступный для компьютеров с установленной ОС Windows или Linux. Проект по-прежнему находится в альфа-фазе (ранние тесты), но он развивается очень быстро, из месяца в месяц решаются проблемы и улучшается игровая производительность. Это правда, что это еще не эмулятор, который запустит любую игру без заикания. Нельзя сравнивать его с точки зрения совместимости с такими долгосрочными проектами, как PCSX2 (эмулятор консоли PS2) или ePSXe (эмулятор консоли PSX).
Дело в том, что теперь вы можете играть в RPCS3 практически без проблем в нескольких играх, таких как Души Демона. Более того, они выглядят намного лучше, чем на консоли PS3, потому что эмулятор позволяет им работать с разрешением 4K. С каждым месяцем список поддерживаемых игр значительно расширяется.
Если вам интересно, или если ваша любимая игра поддерживается эмулятором, стоит прочитать официальный список совместимости RPCS3. Мы найдем в нем список проверенных игр, а также информацию о том, находится ли игра в настоящее время в «воспроизводимом» состоянии, или, может быть, она запускается только до / внутри меню (или вообще не запускается).
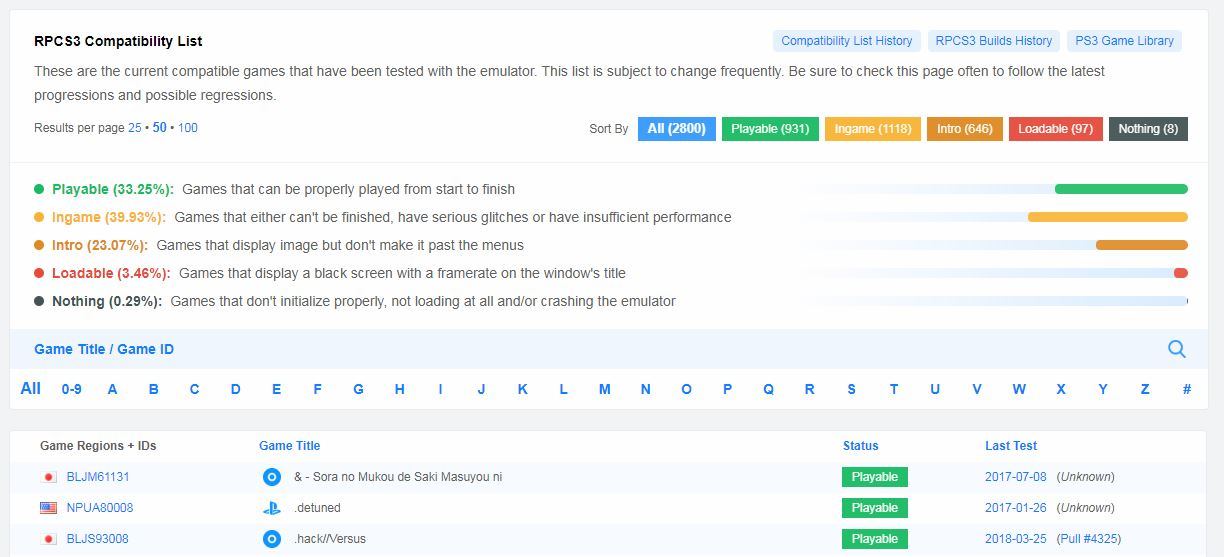
Стоит следить за прогрессом эмулятора RPCS3 и время от времени проверять официальный список совместимости, поскольку программное обеспечение развивается невероятно быстро, и игра может мгновенно перейти к воспроизводимому статусу после устранения самых больших ошибок, вызвавших, например, проблемы с графическим рендерингом. Снимок экрана выше может быть полностью устаревшим, и многие другие игры могут быть в списке воспроизводимых названий.
Помните, что вам нужны действительно сильные компоненты для эмуляции консоли PS3 на вашем компьютере. Вам нужен очень мощный процессор 64-битный (по крайней мере, Intel Core i5 и лучший i7 или эквивалент серии AMD Ryzen), а также насколько современны, посвящены видеокарта, совместимый со стандартом Vulkan.
Давайте посмотрим, как использовать эмулятор, как его загрузить и установить, и как сделать начальную конфигурацию.
Настройка
Зайдите в раздел «Configuration», далее «RPCN»:
В поле «Host» впишите np.rpcs3.net, далее в «NPID» впишите свой никнейм (придумайте что-то по оригинальнее, так как многие ники уже заняты), после чего нажмите на кнопку «Set Password» и внутри впишите пароль для создания вашего аккаунта. Неизвестно где хранится база данных с этими паролями, так что будьте крайне осторожны и ни в коем случае не используйте в этом поле важный для вас пароль. Придумайте что-то из того, что нигде до этого не использовали.
После чего нажмите на кнопку «Create Account». и если вы все сделали верно, то после нажатия на кнопку, вас попросит вписать ваш почтовый адрес:
Вписывайте его (на ваш страх и риск, но я бы рекомендовал создать отдельный, или использовать уже имеющийся запасной ящик) и ожидайте прихода на него так называемого 16-значного «токена», который, как вы уже наверное догадались, вам необходимо вписать в поле «Token». После этого вам останется лишь нажать на кнопку «Save» и все, если вы все сделали верно — ваш аккаунт создан.
Теперь перейдем к настройки сетевого подключения в игре:
Для начала нажмите на иконку Demon’s Souls правым кликом и выберите пункт «Change Custom Configuration»:
Далее, перейдите во вкладку «Network»:
Итак, начнем по порядку: Для начала установите параметр «Network Status» с «Disconnected» на «Connected», после чего так же смените параметр «PSN Status» в поле «PSN Configuration» на «RPCN», а так же, установите в поле «DNS» следующие значения: 8.8.8.8.
Ну и последнее что вам необходимо провернуть, так это скопировать нижеприведенный код в поле «IP/Hosts switches»:
Сохраните настроенную вами конфигурацию с помощью расположенный внизу окна кнопок «Apply» и «Save custom configuration».
Если вы сделали все верно, то теперь при запуске игры, после приветственных заставок и предложения нажать кнопку «Start» вас будут встречать похожие сообщения:
Они-то вас и оповещают, что с этого момента вы подключены к сети RPCN и находитесь на сервере Demon’s Souls. Кроме этого, последнее окошко расскажет вам о ваших достижениях в онлайн-составляющей DS.
С этого момента у вас появилась возможность видеть «призраков» остальных игроков, просматривать «пятна крови», сражаться в PVP и проходить Demon’s Souls в кооперативном режиме!
Тем не менее, не забывайте, что возможность игры по сети на данный момент находится на зачаточной стадии. Поэтому в игре присутствует некоторые количество ошибок.
Удачной вам эмуляции!
Авг 3, 2020
Analog sticks not centered with evdev pad handler
When using the evdev pad handler on Linux, some users may encounter cases where the analog sticks of the controller are not centered but stuck in the corner of the movement zone. This issue occurs when incorrect drivers are used for the controller.
Usually, analog sticks have a range from to while triggers use only a positive range from to . However, some controllers use positive ranges for analog sticks as well which does not directly work with RPCS3’s implementation. Hence, the following workaround is required:
- Navigate to and open . If this file does not exist in the directory, create it.
- Change the following lines from false to true:
-
-
Before After ABS_X: false ABS_Y: false ABS_RX: false ABS_RY: false
ABS_X: true ABS_Y: true ABS_RX: true ABS_RY: true
-
Шаг 2. Загрузите и установите программное обеспечение с консоли PS3 в эмуляторе RPCS3.
Чтобы эмулятор работал правильно, он должен иметь доступ к файлам программного обеспечения с консоли PS3. Такие файлы, разумеется, не могут быть напрямую распространены авторами эмулятора, поэтому вы должны загрузить их самостоятельно с официального сайта SONY. Все, что вам нужно сделать, это просто загрузить последнюю версию официального программного обеспечения PS3.
Загрузите программное обеспечение для консоли PS3
Откройте каталог с эмулятором RPCS3, а затем запустите эмулятор, используя файл rpcs3.exe. После запуска программы, примите свои условия, а затем выберите вариант «Файл> Установить прошивку». В новом окне укажите загруженный файл PS3UPDAT.PUP и нажмите «Открыть».
Запустится установка необходимых файлов из программного обеспечения SONY в эмуляторе RPCS3. После завершения операции установка эмулятора будет завершена. Вы можете перейти к конфигурации эмулятора.
CPU configuration
| Setting | Default Option | Description |
|---|---|---|
| PPU decoder | LLVM Recompiler | LLVM Recompiler: Recompiles the game’s executable once before running it for the first time. By far the fastest option and should always be used. Should you face compatibility issues, fall back to one of the Interpreters and retry. Interpreter (fast): The fastest interpreter. Trades accuracy for speed, and it very rarely breaks games even in comparison to the precise option. Try this if PPU LLVM Recompiler fails. Interpreter (precise): The most accurate Interpreter, but very slow to play games with. You may try this as a last resort if you encounter odd bugs or crashes. |
| SPU decoder | LLVM Recompiler | LLVM Recompiler: Fastest option with very good compatibility. Recompiles the game’s SPU LLVM cache before running which adds extra start-up time. If you experience issues, use the ASMJIT Recompiler. ASMJIT Recompiler: Fast option with very good compatibility. Interpreter (fast): Slower than the SPU ASMJIT Recompiler but significantly faster than Interpreter (precise). Games rarely need this option. Interpreter (precise): Extremely slow but may fix broken graphics in some games. |
| Enable SPU loop detection | Off | Try to detect loop conditions in SPU kernels and use them as scheduling hints. Improves performance and reduces CPU usage. May cause severe audio stuttering in rare cases. |
| Accurate xfloat | Off | Fixes bugs in various games at the cost of performance. This setting is only applied when SPU LLVM is active. |
| Full width AVX-512 | Off | Enables the use of code with full width AVX-512.This code can be executed much faster, but may cause a loss in performance if your CPU model experiences downclocking on wide AVX-512 loads.Note that AVX-512 instructions will be used regardless of this option, just at 128 and 256 bit width.Only available with CPUs that support AVX-512. |
| TSX instructions | Enabled | Enable usage of TSX instructions. Needs to be forced on some Haswell or Broadwell CPUs. Forcing this on older Hardware can lead to system instability, use it with caution. |
| SPU block size | Safe | This option controls the SPU analyser, particularly the size of compiled units. Mega and Giga modes may improve performance by tying smaller units together, decreasing the number of compiled units but increasing their size. Use the Safe mode for maximum compatibility. |
| Preferred SPU threads | Auto | Some SPU stages are sensitive to race conditions and allowing a limited number at a time helps alleviate performance stalls. Setting this to a smaller value might improve performance and reduce stuttering in some games. Please note that the best value depends on the individual game and specific CPU being used, so users need to try different values themselves. Leave this on Auto if performance is negatively affected when setting a small value. |
Which controller should I buy?
This section is intended for those who do not own a controller right now and are looking into purchasing one, or who have a controller but need a new one with support for motion controls.
DualShock 3
Most DualShock 3 controllers sold online these days are FAKE. It’s impossible to tell fake controllers apart as they are made with the same molds and have same symbols and labels on them as official DualShock 3 controllers. Fake controllers might be missing some features (such as motion controls or pressure-sensitive buttons) and they are often not compatible with DualShock 3 drivers. For this reason it’s not recommended to purchase these controllers anymore. On top of that, even if you find a original controller then setting it up still involves installing additional software and requires far more effort than other options.
DualShock 4
DualShock 4 controllers are good choice for RPCS3 as they are commonly available in many colors and are easy to set up with the emulator. These controllers support motion controls as well, allowing you to play the games which require these features, and additionally it has the same symbols on the buttons as the PlayStation 3. However, to use these controllers on other games and emulators might require third-party tools that interfere with RPCS3. Some games do support DualShock 4 without third-party tools, but it’s not common and is mostly limited to games that were released for the PlayStation 4.
DualSense
For DualSense (PlayStation 5) controllers, the same notes apply as for DualShock 4 as these controllers are very similar for PC users. The games and software with native support for DualShock 4 are often not compatible with DualSense, but DualSense support might be more common in the future. DualSense also has additional features such as Adaptive Triggers and HD vibration, but as the time of writing these features aren’t utilised by RPCS3 or other PC software.
Xbox or XInput-compatible
If you mainly want a controller for PC games or other emulators then Xbox (or any third-party XInput compatible) controllers are a great choice as they are widely supported and do not require any additional software or third-party tools to work. However, they will not support features such as motion controls or pressure-sensitive buttons, which means that you will not be able to play games on RPCS3 that require these features. Additionally, the button labels on the controller will not match the ones that PlayStation 3 games display.
Шаг 3: Отрегулируйте настройки графики и управления в эмуляторе RPCS3
Большинство настроек эмулятора RPCS3 следует оставить по умолчанию, если только описание на странице RPCS3 не указывает на то, что для игры требуются специальные настройки. Однако есть две вещи, которые мы должны адаптировать к вашему компьютеру — графические настройки эмулятора, а также конфигурацию элемента управления (pad).
В эмуляторе RPCS3 перейдите на вкладку «Конфигурация> GPU». Появится новое окно с графическими настройками. Прежде всего на вкладке «Renderer» мы должны выбрать способ рендеринга графики. Vulkan определенно лучший, предполагая, что наша видеокарта поддерживает такой стандарт. Если у вас есть опция, на вкладке «Renderer» выбрать «Vulkan». Если такой поддержки нет, выберите «OpenGL».
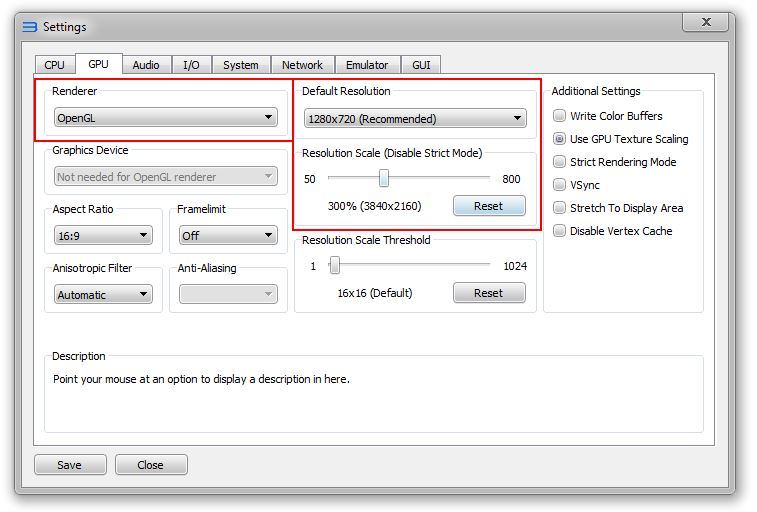
Еще одна вещь, заслуживающая внимания, — это разрешение. В поле «Разрешение по умолчанию» убедитесь, что установлено разрешение по умолчанию 1280×720 — мы не изменяем это разрешение.
Если, с другой стороны, вы хотите, чтобы игры отображались при более высоких разрешениях, вы можете установить их с помощью ползунка «Шкала разрешения» ниже.
Установка слайдера масштаба разрешения до 300% сделает игры обработанные в разрешении 3840×2160 (так называемый 4K). Вы также можете установить меньшее масштабирование, например, разрешение 2560×1440 (200%) или 1920×1080 (150%) — Поэкспериментируйте с этой опцией и проверьте, какое разрешение может обрабатывать ваша видеокарта, не уменьшая производительность игры.
После настройки графических параметров вы должны настроить элемент управления. По понятным причинам мы рекомендуем использовать любой пэд, предпочтительно из Xbox 360 или Dualshock с PS3 или PS4. Чтобы настроить его, щелкните значок с помощью контроллера.
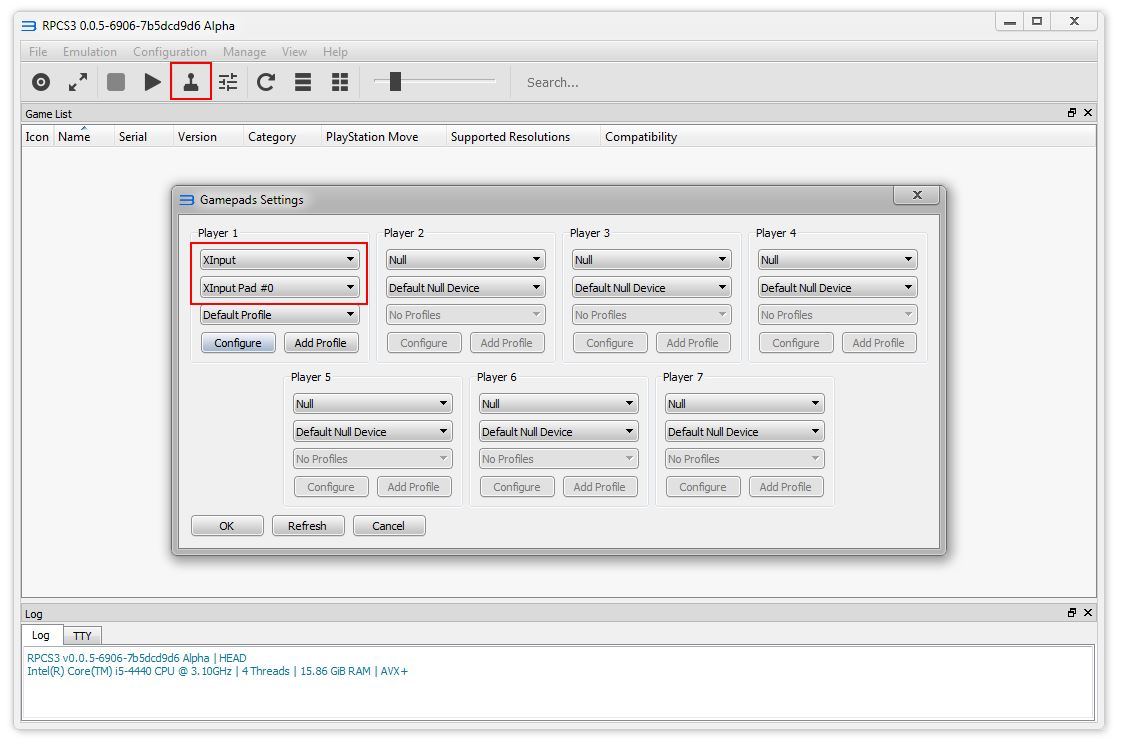
Появится новое окно, в котором вы можете настроить элемент управления для каждого игрока. В разделе «Игрок 1» расширить поле «Клавиатура» и выберите свой пэд здесь. Если у вас есть Dualshock, подключенный к вашему компьютеру, выберите его в списке (например, «Dualshock 4»). Однако, если вы используете Xbox 360 / Xbox One (или любой другой, который был обнаружен как панель Xbox в играх), выберите «Xinput».
После выбора пэда нажмите на кнопку «Сохранить», для сохранения изменений. Теперь эмулятор настроен и готов к воспроизведению.
Как пользоваться RPCS3
Скачать эмулятор PS3 на ПК
Вам понадобиться последние версии эмулятора RPCS3 и прошивки для PlayStation 3. Их можно скачать с официальных сайтов производителей эмулятора и консоли.
Как настроить RPCS3
Распаковываем эмулятор в удобное для Вас расположение, и запускаем его от имени администратора Windows 10. Теперь принимаем условия использования и, отметив I have read the Quickstart, нажимаем Continue.
И сразу же устанавливаем прошивку нажав File > Install Firmware. В открывшемся окне проводника выбираем файл PS3UPDAT.PUP. Ждите завершения установки необходимых файлов из программного обеспечения Sony.
Как запустить игру RPCS3
В сети можно бесплатно загрузить образы игр для PS3. Обычно они в формате ISO и нуждаются в распаковке. Теперь любым способом открываем файл ISO и распаковываем его содержимое в пустую папку. После распаковки у Вас на диске появятся папки PS3_GAME и PS3_UPDATE.
Нажмите File > Boot Game или Open и укажите расположение папки PS3_GAME. Нажав кнопку Выбор папки, начнётся процесс установки игры. Дождитесь завершения и в новом окне запустится игра.
Всё зависит от типа загруженной игры. Если же в расположении есть файл с разрешением .pkg нужно будет нажимать File > Install .pkg. Аналогично дожидаетесь окончания процесса установки.
После установки игры можно посмотреть данные об игре
Нужно обратить внимание на вкладку Compatibility. Именно там указывается совместимость игры с эмулятором
К сожалению, некоторые игры плохо работают или вовсе не поддерживаются.
Список поддерживаемых игр RPCS3
На сайте производителя эмулятора можно посмотреть какие игры работают нормально, а с какими уже возникают определённые проблемы. Список поддерживаемых игр достаточно большой.
Загружайте игры только с зелёной отметкой Playable. Это значит что она уже была протестирована и её можно пройти без проблем. Все другие цвета говорят, что поиграть нормально не получится.
Заключение
- Процесс установки эмулятора RPCS3, последней прошивки и даже игр очень простой. К преимуществам стоит отнести поддержку клавиатуры и джойстиков. Буквально в несколько нажатий происходит установки игры и её запуск.
- Все игры уже были протестированы разработчиками эмулятора PS3. Перед загрузкой определённой игры лучше посмотреть её совместимость и как она работает. Например, Deadpool и Trine которые скачаны для теста работали ужасно.
- Консоли от Sony завоевали сердца многих пользователей. Большая благодарность разработчикам эмулятора RPCS3, который поддерживает около 2 тысяч игр. По сути, он даже не требует первоначально настройки, Вы можете сразу начинать играть.
Загрузите прошивку PS3 для использования в эмуляторе
RPCS3 эмулирует аппаратное обеспечение PlayStation 3, но не его программное обеспечение, поэтому вам нужно будет загрузить оригинальную прошивку консоли, чтобы это работало как часть уравнения. Для этого посетите официальный веб-сайт PlayStation, нажмите «Справка» вверху, а затем «Обновление системного программного обеспечения».
Этот веб-сайт предлагает прошивки для разных версий консоли, поэтому в данном случае мы, очевидно, выберем PS3.
Затем просто нажмите «Загрузить сейчас», и начнется загрузка последней доступной версии прошивки. Файл под названием PS3UPDAT.PUP будет be скачанный размером примерно 200 МБ.








