Как настроить геймпад на андроид для мобильных игр
Содержание:
- Какой геймпад можно подключить к телефону
- Самые популярные эмуляторы
- Возможно ли подключить геймпад Дуалшок 4 к телефону на андроиде
- Если телефон не видит джойстик
- Как подключить проводной джойстик
- Этап 2: Настройка
- Андроид как джойстик для ПК
- Satechi Bluetooth Wireless Gamepad
- Информация по настройке джойстика на андроиде
- Beach Buggy Racing
- Лучшие игры для геймпада на ПК
- Troubleshooting
- Dead Zone problems:
- Some controllers will only operate in game, if they are set as “GamePad”. Try to:
- Only one controller, mapped to PAD1, may work correctly in some games. Try to:
- To use more than one controller in game, you may need to combine them. Try to:
- If tab page light won’t turn green / Red light on tab page:
- NGEmu X360CE Forum Help
- Настройка геймпада для игр и эмуляторов консолей на андроиде
- Как подключить джойстик от игровой консоли к телефону на OC Android
- Инструкция по подключению джойстиков к Андроиду (проводных по USB-кабелю и беспроводных по Bluetooth)
- BADLAND
Какой геймпад можно подключить к телефону
Современные джойстики можно подключать не только к смартфонам последнего поколения, но и обычным бюджетным моделям. Это позволяет активно использовать функционал своего гаджета, внося разнообразие в свой досуг. Отечественный рынок предлагает два типа геймпадов.
- Проводные (USB), предназначенные для подключения к персональному компьютеру. Их соединение с мобильником в большинстве случаев сопровождается множеством проблем.
- Беспроводные. Специалисты делят их условно на два подвида: «Bluetooth»-модели, и контроллеры со специальным адаптером с разъемом Micro-USB (идеальный вариант для смартфонов).
Каждый вариант подключения имеет свои нюансы и тонкости настройки, о которых должен знать начинающий геймер.
Самые популярные эмуляторы
В Интернете есть большое количество подобных программ, которые можно загрузить на компьютер в минимально короткие сроки. Далее будут рассмотрены самые распространённые из них.
Youwave
Данная программа имеет несколько отличительных особенностей:
- отсутствие сбоев и зависаний в процессе работы;
- возможность установить приложения посредством перетаскивания их в окно эмулятора;
- простой и понятный интерфейс;
- поддержка устаревших версий операционной системы Android.
Интерфейс программы Youwave
Bluestacks
Одна из лучших программ, позволяющая осуществлять взаимодействие с различными играми и прочим софтом. У данного эмулятора выделяют несколько преимуществ:
- бесплатное использование при условии, что приложения будут скачиваться с Google Play Market;
- возможность использования клавиатуры и мышки для управления эмулятором;
- не требовательна к техническим характеристикам компьютера;
- стабильность работы;
- простая настройка геймпада на андроид.
Важно! После установки программы необходимо перезагрузить компьютер для применения изменений
Amiduos
Очередной эмулятор, который позволяет пользователю смартфона получить максимальное удовольствие от прохождения игр. Обладает следующими особенностями:
- возможность запуска любой игры в полноэкранном режиме;
- быстрая установка;
- стабильная работа без зависаний и сбоев;
- наличие официальной демоверсии в Гугл Плей Маркет, которая будет активна в течение 10 дней с момента установки софта.
Некоторые эмуляторы не реагируют на джойстик, который подключен к смартфону. При сложившихся обстоятельствах рекомендуется изменить настройки приложения по следующей схеме:
- Найти в параметрах эмулятора пункт, отвечающий за подсоединение внешних устройств к телефону.
- Поставить рядом с этой строчкой галочку.
- Проверить игровой манипулятор на работоспособность.
Обратите внимание! Отрицательный результат после выполнения вышеуказанных действий свидетельствует о том, что роутер несовместим с мобильником. В этом случае устройство потребуется заменить
Настройки эмулятора для андроид через компьютер
Таким образом, джойстик позволяет с удобством проходить игры на смартфонах Android, а также ускоряет процесс их прохождения. Информация, представленная в данной статье, поможет понять, как настроить геймпад на андроид.
Возможно ли подключить геймпад Дуалшок 4 к телефону на андроиде
Некоторое время назад геймпады от приставки Плей Стейшн нельзя было подключать никуда, кроме нее самой. С развитием технологий стало возможно пользоваться контроллерами на многих беспроводных и проводных устройствах, к которым относятся и смартфоны или планшеты под управлением андроид. Они получили такую возможность даже раньше айфонов, некоторые модели которых стали поддерживать подключение к Дуалшок 4 только в 2019 г.
Новые контроллеры Dual Shock 4 с минимальной задержкой и быстрым откликом
Обратите внимание! Чаще всего делают это для развлечений в играх, которые поддерживают подключение геймпада, а также для управления некоторыми функциями смартфона. Соединиться с джойстиком со смартфона или планшетного ПК вполне реально
Изначально поддержка была только у смартфонов компании Sony, а также у PS Vita по технологии Remote Play. Компания добавила специальный софт в свои гаджеты для быстрого подключения к контроллеру. Сегодня любое устройство может быть соединено с беспроводным джойстиком DualShock 4 по Bluetooth благодаря специальному приложению, которое можно купить в Play Market. Впрочем, обойтись можно и без этого, и дальше будет рассказано, как происходит подключение геймпада PS4 к Android по USB и Bluetooth
Соединиться с джойстиком со смартфона или планшетного ПК вполне реально. Изначально поддержка была только у смартфонов компании Sony, а также у PS Vita по технологии Remote Play. Компания добавила специальный софт в свои гаджеты для быстрого подключения к контроллеру. Сегодня любое устройство может быть соединено с беспроводным джойстиком DualShock 4 по Bluetooth благодаря специальному приложению, которое можно купить в Play Market. Впрочем, обойтись можно и без этого, и дальше будет рассказано, как происходит подключение геймпада PS4 к Android по USB и Bluetooth.
Подключить джойстик от PS4 к Android не составит никакого труда
Как работает геймпад на андроиде
Контроллер, неважно каким образом он подключен, работает на устройствах андроид самым обычным образом. При входе в какую-либо игру он активируется и позволяет управлять процессом, манипулировать персонажем
Важно! Актуально это только тогда, когда приложение изначально поддерживает такой тип управления
Где будет работать, а где нет
Сказать точно, где будет работать девайс, а где нет — сложно. Также нужно понимать, что имеется ввиду. Если речь идет об игре, то нужно заранее побеспокоиться и проверить, поддерживает ли она управление с помощью нового или старого геймпада. Что касается телефонов и планшетов, то тут еще сложнее. Если на них есть Bluetooth, то поддержка должна быть, но это, как правило, работает не всегда. На старых моделях некоторых производителей пытаться настроить Дуалшок 4 — бесполезное занятие.
К сведению! Поддержка OTG также есть далеко не у всех старых девайсов. Есть экземпляры, которые вроде бы могут работать по этой технологии, но джойстик не видит в упор из-за проблем совместимости.
Прежде чем подсоединить джойстик от Плей Стейнш, необходимо отвязать его от самой приставки
Если телефон не видит джойстик
Даже если пользователь выполнил все рекомендации по подключению манипулятора к своему смартфону правильно, могут возникнуть некоторые проблемы. Одной из них (причем самой распространенной) считается отсутствие соединения обоих устройств, то есть мобильный гаджет не видит геймпад. Эти неполадки могут быть вызваны различными причинами. Самые типичные описаны ниже.
Вячеслав
Несколько лет работал в салонах сотовой связи двух крупных операторов. Хорошо разбираюсь в тарифах и вижу все подводные камни. Люблю гаджеты, особенно на Android.
Задать вопрос
Вопрос эксперту
Некорректная работа геймпада
Следует проверить состояние батареек. Если они подсели, часть кнопок может перестать функционировать
Отсутствие софта
Скачать и установить на смартфоне специальные программы и настроить их в соответствии с прилагаемой инструкцией. Наиболее популярными считаются Joystick Center, Tincore Keymapper
Несовместимость телефона и джойстика
Поскольку порты для подключения геймпада к ПК или приставке отличаются от тех, что установлены на смартфонах, то чтобы соединить оба девайса следует выбрать проводной вариант и использовать для этих целей переходник USB.
Неисправность самого геймпада
Чтобы убедиться в этом, требуется проверить работоспособность джойстика на других устройствах: планшете, ноутбуке, ПК.
Отсутствие Root-прав
Выбрать другой смартфон или геймпад, либо получить Root-доступ. Для этого нужно скачать и установить на свой девайс одно из универсальных приложений. При этом не стоит забывать, что используя режим суперпользователя, владелец гаджета теряет на него гарантию.
Неправильные действия при подключении джойстика к смартфону
Следует повторно изучить инструкцию пользователя и выяснить, на каком этапе процесса соединения была допущена ошибка.
Сегодня под смартфоны написано огромное количество игр, многие из которых не уступают компьютерным. Применение виртуальных сенсорных кнопок не всегда удобно, и особенно это касается экшн-игр, требующих повышенной двигательной активности. В этом случае целесообразно использование джойстика. Его можно легко подключить к мобильному гаджету проводным или беспроводным способом, и наслаждаться игровым процессом.
Как подключить проводной джойстик
Разобраться с подключением и настройками джойстика посредством специального провода проще всего, поскольку этот вариант является самым распространенным и максимально простым. На предварительном этапе нужно приобрести провод USB On-The-Go, специальный переходник USB, подготовить контроллер и смартфон.
Если данный способ соединения окажется безрезультативным, следует попробовать синхронизировать устройства через USB OTG. Понадобится зайти в Play Market и скачать приложение Tincore Keymapper
После установки и запуска программы, которая, кстати, обеспечивает комфортное управление, нужно будет подключить джойстик и в настройках выставить необходимые параметры.
Этап 2: Настройка
Конфигурирование контроллера в Android зависит от того, поддерживает ли работу с ним то или иное приложение. Если эта возможность официально заявлена, настройка совершается напрямую через него. В противном случае придётся использовать специальную оболочку. Процедура что в одном, что в другом варианте имеет тот же принцип, поэтому для примера покажем её для мультисистемного эмулятора RetroArch.
- В данной программе присутствует возможность автоопределения – для её использования просто запустите РетроАрк с подключённым контроллером и нажмите на нём любую кнопку.
- Если же вы желаете самостоятельно назначить управление, откройте панель настроек и тапните «Ввод».
Далее коснитесь пункта «Раскладка порта 1», который отвечает за основной геймпад.
Типов конфигурирования существует два – последовательно все разом, или каждый параметр по отдельности. Для первого воспользуйтесь опцией «Назначить все элементы управления» и следуйте инструкциям на экране.
Для установки отдельных пунктов прокрутите страницу чуть ниже, затем тапните по желаемому и выполните предложенное действие.
После назначения кнопок требуется дополнительно задать сочетание для вызова меню эмулятора – вернитесь на страницу «Ввод» и воспользуйтесь пунктом «Горячие клавиши», в котором выберите «Комбинация вызова меню» и установите желаемую.
Для отключения виртуального геймпада перейдите по пунктам «Настройки» – «Экранное отображение» – «Оверлей» и задействуйте переключатель «Показать оверлей».
Как видим, ничего сложного нет.
Андроид как джойстик для ПК
Андроид можно использовать как джойстик для игр. Вы можете играть в любимые гонки, авиасимуляторы, шутеры, используя свой андроид девайс как полноценный беспроводной джойстик, по совместительству и пульт управления компьютером!
Проделывать все мы будем с помощью приложения PC Remote. Гениальнейшее приложение с большими возможностями китайского происхождения. Итак, сначала нужно скачать приложение и установить на компьютер.
Мы будем рассматривать установку и настройку с помощью Wi-Fi – это максимально удобно и нет проводов (можно подключиться еще по Usb, но тогда основная задумка – удобство – теряется).Само приложение и ПК клиент вы можете скачать тут:
- Установите программу на Андроид смартфон
- Установите Reciever клиент программы на свой ПК
- Подключите смартфон и пк к одному и тому же роутеру




Теперь наводим камеру смартфона на сгенерированный QR код и произойдет подключение устройств
Поздравляю, устройства связаны и готовы к использованию, теперь остается выбрать режим джойстика и приступать к игре. Программа предлагает много вариантов управления:
- андроид как руль для гонок (с поддержкой G-сенсора – то есть управление с помощью наклона телефона)
- телефон как джойстик с 2-мя стиками для управления и 12 программируемыми кнопками
- андроид телефон как геймпад для шутеров (стикер для поворота и ходьбы, программируемые кнопки и поворот экрана в пустом поле)
- планшет или телефон как джойстик для авиасимуляторов.
Запускаем любимую игру и заходим в настройки управления. Многие современные игры предлагают сразу выбрать управление клавиатурой и мышкой или джойстиком. В таком варианте выбираем джойстик и, если есть варианты, выбираем Monect. После этого нужно настроить под себя каждую кнопку джойстика на выполнение определенных действий. В каждой игре это индивидуально, поэтому останавливаться на этом не будем.
Если игра не предусматривает управление геймпадом, то можно попробовать в настройках клавиатуры задать наклоны и кнопки для каждого действия. Также есть дополнительные сервисы, которые преобразуют действия джойстика на соответствующие кнопки клавиатуры.
В этой статье мы узнали, что андроид можно использовать как джойстик для игр. Вы можете играть в любимые гонки, авиасимуляторы, шутеры,используя свой телефон или планшет на андроид как джойстик, руль или геймпад.
Если статья для вас была интересной, нажимайте на кнопочки социальных сетей, для того, чтоб рассказать о ней своим друзьям.
Satechi Bluetooth Wireless Gamepad

Органы управления у Satechi представлены 14 кнопками, расположенными, как у Xbox. Джойстики смещены: тот, что слева, занимает более высокую позицию, чем находящийся справа. Расположенные с правой стороны четыре кнопки действий шрифтами и цветами сильно напоминают Xbox. Есть специальные режимы управления и зажим для телефона на пружинке.
Но есть один недостаток — его внутренняя батарея объемом всего 220 мАч, хотя Satechi утверждает, что при задействованной опции экономии заряда батареи она способна продержаться более 10 часов в режиме ожидания.
О подключении геймпадов
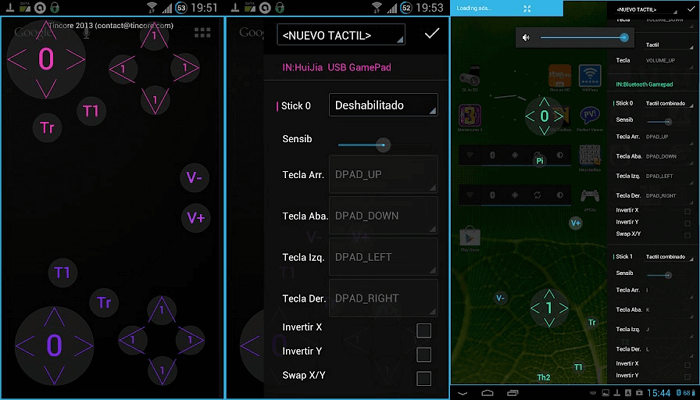
Устройства, работающие на Android 4.0 Ice Cream Sandwich, а также более поздних версиях, поддерживают игровые контроллеры по умолчанию. Впрочем, это не означает, что вам не повезло, если у вас более старая версия. Большинство геймпадов вполне установятся и на более ранних девайсах.
Однако, даже если на телефоне установлена последняя версия Android, это не означаете, что вы не столкнётесь с проблемами. Некоторые игры не используют все преимущества API-интерфейса, подключенного контроллера, и поэтому не реагируют должным образом на кнопки. К счастью, существует стороннее приложение Tincore Keymapper, позволяющее переназначить функции клавиш, кнопок и много чего еще.
Информация по настройке джойстика на андроиде
Как настроить точку доступа на телефоне Андроид — создание apn
Настройка джойстика на андроид выполняется посредством использования различных эмуляторов, которые позволяют быстро изменять команды управления в той или иной игре.
Опытные специалисты дают несколько простых рекомендаций, благодаря которым возможна настройка gamepad на андроид:
- задавать нужно только те команды, которые действительно будут использоваться в игре. Геймпад имеет ограниченное число кнопок, поэтому их может не хватить для второстепенных команд;
- приложения для назначения клавиш геймпада имеют схожий принцип работы. Некоторые функции лучше не изменять во избежание неприятных последствий, например, сброс параметров. В этом случае пользователю придётся заново назначать клавиши;
- отключить уведомления. Как правило, программы для джойстиков наполнены большим количеством рекламы и уведомлений. Последнее можно выключить в настройках софта. Чтобы избавиться от надоедливой рекламы, которая будет мешать игровому процессу, нужно отключиться от Интернета на время либо закрыть приложение. Последний вариант наиболее предпочтительней, т. к. многие пользователи предпочитают играть по сети.
Интерфейс приложения для настройки геймпада на Android
Важно! Некоторые геймпады от приставок несовместимы со смартфоном
Beach Buggy Racing
Полноценный список игр на Андроид с геймпадом вряд ли может обойтись без задорных аркадных гоночек, на роль которых как нельзя лучше подходит Beach Buggy Racing. За рулем резвого багги вам предстоит промчаться по закрученным маршрутам недружелюбных островов, сквозь песок, воду, лаву, снег и все, что напридумывали разработчики. По ходу заезда вы сможете активировать различные спецэффекты, которые помогут избавляться от навязчивых соперников. Но не стоит забывать, что они могут делать то же самое, так что оружие может обернуться против вас самих.
Бодрый геймплей, наличие несколько персонажей, разные модели багги на выбор и их простенький тюнинг позволяют скоротать в Beach Buggy Racing несколько приятных часов. Вдвойне приятно, что в нее можно играть вдвоем прямо с одного устройства — игра поддерживает до четырех геймпадов на разделенном экране.
Лучшие игры для геймпада на ПК
Конечно, когда разговор заходит за геймпады, сразу на ум приходят игры-файтинги. Это все пошло из 90-х, когда в мире еще не особо были развиты компьютеры, а игротеки с приставками уже вовсю бродили по нашему государству. Естественно, на приставках играют с геймпадом, а не клавиатурой. Да и сражаться в файтинге все-таки удобнее с джойстиком, ведь игра под него и заточена изначально. Из самых популярных ныне игр-файтингов можно выделить Mortal Kombat, Street Fighter и Tekken. Не так давно этот список пополнился еще одной весьма популярной игрой — Injustice. Там супергерои дерутся между собой и выясняют, кто круче. Это первая игра такого жанра, где можно подраться с Человеком-Пауком или Суперменом. Во всех остальных вышеупомянутых играх вам придется сражаться с вымышленными персонажами этих серий файтингов. Еще одними самыми популярными играми для геймпада являются спортивные симуляторы. Конечно, сразу на ум приходят FIFA и Pro Evolution Soccer, который до недавнего времени назывался Winning Eleven. Это очень популярные футбольные аркады, в которые без геймпада играть тяжелее. В таких играх вам предстоит возглавить футбольную команду и довести ее до самых вершин, заработав все кубки и золотые медали. Впрочем, подобные симуляторы не ограничиваются лишь футбольными. Есть и NBA от студии 2K, и традиционный NHL, и даже Теннис. Тут уж выбирайте на свой вкус и начинайте играть. Но сначала не забудьте скачать торрент игр для геймпада на ПК, установить их и потом только запустить и наслаждаться. Еще одной игрой, которая создавалась именно для консолей, является Resident Evil, а точнее вся ее серия экшен-хорроров на выживание.
В игре вам предстоит играть за нескольких протагонистов и сражаться за собственную жизнь, пытаясь выжить в этом злобном вымышленном мире, захваченном пандемией. Интересной новинкой для многих геймеров является Assassin’s Creed Syndicate. Удивительно, что на геймпаде для вас открывается буквально новый мир, потому как на клавиатуре таких действий, кульбитов, паркурных способностей проявить нельзя. Большому количеству геймеров нравятся гоночные симуляторы. И мы их очень понимаем. Загружайте Need for Speed и гоняйте на геймпаде, опережая соперников и раз за разом выигрывая различные состязания. Тем более, что игра полностью поддерживает геймпад. А если вы еще и подключите дополнительные девайсы, по типу руля, педалей и коробки переключения передач, то вообще сможете зависнуть в игре максимально надолго. Из многопользовательских игр можно выделить Final Fantasy XIV. Она традиционно считается одной из лучших экшен-рпг и постоянно выходит с оптимизацией для геймпада. Это касается и управления персонажем, и механики единоборств, и переключений между навыками главного героя и тд. Единственное, что неудобно, так это общаться в чате с другими пользователями.
Игры для геймпада на ПК скачать торрент — вот чем следует заняться в свободное время.
Troubleshooting
Dead Zone problems:
Some games have control issues, when Dead Zone is reduced to 0%.
Increase the Anti-Dead Zone value, if there is gap between the moment, when you start to push the axis related button, and the reaction in game.
Some controllers will only operate in game, if they are set as “GamePad”. Try to:
1. Run x360ce.exe
2. Select tab page with your controller.
3. Open tab page.
4. Set «Device Type» drop down list value to: GamePad.
5. Click button.
6. Close x360ce Application, run game.
Only one controller, mapped to PAD1, may work correctly in some games. Try to:
1. Run x360ce.exe
2. Select the tab page corresponding to your controller.
3. Open the tab page (visible when the controller is connected).
4. Set «Map To» drop down list value to: 1.
5. Set «Map To» drop down list values (repeat steps 2. to 4.) for other controllers, if you have them, to: 2, 3 or 4.
6. Click button.
7. Close x360ce Application, run game.
To use more than one controller in game, you may need to combine them. Try to:
1. Run x360ce.exe
2. Select the tab page corresponding to your additional controller.
3. Open the tab page.
4. Set «Combine Into» drop down list value to: One.
5. Select tab page.
6. Check «Enable Combining» check-box. (Note: Uncheck «Enable Combining» check-box, when you want to configure the controller.)
7. Click button.
8. Close x360ce Application, run game.
If tab page light won’t turn green / Red light on tab page:
• The controller profile loaded may match the name of your controller, but not actually be for the controller you own.
• There just might not be a profile for your control at all. The light should turn green once the 2 sticks, triggers and D-pad are assigned. Sometimes x360ce.exe application needs to be restarted, after assigning these, for the light to turn green.
• The controller profile might have PassThrough (check-box) enabled.
• The DInput state of the controller might be incorrect due to an application crashing previously and not unloading the controller or some other reason. Opening up Joy.cpl (Set Up USB Game Controllers) and clicking the button, and then Okaying out of the window, that appears, can fix it.
NGEmu X360CE Forum Help
If you have more questions about installation or configuration, please go to NGEmu X360CE Forum or search for solution on Google and YouTube.
Настройка геймпада для игр и эмуляторов консолей на андроиде
Если игра поддерживает контроллер Дуалшок 4, то его, как правило, можно настроить. Для этого переходят в параметры приложения и назначают каждую клавишу отдельно. Иногда этого делать нельзя, и разработчик только ставит человека перед фактом, что кнопки отвечают за определенные действия и сменить их нельзя.
Как узнать, поддерживает игра геймпад или нет
Как уже было сказано, нормальная работа контроллера зависит от многих факторов: модели устройства, его года выпуска, поддержки беспроводной технологии связи или подключения по переходнику OTG.
Найденный в разделе Bluetooth-подключений контроллер Дуалшок 4
Зачастую бывает сложно определить, что именно не хочет работать, но если дело кроется в игре, то понять, способна ли она управляться с джойстика или нет, достаточно просто. Для этого нужно просто войти в приложение, где сразу же запустится игровой процесс. Если персонаж управляется геймпадом, то все нормально, и игра способна поддерживать технологию.
Обратите внимание! Если же все стоит на месте, то это еще не признак отсутствия поддержки. Необходимо перейти в настройки и в разделе «Управление» просмотреть всю информацию о способах взаимодействия с игрой
Как назначать клавиши в эмуляторе игровых приставок
Наиболее часто приходится настраивать контроллер при запуске эмуляторов старых или современных приставок на телефоне. Обычно такие приложения обладают расширенными возможностями конфигурирования каждой отдельной кнопки, чтобы создать вид подключения джойстика от Dendy, Sega или Nintendo.
Проводное соединение джойстика и телефона по OTG-переходнику
Таким образом, ответ на вопрос о том, можно ли подключить Дуалшок 4 к андроид-устройству, утвердительный. Сделать это можно не только с помощью беспроводного соединения, но и благодаря использованию специального переходника по технологии OTG. Сегодня подобные манипуляции проделываются достаточно легко. Проблема остается — найти игру, которая бы в полной мере поддерживала подключение джойстика и комфортное управление с его помощью.
Как подключить джойстик от игровой консоли к телефону на OC Android
Подключение джойстика к Android осуществляется по следующей схеме:
- Скачать программу Sixaxis Compatibility Checker с Google Play Market. Этот софт предназначен для проверки совместимости устройств.
- Подключить манипулятор к гаджету, открыть ранее скачанное приложение и запустить проверку совместимости, нажав на соответствующую кнопку.
- Установить такую же программу на компьютер, если совместимость устройств была обнаружена.
- Подсоединить джойстик к ПК через USB-порт. На экране монитора должен появиться код из 12 цифр. Это персональный идентификатор геймпада.
- Запустить программу на смартфоне и дать разрешение на использование root-прав. При этом на дисплее отобразится канал блютуз.
- Кликнуть по вкладке Change Master и прописать в строке название канала, которое отображалось в предыдущем пункте.
- Нажать на слово «Update».
- Отсоединить манипулятор от ПК и нажать на его центральную кнопку.
- Настроить команды для игры на собственное усмотрение.
Настройка геймпада на андроид через специализированный софт
Инструкция по подключению джойстиков к Андроиду (проводных по USB-кабелю и беспроводных по Bluetooth)
Подключить джойстик к мобильной платформе Андроид можно несколькими способами, выбор которых зависит от типа контроллера и конкретных целей пользователя. Потребуется либо специализированное программное обеспечение, либо особый переходник. Переходник представляется обязательным элементом в том случае, если разъемы на смартфоне или планшете не подходят к штекеру геймпада.
Чем новее и функциональнее будет контроллер, тем выше вероятность правильного подключения к мобильному устройству. Современные гаджеты стараются оснащать всем необходимым набором интерфейсов, которые помогут быстро осуществить желаемое.
Сейчас в продаже можно встретить следующие разновидности контроллеров:
Проводные устройства для ПК и приставок.
Беспроводные геймпады.
Предназначенные специально для мобильных устройств.
Процесс подключения в каждом случае будет иметь некоторые особенности, которые обязательно стоит учитывать.
Контроллеры для смартфонов и планшетов вызовут меньше всего затруднений. Производители постарались сделать их максимально универсальными, так что подключение может осуществляться через специальный провод или за счет беспроводного интерфейса Bluetooth. В данном случае никакого специализированного программного обеспечения не требуется.
Подключить к Андроиду джойстик для компьютера или игровой приставки будет несколько сложнее. Эти сложности связаны, прежде всего, именно с тем, что такие аппараты изначально не предназначены для использования на мобильных платформах.
Порядок подключения проводного геймпада:
- Зайти в магазин приложения на мобильном устройстве и скачать программу Tincore Keymapper.
- Подсоединить к телефону кабель USB On The Go или USB OTG.
- Подключить контроллер к кабелю.
- Зайти в приложение и выставить необходимые настройки.
После осуществления всех перечисленных манипуляций можно смело запускать игру на смартфоне или планшете и начинать получать удовольствие от процесса. Никаких сложных процессов реализовывать не придется.
Несколько более сложным представляется процесс подключения беспроводного геймпада к системе Андроид.
В этом случае процесс синхронизации состоит из следующих действий:
- На мобильное устройство необходимо установить программу Sixaxis Compatibility Checker.
- С помощью программы проверить насколько джойстик совместим с гаджетом — нажать кнопку Start и немного подождать.
- Теперь программу SixaxisPair необходимо установить на персональный компьютер. Перед этим рекомендуется осуществить подключение джойстика через USB-кабель и его полную синхронизацию с компьютером.
- Программа автоматически установит все необходимые драйвера, а затем сформирует специальный адрес, состоящий из 12 цифр. Эти цифры появятся в специальном окне.
- На смартфон или планшет устанавливается программа Sixaxis Controller и запускается. На этом этапе будет проверяться наличие root-прав, и если их не будет, воспользоваться возможностями утилиты не получится. Утилита выдаст локальный адрес Bluetooth, который состоит из 12 цифр.
- Адрес Bluetooth нужно будет ввести на компьютере в программе SixaxisPair. Набор цифр вписывается в ячейку Change Master, после чего необходимо нажать кнопку Up. Значение Current Master изменится на введенное.
- Используемый джойстик отключается от компьютера (USB-кабель больше не понадобится) и подключается к Android посредством кнопок PS или X.
О правильности выполнения всех действий сможет сказать загоревшаяся лампочка, а также предложение с выбором устройства для управления (в разделе Change IME).
BADLAND
Badland — игра-платформер от инди-разработчиков, в которой игроку предстоит помочь одному из обитателей таинственного леса продвинуться вперед. Задача эта не так проста, как кажется на первый взгляд, ведь путь ему преграждают странные существа, исполинские движущиеся механизмы, падающие деревья и другие творения буйной фантазии разработчиков. В игре есть неплохой челлендж, так что некоторые моменты заставят попотеть даже матерых геймеров.
Чем действительно выделяется Badland на фоне других платформеров, так это визуальным стилем. Персонажи и движущиеся детали тут — чернильные пятна на фоне почти статичных, но очень ярких задников. И такое сочетание создает удивительную атмосферу. Если вы раздумываете, какие игры поддерживают геймпад на Андроид и любите интересные платформеры, то смело устанавливайте Badland. Не ошибетесь.








