Как поделиться своей библиотекой steam
Содержание:
- Отрегулировать настройки приложения
- Подробный обзор интерфейса
- Поделитесь своей библиотекой игр в Steam с родными и гостями
- Как дать доступ к играм в Steam другу
- Перезагрузка
- Released September 22, 2010
- Работаем с настройками
- Проверяем наличие Steam Guard
- Как используется программа Steam
- Добавьте бесплатные игры в свою библиотеку Steam
- Управление разрешениями на общий доступ к библиотеке на вашей стороне
- Ноябрьское обновление 2021:
- How to add Steam codes to your Steam library
- Поделитесь своей библиотекой игр в Steam с родными и гостями
- How to add Epic games to your Steam library (as well as Ubisoft Connect, GOG, and Origin)
- Пошаговый процесс включения семейного доступа в Steam
- Why You Should Add Third-Party Games to Steam
Отрегулировать настройки приложения
Чаще всего в том, что не открывается библиотека, «виноваты» неверно выставленные параметры хранилища. Для проверки параметров необходимо открыть приложение, нажать на слово «Steam» в правом верхнем углу. Откроется окно с настройками приложения, в котором необходимо выбрать строку «Библиотека» (1).
В данном разделе необходимо поставить «галочки» рядом с пунктами «Низкая нагрузка на сеть» (2) и «Упрощённый режим» (3), затем на «ОК» (4).
Данный способ оправдывается следующими соображениями: если библиотека не грузится, значит на компьютере наблюдается высокая нагрузка на сеть. Нужные «галочки» отключают лишнюю нагрузку, связанную с воспроизведением не совсем нужных пользователю графических элементов, и как результат библиотека получает больше ресурсов для того, чтобы загрузиться.
Масштабное обновление
Все пользователи в курсе, как трепетно к своему детищу относится компания-разработчик: приложение постоянно дорабатывается и обновляется. По сути, это позитивное явление, но не без нюансов. Так, к примеру, в октябре 2019 года на пользовательские ПК свалилась мощная доработка – обновление хранилища контента, с которым справились далеко не все компьютеры. Причина кроется в том, что из-за обновлённого интерфейса и элементов управления платформой потребовалось намного больше ресурсов, чем могли предоставить обновлению маломощные ПК с небольшой по объёму ОЗУ.
Для того, чтобы в дальнейшем безболезненно пройти подобное обновление пользователь должен знать, как снизить нагрузку на своей машине, чтобы оно всё-таки установилось. Для этого необходимо сделать следующее:
- Открыть приложение Steam,
- Нажать на слово Steam вверху слева и выбрать пункт «Настройки»,
- В меню выбрать пункт «Интерфейс» (1),
- Отыскать пункт «Рендеринг веб-страниц с помощью видеокарты» и снять рядом с ним «галочку» (2),
- Нажать на «ОК» (3) для сохранения настроек.
После внесения данных корректировок в настройки необходимо перезагрузить компьютер, чтобы новые настройки вступили в действие.
Очистить кэш загрузки
Ещё одна возможная причина – переполнения кэша приложения. Это случается в тех случаях, когда пользователь ведёт себя в Стиме активно, загружая новые продукты. В результате производительность системы может упасть. Чтобы этого не происходило, стоит регулярно чистить кэш загрузки. Для этого нужно:
- Открыть приложение,
- Кликнуть мышью на слове «Steam» вверху слева, выбрать строку «Настройки»,
- В меню настроек выбрать пункт «Загрузки» (1),
- Найти на странице кнопку «Очистить кэш загрузки» (2) и нажать на неё,
- Нажать на «ОК» (3) для выхода из настроек.
Затем нужно выйти из своей учётной записи и снова зайти. Если библиотека после этого открывается, то стоит профилактически повторять данный алгоритм.
Перезагрузить роутер
Если пользователь выходит в Интернет с помощью беспроводной сети, что частой причиной «поломки» доступа к библиотеке в Стим бывает проблема в сетевом подключении. Помочь восстановить настройки может обычная перезагрузка роутера.
Пожалуй, эти все способы восстановить доступ силами пользователя. Правда, стоит ещё иметь ввиду, что причиной может быть и проблема на сервере. Если это внутренний сбой системы, то наверняка служба поддержки уже ведёт технические работы, а значит работоспособность Стим в полном объёме вскоре восстановится.
Подробный обзор интерфейса
«Моя библиотека» в Стим – это место хранения пользовательского контента. Именно сюда попадают купленные вами игры или добавленные бесплатные игрушки. Все, во что вы играете, находится в этой вкладке платформы – сюда попадает контент, купленный через официальный магазин, а также игрушки, полученные в подарок, приобретенные на других официальных ресурсах или активированные ключами. Здесь собрана полная коллекция, которая может насчитывать тысячи, сотни тысяч экземпляров. А может состоять из одной-двух игр! Все они в обязательном порядке являются лицензионными.
Начинаем разбираться, где в Стиме библиотека! Ответ на этот вопрос максимально прост – для этого нужно открыть десктопное приложение и авторизоваться при необходимости. Ищите вкладку «Library» на верхней панели. Первая задача выполнена, мы нашли место хранения контента. Давайте воспользуемся доступными опциями, поработаем с игровой платформой.
Посмотрите на экран справа – здесь настраиваются разделы пользовательского хранилища.
- Что нового. Здесь отображаются обновления и события по вашим играм – вы получаете свежие оповещения и всегда будете в курсе интересных моментов.
- Недавние. Тут вы можете посмотреть на недавно запущенные или приобретенные игрушки – и быстро вернуться к прохождению новых уровней.
- Во что сыграть. Тут находится контент, который вы еще не пробовали. Игры подбираются по вашим предпочтениям.
А где находится библиотека Стим, в которой лежат уже купленные или бесплатно загруженные стрелялки и стратегии? Листайте чуть ниже – до раздела «Все». Вам доступен инструмент удобной сортировки:
- По алфавиту
- По играющим друзьям
- По проценту достижений
- По времени в игре
- По дате запуска или дате выхода
- По размеру на диске
- По обзорам платформы
- По оценке на Metacritic
Тут есть кнопка «Добавить новый раздел». Вы можете самостоятельно наполнять его содержимым (доступен аналогичный инструмент сортировки):
- Избранное
- Весь контент
- Недавние
- Недавняя активность друзей
- Во что сыграть
- Список коллекций
Где находится библиотека в Стиме разобрались! Пора понять, что в ней лежит – для этого переведем взгляд на панель слева, здесь находится полный список загруженного контента. Если вы выделите курсором любую игру, сможете посмотреть страницу в магазине, поработать с настройками, пролистать контент сообщества или добавить в избранное.
Чуть выше есть строка поиска – рядом кнопка настроек! Это очень интересно, вы можете искать по таким параметрам:
- Количество игроков (один, множество)
- Состояние игры (готова к запуску, установлена локально и далее)
- Поддержка устройств
- Метки в магазине
- Жанр (экшен, инди, гонки и так далее)
Классная функция – подобранные по определенным параметрам игры вы можете собирать в динамические коллекции, что значительно упорядочивает хранилище.
Мало знать, как зайти в библиотеку Steam – нужно уметь пользоваться коллекциями! Эта иконка (четыре квадратика) находится чуть правее. Здесь можно работать с существующими статичными или динамическими коллекциями и создавать новые по определенным признакам.
Рядом находятся инструменты сортировки:
- Только для вашей операционной системы
- По недавней активности
- Только готовый к запуску контент (установлено на этом устройстве, можно транслировать с другого компьютера)
Чуть ниже ответ на вопрос, как добавить в библиотеку в Стиме игрушку – щелкните по плюсику и выберите свой вариант. Контент можно загружать из магазина или через цифровой ключ.
Подробно рассказали вам о том, как зайти в библиотеку в Стиме и воспользоваться всеми доступными функциями инструмента. Это неотъемлемая часть платформы, вы обязательно должны научиться ей пользоваться!
Поделитесь своей библиотекой игр в Steam с родными и гостями
У вас общий компьютер? Теперь вы можете делиться и играми.
Family Library Sharing позволяет членам семьи и их гостям играть в игры друг друга, при этом зарабатывая свои собственные достижения и имея отдельные сохранения, доступные через Steam Cloud. Всё это становится доступно после авторизации общих компьютеров и пользователей.
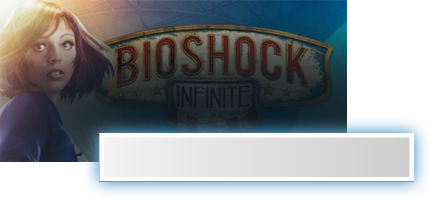
Запросить доступ.
Делитесь играми уже сегодня
Чтобы узнать больше о Steam Family Library Sharing, ознакомьтесь с ЧаВо ниже, а потом присоединяйтесь к обсуждениям в группе.
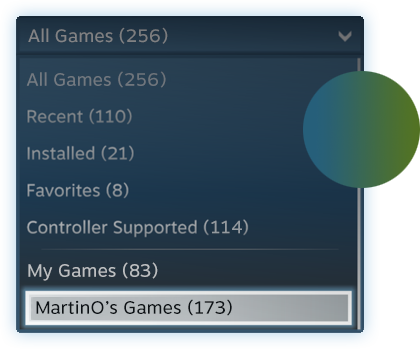
Хотите сыграть в эту игру?
У близкого человека установлена игра, в которую вы хотите поиграть? Отправьте ему запрос на авторизацию. После авторизации вы сможете загружать и играть в игры из библиотеки владельца аккаунта.

Как мне включить Family Library Sharing на моем компьютере?
Перед включением Family Library Sharing убедитесь, что у вас включен Steam Guard. Для этого откройте клиент Steam и зайдите в меню Steam → Настройки → Аккаунт. Затем в меню Настройки → Семья (или Настройки → Family Library Sharing в режиме Big Picture) включите Family Library Sharing. Там же вы можете авторизовать компьютеры и пользователей, которым вы хотите предоставить доступ к библиотеке.
Можно ли делиться с родными и близкими всеми играми в Steam?
Нет, из-за технических ограничений некоторые игры в Steam могут быть недоступны. Например, если для них требуются дополнительные ключи активации, сторонние аккаунты или подписки, то такими играми делиться нельзя.
Иногда игры, к которым мне дали доступ, недоступны. Почему?
Игры, к которым вам дали доступ, можно запускать только на устройствах, которые были подтверждены хозяином библиотеки. Одолженные игры будут недоступны даже на авторизованном устройстве, если хозяин пользуется своей библиотекой в этот момент.
Накажут ли меня, если кто-то будет мошенничать или использовать читы в моих играх?
Ваши привилегии Family Library Sharing могут быть аннулированы, а сам аккаунт может быть заблокирован системой VAC, если ваша библиотека будет использоваться для читерства или мошенничества. Также учтите, что играми, заблокированными системой VAC, нельзя поделиться. Мы рекомендуем вам авторизовывать только те компьютеры, чью безопасность вы можете проконтролировать. И, как обычно, никому не давайте свой пароль.
Как дать доступ к играм в Steam другу
Для того чтобы дать другу доступ к своим играм в Стиме совершено не обязательно давать ему логин и пароль на постоянную основу. Во-первых, это не безопасно, во-вторых компания Valve давно ввела такую функцию как «Family Library Sharing». Суть этой функции в том, что вы разрешаете играть другу в ваши игры, под его логином.
Для примера можно объяснить это так: вы дали другу доступ к играм, и он зашёл поиграть в Counter Strike: Global Offensive. Всё, что он там наиграет через «семейную библиотеку» пойдёт в его статистику, а не в вашу. А когда друг купит уже свою копию игры, то весь процесс перенесётся к нему на аккаунт.
И в случае, когда он не дай бог, использует читы, то бан придёт не на вашу учётную запись, а на его.
Очевидным преимущество такого вида «расшаривания» библиотеки является то, что данные вашей записи не могут быть скомпрометированы. Вы не отвечаете, и не будете расплачиваться за чужие поступки.
Тут возникает очевидный вопрос, почему бы тогда не покупать игры в складчину и не давать доступ, чтобы потом играть всей компанией? Всё просто, нельзя запускать общедоступные игры, если владелец аккаунта «библиотеки» играет во что-нибудь. Плюс не все игры доступны для общего пользования, те, что имеют стороннюю аутентификацию (Uplay, Rockstar Social Club и т.п.) запрещены к «расшариванию». Такие игры помечены в магазине Steam как «DRM-технология сторонних поставщиков».
В список запрещённых игр для семейной библиотеку входят также те игры, которые имеют региональные ограничения. Они не запрещены в принципе, но допустим, вы имеете игру «Dishonored», которая ограничена несколькими регионами, в том числе и Россией. Друг живёт в условной Германии, имея у себя в игротеке русскую версию игры, вы не сможете добавить её в общую библиотеку.
Получение доступа
Для того чтобы разрешить другу пользоваться вашими играми вы должны включить «Family Library Sharing» со своего компьютера в клиенте Steam.
Для этого в самом клиенте переходим в меню Steam, во всплывшем контекстном окне выбираем «Настройки».
Следуем во вкладку «Семья» и там, на разделе «Family Library Sharing» ставим галочку под пунктом « библиотекой с этим компьютером». Подтверждаем действие и выходим.
Следующим шагом мы проделываем всё то же самое, но на компьютере друга.
Входим с него в свой аккаунт (единовременно, далее этого делать не придётся, и не ставьте галочку запоминания пароля) и проделываем эту операцию снова. Всё, доступ получен.
Таким образом, можно раздать игры на пять аккаунтов, какому из них разрешить прямо сейчас можно выбирать в том же меню «Семьи» ставя или убирая, галочки.
Вместо постскриптума стоит написать, что если у вас подключен «Steam Guard», то вам также придётся включить ПК друга в список разрешённых устройств.
Таким образом, он останется разрешённым для просмотра, но зайти, не имея ваших данных, не сможет. И в случае наличия вируса или иных шпионских программ ваш аккаунт останется в безопасности.
Отмена доступа
Для того чтобы полностью запретить доступ к вашим играм, а не временно (убирая галочки), заходим в настройки «Семьи».
Правее пункта « библиотекой с этим компьютером» есть надпись: «Другие компьютеры», кликаем по меню, и мы попадаем на сайт Steam, на нём указаны те устройства, которые имеют к вам доступ.
Выбираем то, что требуется отключить и нажимаешь «Деавторизировать». После этого, чтобы снова дать доступ к вашей библиотеке придётся заново авторизоваться через компьютер друга.
Как видно из названия – это семейная библиотека. Подразумевается, что доступ будут получать только самые близкие. Ни в коем случае не «расшаривайте» свою игротеку неизвестным вам людям. Ваши пароли просто будут украдены. Вполне может статься, что в случае утери контроля над учётной записью при обращении в техническую поддержку Valve вам просто откажут.
Итог
Из вышенаписанного может создаться ощущение, что семейная библиотека крайне неудобная вещь, ведь очень много игр недоступны в ней. Плюс нельзя играть даже в разные игры, то есть один игрок на аккаунт. И это справедливое суждение, но на это можно посмотреть и с другой стороны.
Во-первых, общедоступны все игры от самой Valve, что уже хороший пласт проектов, во-вторых, практически 100% безопасность. Единственный момент, когда вы находитесь в уязвимом положении, так это в момент ввода своих данных для подключения ПК друга к «Семье».
После этого вы вольны сразу стереть все упоминания о ваших данных. А отдав другу логин/пароль вы, кроме того, что подвергаете свой аккаунт высочайшему риску, вы не исправите проблемы одного игрока на аккаунт.
«Family Library Sharing» не панацея, но единственный безопасный вариант.
Перезагрузка
Еще один простейший способ борьбы с неполадками – перезагрузка роутера/ маршрутизатора (если вы пользуетесь подключением к беспроводной сети). Иногда сложности возникают на стороне интернет-провайдера и оборудования, поэтому стоит перезапустить оборудование.
Когда не открывается библиотека Стима, не стоит забывать о работоспособности серверов. Если произошел внутренний сбой, нужно подождать – все восстановится максимально быстро, после проведения технических работ.
Если у вас не отображается библиотека в Стиме – не медлите! Воспользуйтесь нашими подсказками, чтобы восстановить работу одного из важнейших элементов инфраструктуры сервиса. Просто невозможно пользоваться платформой, если не получается открыть любимые игры.
Released September 22, 2010
Introduction
Have you run out of space to install games within Steam? Want to install some of the games in your Steam Library to another hard drive or solid-state drive?
With SteamTool, you can install the games in your Steam Library across more than one hard drive. Games on the second hard drive will continue to play, download and update as normal, since Steam is still able to access them using their original folder names.
How to Get Started
- Create an empty folder on the additional drive that will have games installed on it.
- Open SteamTool, and select the folder that you just created.
- SteamTool is now ready for you to transfer games. From now on, all you have to do is:
- Choose a game from the list and click ‘Move to Storage’ or ‘Move to Steam’.
Important Warnings:
- SteamTool makes use of NTFS Junctions. Steam will need to be installed on an NTFS partition for SteamTool to work.
- Some programs might display incorrect results when accessing your Steam folder, if they follow the same links that Steam uses to access games on the second drive. (i.e wrong number of files in a folder)
- You should read this guide explaining how to back up your Steam Library. No warranty is available in case of data loss, etc. Use at your own risk.
Downloads
SteamTool v1.1 (Report a Bug)
Download Installer for Windows 7/8/Vista — 380 KB
(What’s new?)
See the list of known issues for SteamTool at the bottom of this page.
Screenshots
 Your Steam games are ready to transfer as soon as SteamTool starts.
Your Steam games are ready to transfer as soon as SteamTool starts.
More
Once you create your storage folder and select it in SteamTool, your games will automatically show up, ready to move whenever you open the app. If you find that your games aren’t showing, try running SteamTool as an .
 A complete copy of the game exists at all times while transferring.
A complete copy of the game exists at all times while transferring.
More
Before any changes are made to the original game, SteamTool confirms that the game in storage is a complete copy of the original. If SteamTool is unable to finish moving your game (i.e. Steam is still using it), you’ll still have a copy of your game, and SteamTool will offer suggestions for how to continue.If you want to be sure, just close Steam before moving a game that Steam has recently used.
 (v1.1) SteamTool makes it easy to confirm that your linked games are set up correctly.
(v1.1) SteamTool makes it easy to confirm that your linked games are set up correctly.
More
SteamTool automatically detects a variety of issues with your games, and will show a ‘Messages’ button to warn you of potential problems.
 Previously installed games can be moved directly into Storage and linked to Steam.
Previously installed games can be moved directly into Storage and linked to Steam.
The ‘Link to Steam’ button will only appear if SteamTool detects that a game is not linked from the steam folder. This can be used to restore a previous installation of any game that was once in your ‘steamapps’ folder.
After linking a game, you can ‘Install’ it within Steam, which will download any updates released since you last installed it.
If you see a «This game is not available» error, Validating the Game Cache will probably solve it.
Known Issues
- Valve is repackaging a number of their existing games to use a new content system. You can move games that have been converted to the new content system normally, but there are a few titles that have not been converted yet and won’t show up in SteamTool.
- Windows XP is not supported by SteamTool. Windows XP and earlier versions have in Windows Explorer, making the process somewhat unsafe. For Windows XP users, I would suggest looking at the Link Shell Extension, which works around these problems.
- User Account Control may require SteamTool to be run with administrative privileges to create links.
- SteamTool has been tested to work with Windows 8, but may require the installation of an extra Windows component (as detailed in this MSDN article).
- As of November 2012, you can now install certain games to a second hard drive using the main Steam client!
Credits
- SteamTool makes use of Jeff Brown’s excellent .NET Junction Library, hosted over at CodeProject. This program was far easier to create thanks to his efforts.
- Special thanks go out to everyone who provided suggestions for improvements to SteamTool.
- Program icons are sourced from an free icon set by aha-soft.
- This is a freely available personal project, and is not affiliated with, sponsored by, approved by, or otherwise related to Valve Software or Steam.
Version History
- SteamTool v1.1 — Changelog for 1.1 — September 22nd, 2010
- SteamTool v1.0 — Changelog for 1.0 — July 19th, 2010
- SteamTool v1.0b3 — Changelog for 1.0b3 — July 10th, 2010
- SteamTool v1.0b2 — Vista or newer required to run — July 8th, 2010
- SteamTool v1.0 beta — Initial Public Release — July 7th, 2010
- SteamTool Pre-Release 2 — July 4th, 2010
- SteamTool Pre-Release — July 1st, 2010
Работаем с настройками
Почему не загружается библиотека Стим, хотя остальные элементы сервиса работают? Интересный вопрос, который имеет массу ответов – попробуем разобрать основные причины возникновения неполадок.
Начнем с основ – поработаем с параметрами хранилища. Иногда нажатия нескольких кнопок хватает для решения самых неприятных проблем.
- Откройте приложение на компьютере;
- Нажмите на иконку клиента наверху слева и войдите в настройки через открывшееся меню;
- Найдите вкладку «Библиотека» на панели слева;
- Поставьте птички в разделах «Упрощенный режим» и «Низкая нагрузка на сеть»;
- Жмите на кнопку «ОК» снизу.
Если библиотека Стим не грузится и не открывается, нужно снизить нагрузку на приложение. Две описанные выше опции позволяют улучшить производительность интерфейса, отключив некоторые графические элементы. Одновременно будет снижено использование трафика за счет отключения определенных (не всегда нужных) функций.
Это не единственная причина, почему не открывается и не загружается библиотека в Стиме – переходим к рассмотрению других возможных вариантов.
Проверяем наличие Steam Guard
В рамках платформы существует прекрасная возможность раздать библиотеку Стим другу – вы оба сможете играть в одни и те же игры, при этом прогресс сохраняется отдельно у каждого пользователя!
Давайте попробуем воспользоваться специальной функцией! Обратите внимание – все действия обязательно осуществляются на том компьютере, где вы планируете поделиться играми с другом. Первое, что нужно сделать, прежде чем открыть библиотеку в Стиме другу – убедиться, что у вас настроен Guard для двухфакторной авторизации:
Первое, что нужно сделать, прежде чем открыть библиотеку в Стиме другу – убедиться, что у вас настроен Guard для двухфакторной авторизации:
- Откройте платформу, авторизуйтесь;
- Нажмите на значок с именем наверху справа и перейдите в раздел «Об аккаунте»;
- Перейдите к блоку «Защита аккаунта»;
- Здесь должен отображаться значок щита с подписью «Защищен Guard с электронной почтой/ мобильным телефоном».
Мы проверили наличие двухэтапной аутентификации через веб-версию, аналогичным способом вы можете воспользоваться в рамках десктопного и даже мобильного приложения.
Как используется программа Steam
После успешной установки и создания учетной записи игровая платформа запускается для ознакомления с вполне понятным и удобным пользовательским интерфейсом. Важными вкладками этого приложения являются «Ваш магазин» и «Библиотека». Также игроки могут воспользоваться строкой для поиска игр по их введенному названию. После приобретения каждая игра переходит для размещения в библиотеку.
- Переход в «Магазин» и выбор раздела с доступными бесплатными играми.
Сортировка списка по популярности, игровому жанру или добавление названия игры в поисковую строку. В виде примера в магазине Steam скачивается популярная игра CS GO.
Для ознакомления с требованиями к ПК выбирается пункт в рабочем меню из списка и нажимается кнопка «Играть».
В открывшемся окне выбирается диск и подходящая папка для быстрой установки загруженной игры. При нехватке свободного места диск меняется на «E» или «D» и нажимается «Далее».
При выборе какого-либо другого рабочего диска обязательно создается папка. При нормальном объеме свободного пространства на доступном диске «C» изменение предложенного пути установки этой программы не является обязательным.
Загрузка обязательно отслеживается. При необходимости выполняемая загрузка останавливается, а затем возобновляется.
Затем пользователь должен перейти в библиотеку для выбора игры из списка и нажатия кнопки «Играть».
Похожим образом происходит скачивание доступных платных игр. Перед началом установки покупка оплачивается банковской картой или имеющимся электронным кошельком. Выбранная игра добавляется в корзину и щелкается пункт «Купить для себя». Затем выбирается способ оплаты, переводятся деньги и ожидается завершение загрузки выбранной игры. После завершения этой процедуры игра переходит в раздел, который называется «Библиотека».
Добавьте бесплатные игры в свою библиотеку Steam
Не все игры, которые мы можем найти в магазине Valve, являются платными. На этой платформе мы можем найти большое количество бесплатные игры , некоторые из них немного низкого качества, но другие — отличные постановки, которые могут доставить нам часы удовольствия, как в случае с Warframe.
Мы можем найти эти игры в магазине, бесплатно загрузить и установить их, чтобы добавить в нашу библиотеку. После добавления мы можем удалить их (если мы не собираемся играть в них прямо сейчас), чтобы освободить место, но эти игры увеличат количество доступных названий.
Мы также не можем забыть о бесплатных играх, которые иногда можно найти. Но эти игры уже зависят от самих разработчиков.
Управление разрешениями на общий доступ к библиотеке на вашей стороне
После того, как вы разрешили другому устройству и пользователю доступ к вашей библиотеке Steam, вы сможете управлять ими из своей учетной записи на своем компьютере. Начните с повторного перехода к настройкам вашей семьи Steam. Список «подходящих учетных записей» будет включать всех пользователей, с которыми вы в настоящее время делитесь.
Если вы просто хотите запретить всей учетной записи доступ к вашей библиотеке, снимите флажок рядом с их именем пользователя. Как только вы нажмете «ОК» и выйдете из игры, они потеряют доступ к вашей библиотеке.
Если вы хотите прекратить совместное использование с определенным компьютером, а не с пользователем, щелкните ссылку справа с надписью «Управление другими компьютерами». Это приведет вас к списку компьютеров, у которых есть разрешение на просмотр вашей библиотеки. Конечно, «Имена устройств» часто невозможно расшифровать, если в списке несколько компьютеров. Вы можете определить, что это за компьютер, посмотрев, когда в последний раз использовалась ваша библиотека и каким пользователем Steam.
Если человек, с которым вы поделились играми, внезапно не может получить доступ к вашей библиотеке, это, вероятно, просто означает, что вы какое-то время не входили в систему на этом устройстве, и вам просто нужно снова войти в систему и подтвердить его доступ.
Ноябрьское обновление 2021:
Теперь вы можете предотвратить проблемы с ПК с помощью этого инструмента, например, защитить вас от потери файлов и вредоносных программ. Кроме того, это отличный способ оптимизировать ваш компьютер для достижения максимальной производительности. Программа с легкостью исправляет типичные ошибки, которые могут возникнуть в системах Windows — нет необходимости часами искать и устранять неполадки, если у вас под рукой есть идеальное решение:
- Шаг 1: (Windows 10, 8, 7, XP, Vista — Microsoft Gold Certified).
- Шаг 2: Нажмите «Начать сканирование”, Чтобы найти проблемы реестра Windows, которые могут вызывать проблемы с ПК.
- Шаг 3: Нажмите «Починить все», Чтобы исправить все проблемы.

How to add Steam codes to your Steam library
When you buy games from third-party stores and services, such as Amazon, those games are often actually Steam games, and you can redeem them through Steam using a code provided by the seller. Codes are 12 characters long, and they’re pretty easy to use.
Fire up Steam and find the option to redeem a code
Once you’re in Steam, head to the top of the client and look for the Games menu at the top. Click on Activate a product on Steam. That’ll open up a new window; click Next, then agree to the Steam subscriber agreement. After that, you’ll finally come to the window where you can input your Steam key. Hit Next again to confirm it.
The next window will let you install the game on your computer immediately. You can also cancel at this step, which will add the game to your account but not immediately install it.
Поделитесь своей библиотекой игр в Steam с родными и гостями
У вас общий компьютер? Теперь вы можете делиться и играми.
Family Library Sharing позволяет членам семьи и их гостям играть в игры друг друга, при этом зарабатывая свои собственные достижения и имея отдельные сохранения, доступные через Steam Cloud. Всё это становится доступно после авторизации общих компьютеров и пользователей.
Запросить доступ.
Делитесь играми уже сегодня
Чтобы узнать больше о Steam Family Library Sharing, ознакомьтесь с ЧаВо ниже, а потом присоединяйтесь к обсуждениям в группе.
Хотите сыграть в эту игру?
У близкого человека установлена игра, в которую вы хотите поиграть? Отправьте ему запрос на авторизацию. После авторизации вы сможете загружать и играть в игры из библиотеки владельца аккаунта.
Как мне включить Family Library Sharing на моем компьютере?
Перед включением Family Library Sharing убедитесь, что у вас включен Steam Guard. Для этого откройте клиент Steam и зайдите в меню Steam → Настройки → Аккаунт. Затем в меню Настройки → Семья (или Настройки → Family Library Sharing в режиме Big Picture) включите Family Library Sharing. Там же вы можете авторизовать компьютеры и пользователей, которым вы хотите предоставить доступ к библиотеке.
Можно ли делиться с родными и близкими всеми играми в Steam?
Нет, из-за технических ограничений некоторые игры в Steam могут быть недоступны. Например, если для них требуются дополнительные ключи активации, сторонние аккаунты или подписки, то такими играми делиться нельзя.
Иногда игры, к которым мне дали доступ, недоступны. Почему?
Игры, к которым вам дали доступ, можно запускать только на устройствах, которые были подтверждены хозяином библиотеки. Одолженные игры будут недоступны даже на авторизованном устройстве, если хозяин пользуется своей библиотекой в этот момент.
Накажут ли меня, если кто-то будет мошенничать или использовать читы в моих играх?
Ваши привилегии Family Library Sharing могут быть аннулированы, а сам аккаунт может быть заблокирован системой VAC, если ваша библиотека будет использоваться для читерства или мошенничества. Также учтите, что играми, заблокированными системой VAC, нельзя поделиться. Мы рекомендуем вам авторизовывать только те компьютеры, чью безопасность вы можете проконтролировать. И, как обычно, никому не давайте свой пароль.
“>
How to add Epic games to your Steam library (as well as Ubisoft Connect, GOG, and Origin)
Many games are exclusive to the Epic Games Store, but you can still add them to your Steam library. Although we’re talking about adding Epic games to your Steam library here, the same process works across all PC gaming platforms, including Ubisoft Connect, GOG, Origin, and more.
You can add non-Steam games to your Steam library, but you won’t have access to achievements, trading cards, or any of the social features normally attached to Steam games. It’s simply a way to launch games from the Steam interface.
Here’s how to add a non-Steam game to Steam:
First, find the game on your computer
Before you start the process, you’ll save yourself time by figuring out where you installed the game you’re looking for on your computer. You’ll need the file pathway so you can direct Steam to find the game’s files. For Epic Games, you will have a folder called EpicGames on the drive you chose for installation, which will hold the folders for all the games you have installed.
If you didn’t choose a separate drive location, you can find your games installed in Epic’s default location — C:Program FilesEpic Games
At the top of the Steam interface, you’ll find a number of pull-down menus with a variety of options. You’re looking for the Games menu. Click it, then look for the bottom menu option, labeled Add a non-Steam game to my library.
That’ll pull up a separate window that will allow you to find the program you’re looking to add.
Select the program, or go hunt it down
Steam does a pretty good job of detecting installed programs on your system, so if you’ve installed the game already, there’s a strong chance it’ll be listed in the separate window. If it’s there, just click the box next to the game you want to add, then push the Add selected programs button.
If the game isn’t listed, you’ll need the file path to the game, which you should have already if you tracked it down earlier. Hit the Browse button at the bottom of the window and navigate to the game’s location on your computer. Find the executable and select it. That should add the game to the original window, and you can now hit the Add selected programs button on your Steam window.
Пошаговый процесс включения семейного доступа в Steam
Шаг первый: войдите в Steam на компьютере
Во-первых, вам нужно загрузить Steam на компьютере, с которым вы хотите поделиться своей библиотекой. Выйдите из аккаунта пользователя, который обычно играет на этом компьютере, и войдите в систему самостоятельно.
Рекомендуем ознакомится с другими гайдами на популярные игры tattoo-mall.ru. Расскажем про секреты и хитрости, которые можно использовать в играх со своей выгодой. А также про полезные и интересные историй в видеоиграх.
Шаг второй: перейдите к семейным настройкам
В левом верхнем углу нажмите кнопку с надписью «Steam» и выберите «Настройки». Это откроет дополнительное меню с различными типами настроек на выбор.
С левой стороны выберите настройки «Семья».
Шаг третий: авторизуйте общий доступ к библиотеке
Как только вы найдете нужное меню, вам нужно будет установить флажок «Разрешить общий доступ к библиотеке на этом компьютере». Это означает, что любая учетная запись, которой вы разрешаете видеть свою библиотеку, сможет использовать ее на этом устройстве.
Ниже вы найдете список учетных записей Steam, которые входили (недавно) в это устройство. Установите флажок рядом с именами пользователей, которым вы хотите предоставить доступ к своей библиотеке.
Готово!
Нажмите «ОК» в правом нижнем углу, выйдите из настроек и разрешите другому пользователю снова войти в свою учетную запись. Они должны иметь возможность просматривать все игры, которыми вы владеете, из их собственной библиотеки.
Если вы хотите также получить доступ к их играм, им нужно будет повторить этот процесс, войдя в свою учетную запись на вашем компьютере.
Why You Should Add Third-Party Games to Steam
If you’re a true gamer, you must’ve purchased and added a large number of games to your collection over the years. And since Steam isn’t the only video game distribution service out there, the games can get distributed across a number of platforms. There’s Epic Games, Origin, GOG, Battle.net—just to name a few.
By adding all your games to Steam, management becomes a lot easier. You get the advantage of launching every game you own from a single client, and all your possessions will be listed together in a neat list in one place.
Apart from this, you get the Steam in-game overlay, giving you the option to communicate and remote play with your friends, invite them to the game you’re currently playing, access the Steam store and users profiles, etc. Steam also displays the in-game activity status to your friends when you launch a non-Steam game from the library.








