Как убрать строгий nat в for honor
Содержание:
- Строгий NAT в игре
- DNAT
- Как разогнать видеокарту для For Honor
- Обновление брандмауэра и антивируса
- Существует три типа NAT
- Немного деталей про порты
- Как изменить тип NAT на PS4
- Настройки NAT, как сделать его открытым
- Фоновые приложения
- Что такое двойной NAT?
- Создание виртуальной сети NAT
- Увеличить файл подкачки, если не хватает оперативной памяти для For Honor
Строгий NAT в игре
Исправление неполадок GTA Online при использовании «строгого» типа NAT (Нат) под руководством Rockstar Games.
Вопрос: у меня выводится сообщение об ошибке, в котором сказано, что мой тип NAT – «строгий». Что это означает и как изменить тип NAT?
Ответ: NAT расшифровывается как Network Address Translation, то есть «преобразование сетевых адресов». Это механизм, с помощью которого ваш маршрутизатор или интернет-шлюз преобразует частный IP-адрес и порт вашего компьютера в публичный IP-адрес и порт. Тип NAT говорит о том, какой метод ваше устройство использует для проведения этого преобразования и как оно фильтрует входящие пакеты.
По сути, тип NAT определяет, насколько просто игре подключаться к другим игрокам через Интернет.
Существует три типа NAT:
ОТКРЫТЫЙ: вы можете подключаться к устройствам с любым типом NAT.УМЕРЕННЫЙ: вы можете подключаться к устройствам с «открытым» и «умеренным» типом NAT.СТРОГИЙ: вы можете подключаться только к устройствам с «открытым» типом NAT.
Если ваш тип NAT – «строгий», вы не сможете подключаться напрямую к подавляющему числу игроков. Из-за этого будут возникать проблемы: высокая задержка сигнала («лаг»), меньшие по размеру игровые сессии, большее время ожидания, более частые разъединения. При возникновении конфликтов с соединением из игры может выкинуть игрока с самым «строгим» типом NAT.
Как изменить тип NAT?
В некоторых маршрутизаторах есть специальный «игровой режим». Как правило, если включить этот режим, устанавливается более мягкий тип NAT. Чтобы узнать, поддерживает ли ваш маршрутизатор такую функцию, прочитайте руководство пользователя или поищите сведения об этом в Интернете.
Если ваш тип NAT – «строгий», он может блокировать порты, используемые игрой, или же преобразовывать частный порт в недетерминированный публичный порт при рассылке пакетов другим игрокам в сессии. Другие игроки не смогут определить, к какому порту подключаться. Чтобы устранить эту проблему, воспользуйтесь uPnP или настройте переадресацию портов на своем маршрутизаторе. Большинство маршрутизаторов в той или иной мере поддерживают переадресацию портов. Если выставить корректные настройки, маршрутизатор будет перенаправлять входящие пакеты от определенных портов на указанное устройство внутри вашей сети. Для пользования этой функцией также может понадобиться статический IP-адрес (имеется в виду не статический адрес, назначаемый интернет-провайдером, а просто частный статический адрес компьютера в вашей внутренней сети). Инструкции по переадресации портов в вашей модели маршрутизатора можно поискать на сайте portforward.com. А на странице http://portforward.com/networking/staticip.htm рассказывается, как присвоить компьютеру статический IP-адрес. Для обмена пакетами данных GTA Online использует UDP-порт 6672. После того как вашему компьютеру будет присвоен статический IP-адрес, настройте переадресацию UDP-порта 6672 на этот адрес.
Что еще можно сделать для улучшения качества соединения:
Убедитесь, что на вашем маршрутизаторе установлена новейшая версия программного обеспечения (это очень важно).
Отключите маршрутизатор на 10 минут, затем снова включите. Некоторые старые модели маршрутизаторов со временем начинают работать хуже, и, как и в случае с компьютерами, для восстановления функциональности требуется перезагрузка.
Отключите брандмауэр и другие приложения, фильтрующие сетевой трафик, либо откройте указанные выше порты.
Включите либо выключите uPnP в маршрутизаторе.
Подключите компьютер напрямую к модему, используя Ethernet-кабель (то есть не по Wi-Fi).
Если маршрутизатор подключен к сетевому шлюзу (это устройство, совмещающее в себе модем и маршрутизатор), NAT могут использовать оба устройства
Для устранения этой проблемы переведите шлюз в «режим моста» – в таком случае NAT будет использовать только маршрутизатор. Чтобы узнать, как перевести шлюз в «режим моста» (или получить данные PPPoE, если вы пользуетесь ADSL-модемом), прочитайте руководство пользователя или обратитесь в службу техподдержки своего провайдера. Подробнее о двойном использовании NAT можно почитать здесь: http://portforward.com/help/doublerouterportforwarding.htm.
Если вы пользуетесь ADSL-модемом, проверьте, улучшается ли тип NAT при установке PPPoE-соединения через компьютер. Соответствующие инструкции должны быть изложены в руководстве пользователя (либо вы можете обратиться в службу техподдержки своего провайдера).
Мы снимаем для вас видео и загружаем на YouTube. Можете посмотреть на GTA 5 или стрим GTA Online прямо сейчас:
https://youtube.com/watch?v=videoseries
DNAT
DNAT (Destination) используется для преобразования целевого IP-адреса сетевого пакета в другой IP-адрес.
Сценарий использования: маскировка внутренних IP-адресов и их дальнейшая замена другими IP-адресами.
При создании правила типа в выпадающем списке NAT Type необходимо выбрать DNAT и заполнить следующие поля:
Description — удобное для пользователя название;
OriginalIp — внешний адрес маршрутизатора в сети, это значение вводится автоматически и не может быть изменено;
TranslatedIp — локальный (частный) адрес сервера, для которого нужно выполнить преобразование;
Protocol — из доступного списка протоколов выберете необходимый;
OriginalPort — порт маршрутизатора, на который поступают пакеты данных;
TranslatedPort — порт локального сервера, к которому нужно выполнить изменение.
С помощью флага Enable можно включать или отключать правило.
Добавленные правила появятся в разделе NAT для выбранной сети.
Как разогнать видеокарту для For Honor
Все, что связано с «разгоном», направлено на увеличение производительности, но это довольно обширные темы, о которых в двух словах рассказать сложно. К тому же это всегда довольно рисковое дело. Если что, мы вас предупредили.
Чтобы добиться большего значения FPS в For Honor, сначала можно попробовать разогнать видеокарту. Самый простой способ сделать это — воспользоваться встроенными функциями ПО от производителя видеокарты.
Например, в комплекте с некоторыми видеокартами от GIGABYTE поставляется программа Graphics Engine, в которой есть несколько уже готовых профилей разгона. Это позволяет выжать из видеокарты 5-10 дополнительных кадров в секунду.
Если программы от производителя нет, то всегда можно воспользоваться универсальным решением — MSI Afterburner. Это одна из лучших программ для разгона, в ней множество разных настроек.
Но тут придется все настраивать вручную. Повышать следует в первую очередь частоту самого видеочипа («Core Clock») и частоту памяти видеокарты («Memory Clock»). Слева находятся базовые значения этих параметров. Справа отображаются температура и увеличение вольтажа — эти характеристики позволяют следить за «здоровьем» видеокарты.
При повышении частоты возрастает нагрев видеокарты. Если температура переходит отметку в 85 градусов, то следует увеличить скорость оборотов вентиляторов («Fan Speed»). Если температура повысилась до 100 градусов, то следует немедленно прекратить разгон, иначе чип может расплавиться. Мощный «разгон» требует водяного охлаждения, поэтому не следует повышать частоты более чем на 10%.
Обновление брандмауэра и антивируса
Начните с обновления антивируса или персонального брандмауэра/ Firewall, который, возможно, установлен на вашем компьютере.
Для обновления и определения программного обеспечения, как ZoneAlarm, Norton AntiVirus / Internet Security, McAfee, Avast и т.д., обратитесь к производителю ПО.
Так же, учитывайте, что Windows Firewall ( доступ к которому можно получить через панель управления, как показано ниже), может блокировать подключение игры к Интернету. Для получения рекомендаций о том, как обновить Windows (настоятельно рекомендуется), пожалуйста, посмотрите ЗДЕСЬ.

Открытие Windows Firewall из панели управления
Если обновление данных программ не решит возникшую проблему, возможно, вам потребуется настроить программное обеспечение таким образом, чтобы разрешить доступ к конкретному приложению. Данное действие производится через список исключений (может называться по-разному, в зависимости от вашего программного обеспечения). Добавляя игру в виде исключения не забудьте добавить исполняемый файл (EXE), как для игры, так и для Uplay .
Существует три типа NAT
- ОТКРЫТЫЙ: вы можете подключаться к устройствам с любым типом NAT.
- УМЕРЕННЫЙ: вы можете подключаться к устройствам с «открытым» и «умеренным» типом NAT.
- СТРОГИЙ: вы можете подключаться только к устройствам с «открытым» типом NAT.
Если ваш тип NAT – «строгий», вы не сможете подключаться напрямую к подавляющему числу игроков. Из-за этого будут возникать проблемы: высокая задержка сигнала («лаг»), меньшие по размеру игровые сессии, большее время ожидания, более частые разъединения. При возникновении конфликтов с соединением из игры может выкинуть игрока с самым «строгим» типом NAT.
Static NAT
Как правило, не используется физическими лицами для их потребностей, а применяется компаниями, в которых есть много IP адресов с необходимостью, чтобы они для некоторых серверов оставались постоянными и были доступны из вне. Чтобы открыть какой-нибудь сервис (почта, сайт и т.д.) необходимо знать 2 параметра: IP адрес (DNS имя) и порт. При этом порт обычно не вводится (если он не был изменен), поскольку программы вводят его автоматически и, следовательно, пользователь даже не задумывается о его наличии. Для того чтобы другие пользователи глобальной паутины могли работать с определённым компьютером, им необходимы знать его IP (DNS имя) и порт сервиса.
Если у человека статический Network Address Translation и один компьютер в сети, то знать порт не обязательно, достаточно будет знания IP. Чтобы ограничить доступ, нужна установка межсетевого экрана.
Чтобы было понятнее, можно провести такую аналогию: IP адрес — это чей-то дом, а порт – его квартира. Чтобы человека нашли, нужно знать и то и другое.
Как это работает. Допустим, провайдер выдал 4 IP для 3-х серверов. Роутеру назначается первый, а остальные достаются серверам. Чтобы на них смогли попасть достаточно указать внешние IP, например, второй, а роутер всё равно перенаправит на первый сервер. Человек попадает на сервер, работает на нём, но не знает, что его адрес иной. Запись будет храниться об этом в таблице NAT.
Есть положительные моменты: адреса пользователя не видны, но он сам виден из интернета. Минусы: любому другому пользователю будет просто совершить попытку взлома его компьютера.
Dynamic NAT
В отличие от статического имеет одно исключение: из глобальной паутины нет возможности увидеть сервера, с которыми производится работа. Клиент получает несколько IP, но здесь их распределяет роутер. Когда клиент находится в интерне, роутер сам выбирает среди полученных один адрес, выдаёт его и заносит в таблицу Network Address Translation. Но сама запись долго не хранится, когда пользователь вышел из интернета она вытирается из таблицы.
Большим недостатком является то, что необходимое число входов в глобальную паутину не может быть больше количества IP адресов, которые выдал провайдер. Пока не найдутся свободные, новые пользователи не смогут подключиться к компьютеру. Но по сравнению с первым типом есть большое превосходство, другие пользователи не смогут свободно зайти на жёсткий диск компьютера, так как адреса постоянно меняются. Также самим клиентам не надо распределять IP адреса, их распределит роутер.
Port Address Translation (PAT), NAT Overload и Masquerading
Данный тип актуальнее физическому лицу, поскольку выдается единственный внешний адрес, а пользователь только назначает порт любому серверу. Скажем, кому-то необходимо, чтобы к нему могли зайти в торрент, для этого понадобятся не только внутренние, но и внешние порты. Программой используется внутренний порт только на компьютере, на котором она установлена. С других же машин будут подключаться к внешнему порту, находящемуся на роутере. Очень часто, но не всегда они совпадают.
У данного метода есть преимущество: доступ открыт для определённой программы, все остальное закрыто. А недостаток в том, что очень часто порты нужно настраивать вручную.
Немного деталей про порты
Суть:
- Для сервера Teamspeak (TS) я порт не менял, т.к. такой сервер у нас один и пользователям не придется вообще вводить его порт. Они просто вбивают у себя адрес 87.123.41.12 и попадают на наш сервер TS, удобно и практично;
- Для FTP сервера я порт поменял, т.к., строго говоря, FTP-сервер не должен быть доступен по стандартному порту, на него могут лазить недобросовестные люди. А так вы говорите тем, кому надо, чтобы подключались на 87.123.41.12:21000 и они попадут на ваш FTP-сервер;
- Для Веб-сервера я http порт не менял опять же из-за удобства, чтобы пользователям не надо было вводить адрес вместе с портом в адресной строке. Они просто вводят 87.123.41.12 и подключаются на ваш Веб-сервер. Порт HTTPS же я поменял для наглядности. Пользователям, чтобы попасть на ваш Веб-сервер по защищенному каналу, придется вводить в адресной строке адрес 87.123.41.12:444;
- С торрентами в общем-то все просто, какой порт настроен в самой программе, такой и настраивается на роутере;
- Порт игрового сервера, где в качестве примера я взял обычный стимовский игровой сервер (Dedicated Server), я также не менял, а оставил стандартный;
- А вот с RDP ситуация интересная. Дело в том, что на каждом компьютере служба RDP работает по порту 3389 и это никак не поменять без своего RDP сервера (такие тоже бывают). Поэтому, чтобы иметь возможность подключаться на ПК 1 и 2 я задал на роутере порты 33891 и соотв. 33892, ибо так проще помнить где какой используется. Таким образом, введя в RDP клиенте адрес 87.123.41.12:33891 мы попадем на ПК 1, а введя 87.123.41.12:33892 мы соотв. попадем на ПК 2.
Подытожив все это получаем, что удаленным пользователям всеравно какие у нас внутренние порты, они о них не знают и знать не могут. Эта информация нужна только нашему роутеру, чтобы он мог пересылать запросы туда, куда они и должны попадать.
Как изменить тип NAT на PS4
Вы не можете изменять тип NAT непосредственно на вашей консоли. Для этого вам потребуется изменить некоторые параметры вашего маршрутизатора. Эти настройки могут отличаться в зависимости от модели используемого маршрутизатора, но в большинстве случаев все действия похожи. Поэтому перед началом работы вам необходимо подготовить компьютер и руководство к вашему маршрутизатору.
Ниже приведена подробная инструкция по изменению типа NAT:
- Получите доступ к панели администратора вашего маршрутизатора через веб-браузер. Для этого введите указный в инструкции вашего маршрутизатора адрес в строку браузера. На большинстве маршрутизаторов это 192.168.1.1. Если этот адрес не подходит, вы можете посмотреть на этикетке вашего маршрутизатора или в руководстве пользователя.
- После открытия этой страницы вам нужно будет ввести имя пользователя и пароль для авторизации. Опять же, вы можете найти их на этикетке вашего маршрутизатора или в руководстве.
- В настройках маршрутизатора включите UPnP. Расположение UPnP зависит от того, какой маршрутизатор вы используете. В моем TP LINK данная функция расположена во вкладке «Переадресация».
- Существует два способа изменить свой тип NAT. Один из них заключается в том, чтобы поместить ваш IP адрес в DMZ, что может быть опасным методом. Другой — перенаправить некоторые порты. Рассмотрим каждый метод отдельно.
Изменить NAT при помощи DMZ
DMZ — это подсеть, которая находится между небезопасным интернетом и вашей надежной домашней сетью. Устройства в этой зоне имеют лучшую связь с сетями за пределами, но они становятся уязвимы для атак из интернета. Вы должны подумать дважды, прежде чем переходить к приведенным ниже шагам.
- Найдите настройку DMZ на вашем маршрутизаторе. В моем случае она находится во вкладке «Переадресация».
- Включите DMZ и введите IP-адрес вашей PS4. Затем сохраните изменения.
- Проверьте, изменился ли ваш тип NAT на вашей PS4
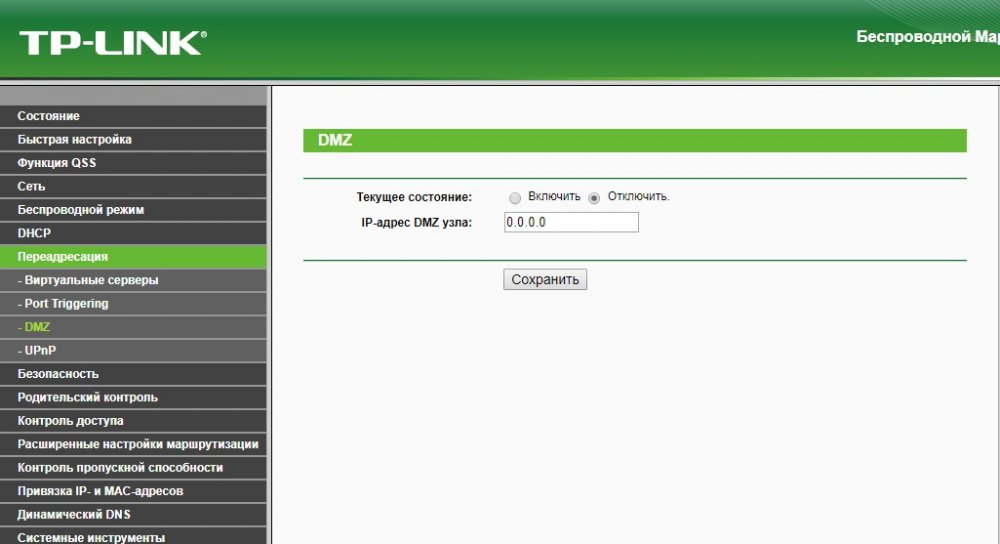
Изменить NAT при помощи переадресации портов на PS4:
- Перейдите в раздел настроек маршрутизатора, где вы можете перенаправлять порты. Обычно это называется «Переадресация портов» или «Виртуальные серверы».
- Добавьте следующие пользовательские порты и сохраните свои изменения:
- TCP: 80, 443, 3478, 3479, 3480
- UDP: 3478, 3479
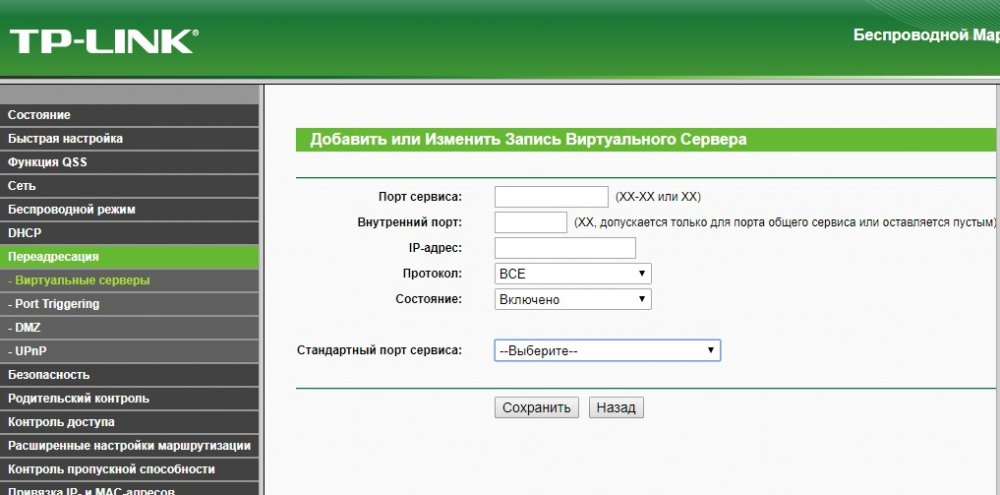
Обратите внимание, что вы должны указать имя и назначить свой IP-адрес PS4 для каждого из этих портов. После перенаправления портов и перезагрузки консоли проверьте тип NAT на вашей PS4
Вы должны обнаружить, что теперь вы используете соединение NAT 2го типа. Также могут быть дополнительные порты, которые необходимо перенаправить для определенных игр. Для этого вы должны обратиться к онлайн-поддержки рассматриваемой игры
После перенаправления портов и перезагрузки консоли проверьте тип NAT на вашей PS4. Вы должны обнаружить, что теперь вы используете соединение NAT 2го типа. Также могут быть дополнительные порты, которые необходимо перенаправить для определенных игр. Для этого вы должны обратиться к онлайн-поддержки рассматриваемой игры.
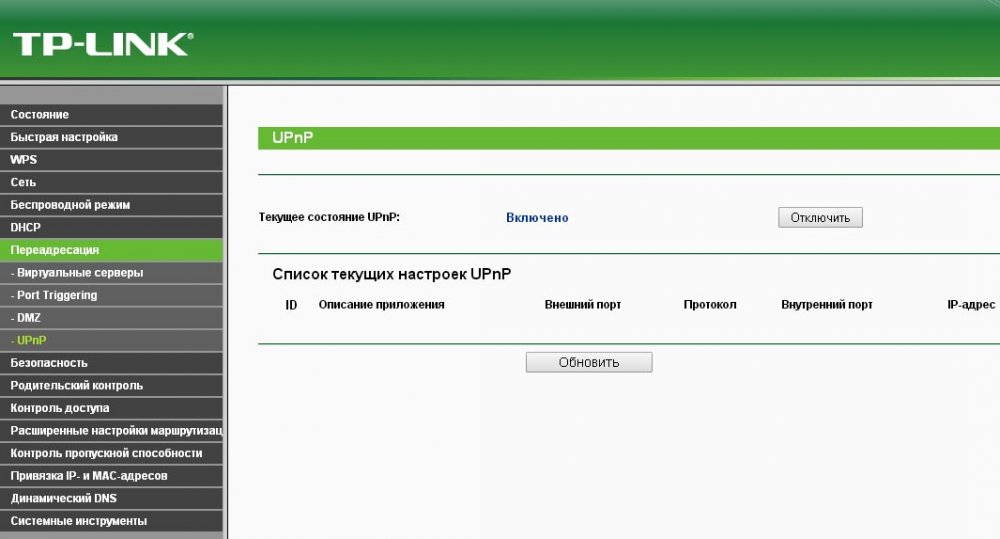
Изменено 6 сентября, 2019 пользователем Admin
Настройки NAT, как сделать его открытым
Чтобы настроить NAT в роутере, нужно зайти в браузер, набрать 192.168.1.1 или 192.168.0.1 (адрес роутера) после чего потребуется ввести логин с паролем (обычно Admin/Admin). Затем находится поле Configuration (настройки), потом Network (сеть) и Routing (маршруты или маршрутизация). В новом окне выбирают Policy Routing (новое правило). Здесь задаются условия маршрутизации. Выбрать можно по различным свойствам, таким, как: пользователи, интерфейсы, IP-адрес источников или получателей, порт назначения.
Задаем условия трафика, там есть несколько назначений: Auto перенаправит трафик в глобальный интерфейс, который указан по умолчанию, Gateway на адрес, имеющийся в настройках, Trunk — на несколько интерфейсов, Interface – на тот интерфейс, который указан.
На сервере настраивается следующим образом: в начале находится Диспетчер сервера, на который щёлкают мышкой, потом в новом окошке на добавить роли и компоненты, затем далее, устанавливают удалённый доступ, потом добавить компоненты и продолжить. Затем выбирают службы ролей и отмечают маршрутизация, нажимают на далее. В самом конце на закрыть.
После подключения компьютера к серверу необходимо его настроить в NAT. В меню пуск находится окно администрирование — маршрутизация и удалённый доступ. Для активации нужно нажать на «включить маршрутизацию и удалённый доступ». Затем на «далее» и выбрать преобразование сетевых адресов NAT. Потом нажимаем на интернет и включаем базовые службы назначения. Продолжаем несколько раз нажимать на «далее» и последний раз на «готово».
Сделать NAT открытым может помочь провайдер с которым клиент заключил договор на поставку интернет услуг, просто необходимо обратиться к нему с этим вопросом.
Фоновые приложения
Вы также можете столкнуться с проблемами, вызванными приложениями, работающими в фоновом режиме на вашем компьютере. При воспроизведении игр Ubisoft, пожалуйста, не забудьте закрыть все работающие фоновые приложения перед тем, как начать игру.
Прочитайте и выполните действия,перечисленные в инструкции:
- Откройте меню Пуск, найдите Run (Win XP), начать поиск (Win Vista), или поиск программ и файлов (Win 7).
- Удалите всю информацию из бегущей строки и введите слово MSCONFIG. Нажмите клавишу ВВОД/ Enter, чтобы открыть утилиту конфигурации системы.
- Просмотрите список элементов автозагрузки (не вкладку Startup) и выберите параметр Выборочный запуск (если он уже не выбран) (Если вы не видите эту функцию, убедитесь, что вы нажали на опцию ‘General’ в верхней части окна).
- Как только вы нажали на ‘Выборочный запуск’, снимите флажок «Загружать элементы автозагрузки».
- Выполнив этот шаг, нажмите ‘Применить’ и ‘ОК’, затем перезагрузите компьютер.

Что такое двойной NAT?
NAT — это сокращение от Network Address Translation. Таким образом ваш маршрутизатор преобразует общедоступный IP-адрес — общую сеть, предоставляемую вашим интернет-провайдером, — в частный IP-адрес вашего компьютера и домашней сети. Маршрутизатор отвечает за NAT.
Когда вы добавляете второй роутер в сеть, вы создаете второй NAT. Во многих случаях наличие двойного NAT не создает проблем, однако он делает Перенаправление порта почти невозможно и может вызвать проблемы с универсальным Plug and Play.
Тем не менее, если это создает проблемы в вашей сети, вы можете предпринять несколько шагов.
Создание виртуальной сети NAT
Давайте рассмотрим настройку новой сети NAT.
-
Откройте консоль PowerShell от имени администратора.
-
Создайте внутренний коммутатор.
-
Найдите индекс интерфейса созданного виртуального коммутатора.
Этот индекс интерфейса можно определить, выполнив команду
Выходные данные должны иметь следующий вид:
Внутренний коммутатор будет иметь такое имя, как , и описание интерфейса . Запишите его для использования на следующем шаге.
-
Настройте шлюз NAT с помощью New-NetIPAddress.
Ниже приведена общая команда:
Чтобы настроить шлюз, вам потребуется некоторая информация о сети:
-
IPAddress — «NAT Gateway IP» задает IP-адрес шлюза NAT в формате IPv4 или IPv6.
Общая форма имеет вид a.b.c.1 (например, 172.16.0.1). Хотя последняя позиция необязательно должна быть равна 1, обычно используется именно это значение (в зависимости от длины префикса).Общий IP-адрес шлюза имеет значение 192.168.0.1.
-
PrefixLength — «NAT Subnet Prefix Length» определяет размер локальной подсети NAT (маску подсети).
Длина префикса подсети является целым числом от 0 до 32.Значение 0 соответствует всему Интернету, а значение 32 — всего одному IP-адресу. Обычно используются значения в диапазоне от 24 до 12 в зависимости от того, сколько IP-адресов необходимо подключить к NAT.
Общее значение PrefixLength равно 24. Это маска подсети 255.255.255.0.
-
InterfaceIndex: ifIndex — это индекс интерфейса виртуального коммутатора, который вы определили на предыдущем шаге.
Выполните следующую команду, чтобы создать шлюз NAT:
-
-
Настройте сеть NAT с помощью New-NetNat.
Ниже приведена общая команда:
Чтобы настроить шлюз, потребуется указать информацию о сети и шлюзе NAT:
-
Name — NATOutsideName описывает имя сети NAT. Оно используется для удаления сети NAT.
-
InternalIPInterfaceAddressPrefix — «NAT subnet prefix» задает описанные ранее префикс IP-адреса шлюза NAT и длину префикса подсети NAT.
Общая форма имеет вид a.b.c.0/NAT Subnet Prefix Length.
Учитывая приведенные выше данные, для этого примера мы используем 192.168.0.0/24.
В рамках данного примера выполните следующую команду для настройки сети NAT:
-
Поздравляем! Теперь у вас есть виртуальная сеть NAT. Чтобы добавить виртуальную машину в сеть NAT, выполните .
Увеличить файл подкачки, если не хватает оперативной памяти для For Honor
Чтобы компенсировать недостаток оперативной памяти, можно увеличить файл подкачки. Это позволит системе хранить часть необходимых For Honor данных прямо на жестком диске. Вот что нужно сделать:
- Открыть «Проводник»;
- Правой кнопкой нажать на «Этот компьютер» (или «Мой компьютер»);
- В контекстном меню кликнуть на «Свойства»;
- В открывшемся окне слева нажать на «Дополнительные параметры системы»;
- В открывшемся окне перейти на вкладку «Дополнительно»;
- В разделе «Быстродействие» нажать на кнопку «Параметры. »;
- В открывшемся окне перейти на вкладку «Дополнительно»;
- Снять флажок с параметра «Автоматически выбирать объем файла подкачки» (если есть);
- Поставить флажок напротив опции «Указать размер»;
- В текстовых полях «Исходный размер (МБ):» и «Максимальный размер (МБ):» указать в мегабайтах значение, равное половине объема оперативной памяти.
Следует понимать, что файл подкачки эффективен только тогда, когда системе не хватает оперативной памяти. Если компьютер имеет 8-16 Гб, то файл подкачки практически не используется. А при использовании SSD-диска в качестве системного наличие файла подкачки и вовсе может замедлить производительность For Honor, поэтому не следует бездумно задавать большое значение файла подкачки.








