Медленная загрузка steam: как это исправить
Содержание:
- Причина 2: загруженность линии провайдера
- Добавление в исключение антивируса
- Причина 2: загруженность линии провайдера
- Просмотр статистики загруженности серверов
- Ускоряем браузер Steam
- Причина 6: низкая скорость интернета по договору
- 8. Может ли изменение вашего провайдера ускорить Steam?
- Способ 1: Изменение контент-сервера
- Способ 3: Устранение проблем с подключением
- Изменить регион загрузки сервера Steam
- Как увеличить скорость загрузки в steam
- Причины
- Можно ли отрегулировать скорость загрузки в Стим, и как это сделать
- Разбираемся с причинами низкой скорости в Steam
- Причина 3: регион загрузки
- Способ 3: Устранение проблем с подключением
- Способ 3 – закройте другие интернет-программы
Причина 2: загруженность линии провайдера
Вторая по популярности причина, которая проявляется, если ранее скорость у вас была на уровне, но теперь она снижена некуда. В данном случае стоит заподозрить загруженность линии провайдера. Понять, является ли провайдер причиной все ваших бед, выяснить можно, выполнив ему звонок по телефону.
Как правило, если провайдер производит работы на линии, которые могут привить к ухудшению качества интернет-соединения, то вам должно об этом немедленно сообщаться. Более того, если в момент проведения работ интернетом практически невозможно пользоваться, вы имеете право просить перерасчет, попросив вычесть из оплаты те дни, когда интернет работал некорректно.
Кроме этого, убедиться в подобной проблеме вы можете и самостоятельно. Для этого закройте максимальное количество устройств, подключенных к сети (или ограничьте им доступ в интернет) и выполните на своем компьютере замер скорости интернета, например, с помощью онлайн-сервиса Speedtest. Оптимальная скорость для загрузки игр – от 20 Мбит/с и выше, если по договору у вас нормальная скорость, но по факту она практически на нуле, следует разбираться с провайдером.
Добавление в исключение антивируса
В ходе загрузки антивирус проверяет загружаемые файлы на наличие вредоносного кода. Он не только замедляет работу компьютера, но и понижает скорость скачивания. Поэтому рекомендуется добавить Steam в список исключений, чтобы антивирус игнорировал его действия. Если используете Защитника Windows, выполните следующие шаги.
Наберите в строке системного поиска «Защитник Windows». В результатах поиска выберите «Центр безопасности Защитника Windows».
В следующем окне выберите опцию «Защита от вирусов и угроз», затем управление настройками.
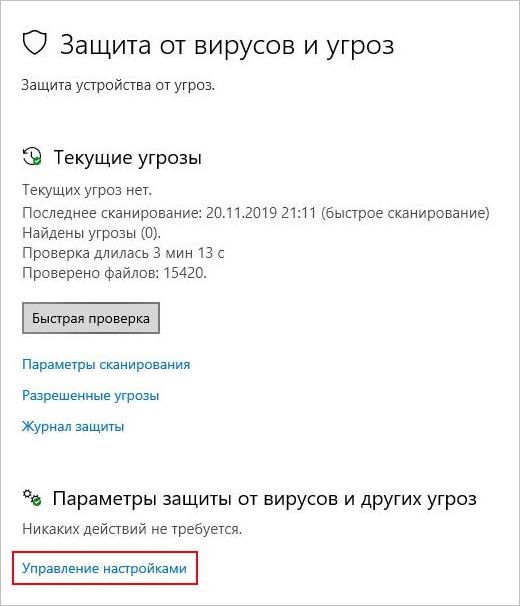
Прокрутите страницу вниз и щелкните на «Добавить или удалить исключения». Эта опция позволяет исключать папки, процессы и даже файлы.
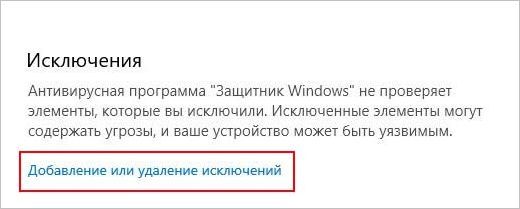
Кликните на опцию «Исключить папку» и перейдите в каталог Steam.
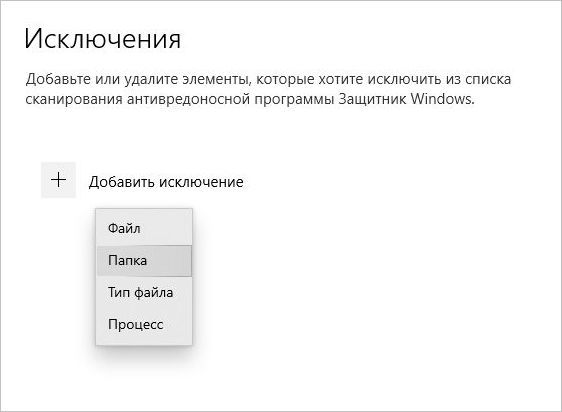
Если не изменили расположения в ходе установки клиента, то каталог находится по пути C:Program файлы (x86)Steam. Сохраните изменения, перезапустите компьютер.
После запустите Steam от имени администратора и проверьте, повысилась ли скорость скачивания. Если она остается низкой, перейдите к следующему шагу.
Причина 2: загруженность линии провайдера
Вторая по популярности причина, которая проявляется, если ранее скорость у вас была на уровне, но теперь она снижена некуда. В данном случае стоит заподозрить загруженность линии провайдера. Понять, является ли провайдер причиной все ваших бед, выяснить можно, выполнив ему звонок по телефону.
Как правило, если провайдер производит работы на линии, которые могут привить к ухудшению качества интернет-соединения, то вам должно об этом немедленно сообщаться. Более того, если в момент проведения работ интернетом практически невозможно пользоваться, вы имеете право просить перерасчет, попросив вычесть из оплаты те дни, когда интернет работал некорректно.
Кроме этого, убедиться в подобной проблеме вы можете и самостоятельно. Для этого закройте максимальное количество устройств, подключенных к сети (или ограничьте им доступ в интернет) и выполните на своем компьютере замер скорости интернета, например, с помощью онлайн-сервиса Speedtest. Оптимальная скорость для загрузки игр – от 20 Мбит/с и выше, если по договору у вас нормальная скорость, но по факту она практически на нуле, следует разбираться с провайдером.
Просмотр статистики загруженности серверов
На специальной странице можно проверить текущую статистику по загруженности серверов.
Когда наступает период школьных каникул, а также в периоды праздников сервера обычно нагружаются значительно сильнее, чем в остальное время. Из-за этого некоторые из них попросту не справляются с такой нагрузкой, вызванной огромным наплывом пользователей.
Как результат, заметно падает скорость передачи данных. Увы, не в силах пользователя как-либо это исправить.
В такой сложившейся ситуации остаётся только ждать. Выждав некоторое время, повторите попытку. Если загруженность снизится, то и скорость закачки станет больше. Если ничего не меняется, смиритесь и ожидайте завершения загрузки при небольшой скорости.
Ускоряем браузер Steam
Встроенный в Steam браузер используется как для магазина игр, так и для оверлея, который позволят быстро переходить в браузер прямо во время игрового процесса. Однако, порой этот браузер может быть чрезвычайно медленным. Даже если у вас все нормально со скоростью в таких браузерах, как Chrome, Firefox или даже Internet Explorer, браузер Steam все равно может порой испытывать какие-то осложнения во время своей работы.
Когда вы кликаете на какую-то ссылку или открываете новую страницу, возникает заметная задержка перед завершением действия, которое определенно не наблюдается в классических браузерах. Вы уже может быть и смирились с тем, что встроенный браузер Steam является просто плохим куском кода. Однако, существует несколько хитростей, которыми можно ликвидировать эту задержку на многих системах и сделать из браузера Steam более или менее рабочую вещь.
Оговариваемая проблема, похоже на то, возникает из-за несовместимости с опцией «Автоматического определения параметров», которая по умолчанию уже автоматически активирована операционной системой Windows. Данная опция на самом деле необходимо крайне малому числу пользователей, так что ее полностью безопасно деактивировать.
Нажмите на клавиатуре Windows+R.
Впишите в строкуinetcpl.cpl и нажмите Enter. Перед вами должно будет появиться окошко «Свойства: Интернет». Далее перейдите во вкладку «Подключения» и нажмите на кнопку «Настройка сети», которая будет находиться в секции «Настройка параметров локальной сети». Откроется еще одной окошко, в котором вам будет необходимо убрать галочку с уже упомянутой опцией «Автоматического определения параметров». Убрав галочку, сохраните внесенные изменения и закройте окошко «Свойства: Интернет».
Если вам повезет, то вы получите значительный прирост к скорости прогрузки открываемых страничек во встроенном браузере Steam. Также еще раз повторяем, что отключение указанной выше опции никак не повлияет на стабильность или скорость вашего Интернет-подключения.
Причина 6: низкая скорость интернета по договору
И, наконец, наиболее банальная причина, которая заключается в том, что вы подключены на низкоскоростной тариф, который не может обеспечить достойную скорость загрузки из Steam. Например, многие пользователи до сих пор пользуются ADSL (который в силу своих возможностей не может обеспечить скорость выше 11 Мбит/с), хотя в их доме давным-давно была проведена оптика.
Если и вы пользуетесь телефонной линией для использования домашнего интернета, проверьте на сайте провайдера подключение вашего дома либо сразу совершите звонок провайдеру. Если в доме проведена оптика, вам будут доступны значительно более выгодные тарифы интернета, которые отличаются не только большей скоростью, но и, порой, значительно более меньшей стоимостью, по сравнению с вашим старым тарифом.
Это основные рекомендации, позволяющие решить неполадку с низкой скоростью загрузку. Надеемся, хотя бы один из приведенных в статье советов был для вас полезен, и вы смогли добиться устранения проблемы со скачиванием.
8. Может ли изменение вашего провайдера ускорить Steam?
Интернет-провайдеры (ISP) также ограничивают трафик от Steam и других провайдеров. Они делают это, чтобы расставить приоритеты для определенных типов данных, таких как онлайн-покупки и социальные сети, над действиями с высокой пропускной способностью, такими как онлайн-игры, загрузки и потоковое видео.
Правильно: проблема часто в вашем провайдере, а не в Steam.
В конце концов, большой объем данных обрабатывается серверами Steams, обычно сервис соответствует задаче. Просто посмотрите этот график пропускной способности Steam за последние 48 часов . Вы можете детализировать, чтобы выбрать области и даже посмотреть, какой провайдер предоставляет наибольшую пропускную способность.
Вы можете использовать этот список в качестве руководства для перехода к более быстрому провайдеру. Хотя новый провайдер может по-прежнему ограничивать данные, если верхний предел скорости выше и полоса пропускания доступна, это ограничение не должно влиять на игры в Steam.
Способ 1: Изменение контент-сервера
Данные в Steam загружаются из разных источников, расположенных по всему миру, по системе Peer-To-Peer (P2P). Может случиться так, что по каким-то причинам для вас скачивание идёт из отдалённого сервера в другом регионе, что напрямую влияет на доступную скорость. К счастью, посредством клиента сервиса можно изменить источник – это делается следующим образом:
- Откройте приложение и выберите «Steam» – «Настройки».

Перейдите на вкладку «Загрузки» и воспользуйтесь выпадающим меню «Регион для загрузки»: выберите в нём локацию, наиболее близкую к фактическому местоположению.

Нажмите «ОК» и перезапустите клиент сервиса: выйдите из него с помощью иконки в трее (нажмите правую кнопку мыши и воспользуйтесь пунктом «Выход»), затем откройте с ярлыка на «Рабочем столе» или в меню «Пуск».

Попробуйте возобновить закачку той или иной игры – скорее всего, на этот раз скорость должна быть соответствующей.
Способ 3: Устранение проблем с подключением
Теперь переходим к причинам, которые замедляют загрузку независимо от Стима. Для диагностики и решения проблем выполните следующие шаги:
- Первым делом проверьте, нет ли сбоев на стороне провайдера: крупные поставщики обычно размещают информацию о техработах или неполадках на своих официальных страницах, поэтому посетите их. Если там ничего нет, свяжитесь с технической поддержкой, лучше всего именно по номеру телефона: возможно, сбой наблюдается только у вас, и сотрудники могут вам помочь в его устранении.
- Пользователям, которые подключаются к интернету посредством маршрутизатора Wi-Fi, рекомендуем задействовать прямое подключение, минуя устройство – обычно в этом случае доступна максимально возможная по тарифу скорость. Подробнее: Как подключить компьютер к интернету по кабелю
Если проводное соединение невозможно, стоит проверить параметры роутера. Например, распространённой ошибкой начинающего пользователя является выключенный режим работы в 5 ГГц, который ощутимо быстрее устаревшей частоты в 2,4 ГГц. Подробнее: Как включить режим 5 ГГц в роутере
Заодно проверьте остальные параметры – не исключено, что в вашем экземпляре присутствуют какие-то специфичные настройки, влияющие на скорость. Пример типовой конфигурации маршрутизатора можете найти в руководстве далее. Подробнее: Как настроить роутер
Как правило, внешние проблемы с интернетом можно определить и по ряду других признаков.
Опишите, что у вас не получилось. Наши специалисты постараются ответить максимально быстро.
Изменить регион загрузки сервера Steam
Как и любой хороший онлайн-сервис, Steam имеет множество серверов, разбросанных по всему миру, чтобы гарантировать, что где бы вы ни находились, Steam может предоставить вам высочайший уровень качества загрузки.
Хотя это отлично подходит для людей по всему миру и, в основном, полезно, если не настроено для соответствующего региона, это может отрицательно сказаться на скорости загрузки.
Если у вас скорость загрузки ниже, чем обычно, мы рекомендуем опробовать некоторые из доступных регионов загрузки, которые находятся недалеко от вашего местоположения. В прошлом было известно, что это увеличивает скорость загрузки, и всегда стоит попробовать. Вот как это изменить:
- Начните с открытия Steam
- После открытия выберите вкладку Steamна панели навигации вверху главной страницы.
- В раскрывающемся меню выберите вкладку » Настройки» из доступных вариантов.
- В настройках найдите и выберите вкладку » Загрузки».
- Оказавшись внутри, в разделе » Регион загрузки» щелкните раскрывающееся меню и выберите другой сервер, который все еще находится рядом с вашим текущим местоположением.
- После того, как вы выбрали новый сервер, просто нажмите » ОК» внизу страницы и перезапустите загрузку.
Как увеличить скорость загрузки в steam
Аркады, бродилки, шутеры и хорроры все это есть у уважающего себя игромана, но откуда же берутся все они на компьютере?
Уже очень давно прошло время, когда за новой игрой нужно было выстоять в большой очереди в магазине или у специального игрального автомата для того, чтобы насладится новым игровым хитом.
Сегодня все самые свежие игровые новинки можно приобрести через интернет-сервисы и самым популярным считается steam. Но, многие пользователи отмечают, что время от времени скорость загрузки игры на персональный компьютер оставляет желать лучшего и данная проблема, может наблюдаться весь день.
Итак, как увеличить скорость загрузки в steam, если необходимо срочно скачать игру.
Что же такое steam?
Сам по себе стим представляет собой достаточно известный игровой сервис для покупки игроками различных игр для своих персональных компьютеров и в следствии того, что сервисом пользуется очень большое количество игроков, зачастую скорость заказчик игры очень маленькая.
Но, есть несколько способов, которые позволяет увеличить скорость загрузки с помощью задействования стороннего интернет-проводника.
Важно знать: теперь, когда вы ознакомлены с основной сутью данного сервиса можно переходить к экстренному решению проблемы
Инструкция по увеличению скорости загрузки
- Пожалуй, самым распространенным способом увеличения загрузки считается использование дополнительных серверов с игровым контентом, которые, через специальный алгоритм обработки, способны принимать на себя более большой поток информации. Подобные сервера – это точная копия главного сервера steam, созданная другими разработчиками программного обеспечения. На нем хранятся и доступны для загрузки все игры, которые на данный момент доступны в steam. Большую популярность данные сервера обрели из-за сильной загруженности оригинального сайта, а пользоваться ими достаточно просто и удобно.
- Если, наблюдается медленная загрузка. То с помощью специальной функции в самом steam можно выбрать ближайший сервер, который, к примеру, находится в вашей стране, а не за океаном. Таким образом, в разы возрастёт скорость загрузки из-за более быстрого канала передачи данных. Для реализации данной функции необходимо перейти к настройкам вашего аккаунта: Настройки – Загрузки и Облако – Регион загрузок – на этом этапе нужно выбрать ближайший зеркальный сервер – Ок. После перезагрузки клиента steam изменения вступят в силу, и вы сами увидите, как возрастёт скорость закачивания файлов.
- Решение для проблемы медленной скорости загрузки лежит практически на поверхности. Зачастую другие программы, требующие постоянное интернет-соедините и имеющие свойство обновляется в режиме ожидания потребляют необходимые вычислительные мощности для скоростной загрузки. Поэтому пользователю необходимо просто закрыть их и проблем со скоростью закачивания возникнуть не должно.
Важно знать: выше были перечислены экстренные решения проблемы, которые должны помочь в большинстве случаев, так как согласно специализированным форумам именно эти проблемы чаще всего подстерегают подавляющее большинство владельцев аккаунтов в steam. Но, что делать если, указанные проблемы отсутствуют, а скорость загрузки файла с игрой ничтожно мала? Не прерывать ведь долгожданную загрузку новой версии ГТА? Проблема может быть скрыта более глубоко в самой системе и существует несколько способов ее решения, о которых речь пойдет ниже
Но, что делать если, указанные проблемы отсутствуют, а скорость загрузки файла с игрой ничтожно мала? Не прерывать ведь долгожданную загрузку новой версии ГТА? Проблема может быть скрыта более глубоко в самой системе и существует несколько способов ее решения, о которых речь пойдет ниже.
Причины
Ухудшение соединения с глобальной сетью влечет множество трудностей для игрока и часто не дает нормально общаться или играть с другими пользователями. В такой ситуации возникает вопрос, почему имеет место низкая скорость скачивания в Стиме, и что с этим делать. Выделим базовые причины и их особенности.
Ошибка в расчетах
Активность соединения с глобальной сетью, как правило, измеряется в битах за секунду. Это касается и скорости загрузки в Стим. При этом в одном байте «вмещается» восемь бит. При появлении подозрений на проблемы с Интернетом умножьте текущий параметр по скачиванию на восемь.
Ошибочные ожидания
Низкая скорость скачивания в Steam может быть связана с условиями работы провайдера. К примеру, информация в системном трее, показывающая возможность подключения 100 Мбит/с — всего лишь потенциальный параметр для LAN-сети. Фактическая скорость соединения с Интернетом будет ниже. Для уточнения этого момента прочтите договор с провайдером. Возможно, в нем также указан небольшой параметр загрузки.
В случае, когда в соглашении указан более высокий показатель, и есть подозрение на качество предоставляемых услуг, проверьте реальную скорость подключения. Если она слишком маленькая, предъявите претензии поставщику. В качестве подтверждения своих слов можно привести результаты измерений таких сервисов как Speed Test или DSL Reports.
Ошибки в выборе региона
Одна из причин почему в Стиме маленькая скорость, или она падает до 0 — неправильный выбор региона для загрузки. Серверы Steam находятся в разных уголках планеты и от правильности выбора напрямую зависит качество подключения. В случае, когда скачивание идет медленней, чем это планировалось, проверьте этот параметр:
- Войдите в Стим.
- Выберите раздел Загрузки (Steam, а после Настройки).
В секции Регион для загрузки выберите ближайший к себе регион.
Попробуйте разные варианты.
Помните, что неправильный выбор региона — главная причина, почему в Steam маленькая скорость загрузки. Путем изменения сервера можно с легкостью исправить проблему.
Действие антивируса
Иногда скорость загрузки в Стиме падает до 0 из-за действия сторонних приложений. Причиной может быть антивирус. Так, на форумах нередко попадаются жалобы на ESET Nod 32, которая подключается к неправильным серверам. Кроме того, причиной маленькой скорости может быть любой софт, защищающий соединение с Интернетом или фильтрующий пакет данных. В случае, когда вы используйте такой софт, и падает скорость загрузки в Steam до 0, необходимо проверить версию. Сделайте следующее:
- Войдите в настройки НОД 32.
- В разделе Антивирус и защита от шпионского ПО найдите защиту доступа к Сети.
- Выберите веб-проводники и укажите Steam.exe.
- Жмите на квадрат до момента, пока на нем не появится красный крест.
- Кликните ОК и выйдите из настроечного раздела.
После этого перезапустите ПК / ноутбук и снова проверьте, маленькая интернет-скорость загрузки в Стиме или нет. При отсутствии результата причина может крыться в чем-то другом.
Проблемы с подключением
Еще одно объяснение, почему в Стиме маленькая скорость скачивания — трудности с подключением. К примеру, проблемы могут возникнуть с сервером Steam, маршрутизатором или даже брандмауэром. Для проверки этой версии сделайте следующие шаги:
- Проверьте настройки маршрутизатора. Маленькая интернет-скорость может быть обусловлена сбоями в работе роутера. Для устранения неполадок перезапустите устройство и введите настройки с учетом рекомендаций производителя.
- Убедитесь, что приложение Стим добавлено в исключения брандмауэра. При первом подключении Steam такое ПО может препятствовать подключению.
- Отключите фоновые приложения. Удалите или отключите все программы, которые могут мешать корректной работе или приводить к медленной скорости загрузки в Steam.
- Проверьте ПК на шпионское или антивирусное ПО. Для этого можно использовать любой антивирус с обновленными базами.
Ограничения в роутере
Иногда маленькая интернет-скорость обусловлена ограничениями в самом маршрутизаторе. В современных роутерах предусмотрена опция изменения параметров загрузки и отдачи, поэтому войдите в настройки и проверьте правильность этого параметра.
Ограничение загрузки в Steam
Одна из причин, почему в Стиме упала скорость загрузки — неправильные настройки самого приложения. В результате софт обрезает интернет-трафик, а пользователя не устраивает маленький поток информации. Для проверки версии войдите в раздел Загрузки и найдите пункт Ограничить скорость загрузки до … После этого установите ту скорость, которая необходима.
Можно ли отрегулировать скорость загрузки в Стим, и как это сделать
Существует три основных способа, как ограничить скорость скачивания в Steam — через настройки самого приложения, с помощью роутера или с применением стороннего софта. Рассмотрим каждый из случаев подробнее.
Изменение настроек Steam
Самый простой способ, как ограничить скорость загрузки в Стим — сделать это через настройки приложения.
Стандартный метод:
- Войдите в программу.
- Кликните на кнопку Вид.
- Перейдите в раздел Настройки, а после Загрузки.
- Найдите визу пункт ограничения для загрузки, а в нем Ограничить скорость…
- Выберите нужный вариант — от 16 кБ/с до 25 Мб/с.
Кликните на ОК и тем самым сохраните изменения.
После выполненных шагов информация должна сохраниться. Теперь проверьте, что ограничение скорости загрузки в Steam работает.
Нестандартный метод (изменение региона):
- Пройдите пункты с первого по третий рассмотренной выше инструкции.
- Найдите раздел Регион …
- Выберите более удаленный город.
Теоретически чем дальше находится сервер, тем больше удастся ограничить интернет-скорость скачивания в Steam. Недостаток метода в том, что здесь необходимо экспериментировать и точных параметров добиться не получится.
Дополнительные шаги (в настройках Steam):
- Установите замедление загрузки во время трансляции.
- Разрешите загрузки во время игры.
- Установите параметры автоматического обновления.
Регулирование рассмотренных выше параметров позволяет добиться необходимых результатов.
Изменение параметров на роутере
Альтернативный способ, позволяющий сделать ограничение скорости загрузки Стим — использование функционала роутера. На современных маршрутизаторах предусмотрена опция, позволяющая регулировать скачивание и отдачу. Общий алгоритм имеет следующий вид:
- Войдите в настройки маршрутизатора (к примеру, TP-Link).
- Откройте вкладку Контроль пропускной способности (Bandwidth Control).
- Поставьте отметку возле поля Enable Bandwidth Control. Иногда может быть название Тип линии или Другая.
- Задайте необходимую скорость. Здесь можно ограничить загрузку или отдачу
В случае со Стим рассмотренную выше работу лучше сделать с помощью привязки к МАК-адресу устройства. Таким способом вы можете ограничить скорость загрузки именно на том ПК / ноутбуке, где работает Стим. Для этого сделайте следующее:
- Перейдите в раздел DHCP, а там DHCP Client List.
- Найдите перечень устройств, подключенных к маршрутизатору.
- Посмотрите и скопируйте МАК-адрес нужного устройства.
- Перейдите в DHCP, а после Address Reservation.
- Введите МАК-адрес вашего устройства.
- Укажите IP, который будет закреплен за устройством.
- Войдите в Bandwidth Control и создайте новое правило с помощью нажатия Add New.
- Введите нужные параметры и сохранитесь.
С помощью сторонней программы
Еще один вариант, как ограничить интернет-скорость на Steam — воспользоваться специальным софтом. Здесь подойдет бесплатное приложение TMeter Freeware Edition. Оно предназначено для учета трафика и организации доступа к глобальной сети. С его помощью можно ограничить скорость загрузки четырех приложений одновременно, в том числе Steam.
Общий алгоритм действий такой:
Скачайте и установите приложение, убедитесь, что загрузка пойдет с безопасного сайта.
- При первом пуске укажите сетевой адаптер.
- Выберите псевдоним: Внешний при подключении к Интернету или Внутренний при подключении к локальной сети.
- Добавьте процесс, который вы хотите ограничить (в нашем случае Steam). Укажите полную ссылку к исполнительному файлу.
- Создайте фильтр и добавьте правило для процесса. На этом этапе необходимо ограничить скорость загрузки для Steam. Выберите параметр, который вам необходим.
- Сохраните настройки.
Принцип работы программы описан в общих чертах, но разобраться с ее особенностями не составит труда. В крайнем случае, можно поискать инструкцию в Интернете.
О том, как увеличить скорость скачивания в Стим, вы можете прочитать в соответствующей статье на нашем сайте.
Разбираемся с причинами низкой скорости в Steam
1) Проверьте вашу текущую скорость
Начать статью хочу с одного простого совета: в первую очередь проверьте свою текущую скорость интернета (например, вы можете быть подключены к каналу в 100 Мбит/с, но по факту в настоящее время — скорость не будет превышать 10 Мбит/с).
Сделать это лучше с помощью сторонних сервисов (например, на https://beta.speedtest.net/ru ). Если при тесте ваша скорость интернета не превышает 30 Mbps (Мбит/с) — то максимальная скорость загрузки, которую вы увидите в Steam, не превысит 3,5 МБ/с (для перевода Мбит/с в МБ/с просто разделите число на 8; более подробно об этом) .
Результаты проверки в beta.speedtest.net/ru
Кроме этого, также рекомендую проверить, нет ли других приложений на ПК, которые работают в настоящее время, и загружают Интернет-канал.
Сделать это можно в диспетчере задач (чтобы войти в него — нажмите Ctrl+Shift+Esc) , либо с помощью спец. приложения NetLimiter
Обратите внимание в первую очередь на те приложения, которые нагружают сеть более 5%: торрент-программы, браузеры, и пр
Приложения отсортированы по графе сеть
NetLimiter — отсортировавшем по загрузочному трафику
2) Попробуйте сменить регион загрузки
У Steam игры расположены на разных серверах по всему Миру! Сделано это для того, чтобы у всех пользователей была высокая скорость доступа к сервисам Steam.
Обычно, по умолчанию, Steam автоматически определяет ближайший сервер для загрузки игр (и как правило, с него макс. скорость загрузки). Но в некоторых случаях, имеет смысл попробовать в настройках указать вручную нужный сервер: нередко, когда сервер соседней страны отдает файл быстрее, чем сервер в России.
Окно настроек в Steam (вкладка загрузки)
3) Проверьте установленные лимиты на скорость
Также в разделе «Загрузок» в Steam могут стоять ограничения скорости. В идеале должно быть установлено «Без ограничения» (как на скрине ниже).
Обратите также внимание на галочки: разрешать загрузку во время игры, замедлять загрузку во время трансляции (т.е. может так быть, что вы поставили на загрузку новую игру, и решили пока скоротать время в одной из старых — но из-за отсутствующей галочки загрузка во время работающей игры не будет идти!)
Ограничение загрузки (Steam)
Обратите также внимание на глобальную карту трафика (когда в Steam начинаются распродажи игр — увеличивается нагрузка на каналы серверов, что сказывается на скорости загрузки)
Глобальная карта Steam
Например, во время Новогодних праздников нагрузка на сервера в Steam возрастала в 2÷6 раз! И достаточно много пользователей жаловались на скорость доступа (если у вас подобный случай — просто дождитесь окончания праздников ).
4) Не установлены ли ограничения скорости в роутере
Большинство современных провайдеров при подключении к Интернет устанавливают роутер (для того, чтобы была сеть Wi-Fi по всему дому). Современные роутеры позволяют ограничивать скорость загрузки/отдачи (например, для того чтобы один компьютер из сети не «забивал» весь канал).
Обычно, ограничение устанавливается на конкретный компьютер (а не на программу). Поэтому, если причина в настройках роутера — то скорость загрузки у вас (скорее всего) будет низкой во всех программах.
Ограничение скорость загрузки пользователю в 512 КБ/с (роутер Tenda)
Кстати, в настройках роутера обратите внимание также на другие компьютеры в сети: не забивают ли они канал, загружая различные данные. Например, на скрине выше, компьютер «PC Lite» качает что-то со скоростью 465 КБ/с
5) Сменить Интернет-провайдера
В некоторых случаях смена Интернет-провайдера — это единственное решение проблемы. Особенно, если вы пользуетесь низкоскоростным подключением, когда в ваш дом уже «пришла» оптика.
Дополнения по теме приветствуются.
С помощью популярного сервиса по покупке видеоигр Steam легальный игровой контент получилось сделать.
С помощью популярного сервиса по покупке видеоигр Steam легальный игровой контент получилось сделать более привлекательным, чем пиратский. Стим предлагает не только огромный ассортимент дешёвых игр, но также и услуги по их установке и постоянному обновлению. Единственная проблема, которая может возникнуть — пользователь не знает, как в Стиме увеличить скорость скачивания.
Причина 3: регион загрузки
Steam автоматически определяет наиболее подходящий регион загрузки, с серверов которого и будет производиться скачивание игр и программ на ваш компьютер. Увеличить скорость загрузки в Steam можно, попробовав сменить регион на альтернативный.
Для этого в программе щелкните в левом верхнем углу по вкладке «Steam», а затем пройдите к разделу «Настройки»
В левой области окна пройдите ко вкладке «Загрузки», а в правой в поле «Регион для загрузки» выберите иное месторасположение, например, можно выбрать один из английских серверов или даже американских – здесь требуется поэкспериментировать и обратить внимание на эту веб страницу, где наглядно видна статистика загрузки, благодаря которой вы и сможете сделать вывод, в пользу какого региона стоит отдать предпочтение.
Способ 3: Устранение проблем с подключением
Теперь переходим к причинам, которые замедляют загрузку независимо от Стима. Для диагностики и решения проблем выполните следующие шаги:
- Первым делом проверьте, нет ли сбоев на стороне провайдера: крупные поставщики обычно размещают информацию о техработах или неполадках на своих официальных страницах, поэтому посетите их. Если там ничего нет, свяжитесь с технической поддержкой, лучше всего именно по номеру телефона: возможно, сбой наблюдается только у вас, и сотрудники могут вам помочь в его устранении.
- Пользователям, которые подключаются к интернету посредством маршрутизатора Wi-Fi, рекомендуем задействовать прямое подключение, минуя устройство – обычно в этом случае доступна максимально возможная по тарифу скорость.
Подробнее:

Если проводное соединение невозможно, стоит проверить параметры роутера. Например, распространённой ошибкой начинающего пользователя является выключенный режим работы в 5 ГГц, который ощутимо быстрее устаревшей частоты в 2,4 ГГц.
Подробнее:
Заодно проверьте остальные параметры – не исключено, что в вашем экземпляре присутствуют какие-то специфичные настройки, влияющие на скорость. Пример типовой конфигурации маршрутизатора можете найти в руководстве далее.
Подробнее: Как настроить роутер

Как правило, внешние проблемы с интернетом можно определить и по ряду других признаков.
Опишите, что у вас не получилось.
Наши специалисты постараются ответить максимально быстро.
Способ 3 – закройте другие интернет-программы
Проверьте, не запущенны ли одновременно со Steam другие программы, использующие интернет. Это могут быть торрент-клиенты, менеджеры закачек, браузер с запущенным онлайн-фильмом и т.д. Закройте их на время, пока игры загружаются.
Например, чтобы остановить работу программы μTorrent, нужно найти ее значок в трее Windows, щелкнуть по нему правой кнопкой мыши и нажать «Выход».
Если просто кликнуть по крестику в главном окне, μTorrent не закроется, а свернется. Так ведут себя и другие загрузчики файлов на компьютере, поэтому всегда проверяйте трей.
Также можно проверить диспетчер задач – там видно какие программы используют ресурсы сети в данный момент.








