[решено] battlefront 2 долго загружается на пк
Содержание:
- Файлы, драйверы и библиотеки
- Запуск игры в Оконный режим
- Общие советы по Star Wars: Battlefront II (2017):
- Распространённые сетевые ошибки
- Изменить параметры электропитания
- Что сделать в первую очередь
- Исправления, из-за которых Star Wars Battlefront 2 не запускалась
- Звук в Star Wars: Battlefront II (2017) отсутствует или пропадает в заставках
- Ошибка DirectX в Star Wars: Battlefront
- Ошибка 0xc0000142 / 0xe06d7363 / 0xc0000906
- Не меняется DirectX / Вылетает без всяких ошибок / Вылетает в миссии
- Ошибка 0xc0000142 / 0xe06d7363 / 0xc0000906
- Файлы, драйверы и библиотеки
- Star Wars: Battlefront 2 — Last Jedi зависает. Картинка застывает. Решение
- Отключение внутриигрового наложения Origin (Origin)
- В Star Wars: Battlefront 2 (2005) черный экран, белый экран, цветной экран. Решение
- В Star Wars: Battlefront 2 (2005) черный экран, белый экран, цветной экран. Решение
- Продление Золотого пропуска (только Xbox One)
- Обновить драйвера видеокарты, скачать драйвера для Star Wars: Battlefront 2 (2005)
- Star Wars: Battlefront 2 (2005) зависает. Картинка застывает. Решение
- Ошибка DirectX в Star Wars: Battlefront 2
- Как разогнать видеокарту для Star Wars: Battlefront 2 (2005)
Файлы, драйверы и библиотеки
Практически каждое устройство в компьютере требует набор специального программного обеспечения. Это драйверы, библиотеки и прочие файлы, которые обеспечивают правильную работу компьютера.
- Скачать драйвер для видеокарты Nvidia GeForce
- Скачать драйвер для видеокарты AMD Radeon
Driver Updater
- загрузите Driver Updater и запустите программу;
- произведите сканирование системы (обычно оно занимает не более пяти минут);
- обновите устаревшие драйверы одним щелчком мыши.
существенно увеличить FPSAdvanced System Optimizer
- загрузите Advanced System Optimizer и запустите программу;
- произведите сканирование системы (обычно оно занимает не более пяти минут);
- выполните все требуемые действия. Ваша система работает как новая!
Когда с драйверами закончено, можно заняться установкой актуальных библиотек — DirectX и .NET Framework. Они так или иначе используются практически во всех современных играх:
- Скачать DirectX
- Скачать Microsoft .NET Framework 3.5
- Скачать Microsoft .NET Framework 4
- Скачать Microsoft Visual C++ 2005 Service Pack 1
- Скачать Microsoft Visual C++ 2008 (32-бит) (Скачать Service Pack 1)
- Скачать Microsoft Visual C++ 2008 (64-бит) (Скачать Service Pack 1)
- Скачать Microsoft Visual C++ 2010 (32-бит) (Скачать Service Pack 1)
- Скачать Microsoft Visual C++ 2010 (64-бит) (Скачать Service Pack 1)
- Скачать Microsoft Visual C++ 2012 Update 4
- Скачать Microsoft Visual C++ 2013
Запуск игры в Оконный режим
Как оказалось, вы также можете столкнуться с этой проблемой, потому что игра принудительно запускается с выбором графических параметров, которые просто несовместимы с конфигурацией вашего ПК.
В этом случае вы сможете избавиться от этих проблемных настроек, отредактировав файл настроек напрямую и заставив исполняемый файл игры запускаться без DX12, сглаживания и запускаться в режиме Windows с включенной Vsync. Сообщается, что эта конкретная конфигурация работает для многих затронутых пользователей.
Чтобы применить это исправление, следуйте инструкциям, изложенным ниже:
- Нажмите Клавиша Windows + R , чтобы открыть диалоговое окно Выполнить . Затем введите ‘documents’ в текстовое поле и нажмите Enter , чтобы открыть папку Documents .
- Оказавшись внутри, дважды щелкните папку Star Wars Battlefront II .
- Затем дважды щелкните меню настроек , затем щелкните правой кнопкой мыши файл BootOptions и выберите Открыть> Блокнот .
Примечание. Если у вас установлен другой редактор (например, Notepad ++), лучше открыть его в нем.
- Войдя в редактор, вставьте следующий код и сохраните изменения:
GstRender.EnableDx12 0 GstRender.FullscreenEnabled 0 GstRender.FullscreenRefreshRate 60.000000 GstRender.FullscreenScreen 0 GstRender.ResolutionHeight 1080 GstRender.ResolutionWidth 1920 GstRender.WindowBordersEnable 1
Примечание. НЕ называйте файл по-другому.
- Запустите игру еще раз и посмотрите, решена ли проблема.
Если вам по-прежнему не удается запустить игру, перейдите к следующему потенциальному исправлению ниже.
Общие советы по Star Wars: Battlefront II (2017):

Star Wars: Battlefront II (2017)
Star Wars: Battlefront II (2017)
Необходимое ПО для Star Wars: Battlefront II (2017)
Мы настоятельно рекомендуем ознакомиться со ссылками на
различные полезные программы. Зачем? Огромное количество ошибок и проблем в Star Wars: Battlefront II (2017) связаны с
не установленными/не обновлёнными драйверами и с отсутствием необходимых библиотек.
Последняя
версия драйвера
Nvidia GeForce
.
Последняя
версия драйвера
AMD
Radeon
.
Пакет
DirectX
.
Библиотека
Microsoft .NET Framework 3.5
.
Библиотека
Microsoft .NET Framework 4
.
Библиотека
Microsoft Visual C++ 2015
Библиотека
Microsoft Visual C++ 2013
Распространённые сетевые ошибки

*Друзей можно найти в
этом разделе
.
Не вижу друзей / друзья в Star Wars: Battlefront не отображаются
-
Убедитесь в том, что вы вместе с друзьями собираетесь играть в одном игровом регионе, в лаунчере
установлен одинаковый регион загрузки. -
Если вышеописанный способ не помог, тогда самое время очистить кэш и запустить проверку целостности
файлов. -
Самый радикальный способ решения проблемы – необходимо полностью переустановить лаунчер. При этом в
обязательном порядке удалите все файлы, связанные с лаунчером, чтобы ничего не осталось на
компьютере. -
Конкретно для «Стима» существует ещё один максимально простой способ решения проблемы: выбираете любой
понравившийся раздел
«Библиотека»
или
«Сообщество»
, после чего переходите на открытой вкладке
в
«Steam»«Просмотр»
«Друзья»
«Игры»
«Справка»
. И далее в разделе с друзьями, в выпадающем
меню поставьте галочку напротив пункта
«В сети»
(или переставьте статус, но вернитесь к тому, где вы
в сети).
Закрытые порты, или что делать, если игр не видно/не подключается?
Если вы заметили, что в Tunngle/Hamachi никого нет, да и в игре тоже различные косяки с соединением, то
есть
большая вероятность что у вас просто…
Изменить параметры электропитания
По умолчанию в компьютере установлен сбалансированный режим электропитания, который, а в некоторых ноутбуках, в целях увеличения времени работы, и вовсе установлена экономия энергии.
Это не дает компьютеру раскрыть свой потенциал в Star Wars: Battlefront 2 (2005) полностью, поэтому первым делом нужно открыть панель управления, которую можно найти с помощью поиска. После нужно сделать следующее:
- Выбрать режим просмотра «Мелкие значки»;
- Кликнуть на «Электропитание»;
- На экране найти опцию «Настройка схемы электропитания», кликнуть на нее;
- Кликнуть на «Изменить дополнительные параметры питания»;
- В открывшемся окне найти выпадающий список;
- В списке выбрать «Высокая производительность»;
- Нажать кнопку «Применить», затем кликнуть «ОК».
Что сделать в первую очередь
- Скачайте и запустите всемирно известный CCleaner (скачать по прямой ссылке) — это программа, которая очистит ваш компьютер от ненужного мусора, в результате чего система станет работать быстрее после первой же перезагрузки;
- Обновите все драйверы в системе с помощью программы Driver Updater (скачать по прямой ссылке) — она просканирует ваш компьютер и обновит все драйверы до актуальной версии за 5 минут;
- Установите Advanced System Optimizer (скачать по прямой ссылке) и включите в ней игровой режим, который завершит бесполезные фоновые процессы во время запуска игр и повысит производительность в игре.
Исправления, из-за которых Star Wars Battlefront 2 не запускалась
Запустите Battlefront 2 из меню библиотеки.
По словам пользователей, при выборе игры в Origin и нажатии Play на странице игры ничего не происходит. Но запуск игры из нижнего меню может быть полезным.
Для этого выполните следующие действия:
- Откройте Origin и нажмите Моя игровая библиотека .
- Щелкните игру правой кнопкой мыши и выберите Играть в из контекстного меню.
Посмотрите, можно ли запустить Star Wars Battlefront 2. Если он по-прежнему не запускается, попробуйте другое решение.
Отключить облачное хранилище в Origin
Поврежденные файлы, хранящиеся в облачной службе Origin, могут помешать запуску Battlefront 2. Отключение облачного хранилища в Origin может быть полезным, если Battlefront 2 не запускается. Вы также можете попробовать.
- Запустите Origin и перейдите в Источник> Настройки приложения .
- Под Устанавливает и сохраняет окно, прокрутите вниз до Облачное хранилище раздел и снимите флажок Сохраняет .
Запустите Star Wars Battlefront 2 и посмотрите, решена ли проблема.
Отключить в игре наложение Origin
Иногда из-за сбоя в использовании функции наложения в игре Origin может не запускаться Battlefront 2. При возникновении этой проблемы отключите эту функцию, чтобы решить эту проблему.
- В Origin перейдите в Origin> Настройки приложения> Origin в игре .
- Снимите отметку Включить Origin в игре .
- После этого нажмите Моя игровая библиотека , щелкните правой кнопкой мыши запись, связанную с этой игрой, и выберите Свойства игры .
- Снимите флажок Включите Origin в игре для Star Wars Battlefront II , затем щелкните Сохранить .
Установить каждое ожидающее обновление
Origin может отказать в автоматическом обновлении Star Wars Battlefront 2, ничего не сообщая вам. При запуске Battlefront 2 в Origin ничего не происходит. Но вы можете решить проблему, принудительно обновив игру до последней версии.
- В Origin нажмите Моя игровая библиотека .
- Щелкните правой кнопкой мыши Battlefront 2 и выберите Обновить игру .
- После завершения установки обновления проверьте, решена ли ваша проблема.
Переустановите Star Wars Battlefront 2
Если Star Wars Battlefront 2 не запускается, вы можете переустановить эту игру, чтобы решить эту проблему.
1. Щелкните Win + R к откройте окно запуска , тип cpl, и нажмите Хорошо .
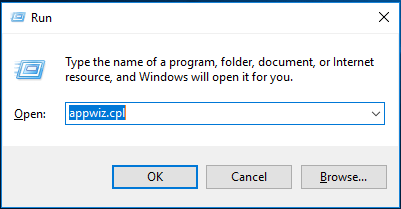
2. В Программы и особенности в окне, найдите игру, щелкните ее правой кнопкой мыши и выберите Удалить . Затем завершите операцию, следуя инструкциям на экране.
3. Перезагрузите компьютер и переустановите игру.
Удалить папку настроек в документах
Иногда Battlefront 2 не запускается из-за временных файлов, сохраненных в папке «Настройки», а не в основной папке с игрой. Удаление папки может решить вашу проблему. Это не приведет к поломке игры, потому что папка может быть восстановлена программой запуска при следующей загрузке игры.
- Закройте игру и ее лаунчер. Убедитесь, что фоновые процессы не запущены.
- Тип документы к Бежать коробка и нажмите Войти .
- Дважды щелкните значок Настройки папку, выберите все элементы и удалите их.
Звук в Star Wars: Battlefront II (2017) отсутствует или пропадает в заставках
- В трее нажмите ПКМ по значку динамика;
-
В открывшемся меню необходимо выбрать пункт
«Звуки»
; -
Следом необходимо выбрать устройство (это могут быть либо динамики, либо наушники) и
нажать на
«Свойства»
; -
Перейти на соседнюю вкладку
«Дополнительно»
; -
Отыщите меню под названием
«Формат по умолчанию»
, чтобы задать значение, но
оно должно быть ниже текущего; -
Нажмите
«Применить»
, откройте Star Wars: Battlefront II (2017) и проверьте результат проделанной
работы.
- Вновь в трее ПКМ по значку динамика;
-
В меню отыщите функцию под названием
«Пространственный звук»
, чтобы
отключить; - Остаётся лишь перезапустить Star Wars: Battlefront II (2017) и проверить результат.

Ошибка DirectX в Star Wars: Battlefront

«DirectX Runtime Error»
«DXGI_ERROR_DEVICE_RESET»
«DXGI_ERROR_DEVICE_HUNG»
«DXGI_ERROR_DEVICE_REMOVED»
-
Первым делом необходимо установить «чистую» версию драйвера вашей видеокарты (то
есть не стоит сразу спешить устанавливать тот же GeForce Experience, ничего лишнего
от AMD и аудио). -
При наличии второго монитора попробуйте отключить его, а также отключите G-Sync и
любые другие виды дополнительных/вспомогательных устройств. -
Воспользуйтесь средством проверки системных файлов для восстановления повреждённых
или отсутствующих системных файлов. -
В случае если используете видеокарту от Nvidia, тогда попробуйте включить
«Режим
отладки»
в панели управления видеокартой. -
Часто причиной ошибки служит перегретая видеокарта, поэтому для проверки её
работоспособности рекомендуем воспользоваться программойFurMark
. Если это оказалось действительно так, тогда следует
понизить частоту видеокарты. -
Если вдруг столкнулись с другими ошибками, тогда рекомендуем переустановить DirectX,
но перед этим лучше на всякий случай удалить старую версию (при этом обязательно
удалите в папке перед переустановкой все файлы начиная с
«d3dx9_24.dll»
и
заканчивая
«d3dx9_43.dll»
).
Ошибка 0xc0000142 / 0xe06d7363 / 0xc0000906
Отключите антивирусную программу
лучше программу не просто отключить, а временно удалить
- Полностью удаляете приложение, чтобы не осталось никаких папок и остаточных файлов.
- Отключаете или лучше удаляете в системе антивирусную программу.
- Теперь снова приступаете к установке приложения.
Отключите «Защитник Windows»
он тоже запросто может быть причиной появления этих ошибок
- Открыть «Центр безопасности Защитника Windows» выбрать настройки
нажать на раздел «Защита от вирусов и угроз». - После нужно нажать на «Управление настройки» в открывшемся разделе
спуститься до пункта «Параметры защиты от вирусов и других угроз». - В новом окне отключаете «Защиту в режиме реального времени» и следом «Облачную защиту» чуть позже система вновь включить защитник, но у вас будет время
проверить игру на наличие ошибки. - И если окажется, что проблема действительно заключается в «Защитнике Windows», тогда необходимо добавить
exe-файл игры в список исключений этой программы.
Воспользуйтесь чистой загрузкой
- Открываете в Windows 10 окно «Параметры», используя меню
Пуск
или
сочетание клавишWin
+
I
.
- Далее открываете раздел под названием «Приложения» переключаетесь
на вкладку «Автозагрузка», где необходимо проблемный exe-файл и отключить его.
Проверьте целостность файлов
возможно, ошибка возникает из-за того что была повреждена целостность
системных файлов
- Откройте «Командную строку» от имени администратора (для этого в поиске просто введите «Командная
строка). - И как только откроется соответствующее, окно введите команду sfc /scannow после чего нажмите
Enter
все найденные ошибки будут автоматически исправлены.
Измените значение в реестре
редактирование в нём иногда помогает избавиться от
ошибок
- Используя сочетание клавиш
Win
+
R
в окне «Выполнить» введите команду regedit нажмите
OK
после чего в окне «Редактор
реестра» отыщите раздел, представленный ниже. - И если он присутствует, тогда необходимо следом отыскать параметр LoadAppinit_DLLs – далее в нём нужно
изменить значение опции с 1 на 0 после необходимо применить
настройки и перезагрузить систему.
Другие способы
- В обязательном порядке попробуйте вручную установить драйверы для графического процессора. Причём это
касается не только интегрированной видеокарты, но и дискретной. - Проверьте наличие всех актуальных распространяемых пакетов «Visual C++», поскольку это программное
обеспечение влияет на многие процессы. - И, наконец, иногда причина этих ошибок заключается в службе «Microsoft Office Click-to-Run» – специальная
технология Microsoft, которая сокращает время, необходимое для установки Office. Поэтому рекомендуем удалить эту
программу и проверить игру на наличие ошибок.
Не меняется DirectX / Вылетает без всяких ошибок / Вылетает в миссии
главная причина – DirectX 12особенно это касается семейства RTX, под которые игра оптимизирована плохотакже огромное влияние имеет количество памяти
Как переключиться с DX 12 на DX 11 вручную?
- Перейдите в коренной раздел игры Star Wars: Battlefront 2 найдите внутри папку settings далее с помощью «Блокнота» откройте файл BootOptions теперь отыщите параметр GstRender.EnableDx12 1, значение которого нужно сменить на GstRender.EnableDx12 0.
- После проделанного необходимо избавиться от папки STAR WARS Battlefront II, которая расположена по адресу C:\Users\UserName\Documents\STAR WARS Battlefront II (либо удалите её, либо вынесите на рабочий стол) в конце остаётся лишь перезагрузить систему и запустить процесс восстановления файлов в лаунчере.
Как включить файл подкачки?
Нажмите на «Пуск» введите «Производительность» выберите «Настройка представления и производительности системы» как только откроется окно, переключитесь на вкладку, где написано «Дополнительно» далее опуститесь до раздела «Виртуальная память» нажмите на вариант «Изменить».
Теперь обратите внимание, что в отличие от большинства других игр, здесь необходимо указать «Размер по выбору системы», то есть должно стоять «Автоматически выбирать объём файла подкачки». Самостоятельно ничего выбирать не нужно.
Ошибка 0xc0000142 / 0xe06d7363 / 0xc0000906
Отключите антивирусную программу
лучше программу не просто отключить, а временно удалить
- Полностью удаляете приложение, чтобы не осталось никаких папок и остаточных файлов.
- Отключаете или лучше удаляете в системе антивирусную программу.
- Теперь снова приступаете к установке приложения.
Отключите «Защитник Windows»
он тоже запросто может быть причиной появления этих ошибок
- Открыть «Центр безопасности Защитника Windows» выбрать настройки
нажать на раздел «Защита от вирусов и угроз». - После нужно нажать на «Управление настройки» в открывшемся разделе
спуститься до пункта «Параметры защиты от вирусов и других угроз». - В новом окне отключаете «Защиту в режиме реального времени» и следом «Облачную защиту» чуть позже система вновь включить защитник, но у вас будет время
проверить игру на наличие ошибки. - И если окажется, что проблема действительно заключается в «Защитнике Windows», тогда необходимо добавить
exe-файл игры в список исключений этой программы.
Воспользуйтесь чистой загрузкой
- Открываете в Windows 10 окно «Параметры», используя меню
Пуск
или
сочетание клавишWin
+
I
.
- Далее открываете раздел под названием «Приложения» переключаетесь
на вкладку «Автозагрузка», где необходимо проблемный exe-файл и отключить его.
Проверьте целостность файлов
возможно, ошибка возникает из-за того что была повреждена целостность
системных файлов
- Откройте «Командную строку» от имени администратора (для этого в поиске просто введите «Командная
строка). - И как только откроется соответствующее, окно введите команду sfc /scannow после чего нажмите
Enter
все найденные ошибки будут автоматически исправлены.
Измените значение в реестре
редактирование в нём иногда помогает избавиться от
ошибок
- Используя сочетание клавиш
Win
+
R
в окне «Выполнить» введите команду regedit нажмите
OK
после чего в окне «Редактор
реестра» отыщите раздел, представленный ниже. - И если он присутствует, тогда необходимо следом отыскать параметр LoadAppinit_DLLs – далее в нём нужно
изменить значение опции с 1 на 0 после необходимо применить
настройки и перезагрузить систему.
Другие способы
- В обязательном порядке попробуйте вручную установить драйверы для графического процессора. Причём это
касается не только интегрированной видеокарты, но и дискретной. - Проверьте наличие всех актуальных распространяемых пакетов «Visual C++», поскольку это программное
обеспечение влияет на многие процессы. - И, наконец, иногда причина этих ошибок заключается в службе «Microsoft Office Click-to-Run» – специальная
технология Microsoft, которая сокращает время, необходимое для установки Office. Поэтому рекомендуем удалить эту
программу и проверить игру на наличие ошибок.
Файлы, драйверы и библиотеки
Практически каждое устройство в компьютере требует набор специального программного обеспечения. Это драйверы, библиотеки и прочие файлы, которые обеспечивают правильную работу компьютера.
- Скачать драйвер для видеокарты Nvidia GeForce
- Скачать драйвер для видеокарты AMD Radeon
Driver Updater
- загрузите Driver Updater и запустите программу;
- произведите сканирование системы (обычно оно занимает не более пяти минут);
- обновите устаревшие драйверы одним щелчком мыши.
существенно увеличить FPSAdvanced System Optimizer
- загрузите Advanced System Optimizer и запустите программу;
- произведите сканирование системы (обычно оно занимает не более пяти минут);
- выполните все требуемые действия. Ваша система работает как новая!
Когда с драйверами закончено, можно заняться установкой актуальных библиотек — DirectX и .NET Framework. Они так или иначе используются практически во всех современных играх:
- Скачать DirectX
- Скачать Microsoft .NET Framework 3.5
- Скачать Microsoft .NET Framework 4
- Скачать Microsoft Visual C++ 2005 Service Pack 1
- Скачать Microsoft Visual C++ 2008 (32-бит) (Скачать Service Pack 1)
- Скачать Microsoft Visual C++ 2008 (64-бит) (Скачать Service Pack 1)
- Скачать Microsoft Visual C++ 2010 (32-бит) (Скачать Service Pack 1)
- Скачать Microsoft Visual C++ 2010 (64-бит) (Скачать Service Pack 1)
- Скачать Microsoft Visual C++ 2012 Update 4
- Скачать Microsoft Visual C++ 2013
Star Wars: Battlefront 2 — Last Jedi зависает. Картинка застывает. Решение
Ситуация примерно такая же, как и с вылетами: многие зависания напрямую связаны с самой игрой, а вернее с ошибкой разработчика при ее создании. Впрочем, нередко застывшая картинка может стать отправной точкой для расследования плачевного состояния видеокарты или процессора.
Так что если картинка в Star Wars: Battlefront 2 — Last Jedi застывает, то воспользуйтесь программами для вывода статистики по загрузке комплектующих. Быть может, ваша видеокарта уже давно исчерпала свой рабочий ресурс или процессор греется до опасных температур?
Проверить загрузку и температуры для видеокарты и процессоров проще всего в программе MSI Afterburner. При желании можно даже выводить эти и многие другие параметры поверх картинки Star Wars: Battlefront 2 — Last Jedi.
Какие температуры опасны? Процессоры и видеокарты имеют разные рабочие температуры. У видеокарт они обычно составляют 60-80 градусов по Цельсию. У процессоров немного ниже — 40-70 градусов. Если температура процессора выше, то следует проверить состояние термопасты. Возможно, она уже высохла и требует замены.
Если греется видеокарта, то стоит воспользоваться драйвером или официальной утилитой от производителя. Нужно увеличить количество оборотов кулеров и проверить, снизится ли рабочая температура.
Отключение внутриигрового наложения Origin (Origin)
Как оказалось, эта конкретная проблема также может быть вызвана ошибкой, вызванной использованием внутриигровой функции наложения Origin. Некоторые пользователи обнаружили, что в их случае игра отказывается запускаться, пока включена функция наложения..
Если тот же сценарий применим к вам, попробуйте отключить функцию наложения в игре перед попыткой запуска игры — даже если вы любите использовать инструмент наложения для просмотра вашего FPS, есть много для достойных альтернатив, которые вы можете рассмотреть.
Следуйте инструкциям ниже, чтобы отключить функцию наложения в игре Origin:
- Открыть Origin и нажмите «Происхождение» на панели вверху ленты.
- Затем в появившемся контекстном меню нажмите Настройки приложения .
- Как только вы окажетесь в меню Настройки Origin, перейдите в правый раздел и нажмите Origin In -Игра на панели ленты.
- Затем перейдите в раздел Origin в игре и отключите переключатель, связанный с Включить Origin в игре .
- После того, как вы внесете эту модификацию и изменения будут сохранены, щелкните Моя игровая библиотека в вертикальном меню слева.
- Далее, r Щелкните правой кнопкой мыши запись, связанную с SW BF II, и выберите Свойства игры во вновь появившемся контекстном меню.
- Внутри Свойства в меню игры, снимите флажок, связанный с Включить Origin в игре для Star Wars Battlefront II, затем нажмите Сохранить , чтобы изменения стали постоянными. .
- Запустите игру еще раз и посмотрите, решена ли проблема.
Если та же проблема все еще возникает, и вы по-прежнему не можете играть в игру, перейдите к следующему потенциальному исправлению ниже.
В Star Wars: Battlefront 2 (2005) черный экран, белый экран, цветной экран. Решение
Проблемы с экранами разных цветов можно условно разделить на 2 категории.
Во-первых, они часто связаны с использованием сразу двух видеокарт. Например, если ваша материнская плата имеет встроенную видеокарту, но играете вы на дискретной, то Star Wars: Battlefront 2 (2005) может в первый раз запускаться на встроенной, при этом самой игры вы не увидите, ведь монитор подключен к дискретной видеокарте.
Во-вторых, цветные экраны бывают при проблемах с выводом изображения на экран. Это может происходить по разным причинам. Например, Star Wars: Battlefront 2 (2005) не может наладить работу через устаревший драйвер или не поддерживает видеокарту. Также черный/белый экран может выводиться при работе на разрешениях, которые не поддерживаются игрой.
В Star Wars: Battlefront 2 (2005) черный экран, белый экран, цветной экран. Решение
Проблемы с экранами разных цветов можно условно разделить на 2 категории.
Во-первых, они часто связаны с использованием сразу двух видеокарт. Например, если ваша материнская плата имеет встроенную видеокарту, но играете вы на дискретной, то Star Wars: Battlefront 2 (2005) может в первый раз запускаться на встроенной, при этом самой игры вы не увидите, ведь монитор подключен к дискретной видеокарте.
Во-вторых, цветные экраны бывают при проблемах с выводом изображения на экран. Это может происходить по разным причинам. Например, Star Wars: Battlefront 2 (2005) не может наладить работу через устаревший драйвер или не поддерживает видеокарту. Также черный/белый экран может выводиться при работе на разрешениях, которые не поддерживаются игрой.
Продление Золотого пропуска (только Xbox One)
Если вы столкнулись с проблемой на Xbox One, ваша первая остановка должна быть в меню «Учетная запись», чтобы проверить, истек ли срок действия ваших подписок Gold. Как оказалось, некоторым пользователям удалось решить проблему, связанную со StarWars Battlefront 2 на своей консоли Xbox One после продления подписки Gold.
Имейте в виду, что, как и на PS4, StarWars Battlefront 2 требует наличия активной премиальной подписки (PSPlus на PS4 и Gold на Xbox One).
Если вы видите, что ваша игра внезапно отказывается запускаться на Xbox One, следуйте инструкциям ниже, чтобы проверить, истек ли срок вашей Золотой подписки:
- Нажмите кнопку Xbox на геймпаде, чтобы открыть меню гида. Затем используйте триггер справа, чтобы выбрать вкладку Настройки , затем выберите Все настройки и нажмите A, чтобы получить к нему доступ.
- Как только вы попадете в меню Настройки , выберите Учетная запись в вертикальном меню слева, затем перейдите в правый раздел и войдите в меню Подписки .
- Зайдя в меню« Подписка », проверьте, истек ли срок действия вашей подписки Xbox Gold. Если вы подтвердите это, вам нужно будет продлить его, прежде чем вы снова сможете играть в StarWars BattleFront 2.
Если этот сценарий не применим к вашей текущей ситуации, перейдите вниз к следующему потенциальному исправлению ниже.
Обновить драйвера видеокарты, скачать драйвера для Star Wars: Battlefront 2 (2005)
Вне зависимости от того, какая видеокарта стоит в системном блоке, ее драйвера нужно поддерживать в актуальном состоянии. Поэтому перед запуском Star Wars: Battlefront 2 (2005) следует зайти на сайт производителя и проверить, не вышли ли новые драйвера:
- Скачать драйвер для видеокарт от Nvidia;
- Скачать драйвер для видеокарт от AMD.
После установки драйвера следует перезагрузить компьютер, чтобы исключить возможность сбоев. Также стоит учитывать, что для многих старых видеокарт новые драйверы уже не выходят.
Для некоторых игр производители видеокарт выпускают специально оптимизированные драйвера. Поищите таковые в разделе новостей о Star Wars: Battlefront 2 (2005) — обычно мы про них пишем. Также можно посмотреть на сайте производителей видеокарт.
Star Wars: Battlefront 2 (2005) зависает. Картинка застывает. Решение
Ситуация примерно такая же, как и с вылетами: многие зависания напрямую связаны с самой игрой, а вернее с ошибкой разработчика при ее создании. Впрочем, нередко застывшая картинка может стать отправной точкой для расследования плачевного состояния видеокарты или процессора.
Так что если картинка в Star Wars: Battlefront 2 (2005) застывает, то воспользуйтесь программами для вывода статистики по загрузке комплектующих. Быть может, ваша видеокарта уже давно исчерпала свой рабочий ресурс или процессор греется до опасных температур?
Проверить загрузку и температуры для видеокарты и процессоров проще всего в программе MSI Afterburner. При желании можно даже выводить эти и многие другие параметры поверх картинки Star Wars: Battlefront 2 (2005).
Какие температуры опасны? Процессоры и видеокарты имеют разные рабочие температуры. У видеокарт они обычно составляют 60-80 градусов по Цельсию. У процессоров немного ниже — 40-70 градусов. Если температура процессора выше, то следует проверить состояние термопасты. Возможно, она уже высохла и требует замены.
Если греется видеокарта, то стоит воспользоваться драйвером или официальной утилитой от производителя. Нужно увеличить количество оборотов кулеров и проверить, снизится ли рабочая температура.
Ошибка DirectX в Star Wars: Battlefront 2

«DirectX Runtime Error»
«DXGI_ERROR_DEVICE_RESET»
«DXGI_ERROR_DEVICE_HUNG»
«DXGI_ERROR_DEVICE_REMOVED»
-
Первым делом необходимо установить «чистую» версию драйвера вашей видеокарты (то
есть не стоит сразу спешить устанавливать тот же GeForce Experience, ничего лишнего
от AMD и аудио). -
При наличии второго монитора попробуйте отключить его, а также отключите G-Sync и
любые другие виды дополнительных/вспомогательных устройств. -
Воспользуйтесь средством проверки системных файлов для восстановления повреждённых
или отсутствующих системных файлов. -
В случае если используете видеокарту от Nvidia, тогда попробуйте включить
«Режим
отладки»
в панели управления видеокартой. -
Часто причиной ошибки служит перегретая видеокарта, поэтому для проверки её
работоспособности рекомендуем воспользоваться программойFurMark
. Если это оказалось действительно так, тогда следует
понизить частоту видеокарты. -
Если вдруг столкнулись с другими ошибками, тогда рекомендуем переустановить DirectX,
но перед этим лучше на всякий случай удалить старую версию (при этом обязательно
удалите в папке перед переустановкой все файлы начиная с
«d3dx9_24.dll»
и
заканчивая
«d3dx9_43.dll»
).
Как разогнать видеокарту для Star Wars: Battlefront 2 (2005)
Все, что связано с «разгоном», направлено на увеличение производительности, но это довольно обширные темы, о которых в двух словах рассказать сложно. К тому же это всегда довольно рисковое дело. Если что, мы вас предупредили.
Чтобы добиться большего значения FPS в Star Wars: Battlefront 2 (2005), сначала можно попробовать разогнать видеокарту. Самый простой способ сделать это — воспользоваться встроенными функциями ПО от производителя видеокарты.
Например, в комплекте с некоторыми видеокартами от GIGABYTE поставляется программа Graphics Engine, в которой есть несколько уже готовых профилей разгона. Это позволяет выжать из видеокарты 5-10 дополнительных кадров в секунду.
Если программы от производителя нет, то всегда можно воспользоваться универсальным решением — MSI Afterburner. Это одна из лучших программ для разгона, в ней множество разных настроек.
Но тут придется все настраивать вручную. Повышать следует в первую очередь частоту самого видеочипа («Core Clock») и частоту памяти видеокарты («Memory Clock»). Слева находятся базовые значения этих параметров. Справа отображаются температура и увеличение вольтажа — эти характеристики позволяют следить за «здоровьем» видеокарты.
При повышении частоты возрастает нагрев видеокарты. Если температура переходит отметку в 85 градусов, то следует увеличить скорость оборотов вентиляторов («Fan Speed»). Если температура повысилась до 100 градусов, то следует немедленно прекратить разгон, иначе чип может расплавиться. Мощный «разгон» требует водяного охлаждения, поэтому не следует повышать частоты более чем на 10%.








