Как узнать ключ продукта windows 10
Содержание:
- Как посмотреть активацию Windows 10
- Утилитой ProduKey
- Отличия от BOX
- Сервер 1С:Предприятие на Ubuntu 16.04 и PostgreSQL 9.6, для тех, кто хочет узнать его вкус. Рецепт от Капитана
- Операционная система Windows под лицензией ESD
- Как узнать лицензионный ключ установленной Windows 10
- Отличие Install Key от OEM Key
- Как узнать ключ Windows 10 средствами операционной системы?
- Чем отличаются различные редакции Windows 10
- Back up Computer Before Hardware Replacement
- Как узнать ключ системными средствами
- Как посмотреть ключ установленной windows 10 с помощью скрипта vbs
Как посмотреть активацию Windows 10
Прежде чем приступать к поиску ключа в системе, убедитесь, активирована ли установленная копия. Для этого на рабочем столе устройства правой кнопкой мышки кликните на иконку «Этот компьютер». В списке команд выберите ярлык «Свойства». Откроется окно, в котором будет представлена вся интересующая пользователя информация. Главное, чтобы в графе «Активация Windows» стояла запись «Выполнена».
Наклейка на компьютере или ноутбуке
Подлинность программы активации определяют по стикерам. Как выглядят оригинальные сертификаты:
- наклейка GML – лейбл-голограмма, которая, в зависимости от угла обзора, меняет цвет с синего на фиолетовый;
- СОА – лицензионная наклейка. Крепится на корпусе девайса либо помещена внутрь отсека для АКБ.
Случается, что лицензионный ключ покупается отдельно от компьютера. В таком случае лейбл-голограмма, указывающая на подлинность продукта, наклеивается на упаковку устройства.
Командная строка
Приобретая технику с рук или в магазине, о репутации которого не успели навести справки, можете проверить, правду ли говорит продавец, уверяя, что на ПК активирована лицензированная версия ОС Windows.
Достаточно от имени администратора в консоль ввести команду «slmgr/ato».
Если система лицензионная, в окне появится текст: «Активация выполнена успешно»
Кроме того, обратите внимание на формулировку. Если в ней присутствует выражение «Eval», особо можете не радоваться
Пиратская версия сопровождается надписями: «Ошибка…Имя не существует».
Планировщик заданий
Следует признать, что такие версии программы, как Windows 8.1, 10, оснащены мощной системой защиты, которую не так просто активировать нелицензированными средствами. На октябрь 2021 г. известно несколько активаторов, которые могут запустить в работу эти ОС.
Рассмотрим на примере активатора KMSAuto Net. Программа меняет алгоритм системы проверки, после чего нелицензионная версия выдает себя за подлинник. Активатор самостоятельно создает папку, помещает в нее файлы, после чего Windows думает, что ключ настоящий.
Через PowerShell
Система PowerShell позволяет автоматически расшифровать ключ продукта, не прибегая к помощи сторонних ресурсов.
Для ее запуска откройте блокнот, скопируйте в него код:
function Get-WindowsKey {
param ($targets = «.»)
$hklm = 2147483650
$regPath = «Software\Microsoft\Windows NT\CurrentVersion»
$regValue = «DigitalProductId»
Foreach ($target in $targets) {
$productKey = $null
$win32os = $null
$wmi = «\\$target\root\default:stdRegProv»
$data = $wmi.GetBinaryValue($hklm,$regPath,$regValue)
$binArray = ($data.uValue)
$charsArray = «B»,»C»,»D»,»F»,»G»,»H»,»J»,»K»,»M»,»P»,»Q»,»R»,»T»,»V»,»W»,»X»,»Y»,»2″,»3″,»4″,»6″,»7″,»8″,»9″
## decrypt base24 encoded binary data
For ($i = 24; $i -ge 0; $i—) {
$k = 0
For ($j = 14; $j -ge 0; $j—) {
$k = $k * 256 -bxor $binArray
$binArray = ::truncate($k / 24)
$k = $k % 24
}
$productKey = $charsArray + $productKey
If (($i % 5 -eq 0) -and ($i -ne 0)) {
$productKey = «-» + $productKey
}
}
$win32os = Get-WmiObject Win32_OperatingSystem -computer $target
$obj = New-Object Object
$obj | Add-Member Noteproperty Computer -value $target
$obj | Add-Member Noteproperty Caption -value $win32os.Caption
$obj | Add-Member Noteproperty CSDVersion -value $win32os.CSDVersion
$obj | Add-Member Noteproperty OSArch -value $win32os.OSArchitecture
$obj | Add-Member Noteproperty BuildNumber -value $win32os.BuildNumber
$obj | Add-Member Noteproperty RegisteredTo -value $win32os.RegisteredUser
$obj | Add-Member Noteproperty ProductID -value $win32os.SerialNumber
$obj | Add-Member Noteproperty ProductKey -value $productkey
$obj
}
Предоставьте путь к папке с расширением ps1. От лица администратора откройте окно, внесите в командную строку команду «Set-ExecutionPolicy RemoteSigned». Подкрепите свои действия, нажав на клавишу Y.
Введите команду «Import-Module C:\get-win-key.ps1». Запустите загрузку. В графе «Installed Key» отобразится код. При необходимости сохраните его в отдельный файл.
Утилитой ProduKey
Программа ProduKey показывает ключ Windows и других продуктов Microsoft: Office, Internet Explorer, Edge. Главное ее достоинство – нет необходимости устанавливать утилиту на ПК.
- Скачайте и запустите ProduKey от имени администратора.
- Ключи Windows и продуктов Microsoft отобразятся в главном окне утилиты.
Утилита определяет ключи ОС, установленных на удаленных и локальных устройствах, а также позволяет получить ключ из реестра еще не загруженной Windows. Эта функция полезна при переустановке системы, когда потребуется заново ее активировать.
- В панели инструментов ProduKey нажмите кнопку «Select source» и укажите, какую именно копию ОС использовать для загрузки исходных данных.
На видео, где также вы увидите, как посмотреть ключ с помощью PowerShell, эта информация будет показана наглядно.
Отличия от BOX
BOX – это коробка на английском языке, и знание этого слова легко объяснит разницу. Боксовый вариант подразумевает реальную, т.е. физически существующую версию. Например на диске, на флешке и т.д. Вы можете купить подобное в реальном магазине. Не стоит путать с кодом активации, который к слову доступен и через специальный активатор операционной системы.

Боксовый вариант – это вариант для тех, кто хочет получить что-то осязаемое. Но он и дороже. Так дела обстоят и с другими продуктами, не только с этим. Ведь намного проще купить что-то электронное, как например код, и после этого скачать дистрибутив с официального сайта.
Выбирая между Windows 10 OEM и BOX мы отдаем предпочтение первому. Но в данном случае проблема в том, что часто нельзя отказаться от покупки данной версии, так как она уже вшита в систему и является предустановленной. Конечно, есть процедура отказа от систему и возврата части стоимости, но она долгая, и вы получаете далеко не столько же, сколько операционка стоит в рознице, а значит это совершенно неинтересный способ экономии.
Пожалуйста, Оцените:
Наши РЕКОМЕНДАЦИИ
 Не удаётся установить соединение с сайтом
Не удаётся установить соединение с сайтом  Ошибка при обновлении Windows 10
Ошибка при обновлении Windows 10  TrueCaller – что это за программа
TrueCaller – что это за программа  Настройка почты Яндекс
Настройка почты Яндекс
Сервер 1С:Предприятие на Ubuntu 16.04 и PostgreSQL 9.6, для тех, кто хочет узнать его вкус. Рецепт от Капитана
Если кратко описать мое отношение к Postgres: Использовал до того, как это стало мейнстримом.
Конкретнее: Собирал на нем сервера для компаний среднего размера (до 50 активных пользователей 1С).
На настоящий момент их набирается уже больше, чем пальцев рук пары человек (нормальных, а не фрезеровщиков).
Следуя этой статье вы сможете себе собрать такой же и начать спокойную легальную жизнь, максимально легко сделать первый шаг в мир Linux и Postgres.
А я побороться за 1. Лучший бизнес-кейс (лучший опыт автоматизации предприятия на базе PostgreSQL).
Если, конечно, статья придется вам по вкусу.
Операционная система Windows под лицензией ESD
Одним из вариантов лицензии на операционную систему является лицензия ESD. В отличие от коробочной лицензии (BOX), у нас есть шанс сэкономить, потому что лицензия ESD дешевле и мы не несём расходов на доставку, так как продукт отправляется в электронном виде.
Разница между лицензиями ESD и BOX относится только к способу доставки системы. В коробочной версии мы получаем систему на носителе, а после покупки приходится ждать отгрузки. В версии ESD транзакция выполняется намного быстрее – мы получаем купленный продукт по электронной почте и можем сразу его использовать.
Windows ESD является полностью легальным продуктом, покупка которого является безопасным и хорошим решением. Более низкая цена продукта обусловлена способом его распространения – вам не нужен доставщик, коробка, упаковка, не нужно упаковывать продукт для отправки и хранить его.
Стоит знать! Windows под лицензией ESD стоит покупать в проверенных местах – в официальном магазине Windows или в известных онлайн-магазинах, которые ведут продажу лицензионного программного обеспечения.
Windows под лицензией ESD – очень хороший выбор, когда нам не нужен носитель (некоторые предпочитают покупать программное обеспечение с физическим носителем) и когда нам нужно время. При покупке лицензии в версии ESD и быстрой онлайн-оплате мы можем рассчитывать на мгновенную обработку заказа, а это значит, что вскоре после покупки мы сможем приступить к установке системы.
Как узнать лицензионный ключ установленной Windows 10
Лицензионный ключ продукта представляет собой код из 25 символов — его используют не только для активации системы, но и для переустановки, поэтому лучше его знать и не терять. Так как активация Windows 10 проходит в фоновом режиме, пользователю никак не сообщается код, и его нужно посмотреть самостоятельно. Для этого существует несколько способов:
- с помощью специальных программ;
- через окно свойств системы (см. пункт 1 выше);
- через параметры системы (см. пункт 2 выше);
- с помощью скриптов.
Проще всего посмотреть код через параметры системы или окно свойств, но эти методы не всегда доступны — по каким-то причинам компьютер может не отображать цифры или выдавать сообщение «Нет данных». Поэтому приходится прибегать к специальным программам для просмотра лицензионного ключа или к скриптам.
Утилиты для просмотра кода активации можно скачать с официальных сайтов и установить их на свой ПК. Их несколько, вот самые простые:
- Speccy — русскоязычное приложение с удобным интерфейсом, которое показывает всю информацию об ОС, в том числе и её серийный номер: он находится в разделе «Операционная система»;
В утилите Speccy лицензионный номер находится в разделе «Операционная система»
Утилита ProduKey показывает только лицензионный ключ, зато запускается быстро
Утилиту ShowKeyPlus тоже не надо устанавливать — она отображает ключ системы сразу после запуска
Кроме того, лицензионный ключ можно узнать, выполнив специальный скрипт. Этот способ будет сложнее описанных выше, но иногда по каким-то причинам установка сторонних приложений на компьютер недоступна. Тогда задача выполняется при помощи собственной оболочки Windows PowerShell.
Сначала нужно открыть программу «Блокнот» и создать в ней файл с расширением .ps1: для этого в поле «Тип файла» проставляется значение «Все файлы», а расширение вписывается руками. В файл следует скопировать следующий скрипт:
$regPath = «SoftwareMicrosoftWindows NTCurrentVersion»
$Object = $wmi.GetBinaryValue($regHKLM, $regPath,$DigitalProductId)
$ResKey = ConvertToWinkey $DigitalProductId
$OS = (Get-WmiObject «Win32_OperatingSystem» | select Caption).Caption
If($OS -match «Windows 10»)
$value =»Windows Key: $ResKey»
$w1=»Скрипт предназначен только для Windows 10»
$w2=»Скрипт предназначен только для Windows 10»
$w3=»Возникла непредвиденная ошибка при получении ключа»
$isWindows10 = ($WinKey/6) -band 1
$WinKey = ($WinKey -band $HF7) -bOr (($isWindows10 -band 2) * 4)
$CurIndex = $CurIndex * 256
$CurIndex = $WinKey + $CurIndex
$WinKey = ::Floor(($CurIndex/24))
$CurIndex = $CurIndex % 24
$KeyResult = $Symbols.SubString($CurIndex,1) + $KeyResult
$KeyResult = «N» + $WinKeypart2
$WindowsKey = $KeyResult.Substring(0,5) + «-» + $KeyResult.substring(5,5) + «-«+ $KeyResult.substring(10,5) + «-«+ $KeyResult.substring(15,5) + «-«+ $KeyResult.substring(20,5)
Далее следует запустить саму оболочку Windows PowerShell: нажать сочетание клавиш Win+R, а в появившемся окне ввести «powershell» — это самый быстрый способ. В открывшемся окне нужно набрать команду cmd и наименование каталога, где хранится файл, созданный в «Блокноте», нажать клавишу Enter, затем ввести имя скрипта в виде: «./имя файла.ps1» и снова нажать Enter.
Фотогалерея: как узнать лицензионный ключ установленной Windows 10 при помощи скрипта
Иногда может появиться сообщение, что выполнение сценариев отключено в системе. Тогда в консоль PowerShell следует ввести команду «Set-ExecutionPolicy RemoteSigned», после чего подтвердить действия клавишами Y и Enter.
Отличие Install Key от OEM Key
Оба типа ключа существуют для одной цели — активации Windows. Но подтверждение лицензии может быть выполнено в разное время: до появления системы на диске, во время установки или после неё.
Итак, если вы подтверждали лицензию самостоятельно, то стоит узнавать Install Key. Если компьютер был куплен с уже активированной Windows, актуальным будет OEM Key. Но не исключено, что ваша версия операционной системы изначально активирована не из-за вшитого ключа, а потому, что продавец самостоятельно ввёл Install Key. Вспомните про данный вариант, если выяснится, что OEM ключ отсутствует.
Значение ключей может совпадать, если вы ничего не вводили самостоятельно. Но в большинстве случаев имеется либо один ключ, либо значения ключей различны. Например, если у вас была Windows 7 или 8, активированная посредством OEM, то переход на Windows 10 во время бесплатной раздачи или после её окончания вызовет генерацию Install Key, который будет отличаться от изначального ключа OEM.
Как узнать ключ Windows 10 средствами операционной системы?
На любом компьютере, обладая правами администратора, можно без сторонних программ и приложений узнать лицензионный ключ Windows 10. При этом процедуры разные, в случае с определением OEM и Installed ключей.
Как определить OEM Key на Windows 10
Узнать лицензионный ключ операционной системы, который «вшит» в материнскую плату компьютера, очень просто, если знать команду, которая специально для этого предусмотрена в Windows 10. Для определения OEM ключа проделайте следующее:
- Нажмите на клавиатуре сочетание клавиш Windows+R, чтобы вызвать строчку меню «Выполнить», и в ней пропишите следующую команду: wmic path softwarelicensingservice get OA3xOriginalProductKey
- После этого компьютер проведет считывание из БИОС лицензионного ключа в материнской плате и выдаст запрашиваемую информацию, если она имеется.
Выданный OEM ключ можно использовать для переустановки версии операционной системы, которая изначально была установлена на компьютере.
Как определить Installed Key на Windows 10
Используя одну команду, определить Installed Key не получится, и он запрятан чуть глубже в операционной системе Windows. Но достать информацию о лицензионном ключе Windows при желании можно, не устанавливая на компьютер сторонние приложения. Для этого необходимо сделать следующее:
- Запустите пустой стандартный блокнот Windows, который можно найти по следующему пути: «Пуск» — «Все приложения» — «Стандартные Windows» — «Блокнот».
- В открытую программу текстового редактора скопируйте следующий код:
function Get-WindowsKey {
param ($targets = ".")
$hklm = 2147483650
$regPath = "Software\Microsoft\Windows NT\CurrentVersion"
$regValue = "DigitalProductId"
Foreach ($target in $targets) {
$productKey = $null
$win32os = $null
$wmi = "\\$target\root\default:stdRegProv"
$data = $wmi.GetBinaryValue($hklm,$regPath,$regValue)
$binArray = ($data.uValue)
$charsArray = "B","C","D","F","G","H","J","K","M","P","Q","R","T","V","W","X","Y","2","3","4","6","7","8","9"
## decrypt base24 encoded binary data
For ($i = 24; $i -ge 0; $i--) {
$k = 0
For ($j = 14; $j -ge 0; $j--) {
$k = $k * 256 -bxor $binArray
$binArray = ::truncate($k / 24)
$k = $k % 24
}
$productKey = $charsArray + $productKey
If (($i % 5 -eq 0) -and ($i -ne 0)) {
$productKey = "-" + $productKey
}
}
$win32os = Get-WmiObject Win32_OperatingSystem -computer $target
$obj = New-Object Object
$obj | Add-Member Noteproperty Computer -value $target
$obj | Add-Member Noteproperty Caption -value $win32os.Caption
$obj | Add-Member Noteproperty CSDVersion -value $win32os.CSDVersion
$obj | Add-Member Noteproperty OSArch -value $win32os.OSArchitecture
$obj | Add-Member Noteproperty BuildNumber -value $win32os.BuildNumber
$obj | Add-Member Noteproperty RegisteredTo -value $win32os.RegisteredUser
$obj | Add-Member Noteproperty ProductID -value $win32os.SerialNumber
$obj | Add-Member Noteproperty ProductKey -value $productkey
$obj
}
}
Далее нажмите «Файл» — «Сохранить как…» и в графе «Тип файла» выберите «Все файлы». Следом введите имя файла «windowskey.ps1». Остается выбрать папку, куда будет сохранен файл. Рекомендуем сохранить его в корневую папку одного из дисков, поскольку позже к нему потребуется прописывать путь. К примеру, выберите «Локальный диск С» для сохранения и нажмите «Сохранить».
Теперь запустите поиск, и введите в него запрос «PowerShell». Когда поиск выдаст результат, нажмите на найденной программе правой кнопкой мыши и выберите пункт «Запустить от имени администратора».
После этого откроется административная панель Microsoft, в которой требуется ввести команду «Set-ExecutionPolicy RemoteSigned» и нажать Enter.
Далее появится окно с требованием подтвердить пункты безопасности – нажимайте «Y», а после клавишу Enter.
Теперь необходимо ввести путь до файла, который мы сохраняли в третьем пункте инструкции. Для этого пропишите C:\windowskey.ps1 и нажмите Enter
Внимание: Если вы сохранили файл в третьем пункте в другой папке – пропишите путь до нее.
Далее вводим команду Get-WindowsKey и жмем Enter. После этого на экране появится Installed Key установленной операционной системы.
Обратите внимание, что Installed Key отображается в пункте «Product Key». Также выполнение описанных выше действий позволяет узнать некоторые подробности об операционной системе, используемой на компьютере
Чем отличаются различные редакции Windows 10
Отличий между редакциями довольно много, но понять их сможет далеко не каждый. Мы рассмотрим доступные издания по паре критериев, которые смогут повлиять на ваш выбор той или иной Windows 10.
Где купить лицензию на Windows 10, и сколько она стоит
В этом разделе мы рассмотрим возможность покупки лицензии на ту или иную редакцию системы с точки зрения обычного пользователя.
- Home SL : это издание самое дешёвое, но купить лицензию на него обычному пользователю нельзя. Microsoft лицензирует Windows 10 Home SL только компаниям-производителям, которые могут предустановить её на планшеты или ноутбуки.
- Home : самая распространённая в мире версия Windows 10. Лицензия на неё может быть приобретена любым пользователем в Microsoft Store или магазинах партнёров Microsoft. Цена в США — 120$, но в других регионах она может отличаться из-за разницы курсов валют. Российский Microsoft Store предлагает купить Windows 10 Домашняя за 8699 рублей.
- Pro : более дорогая редакция, созданная для IT-профессионалов, разработчиков и небольших организаций. Тоже доступна каждому пользователю. Оригинальная цена — 200$, но российский Microsoft Store продаёт Windows 10 Pro за 15299 рублей. Отметим также, что возможно платное обновление с Windows 10 Home до Windows 10 Pro — для этого достаточно набрать запросWindows 10 Pro в Windows Store.
- Enterprise : редакция, созданная специально для корпоративных клиентов. Лицензия на неё может быть приобретена только юридическими лицами.
- Education : издание для образовательных учреждений. Тонкости его лицензирования довольно сложны, но главное, что обычному пользователю оно также недоступна.
- S : эта редакция также нацелена на учреждения образования и недоступна обычным пользователям. Впрочем, она может быть предустановлена на ноутбуки и планшеты (в частности, Surface Laptop). В таком случае пользователь сможет обновиться до Pro-редакции за 49.99$.
В каких редакциях можно отключить обновления Windows 10
Пользователи Windows 10 довольно часто жалуются на автоматическое обновление системы. Windows 10 сама скачивает и устанавливает обновления безопасности, исправления ошибок и новые версии драйверов. Многие хотят из-за возможных неполадок в новейших сборках системы и драйверов. Разберёмся, как можно повлиять на этот процесс в различных редакциях Windows 10.
- Home SL : никак. Вы не сможете сделать с обновлениями ровно ничего. Система будет автоматически скачивать апдейты и устанавливать их в течение 7 дней.
- Home : аналогично с Home SL здесь отсутствуют способы управления центром обновления.
- Pro : в этой редакции вы сможете отключить обновления драйверов, отложить любые обновления на 35 дней, ограничить автоматическую загрузку апдейтов, а также переключиться на корпоративную ветвь обновлений — Current Branch For Business (вместо стандартной Current Branch). В бизнес-ветвь новые сборки Windows 10 попадают только после тщательного тестирования Microsoft и обычными пользователями, так что вероятность ошибок в них минимальна.
- Enterprise : в дополнение к функциям Pro-издания вы получаете возможность переключиться на ветвь LTSB (Long Term Servicing Branch — долгосрочное обслуживание). Сюда обновления приходят с большими задержками, а крупные апдейты — с огромными. Всё ради стабильности.
- Education : здесь всё аналогично редакции Pro.
- S : настройки обновлений в Windows 10 S также полностью аналогичны Pro-редакции.
Back up Computer Before Hardware Replacement
Sometimes, license transfer may be related to hardware replacement. If you want to replace hardware, please back up computer to an external drive first in case the system or important data is damaged by improper operations during the process of the hardware replacement.
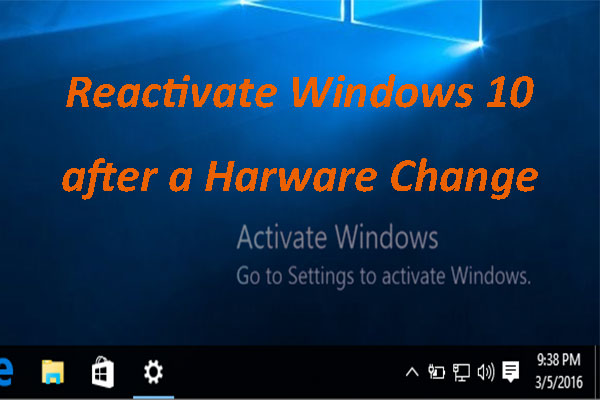
Reactivating Windows 10 after a Hardware Change
This post shows you how to reactivate Windows 10 after a hardware change, including through a digital license and a product key.
Read More
If so, you may need the help of MiniTool Partition Wizard, with which you can back up your computer for free. Please refer to the following steps:
Step 1: Connect an external drive to your computer.
Step 2: Click the above button to download MiniTool Partition Wizard for free. Launch MiniTool Partition Wizard and get to its main interface. Then, click Copy Disk Wizard.
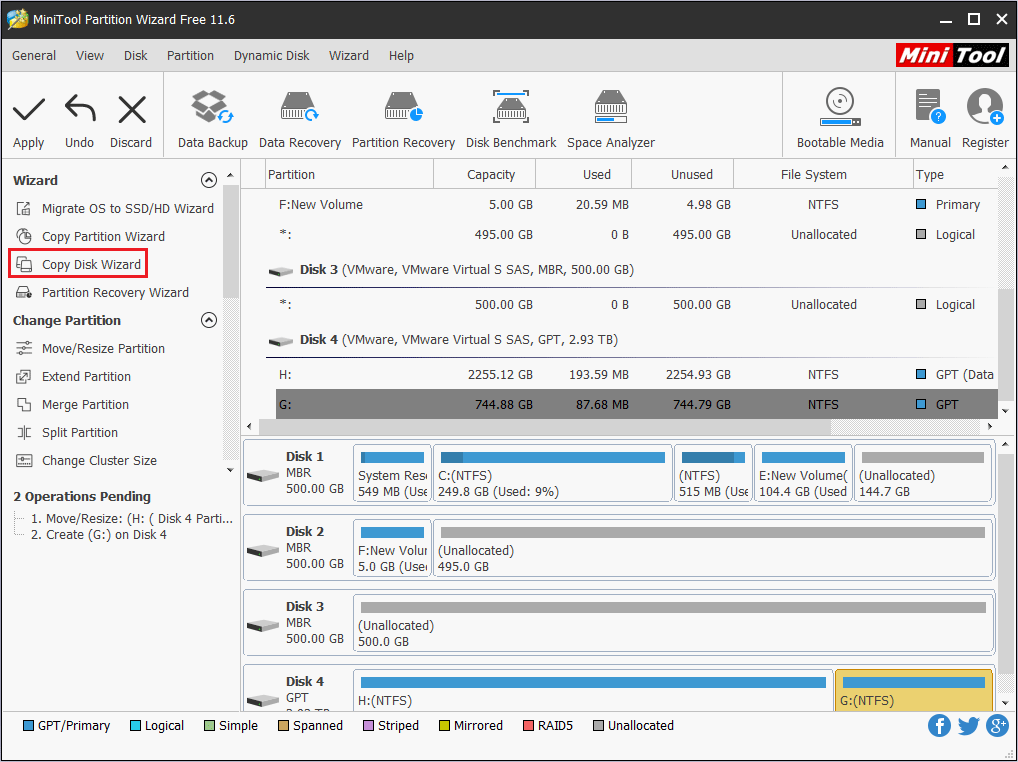
Step 3: Select a disk you want to copy and then click Next button. I recommend you to choose the system disk in case your computer can’t boot after hardware replacement.
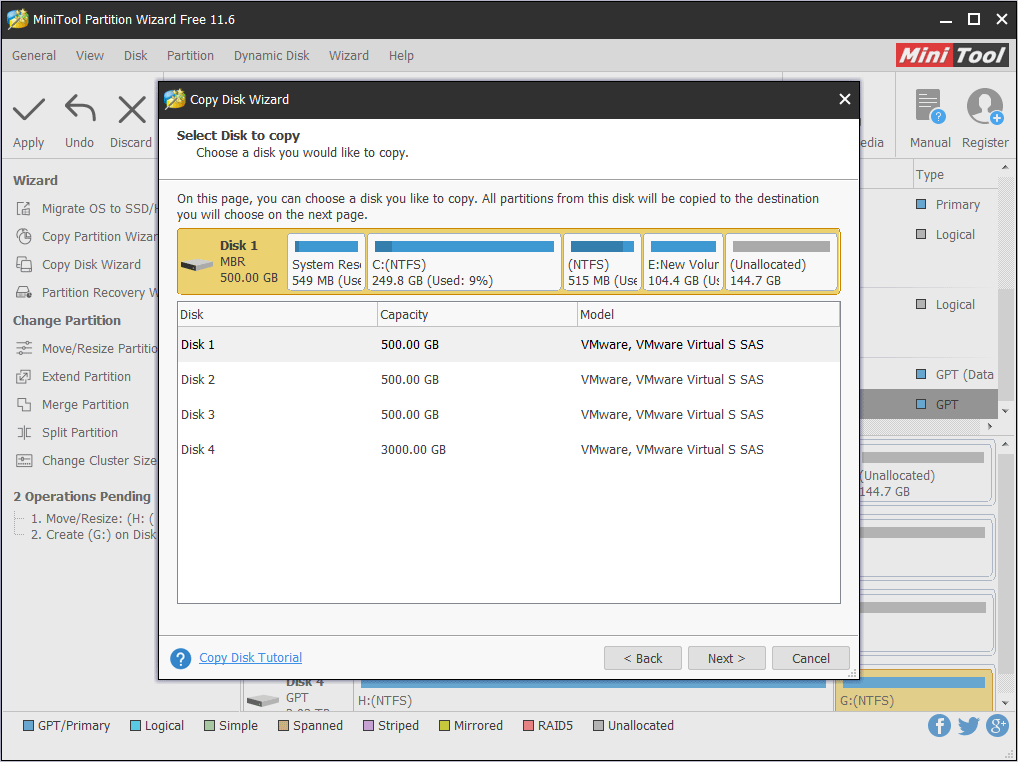
Step 4: Select the external drive as the target disk and then click the Next button. After that, a warning window pops up and tells you «all the data on the disk will be destroyed». If it’s OK, please click Yes to continue. Otherwise, click No to cancel this operation.
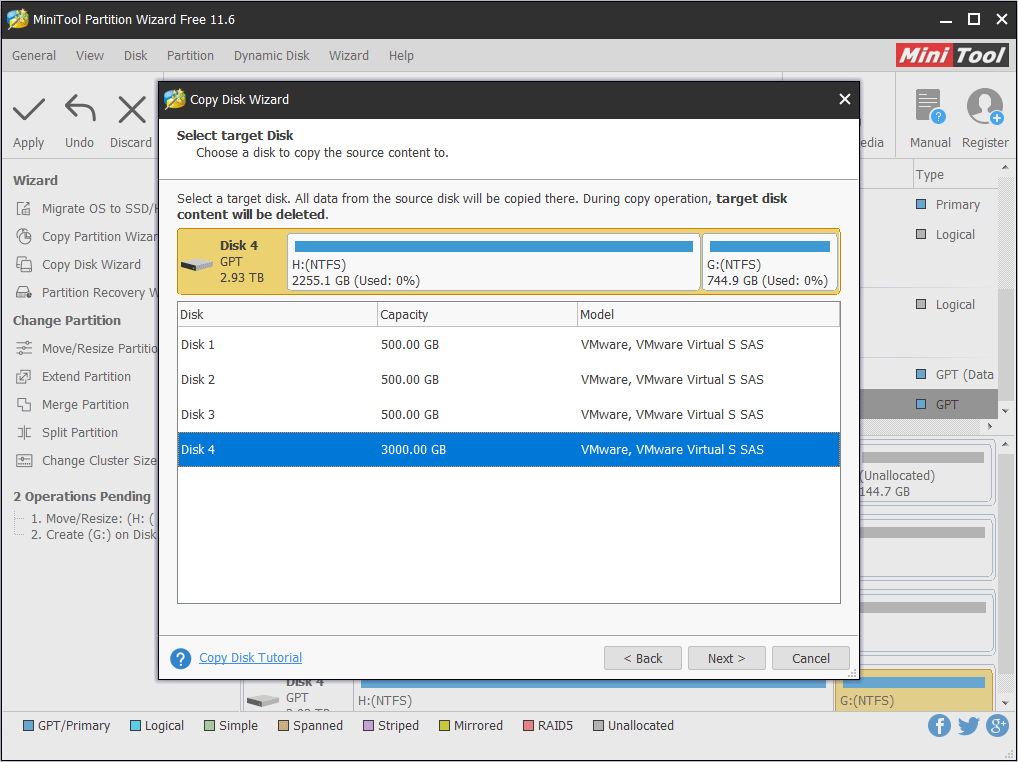
Step 5: Review the changes you have made. If all is OK, click the Next button.
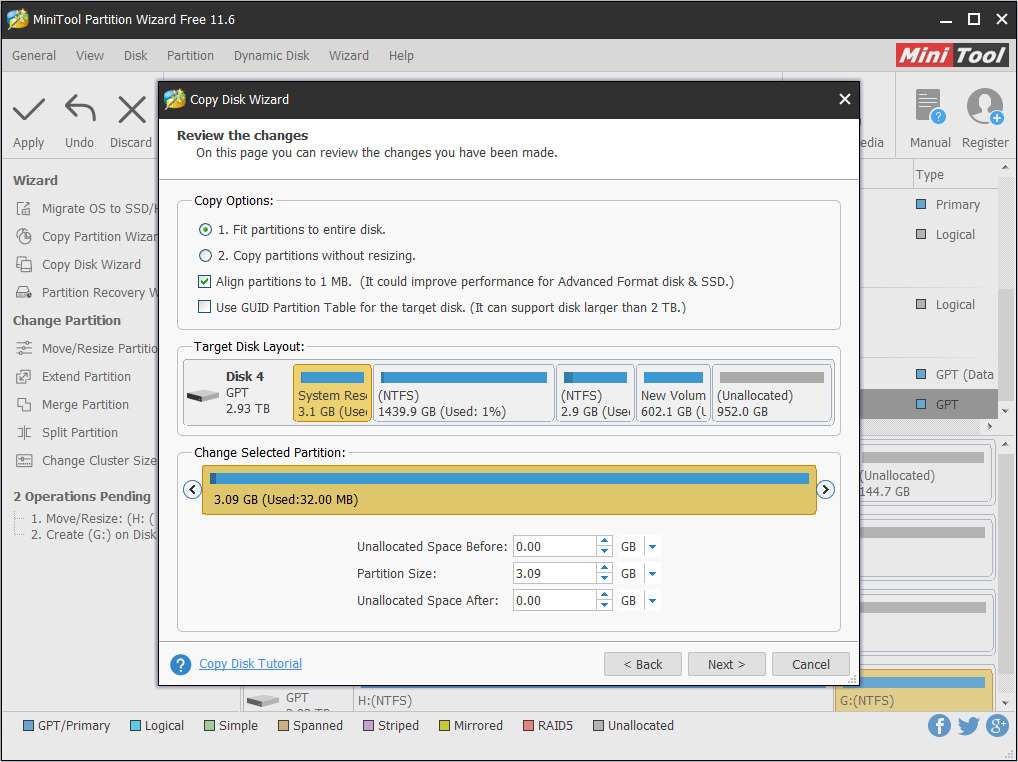
Step 6: Click the Apply button to execute the pending operations.
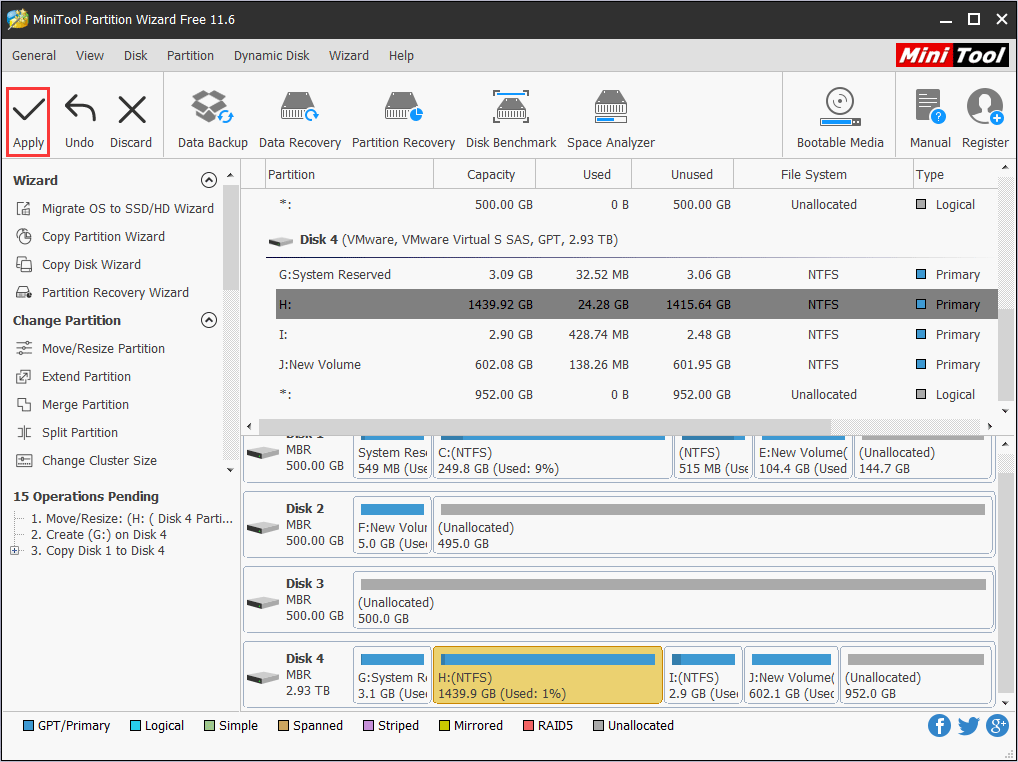
After backing up your computer, you can replace the hardware. If the Windows 10 cooperate well with the new hardware, then you can activate it with the license.
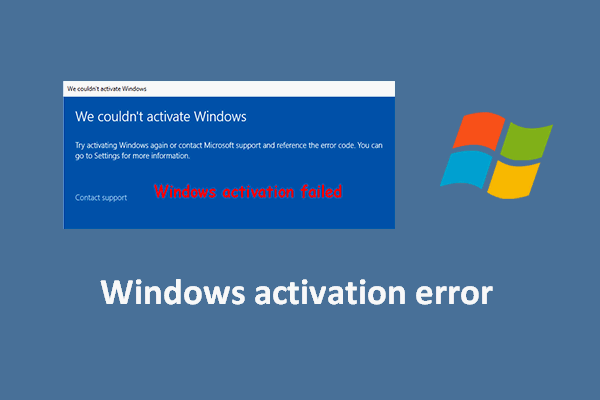
Windows Activation Error Appears On Your PC, How To Fix
The annoying Windows activation error is a common problem that could happen to anyone when running a Windows OS.
Read More
Как узнать ключ системными средствами
Существует несколько методов, позволяющих узнать как OEM, так и Install Key. Системные средства могут показаться более сложными, чем сторонние программы, описанные ниже, но в то же время вам не придётся загружать дополнительные приложения и бояться, что ключ будет украден злоумышленниками, распространяющими вредоносные программы.
Поиск Install Key через PowerShell
Разверните любой текстовый редактор и скопируйте в него предоставленные строки скрипта. Полученный файл сохраните под любым именем, но обязательно назначьте ему расширение .ps1.
После создания файла выполните следующие действия:
- Откройте программу PowerShell от имени администратора.Откройте PowerShell с правами администратора
- Выполните команду Set-ExecutionPolicy RemoteSigned. В окне появится уведомление, требующее от вас подтверждения действия. Нажмите клавишу Y, имеющую значение Yes («Да»), и Enter.
- Пропишите путь до файла вместе с именем файла, например, D:\file.sp1, и нажмите Enter. Скрипт, скопированный ранее в документ, запустится на выполнение. Через несколько секунд он закончит работу, и вы увидите Install Key, прописанный в строке с одноимённым названием.Запускаем скрипт в PowerShell, чтобы получить ключ
Поиск Install Key через скрипт
Существует аналогичный скрипт, подобный вышеописанному, но на другом языке.
- Создайте файл с представленным кодом и расширением .vbs.Создайте файл с VBS-скриптом
- Полученный файл откройте двойным щелчком. На экране появится окно с информацией о ключе и версии Windows.Файл с VBS-скриптом выдаст информацию об Install Key
Видео: как узнать ключ с помощью VBS-скрипта
Поиск OEM Key через PowerShell
Если вы желаете узнать ключ, вшитый в материнскую плату, то выполните строку (Get-WmiObject -query «select * from SoftwareLicensingService»).OA3xOriginalProductKey в окне PowerShell, запущенном от имени администратора.
Поиск OEM Key через «Командную строку»
Узнать OEM Key можно и с помощью команды wmic path softwarelicensingservice get OA3xOriginalProductKey, выполненной в «Командной строке», запущенной от имени администратора
Не важно, каким именно способом, данным или предыдущим, вы воспользуетесь, результат будет одинаков. Отличаются лишь команды и среды их выполнения
Введите нужную команду в «Командной строке», чтобы получить ключ
Как посмотреть ключ установленной windows 10 с помощью скрипта vbs
И еще один скрипт, уже не для PowerShell, а в формате VBS (Visual Basic Script), который отображает ключ продукта установленной на компьютере или ноутбуке Windows 10 и, возможно, удобнее для использования.
Скопируйте в блокнот строки, представленные ниже.
Set WshShell = CreateObject("WScript.Shell")
regKey = "HKLMSOFTWAREMicrosoftWindows NTCurrentVersion"
DigitalProductId = WshShell.RegRead(regKey & "DigitalProductId")
Win10ProductName = "Версия Windows 10: " & WshShell.RegRead(regKey & "ProductName") & vbNewLine
Win10ProductID = "ID продукта: " & WshShell.RegRead(regKey & "ProductID") & vbNewLine
Win10ProductKey = ConvertToKey(DigitalProductId)
ProductKeyLabel ="Ключ Windows 10: " & Win10ProductKey
Win10ProductID = Win10ProductName & Win10ProductID & ProductKeyLabel
MsgBox(Win10ProductID)
Function ConvertToKey(regKey)
Const KeyOffset = 52
isWin10 = (regKey(66) 6) And 1
regKey(66) = (regKey(66) And &HF7) Or ((isWin10 And 2) * 4)
j = 24
Chars = "BCDFGHJKMPQRTVWXY2346789"
Do
Cur = 0
y = 14
Do
Cur = Cur * 256
Cur = regKey(y KeyOffset) Cur
regKey(y KeyOffset) = (Cur 24)
Cur = Cur Mod 24
y = y -1
Loop While y >= 0
j = j -1
winKeyOutput = Mid(Chars, Cur 1, 1) & winKeyOutput
Last = Cur
Loop While j >= 0
If (isWin10 = 1) Then
keypart1 = Mid(winKeyOutput, 2, Last)
insert = "N"
winKeyOutput = Replace(winKeyOutput, keypart1, keypart1 & insert, 2, 1, 0)
If Last = 0 Then winKeyOutput = insert & winKeyOutput
End If
a = Mid(winKeyOutput, 1, 5)
b = Mid(winKeyOutput, 6, 5)
c = Mid(winKeyOutput, 11, 5)
d = Mid(winKeyOutput, 16, 5)
e = Mid(winKeyOutput, 21, 5)
ConvertToKey = a & "-" & b & "-" & c & "-" & d & "-" & e
End Function
Должно получиться как на скриншоте ниже.
После этого сохраните документ с расширением .vbs (для этого в диалоге сохранения в поле «Тип файла» выберите «Все файлы».
Перейдите в папку, где был сохранен файл и запустите его — после выполнения вы увидите окно, в котором будут отображены ключ продукта и версия установленной Windows 10.
Как я уже отметил, программ для просмотра ключа есть множество — например, в Speccy, а также других утилитах для просмотра характеристик компьютера можно узнать эту информацию. Но, уверен, тех способов, что описаны здесь, будет достаточно практически в любой ситуации.








