Красивое оформление твич канала по шаблонам
Содержание:
- Создание баннера
- Оверлей темплейт
- Аватар и обложка канала на Twitch
- Привязка аккаунтов
- Информационные панели канала на Twitch
- Выключите или отключите расширение для блокировки рекламы в браузере
- Ноябрьское обновление 2021:
- Используйте режим инкогнито для загрузки фотографий
- Удалить файлы кеша и куки
- Кнопки Твич
- Звуковые оповещения
- Настройка баннера и оформление
- Необходимые боты
- Используйте режим инкогнито для загрузки фотографий
- Как настроить чат и качество трансляции?
- Выберите программу для стримов
- Оформление шапки (баннера)
- Оформление элементов стрима
- Как поменять изображение
- Настройка профиля
- Картинки для Твича
- Оформление стрима шапками и баннерами
Создание баннера
Создавать баннеры допустимо несколькими способами:
- Сделать самостоятельно.
- Заказать в интернете.
- Скачать с какого-либо сайта. В большинстве случаем это делается на платной основе, но в некоторых случаях доступны бесплатные закачки.
Баннер представляет собой прямоугольную картинку, имеющую размеры 1200х480, однако рекомендуемые габариты равны 2600х480 пикселей. Это учитывает то, что репортажи могут просматриваться на устройствах с различными экранами. Объём не должен превышать 10 МБ.
Картинку можно сделать, умея работать с одним из графических редакторов. Чем он лучше, тем более качественное изображение получится сделать. Не имеет значения внешний вид баннера, но будет лучше, если на нём будет отображена полезная информация. Делая рисунок, нужно позаботится о том, чтобы он соответствовал тематике канала.
Чтобы установить новый баннер, необходимо выполнить такие действия:
- Нужно кликнуть по изображению человечка для того, чтобы открыть профиль.
- На открывшейся странице требуется найти раздел, посвящённый баннеру и нажать на кнопку «Обновить».
- Откроется окно выбора изображения. Нужно найти подготовленное заранее и подтвердить выбор.
Существует ещё один способ обновления. Для этого достаточно войти в канал и кликнуть по нику, находящемуся с левой стороны экрана. После этого откроется окно для загрузки изображения, в котором нужно выбрать соответствующее изображение. После установки нового баннера необходимо посмотреть, как теперь выглядит канал, соответствует ли это тому, что планировалось.
Заказать в интернете можно, например, обратившись к фрилансерам. При этом графическим дизайном будет заниматься специалист, который сможет создать более качественный продукт.
Осторожно! Выбирать размеры баннера необходимо с учётом того, что у различных пользователей могут быть разные размеры и формы экранов
Важно, чтобы рисунок хорошо смотрелся на обычных и на широких экранах.
Оверлей темплейт
Оверлей – это рамка вокруг экрана, с которой начинают оформление стрима. Если раньше оверлеи перегружали информацией, то с 2020 года стримеры начали уменьшать количество помех на экране, чтобы зрители могли сосредоточиться на играх.
В любом случае это решение остается за блогером. Хотите добавить на экран максимум деталей и ссылок или остаться минималистичным — делайте.
Рекомендуем добавить в оверлей следующие детали оформления стрима:
- Рамка веб-камеры. Деталь не всегда необходима для ютубовских роликов, но предпочтительна для прямых трансляций. Лицо стримера на экран можно выводить в оверлей для стрима без вебки по технологии хромакей. Второй вариант присутствия блогера на экране оформляют через окно. Эту рамку оформляют в стиле игрового интерфейса.
- Последние события. Все события, происходящие в чате следует выводить на экран. Для этого в оверлей чат для стрима добавляют рамки для показа уведомлений о фоловерах, хостах и рейдах.
- Список донатов. Применяют для выделения донаторов в отдельном списке.
- Всплывающие оповещения. Особо важные события во время стрима показывают всплывающими уведомлением на экране.
- Детали брендинга. Каналы на твиче — медийные СМИ. Средства информации следует брендировать. Для брендирования применяют аватарки для твича или имя стримера.
- Виджеты для развлечения зрителей. Это анимированные картинки и гифки с приколами, которые добавляют эффект неожиданности во время трансляции. Позволяют сделать стрим динамичнее. Разрабатывают виджеты в компании StreamLabs.
Как выбрать оверлей для Twitch
Оверлеи делают анимированными или статичными. Выбор типа оверлея зависит от стиля, бренда и желания автора отвлечь своих зрителей от игры на экране компьютера.
В некоторых играх зрители предпочитают минималистичный оверлей, где они могут сосредоточиться на игре. Для акцента на игре за спиной стримера ставят зеленый фон и применяют технологию хромакей. В статичный оверлей добавляют 2 — 3 оповещения.
Но иногда зрители присутствуют на трансляции только ради геймера, и здесь анимированный оверлей для стрима работает на 100%!
Для личного общения зрителям ставиться большая рамка для чата на экране с уведомлениями о последних подписчиках и донаторах. Рекомендуется загрузить анимированный сверкающий оверлей для стрима с вебкой вокруг лица ведущего.
Аватар и обложка канала на Twitch
Чтобы запустить ваш канал на Twitch, стоит начать с настройки аватара и добавления изображения для «обложки».
Аватар и обложка – два наиболее заметных элемента в вашем профиле на Twitch. Будь это ваши любимые картинки или брендинг, который вы используете, они станут одной из первых частей вашего канала, которые увидят другие пользователи.
Чтобы начать работу с вашим аватаром и изображением обложки, просто зайдите на страницу канала после входа в систему и нажмите своё имя пользователя на панели навигации канала.
После нажатия на ваш аватар или изображение обложки вам будет предложено изменить свой аватар и изображение обложки.
Рекомендуемый размер для обложки – 1200×480 пикселей. Twitch страницы (и ваш баннер) масштабируются в зависимости от ширины окна браузера каждого пользователя. Изображения короче или выше 480px будут масштабированы до 480px. Изображения также растягиваются, если окно браузера пользователя шире, чем ширина изображения. Чтобы обеспечить единый вид на всех мониторах, лучше всего сделать изображение максимально широким и сосредоточить графику слева.
Размер файла аватара и обложки должен быть не более 3 МБ каждый.
Привязка аккаунтов
Профиль твича можно связать с другими учетными записями и службами. Давайте рассмотри два самых популярных продукта: Blizzard Battle.net и Steam.

Для привязки аккаунтов необходимо зайти в «Настройки» и выбрать раздел «Подключения». Далее необходимо выбрать интересующую учетную запись, нажать «Подключиться» и выполнить вход!
Blizzard Battle.net (близзард батлнет)
Связывает учетную запись близзарда с твичем. В результате, платформы обмениваются информацией, включая теги Battle Tag, идентификаторы и уровни навыков. А близзард получает от твича информацию о количество просмотров и т.д.
Steam (стим)
Привязка аккаунта стим предоставляет метаданные при начале трансляции. Платформы обмениваются информацией о содержимом, которые вы просматриваете. Также полезно в том случае, когда платформы проводят конкурсы и раздают подарки.
Информационные панели канала на Twitch
Информационные панели – это место, где вы можете проявить свою индивидуальность и предоставить зрителям необходимую информацию. Многие зрители проверяют панели, когда решают, хотят ли они подписаться на стримера. Это шанс показать свою индивидуальность!
Чтобы помочь вам с началом, мы перечислили некоторые общие панели, которые вы найдете на успешных каналах:
Обзор стримов: важно включить обзор или описание вашего канала, чтобы зрители знали, чего они могут ожидать от вас. Попробуйте перечислить несколько ваших любимых тем потоковой трансляции.
Расписание: мы рекомендуем перечислять дни и время, когда вы обычно запускаете стрим, чтобы ваши зрители знали, когда вас ждать
Вы всегда можете изменить расписание, просто поддерживайте вашу панель в актуальном состоянии.
Социальные сети: ваши зрители хотят знать, где вас найти на каналах за пределами Twitch. Многие стримеры считают, что социальные сети помогают поддерживать связь с сообществом и предоставлять обновления. Попробуйте добавить ссылку на ваши любимые каналы социальных сетей, чтобы привлечь сообщество.
Панель благодарностей: кто-то сделал что-то, чтобы поддержать вас? Панели – отличный способ показать любовь к некоторым членам вашего сообщества или другим стримерам.
- Активируйте переключатель Редактировать панели в левой верхней части страницы канала под видео.
- Отредактируйте панель по своему усмотрению, добавив заголовок панели, изображение, ссылку на встроенное изображение и описание (где вы можете добавить дополнительные ссылки, используя разметку Markdown).
- Нажмите Отправить, чтобы сохранить информацию на панели.
- Чтобы добавить другую панель, нажмите значок +, и появится новая панель.
- Отключите переключатель Редактировать панели, чтобы вернуться в обычный режим просмотра страницы канала и увидеть законченный вид панели.
Чтобы удалить панель
- Активируйте переключатель Редактировать панели.
- Нажмите Удалить.
- Деактивируйте переключатель Редактировать панели.
- Активируйте переключатель Редактировать панели.
- Наведите курсор на панель, которую вы хотите переместить, появится значок курсора движения. Щелкните панель и перетащите её в нужное место.
- Освободите панель от удержания левой кнопки мыши.
- Отключите режим редактирования панелей.
Примечание. Размеры файлов для изображений должны быть не более 2,9 МБ. Изображения должны быть не больше 320 пикселей в ширину и 300 пикселей в высоту (в противном случае они будут автоматически изменены до этих максимумов).
Выключите или отключите расширение для блокировки рекламы в браузере

По мнению различных сообществ и форумов, причиной этой ошибки может быть активное расширение для блокировки рекламы в вашем браузере. Поэтому, если вы используете блокировку рекламы в своем браузере, отключите эту функцию, чтобы исправить ошибки при загрузке изображения профиля. Просто следуйте простым инструкциям ниже и быстро выключите его.
Ноябрьское обновление 2021:
Теперь вы можете предотвратить проблемы с ПК с помощью этого инструмента, например, защитить вас от потери файлов и вредоносных программ. Кроме того, это отличный способ оптимизировать ваш компьютер для достижения максимальной производительности. Программа с легкостью исправляет типичные ошибки, которые могут возникнуть в системах Windows — нет необходимости часами искать и устранять неполадки, если у вас под рукой есть идеальное решение:
- Шаг 1: (Windows 10, 8, 7, XP, Vista — Microsoft Gold Certified).
- Шаг 2: Нажмите «Начать сканирование”, Чтобы найти проблемы реестра Windows, которые могут вызывать проблемы с ПК.
- Шаг 3: Нажмите «Починить все», Чтобы исправить все проблемы.

- Откройте на своем компьютере веб-браузер, на котором отображается ошибка обновления изображения профиля Twitch. Здесь мы предполагаем, что вы используете браузер Google Chrome с расширением для блокировки рекламы.
- Затем щелкните три вертикальные точки в правом верхнем углу браузера.
- Разверните опцию Advanced Tools >>>> и выберите опцию Extension.
- Теперь вы увидите все расширения, которые вы установили в своем браузере, включая расширение для блокировки рекламы.
- Отключите активированное расширение Ad Blocker, нажав кнопку, чтобы она стала серой.
- Выполнено !!!
Теперь попробуйте еще раз загрузить изображение или фотографию в качестве аватара и посмотреть, загрузится оно или нет. Если нет, используйте следующее решение.
Используйте режим инкогнито для загрузки фотографий

Если вы несколько раз пытались загрузить изображение на Twitch и получили ту же ошибку, попробуйте еще раз в режиме частного браузера или начните новый частный сезон. Повторение одного и того же процесса снова и снова может быть причина неудачного Twitch загрузка изображения профиля. Кроме того, кеши, файлы cookie, история и сохраненные данные не хранятся в этом частном окне или в режиме инкогнито. Поэтому лучшим решением является проверка ошибки режима частного окна без очистки кеша браузера и файлов cookie.
Если вы используете браузер Safari или Firefox, вам нужно будет использовать новое личное окно. Однако пользователи браузера Google Chrome могут запустить новый режим приватного просмотра для приватного просмотра.
Удалить файлы кеша и куки
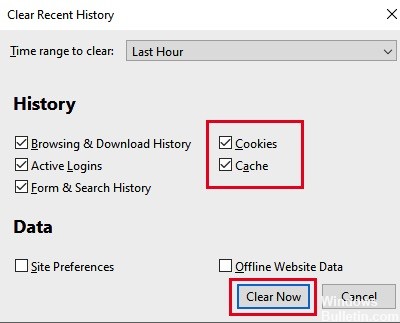
Шаг 1) Сначала щелкните значок с тремя вертикальными точками и наведите указатель мыши на Дополнительные инструменты.
Шаг 2) Выберите «Очистить данные просмотра» в подменю или нажмите Ctrl + Shift + Del, чтобы открыть окно «Очистить данные просмотра».
Шаг 3) Щелкните раскрывающееся меню «Диапазон времени» и выберите параметр «Каждый час».
Убедитесь, что опция «Cookies and Cache Files» включена, и нажмите кнопку «Очистить данные». Надеюсь, после этого вы сможете посетить Twitch и загрузить свой аватар.
Кнопки Твич
Сервис позволяет пользователям использовать собственные изображения для кнопок и других блоков оформления канала на Твиче. Под блоком трансляции находится переключатель, позволяющий редактировать элементы интерфейса. Для этого нужно ползунок передвинуть влево.
После того, как редактирование будет разрешено, в нижней части экрана появится лента, где можно будет выбрать подходящие текстовые поля и произвести загрузку соответствующих изображений. Твич предоставляет возможность пользоваться в процессе оформления собственным языком разметки.
Внимание! Картинку можно сделать кликабельной. Для этого нужно в соответствующем поле вставить нужную ссылку
После этого при нажатии на картинку происходит переход на нужную страницу.
Звуковые оповещения
Это всплывающий GIF фон для стрима со стандартным звуковым эффектом, который настраивают на усмотрение блогера.
Изображения с наложенным текстом или анимированный фон для стрима добавляют в оповещения. Но не забывайте и о звуке — большинство стримеров используют стандартные пресеты в StreamLabs или StreamElements. Рекомендуем сделать собственное, уникальное оповещение, используя, например, голос автора.
Некоторые блогеры любят длинные и экстравагантные сигналы. Но подумайте о зрителях: громкие и назойливые звуки могут раздражать зрителей.
Оповещения включают для новых подписчиков и донатов, битов и рейдов с хостами. Включайте и выключайте звуковые уведомления с помощью Moxy, Stream Labs и Stream Elements.
Настройка баннера и оформление
Чтобы начать работу с сервисом, через поисковую строку браузера находят нужный сайт, регистрируются. Для этого в соответствующие поля вводят адрес электронной почты или аккаунта социальной сети. Подтверждать номер телефона необязательно. После завершения регистрации появится поисковое поле. Вписывают тип дизайна, система показывает возможные варианты.
Подбор шаблона и рабочее поле
На первом этапе работы с сервисом появляются рабочее поле и панель управления. База данных содержит множество шаблонов, среди которых находят соответствующий пожеланиям пользователя. Все компоненты баннера можно изменять, вплоть до мельчайших деталей. Их перемещают кликом мыши. После выделения рабочего поля появляются средства работы с текстом. Здесь меняют размер шрифта, цвет деталей, расстояния. Если навести курсор на угол макета, появится панель редактирования шаблона.
Добавление картинки
Макет можно дополнить картинкой или значком, соответствующим тематике канала. Создают эти элементы, переходя во вторую вкладку панели управления. Предустановленными являются треугольники в углах шапки. При необходимости их удаляют. Размер изображения не должен превышать 1200×480 пикселей. Рекомендованное разрешение – 320 пикселей на дюйм.
Выбор картинки для Твича.
Добавление текста
Параметры текстового поля можно изменять прямо на макете. Конструктор, расположенный над рабочей областью, используют для форматирования, переноса или выделения надписи. Имеется возможность добавления дополнительного текстового элемента. Для удаления лишнего поля используют значок корзины или клавишу Del на клавиатуре.
Редактирование фона
Фон отображает тематику канала в Twitch или YouTube. Создают его такими способами:
- Использование фото или картинок, содержащихся в сервисе. В специальной вкладке собраны однотонные, переходящие, структурированные фоны. Их обрабатывают с помощью встроенного редактора, содержащего фильтры (размытие и т.д.), средства коррекции контраста и цвета.
- Применение собственных элементов. Картинку скачивают из интернета или берут из галереи телефона. Загрузить изображение в сервис можно с помощью специальной вкладки. Здесь же находятся средства редактирования.
Доступные шрифты и типографские элементы
Сменить шрифт можно, выбрав нужный во вкладке, расположенной слева. Здесь содержится более сотни дизайнерских вариантов. Имеются шрифты для кириллицы. Макет можно дополнить рамкой, линиями, геометрическими фигурами.
Сохранение
Созданный баннер сохраняют с помощью клавиши, расположенной в верхней части окна онлайн-сервиса. Размер изображения совпадает с соответствующими параметрами площадки “Твича”. Чтобы сделать баннер доступным другим пользователям, нажимают кнопку Twitch “Опубликовать”. В контекстном меню будут предложены варианты размещения.
Необходимые боты
Для трансляций также используют специализированные программы, которые выполняют заданные действия в автоматическом режиме и облегчают взаимодействие со зрителями.
В случае с твичем, боты помогают управлять и модерировать чат, настраивать ограничения, уведомления, команды и многое другое. Существует два самых популярных бота Moobot и Nightbot, подробнее о каждом из них ниже.
Настройка Moobot twitch
Для установки бота необходимо зайти на сайт moo.bot и нажать «Connect to twitch», после чего расширение установится и его можно настроить. Для включения бота необходимо дать ему права модератора! Основная задача программы — модерация чата и ответ на команды, прописанные пользователями.

Можно настроить следующее:
- Features — различные функции, такие как всевозможные уведомления и хостинг других трансляций.
- Commands — список стандартных и возможность создания собственных команд для бота. Полезно для популярных стримеров, чтобы постоянно не отвечать на одни и те же вопросы, а создать команды: !компьютер, !статистика, !ссылки и т.д.
- Фильтры спама — белые и черные списки фраз, ссылок и многое другое для защиты чата от спама.
- Сообщество — настройка giveaways и уведомлений.
- Permissions — настройка прав доступа групп модераторов канала.
Это далеко не все возможности ботов, больше можно узнать на официальной странице расширения.
Настройка Nightbot
Для установки Nightbot необходимо зайти на nightbot.tv и нажать «Login» и зайти с помощью твич аккаунта. Бота необходимо сделать модератором, после чего он считается подключенным. Настройки заданы по умолчанию, но при желании, их можно изменить.

Что можно изменить в Nightbot:
- Сommands — создание списка нужных команд и автоматических ответов на них. Команды нужны для упрощения процесса взаимодействия зрителя со стримером.
- Timers — настройка периодичности выхода сообщений в чате. Аналог команды slow-мод от твича с удобной настройкой через графический интерфейс.
- Help Docs — официальный справочник программы с обучающими статьями и гайдами для настройки отдельных функций.
- Song Requests — музыка и звуковые эффекты в чате. Плейлист можно составить самостоятельно или выбрать настройки по умолчанию.
- Giveaways — функционал для проведения розыгрышей среди зрителей, фолловеров и подписчиков. Удобная и простая панель позволит без проблем выбрать победителей!
- Spam Protections — защита чата от спама, капса, при необходимости смайлов и ссылок.
Используйте режим инкогнито для загрузки фотографий

Если вы несколько раз пытались загрузить изображение на Twitch и получили ту же ошибку, попробуйте еще раз в режиме частного браузера или начните новый частный сезон. Повторение одного и того же процесса снова и снова может быть причина неудачного Twitch загрузка изображения профиля. Кроме того, кеши, файлы cookie, история и сохраненные данные не хранятся в этом частном окне или в режиме инкогнито. Поэтому лучшим решением является проверка ошибки режима частного окна без очистки кеша браузера и файлов cookie.
Если вы используете браузер Safari или Firefox, вам нужно будет использовать новое личное окно. Однако пользователи браузера Google Chrome могут запустить новый режим приватного просмотра для приватного просмотра.
Как настроить чат и качество трансляции?
Последнее, что нужно настроить, это параметры чата и качество трансляции. Вначале перейдем к чату. Для этого необходимо зайти во вкладку «Модерация» в панели управления каналом.

Из настроек доступно следующее:
- автомод для задержки рискованных сообщений (нужно одобрение модераторов);
- список заблокированных слов и фраз;
- список разрешенных слов и фраз;
- возможность заблокировать гиперссылки для автоматического удаления;
- задержка сообщений в чате (до 6 секунд);
- список правил чата для новых пользователей;
- режим followers-мод;
- включение и выключение комментариев к видеоматериалам;
- режим followers-мод с указанием минимального периода отслеживания для возможности общаться в чате.
Также владелец канала может управлять качеством трансляции внутри программы, которая используется для стриминга
Важно предоставить пользователю высокое качество с возможностью изменения выбора. Не у всех зрителей хороший интернет!
Выберите программу для стримов
Чтобы начать свою карьеру стримера, вам нужно определиться, через какую программу проводить онлайн-трансляции. По мнению многих самая лучшая и доступная из всех — это Streamlabs OBS. Она полностью бесплатная, умеет сохранять настройки и оформление сцен в облаке и имеет множество полезных встроенных функций, которыми пользуется большая часть ваших коллег по цеху.
Еще один неоспоримый плюс Streamlabs OBS — простота освоения. При первом запуске вам нужно уделить буквально несколько минут техническим моментам, дальше программа все сделает сама. А вы сразу сможете приступить к оформлению и собственно трансляции.
В качестве альтернативы также можно посоветовать инструмент от владельцев «Твича». В данный момент она находится на стадии бета-тестирования и называется Twitch Studio. Запросить доступ к ней можно на официальном сайте сервиса.
В данный момент советовать эту программу всем и каждому пока рано, но уже сейчас в ней довольно хороший интерфейс и любопытные возможности, созданные специально для Twitch. Например, интеграция чата с сайта прямо в оформление сцены. Но так как доступ к Studio не открытый, далее мы рассмотрим настройку в Streamlabs OBS.
Оформление шапки (баннера)
Когда дело доходит до настройки верхней части (шапки), пользователи часто используют шаблоны для оформления Твич канала, Рекомендуемые габариты шапки — 1200х480 при размере не более 10 Мб. Для внесения изменений можно пойти одним из двух путей:
- Кликните на аватарку с правой стороны и еще раз жмите на свое изображение. После этого в разделе баннер профиля Твич жмите на кнопку Обновить. На следующем шаге загрузите фото указанным выше размером с компьютера или ноутбука.
- Либо войдите в свой канал и с левой стороны жмите на ник. В центре появляется большое черное поле и кнопка для добавления изображения. Повторите действия, описанные выше.
Баннеры для шапки или превью можно оформить самостоятельно или заказать оформление шаблона для Твича у специалистов. В крайнем случае, картинку можно сделать в одной из программ для редактирования (как пример, Фотошоп) или скачать готовый вариант в Интернете (где доступны такие данные, рассмотрим ниже). Еще один способ — создать этот элемент дизайна на одном из онлайн-сервисов.
Перед тем как оформить Твич канал, необходимо продумать его тематику и дальнейшее направление, а уже после создавать баннер (шапку). Некоторые стримеры ограничиваются только названием, но лучше сделать яркое изображение и наложить на баннер расписание стримов.
Оформление элементов стрима
Аватарка представляет собой картинку размером 900х900 пикселей. Она будет расположена с правой стороны экрана. Картинка не должна быть больше 10 МБ. Допускается использование форматов PNG, GIF и JPG.
Для его добавления выполняют такие действия:
- Нужно кликнуть на кнопку с изображением человечка.
- На новой странице кликают ещё раз по такой кнопке, которая находится в верхней строке меню.
- После этого откроется экран, на котором будет предоставлена возможность установить изображение профиля.
- Теперь необходимо нажать на кнопку «Добавить изображение профиля».
- Откроется окно для того, чтобы указать на соответствующее изображение, подготовленное на компьютере.
- В специальном окошке на изображении определяют область, которая должна быть отображена.
После подтверждения новый аватар будет установлен. Посмотрев на страницу канала, можно проверить, соответствует ли впечатление от нее тому, которое ожидалось. Если нет, то придётся повторить описанную здесь процедуру ещё раз.
Важную роль играет оформление элементов стрима. Оно должно гармонировать с темами репортажей на канале, делая видео более эффектными. Например, если речь идёт о космической тематике, то оформление стрима на Твиче можно сделать с использованием изображений космической тематики. Если направление трансляций – средневековый сеттинг, то подойдёт показ средневековых воинов, магов и их атрибутики.
Как поменять изображение
Предположим, банер для Твич уже готов – вы скачали его из интернета или использовали снимок собственного авторства. Пора поставить его фоновым изображением канала! Сделаем следующее:
- Откройте профиль, при необходимости авторизуйтесь;
- Нажмите на аватар в верхнем правом углу, из выпадающего меню выберите пункт «Настройки»;
По вкладке «Профиль» вы увидите нужные параметры, позволяющие поменять баннер профиля для Твича.
Есть и второй способ открыть нужную страницу! Входим в аккаунт, авторизуемся:
Нажмите на аватар наверху справа и перейдите на вкладку «Панель управления автора»;
- На панели слева найдите раздел «Настройки» и разверните его;
- Щелкните по значку «Канал»;
Пролистайте экран и найдите блок с баннером профиля для Twitch.
Пора переходить к самому интересному – давайте поставим другое изображение? По умолчанию у вас стоит фиолетовый фон с нанесенным именем пользователя, эту картинку вы видите в настройках:
- Поставьте галочку в разделе «Пользовательское изображение» (вместо «Автоматически созданный фон»);
- Нажмите на кнопку «Загрузить»;
Кликните повторно по значку «Загрузить фото»;
Выберите изображение на компьютере и жмите «Открыть».
Поздравляем! Вы сможете поменять картинку в любой момент. Самое время сказать несколько слов о размерах. Рекомендуемое разрешение баннера профиля для Твича – 1200×480, не больше. Максимальный вес – 10 МБ.
Немного об изображении, которое отображается в видеопроигрывателе (когда не ведутся трансляции)?
- Найдите раздел с видеопроигрывателем;
- Нажмите на кнопку «Обновить»;
- Щелкайте по плюсику «Загрузить фото»;
- Выбирайте изображение на рабочем столе/ в нужной папке.
Мы рассказали о том, как поставить на фон пользовательскую картинку – вы можете найти понравившуюся в интернете. Однако настоящую персонализацию канала обеспечит уникальное изображение! Хотите попробовать создать баннер для Твича самостоятельно?
Настройка профиля
Информация в профиле общая как для зрителя, так и для стримера. Поэтому необходимо указать персональные данные в разделе «Настройки», подпункте «Профиль».

Изменить можно следующие параметры:
- изображения профиля — иконка, которая отображается рядом с ником стримера;
- баннер профиля;
- имя пользователя;
- отображаемое имя;
- информация о себе.
Для того чтобы настроить канал, достаточно зайти в «Панель управления» и выбрать пункт «канал».
Необходимо настроить эти параметры:
- сохранение трансляций (14 дней для всех стримеров и 60 дней для партнеров твича);
- материалы для взрослых — зрители должны подтвердить возраст перед тем, как смотреть стрим (пункт не означает, что можно транслировать такие запрещенные темы, как половые акты, насилие и т.д.);
- режим задержки — можно транслировать действия в режиме реального времени или выбрать нужную задержку (используют для Dota 2, покера, онлайн стратегий и т.д.).

Также для изменений доступны другие параметры:
- Баннер видеопроигрывателя — изображение отображается в окне трансляции, когда канал находится вне сети. Загрузить можно любые приемлемые файлы до 10 Мб с расширениями GIF, JPG или PNG.
- Автоматическая ретрансляция — когда стример оффлайн, канал ретранслирует другие стримы из выбранного списка. Возможность создания списка также необходимо включить!
- Рейды — инструмент для привлечения зрителей более популярным стримером на менее просматриваемую трансляцию.
Картинки для Твича
Для работы потребуются картинки. Конечно, самый простой путь состоит в том, чтобы воспользоваться для этого поиском Яндекса или . Однако надо учитывать, что некоторые картинки защищены авторскими правами. Если администрация обнаружит такие изображения в оформлении Twitch канала, то может забанить пользователя. Нельзя исключить того, что владелец авторских прав оформит иск в суд.
В интернете существуют банки изображений. Взяв картинки оттуда, можно быть уверенным, что ничьи права нарушены не будут. В таких банках большое число изображений предоставляется . Обычно они выполнены в формате PSD. После скачивания можно, открыв их в графическом редакторе, внести необходимые изменения. Например, отредактировать текст.
Оформление стрима шапками и баннерами
Баннеры по-другому называют обложками, рекомендуемый размер баннера твич составляет 1200*480 пикселей. Геймерские баннеры Twitch выбирайте ярких расцветок.
Скачать готовые баннеры для твича можно в разделе «шаблоны».
Стартовая обложка для стрима
Такие превью для стрима готовят зрителей к началу трансляции. Здесь можно использовать обратный отсчет, воспроизводить музыку без авторских прав и отображать расписание трансляций на другие дни.

Аналог стартовых — значки для названия видео на ютубе, которые видно до начала просмотра.
Заставка BRB
Заставка с аббревиатурой BRB — Be Right Back (сейчас вернусь). Включается когда блогер, делает короткий 3-минутный перерыв, чтобы взять чашку чая или воды.

Установка картинки для оформления твича отключит микрофон и покажет, что вы отошли от компьютера.
Картинка в конец трансляции
При завершении трансляции на экран выводят картинку с надписью «Стрим окончен».
для ютуба — конечной заставке, и призывает зрителей подписываться на канал и ставить лайки.
Оффлайн баннер
В промежутках между трансляциями добавьте картинку на видеоплейере. Это изображение называют оффлайн баннер видеопроигрывателя для твича. Оффлайн баннер показывает зрителям, зашедшим на Твич канал тему и дату следующего стрима.

Установить оформление твич канала можно в панели инструментов > Настройки> Канал и «Баннер видеоплейера».








