Экран главного меню
Содержание:
- How to choose your custom menu’s location
- Уровни администраторов
- How to create custom menus in WordPress
- Как посмотреть или изменить клавиши управления
- Examples
- Step 1: Your Images
- Список клавиш управления
- Reporting Issues
- How to add a social menu
- Клавиши отладки[]
- Основные права ChestCommands:
- Описание плагина Abstract Menus:
- История[]
- Вопросы Отчеты
- Кнопки главного меню
- Базовые концепты плагина Abstract Menus:
- Buttons[]
- Использование
- Сид из главного меню
- Параметры
- Примеры
- Пример
Now that you have the custom menu ready, it’s time to choose where you want it to appear. But there’s an important thing to know here.
Not all the WordPress themes support multiple menus. The default number of menus is two: primary and secondary (in Twenty Fifteen’s case the second one is called Social Links Menu). Then, depending on your theme’s customization options, you can use more. For instance, some themes let you create footer and above-header menus apart from the default ones.
The secondary menu can appear in many different places depending on your theme’s structure and the overall idea that the designer had for the theme. There are no set-in-stone rules here, so you just have to experiment and always see how your menus look once you place them in a given location.
The footer menu will obviously go in the footer, and it can contain items like “Contact,” “About us,” or any other thing that can be found in the primary menu too.
Now, in my case, you will only see two menu options – primary and social – because the Twenty Fifteen theme supports only these too. But if your theme provides more menus, you can manage them from the Manage Locations tab right here:

So, it’s your choice how many menus you use. If you’re planning to use more than two menus, check the theme’s settings beforehand.
Уровни администраторов
Все ‘type’ ‘admin’ теперь требуют строчную команду. Эта команда может уже существовать (например, sm_ban) или быть полностью придуманной (например, onlycrabscanusethis).
Если команда существует, то эта опция (или лист опций) будет требовать уровень доступа, равный уровню доступа к этой команде (включая любые переопределения (оверрайды, overrides), которые вы сделали).
Например, если вы используете sm_ban как уровень администратора для подменю, то таким образом каждый, кто имеет доступ к sm_ban, будет так же иметь доступ и к этому подменю (по умолчанию доступ к этой команде является флаг бана). Однако если вы переопределили sm_ban для одной из групп («override» «allow» — в файле admin_groups.cfg), то эта группа так же получит доступ.
Если команда не существует, то вам нужно будет добавить переопределение для этой команды, как это делается для простых команд. Это делается в файле admin_overrides.cfg (чтобы назначить флаг доступа к этой команде,
и/или в файле admin_groups.cfg (чтобы дать доступ к команде определенной группе или же забрать, несмотря на то, что они имеют флаг доступа)
Если уровень доступа не был назначен, то тогда уровнем доступа будет назначен первый аргумент «cmd». Например, для команды
"cmd" "sm_ban #1 #2"
уровнем доступа будет уровень доступа sm_ban, включая все его переопределения.
Для более подробной информации смотрите Переопределение уровней доступа
To create custom menus is actually really simple. I used Twenty Fifteen, WordPress’ default theme, to show you all the steps you need to take in order to build your own custom menus.
Let’s take it one step at a time.
To customize the default menu of your website, you have to enter the WordPress dashboard, click on Appearance and then on Menus. The first thing you need to do is to give the menu a name, and then click the Create Menu button.
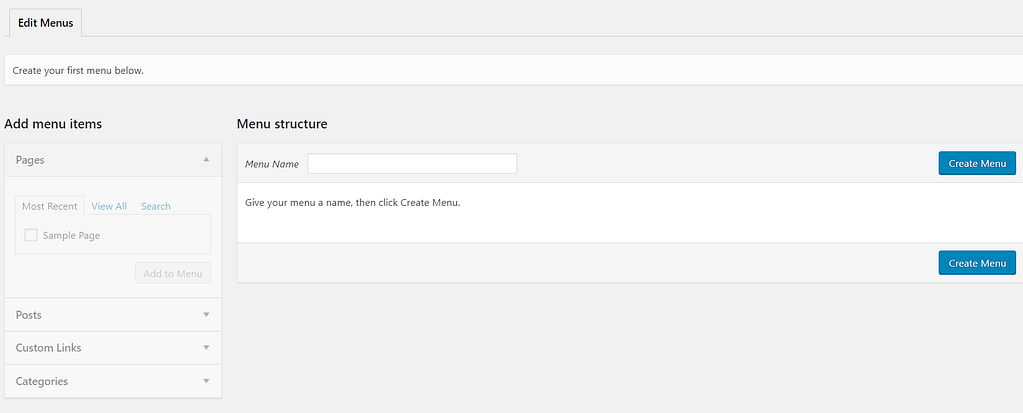
After creating it, you may start adding your menu items. All your website’s categories, posts, and pages are gathered in the left column, and from there, you can simply add them to your custom menus in just a few clicks.
First of all, you need to click on Pages and View All. Select all the pages that you want to appear in your menu (use the checkboxes next to the pages’ names).

I selected all of them for the test, but you should use only the ones you need.
After selecting the menu items, you might want to switch their order. All you have to do is drag and drop them in the desired location. This is how you’re going to organize your custom menus.

Apart from standard menus, you can also create sub-menus. Simply drag a menu item to the right of another menu item. Like so:

Sub-menus will work like drop-down menus. If you want a certain item to belong to another one, all you need to do is to drag it a bit to the right, right below the “parent item.”
Как посмотреть или изменить клавиши управления
Для того, чтобы посмотреть или изменить клавиши управления в игре:
1. Нажмите кнопку ESC (в левом верхнем углу клавиатуры), чтобы перейти в меню игры.
2. Нажмите кнопку «Настройки»
3. Нажмите кнопку «Управление»
4. Крутите колесико мыши или бегунок в игре, чтобы перематывать список клавиш. Клавиши модов также изменяются в этом меню. Чтобы изменить клавишу нажмите на её кнопку, а затем на клавишу на клавиатуре, на кнопке должна измениться надпись. Если выбранная клавиша уже задействована в игре или модами, то цвет текста станет красным. Это означает, что могут быть конфликты, клавиша может работать неправильно, хоть и не всегда это так, проверьте в игре, если не хотите менять выбранную клавишу.
Просмотры:
2 412
Examples
If you don’t wanna go through all the links you can also go to the images tab to see some of the results.
- Config / Result
- Config / Result
- Config / Result
-
Config/ Result (Custom button text colors & textures) - Config / Result
- Config / Result
- Config / Result
- Config / Result
- Config / Result
- Config / Result
- Config / Result
- Config / Result <- Slideshow example
- Config / Result <- New Action stuff
- Config / Result
- Config / Result
- Config / Result
- Config / Result
- Config / Result
- Config / Result
- Config (1) (2) / Result
- Coming Soon (Also if you have made something nice feel free to post the config & an image of it)
Some of these examples might not work / look properly with the latest CMM version due to changes in the format, they will still provide insight on how the stuff displayed in the example was done though. Also some of these examples might require custom images, these will therefore also look a bit weird when you use them yourself.
Step 1: Your Images
This tutorial assumes you want to create a menu that uses images you created instead of the default text-only menu. As such, you will need to have made ready and prepared the VTF and VMT files for the following:
- New Game
- Load Game
- Options
- Quit
- Save Game
- Resume Game
-
Friends
Note: This tutorial does not include using Friends, but the implementation is easy enough.
Each menu option should have two images. An image that will be shown when the mouse is off it, and an image that is shown when the mouse is on it. If you DO NOT want rollovers, you merely need images for your menu options.
This tutorial will not cover how to create TGAs, VTFs, or VMTs. Please read Material Creation for information on how to create materials. You must put these images in the folder (or, at least your VMTs) for use in this tutorial.
Here’s an example file list for «New Game»:
menu_newgame.vtf
menu_newgame.vmt
menu_newgame_over.vtf
menu_newgame_over.vmt
Notes
When compiling your TGA file, in your image.txt file you will need:
"nonice" "1" "nolod" "1" "nomip" "1"
This will prevent your images from have a Level of Detail setting (so as not to degrade in quality when Texture Quality is set to low).
In your VMT, you should have to make sure your images are transparent. Example:
"UnlitGeneric"
{
"$baseTexture" "vgui/menu_newgame"
"$translucent" 1
}
Photoshop CS does not add transparency automatically to TGA files. Although, they can be exported in another format and then converted to TGA with a different program (e.g. PNG and ImageReady), it really isn’t necessary. Just select the area that you want to become transparent. Then go to Select at the top and then hit Inverse. Now On the window where you see your layers there should be some tabs.
Click on the «channels» tab. You should see a red, green, blue, and rgb channel. At the bottom there should be some buttons one of them looks like a square with a circle in it. Click that, it should create a new channel with the heading Alpha1 or Alpha. The way that alpha works is that anything that is white will show up and anything that is black will become transparent. Save this as a tga file and you have created a texture with a transparent background.
Список клавиш управления
| Клавиша | Действие | Описание |
|---|---|---|
| W | Вперёд | Передвижение |
| A | Влево | Передвижение |
| S | Назад | Передвижение |
| D | Вправо | Передвижение |
| Пробел | Прыжок | Чтобы забраться на блок, также игрок может включить авто-прыжок в настройках, чтобы не приходилось прыгать для того, чтобы забраться на блок |
| Esc | Меню | Открыть меню настроек и выхода из игры |
| 1-9 | Слот | Выбор предмета в одном из 9 слотов инвентаря, также можно использовать колесико мыши |
| Q | Выбросить | Выбрасывается 1 предмет, который выбран в инвентаре. Если при этом удерживать CTRL, то будет выброшена вся стопка |
| F | Заменить предмет | Предмет, который находится в правой руке перекладывается в левую. Например, в левую руку можно переложить факелы, а в левой держать кирку. |
| E | Инвентарь | В инвентаре можно создать простые предметы, а также мышью перетаскивать предметы из одних |
| Ctrl + W | Бег | Можно также быстро нажать клавишу W дважды и второй раз удерживать её |
| Shift | Красться | В таком режиме игрок не упадёт с края блока, даже если подойдёт очень близко, игра не даст упасть, пока клавиша Shift не опущена |
| Левая кнопка мыши | Атаковать/Сломать блок | Добываемые блоки добываются, если использовать подходящий инструмент |
| Средняя кнопка мыши | Выбрать слот инвентаря | Если крутить колесико мыши, то можно переключаться между слотами инвентаря, выбранный предмет или блок окажется в руке игрока. В творческом режим клик средней кнопкой мыши по предмету выдаст стопку этого предмета |
| Правая кнопка мыши | Использовать/Установить | Правой кнопкой мыши можно открыть дверь или перейти в режим просмотра содержимого сундука. Если при клике в руке есть блок, то он устанавливается на место клика |
| C+1 | Сохранить инструменты | Работает только в творческом режиме. Нажмите C+1, чтобы игра запомнила все предметы вашего инвентаря. Можно использовать все цифры от 1 до 9 |
| X+1 | Загрузить инструменты | Работает только в творческом режиме. В инвентаре появятся предметы, которые вы сохранили нажав на C+1 |
| Ввод команды | Открывает чат и сразу подставляет слеш (/) для удобного ввода команды | |
| T | Чат | Открывает чат для переписки или ввода команд |
| Tab | Список игроков | Если вы играете онлайн, то можете посмотреть список игроков, которые в данный момент на сервере |
| Р | Социальные взаимодействия | Работает только на серверах |
| L | Достижения | Посмотреть список достижений |
| F1 | Убрать инструменты | Убирает инвентарь и некоторые другие инструменты с экрана. Второе нажатие возвращает обычный режим. |
| F2 | Скриншот | Создаёт снимок экрана и сохраняет его в папке игры |
| F3 | Информация | Можно посмотреть FPS, координаты, названия биома на английском и другую информацию |
| F5 | Переключить перспективу | Первое нажатие позволяет посмотреть на себя сзади, второе — спереди, третье — возвращает в обычный режим |
| F11 | Полноэкранный режим | Убираем рамки в игре |
Reporting Issues
Before creating an issue on github make sure that:
- Your json file is actually valid json (Run it through an online json checker)
- All your resource locations (For example paths to images) are completely lower case (In the json file and your file system)
- You aren’t missing any properties / sections that aren’t optional.
- That your property names are 100% correct
- If you get missing textures create a folder called debug in your resources folder. That will cause Resource Loader to print a line to the debug log whenever it can’t find a file minecraft requested. (Debug log can be found in fml-client-latest.log). Make sure the file path is 100% correct (On Windows you can try to «run» it using Win + R)
To create a menu for your social accounts is even easier than creating a regular one. Click the “create a new menu” link, input the name, and click Create Menu.

The next step is to check the Social Links Menu box at the bottom, and use the Custom Links tab to add your social media links.

For example, you can input “Twitter” as the Link Text and paste in your Twitter account’s address in the URL field. Then click on Add to Menu, and your Twitter account will be added to the social menu.
Don’t forget to always click on Save Menu before previewing or leaving the page.
This is what my two custom menus look like after going through the steps above (I used the Twenty Fifteen theme):

Was this tutorial useful to you? Let us know how was your first experience with creating a custom menu in WordPress.
Custom menus in #WordPress — how to create and manage them easily
Клавиши отладки[]
Эти клавиши используются для отладки, были непреднамеренно добавлены в игру в Beta 1.9 Prerelease 4-Prerelease 5 и снимке 12w08a. Клавиши после F8 называются «клавиши deadmau5».
| Клавиша | Появлялась в версии | Функция |
|---|---|---|
| F8 | Beta 1.9 Prerelease 4,Beta 1.9 Prerelease 5,12w08a | Медленно панорамирует (плавно перемещает) камеру при движении.(В актуальных версиях доступно в «Настройки» → «Управление» → «Разное» → «Кинематографическая камера».) |
| Y | Beta 1.9 Prerelease 5,12w08a | Приближает камеру. |
| H | Beta 1.9 Prerelease 5,12w08a | Отдаляет камеру. |
| Y + H | Beta 1.9 Prerelease 5,12w08a | Возвращает камеру в начальное положение. |
| N | Beta 1.9 Prerelease 5,12w08a | Вращает камеру против часовой стрелки. |
| M | Beta 1.9 Prerelease 5,12w08a | Вращает камеру по часовой стрелке. |
| N + M | Beta 1.9 Prerelease 5,12w08a | Останавливает вращение камеры. |
| U | Beta 1.9 Prerelease 5,12w08a | Медленно паронамирует камеру вперёд. |
| O | Beta 1.9 Prerelease 5,12w08a | Медленно паронамирует камеру назад. |
| I | Beta 1.9 Prerelease 5,12w08a | Медленно паронамирует камеру вверх. |
| K | Beta 1.9 Prerelease 5,12w08a | Медленно панорамирует камеру вниз. |
| J | Beta 1.9 Prerelease 5,12w08a | Медленно панорамирует камеру влево. |
| L | Beta 1.9 Prerelease 5,12w08a | Медленно паронамирует камеру вправо. |
Основные права ChestCommands:
chestcommands.open.* — Разрешает открывать все меню на вашем сервере.
chestcommands.open..yml — Разрешает открывать определенное меню.
chestcommands.command.help — доступ к команде /cc help
chestcommands.command.open — доступ к команде /cc open <file>
chestcommands.command.open.others — доступ к команде /cc open <file> Примечание : это разрешение также предоставляет доступ для открытия всех меню.
chestcommands.command.list — доступ к команде /cc list
chestcommands.command.reload — доступ к команде /cc reload
chestcommands.sign — требуется для создания знаков меню.
chestcommands.economy.bypass — обход экономии затрат. (что бы всё было бесплатно)
chestcommands.update — получать уведомления об обновлениях при присоединении.
Описание плагина Abstract Menus:
AbstractMenus — это комплексное решение для создания любых меню, динамических или нет. Основное отличие этого плагина от других заключается в огромном разнообразии методов взаимодействия игрока и меню, обновлении графического интерфейса в реальном времени и почти полной функциональности Spigot для редактирования предметов.С помощью плагина AbstractMenus вы можете построить практически любую логику в своем меню за счет гибкой системы проверок и сортировки. Мы знаем, как сделать процесс создания меню комфортным, поэтому подготовили систему шаблонов, чтобы сделать ваши меню более краткими и ускорить процесс работы. Все это и многое другое,гораздо больше вы можете узнать из полной документации WIKI, которую создатели плагина подготовили для вас.
История[]
|
В этом разделе не хватает информации. Вы можете помочь проекту, дополнив его. |
| Indev-версия Java Edition | ||
|---|---|---|
| 31 января 2010 | Добавлен экран главного меню. Первоначально у него был земляной фон. | |
| Тогда земляной фон медленно прокручивался, а в меню создания мира градиент, а позже эффект прокручивания был добавлен в титрах, а сплэш пульсировал медленнее. |
||
| ? | Прокручивание фона удалено вместе с градиентом. | |
| Текст сплэша теперь пульсирует быстрее. | ||
| Альфа-версия Java Edition | ||
| v1.0.4 | Добавлена анимация логотипа. Она состояла в отдалении булыжника так, чтобы выстроилось слово «Minecraft». | |
| v1.0.10 | Изменены названия кнопок «Single player» и «Multi player» на «Singleplayer» и «Multiplayer» соответсвено. | |
| v1.0.12 | Изменено название кнопки «Save and quit to title..» на «Save and quit to title». | |
| v1.0.13_01 | Временно изменён логотип игры на «1K IN 24». Так было отпраздновано 1000 покупок, совершённых за последние 24 часа. | |
| v1.2.2 | Убрана кнопка «», заменена кнопкой «Моды и пакеты текстур». | |
| Бета-версия Java Edition | ||
| 1.4 | Логотип игры изменён с на . | |
| Также удалена анимация логотипа. | ||
| 1.8 | 1.8 Pre-release | Полностью переделан начальный экран, добавлен анимированный фон, показатель версии в нижнем левом углу и новые опции в меню настроек. |
| Официальный выпуск Java Edition | ||
| 1.0.0 | Добавлена пасхалка «Minceraft». | |
| Кнопка «Моды и пакеты текстур» теперь называется «Пакеты текстур». | ||
| 1.1 | Добавлена кнопка выбора языка. | |
| 1.4.2 | 12w37a | Добавлена опция «Re-Create» в меню выбора мира. |
| 1.5 | 13w03a | Кнопка «Texture Packs» была перемещена в «Options». |
| 13w09a | Кнопка «Minecraft Realms» перемещена в главное меню, вместо «Texture Packs». | |
| 1.7.2 | Добавлена музыка для главного меню. | |
| 1.12 | 1.12-pre6 | Добавлена возможность просмотреть титры по нажатию на текст об авторском праве. |
| 1.12.2 | 1.12.2-pre1 | Логотип игры изменён с на . |
| 1.13 | 1.13-pre1 | Изменён фон начального экрана в связи с обновлением Update Aquatic. |
| 1.13-pre2 | Оптимизировано главное меню. | |
| 1.14 | 19w06a | Добавлен индикатор загрузки на загрузочном экране. После завершения загрузки, логотип Mojang постепенно исчезнет в главном меню, и проявятся кнопки меню. |
| 1.15 | 19w41a | Изменён фон экрана главного меню, чтобы изобразить на нём пчёл и предметы, связанные с ними. |
| 1.16 | 20w14a | Добавлена новая тема для заднего плана, подходящая по теме 1.16. |
| 20w21a | Обновлены логотипы Mojang Studios и Minecraft. | |
| 1.17 | Добавлена новая тема для заднего плана, подходящая по теме 1.17. | |
| 0.1.0 | Добавлен экран главного меню. Изначально у него был земляной фон. | |
| 0.7.0 | Полностью переделан начальный экран, добавлен новый фон, показатель версии в нижнем левом углу и новые опции в меню настроек. | |
| Официальный выпуск Bedrock Edition | ||
| 1.5 | beta 1.5.0.4 | Изменён фон главного меню: теперь он соответствует обновлению Update Aquatic. |
| beta 1.5.0.10 | Реорганизация кнопок в главном меню. | |
| Добавлено новое всплывающее окно, спрашивающее игрока, нравится ли ему игра. | ||
| 1.9 | beta 1.9.0.2 | Кнопка «Как играть» теперь видна из меню настроек в игре. |
| 1.12 | beta 1.12.0.3 | Кнопка «Магазин» переименована в «Рынок». |
| 1.14 | beta 1.14.0.1 | Изменён фон экрана главного меню, чтобы изобразить на нём пчёл и предметы, связанные с ними. |
| beta 1.14.0.2 | Панорама экрана главного меню изменена, чтобы соответствовать экрану в Java Edition. |
Вопросы Отчеты
Перед созданием проблемы на github убедитесь, что:
- Ваш json-файл на самом деле является действительным json (запустите его через онлайн-проверку json)
- Все ваши местоположения ресурсов (например, пути к изображениям) полностью строчные (в файле json и вашей файловой системе)
- Вы не пропустите ни одного свойства / раздела, которые не являются необязательными.
- Что ваши имена свойств верны на 100%
- Если вы получаете отсутствующие текстуры, создайте папку debug в папке resources. Это приведет к тому, что загрузчик ресурсов будет печатать строку в журнал отладки всякий раз, когда он не сможет найти запрошенный файл. (Журнал отладки можно найти в файле fml-client-latest.log). Убедитесь, что путь к файлу на 100% правильный (в Windows вы можете попробовать «запустить» его с помощью Win + R)
Кнопки главного меню
Java Edition
| Кнопка | Описание |
|---|---|
|
|
Выбрать мир для игры или создать новый. |
|
Сетевая игра |
Открывает экран присоединения к сетевой игре. |
|
Minecraft Realms |
Открывает основное меню Minecraft Realms. |
| Позволяет менять язык игры. | |
|
Настройки |
Открывает меню настроек. |
|
Выйти из игры |
Закрывает игру. |
Bedrock Edition
| Кнопка | Описание |
|---|---|
| Play | Выбрать мир для игры или создать новый. |
| Achievements | Открывает список достижений. |
| Открывает меню настроек. | |
| Store | Открывает меню покупки скинов и пакетов ресурсов. |
| Sign In | Позволяет авторизоваться в Xbox Live (требуется для работы достижений и Realms). |
| Позволяет менять язык игры. | |
| Открывает меню скинов. |
Базовые концепты плагина Abstract Menus:
Перед изучением плагина мы советуем вам познакомиться с основными концепциями, с которыми вы будете встречаться на каждом этапе:
Файл меню — файл внутри папки меню в папке плагина AbstractMenus. В файле меню вы можете описать одно или несколько меню.Тип данных — один из способов описания некоторых данных с помощью синтаксиса HOCON.Активатор — событие, которое приводит к открытию меню.Правило — набор игроков проверяет соответствие определенным параметрам, например, есть ли у игрока права, деньги и т. Д.Действие — Действие, которое произойдет, если произошло какое-то событие. Например, действие givePermission дает игроку разрешение.Предмет — игровой предмет с некоторыми свойствами. Предметом может быть кнопка в меню, предмет для проверки или предмет для передачи игроку.Заполнитель — часть текста, заключенная между знаками процента (%),который заменяется на некоторые данные, например, на ник игрока.Переменная — любое значение (текст или число), сохраняемое в базе данных плагина с возможностью изменить или получить это значение.Шаблон — любой блок или параметр в файле, который можно вставить в другое место в файле меню. Шаблоны существуют в первую очередь для исключения копирования целых блоков,например, элементы, а также для удобного редактирования меню в будущем.Кадр анимации — блок анимации, который определяет элементы в этом кадре и другие полезные параметры.
Buttons[]
See also: Tutorials/Menu screen
Java Edition
Java Edition menu screen, as of 1.17.1
| Option | Description |
|---|---|
| Singleplayer | Choose a world to play or create one. |
| Multiplayer | Choose a LAN world to play or join a server. |
| Minecraft Realms | Opens the main Minecraft Realms menu. |
| Sets the game language. | |
| Options | Opens the main Options menu. |
| Quit Game | Closes the game. |
| Opens accessibility settings. |
Bedrock Edition
Bedrock Edition menu screen, as of 1.17.41
Bedrock Edition menu screen on PlayStation 5
| Option | Description |
|---|---|
| Play | Choose a world or realm to play, create one, or join a server. |
| Settings | Opens Settings menu. Will not be present if the additional button opens the settings. |
| Marketplace | Lets the player buy worlds, resource packs, skin packs, and other community-created content. The button is sometimes textured and animated, depending on what’s currently being promoted on the Marketplace. |
| Editions | Switches the game to Legacy Console Edition. |
| Dressing Room | Choose, or make, a skin and view achievements. |
| Sign In | Unlocks features like Achievements, Friends and Realms.When already signed in, opens feedback site. |
| Additional Button | An additional button under the Sign In button or beside the feedback button that opens various menus such as the achievements, options and inbox. The functionality of the button is randomized. |
Использование
После вашего первого запуска с этим модом единственное отличие, которое вы должны заметить, заключается в том, что в вашем главном меню добавлена дополнительная кнопка. Если вы посмотрите в файле config/CustomMainMenu папке вы увидите файл с названием меню.в формате JSON. Там вы увидите все элементы главного меню vanilla, изменение содержимого и нажатие кнопки обновления в игре позволит вам мгновенно увидеть, какие изменения вы внесли (вы можете удалить кнопку обновления, как только будете довольны своим результатом). Все, что там есть, должно быть достаточно понятным, если вы когда-либо работали с файлами json. Смотрите Страницы для получения дополнительной информации о различных вещах, которые вы можете добавить в свое меню.
Все скорописные свойства допускают случайное значение. Пример: «текст» : . Одно из значений будет выбираться случайным образом при каждом запуске майнкрафта.
Для свойства texture / image / text требуется местоположение ресурса (или (для изображений), если вы используете web в качестве домена ресурсов, URL-адрес изображения в Интернете). Вы можете добавить свои собственные ресурсы, используя либо пакет ресурсов, либо загрузчик ресурсов (проще).
Сид из главного меню
Сид был найден 18 июля 2020 года, около 5:45 по всемирному координированному времени: 2151901553968352745 или 8091867987493326313. Версия Beta 1.7.3. Координаты: X = 61.48, Y = 75, Z = −68.73 Само исследование заняло около месяца. Оно началось 14 июня 2020 года, когда Tomlacko изучил как можно больше о панораме и её мире (версия, мировая ось и точная координата Z с использованием облаков) и поделился своими выводами на сервере Discord SalC1, где в настоящее время находился аналогичный проект. Происходит нахождение сида изображения. Затем этому проекту была посвящена часть нового сервера Discord, ориентированного на исследования Minecraft — Minecraft@Home, и работа быстро началась. Менее чем через 24 часа после запуска приложения-панорамы, это семя нашёл ведущий на Minecraft@Home. Это было примерно 93 дня обработки в общей сложности!
Параметры
Ниже перечислены все парамерты, которые могут быть указаны при настройке вашего меню. Многие из них опциональны и имеют значение по умолчанию, если их не указали. Для более подробной информации смотрите и/или приложение(я) .
- cmd — команда на выполнение (#1,#2 и так далее — лимита на число параметров нет) Используйте @номер чтобы параметр не был взят в «кавычки»
- admin — требуемый уровень администратора для доступа к этой команде — смотрите для более подробной информации
- execute — ‘server’ или ‘player’ — кто является «выполнителем» команды — сервер или тот, кто использует эту команду. По умолчанию ‘player’
- 1 — Информация о параметре 1 (#1) — их должно быть ровно столько, сколько параметров в cmd
- type — по умолчанию ‘list’, если не было указан.
- ‘groupplayer’ — Лист + подключенные игроки
- ‘group’ — Лист
- ‘player’ — Лист игроков
- ‘list’ — Настраеваемый список опций
- ‘mapcycle’ — Автоматически заполняемое меню из карт вашего файла цикла карт
- ‘onoff’ — «Вкл» или «Выкл», отсылает 1/0 (удобно для работы с консольными переменными (квары, ConVars, cvars), и им подобным)
- path — Требуется только при type = mapcycle. Путь (включая имя файла и расширение) к файлу, содержащему список карт (с форматом записи как у mapcycle.txt) — по умолчанию значение ‘mapcycle.txt’
- method — ‘name’ (имена игроков), ‘steamid’ (стим айди), ‘userid’ (юзерид), ‘userid2’ (не содержит ‘#’), ‘clientid’ (айди клиента), ‘ip’ (айпи) — требуется только для groupplayer/player типов — по умолчанию name
- title — Заглавие меню, которое будет отображаться для выбора параметров (опционально (не обязательно))
- 1-x — Лист параметров — требуется только для типа ‘list’
- 1.-x. — Текст, который будет показан для параметра — требуется только для типа ‘list’ (опционально, если не указать, то будет написано то, что указано в соответствующем листе параметров)
- 1* — x* — Требуемый уровень доступа администратора, чтобы увидеть эту опцию (тоже самое, что и поле ‘admin’)
- type — по умолчанию ‘list’, если не было указан.
Примеры
Если вы не хотите проходить через все ссылки, вы также можете перейти на вкладку изображения, чтобы увидеть некоторые результаты.
- Config / Результат
- Config / Результат
- Config / Результат
-
Config/ Result (Пользовательские цвета и текстуры текста кнопок) - Config / Результат
- Config / Результат
- Config / Результат
- Config / Результат
- Config / Результат
- Config / Результат
- Config / Результат
- Конфиг / Результат <- Пример слайд-шоу
- Конфиг / Результат <- Новые вещи действий
- Config / Результат
- Конфиг / Результат
- Конфиг / Результат
- Конфиг / Результат
- Конфиг / Результат
- Config / Результат
- Config (1) (2) / Результат
- Скоро будет (Также, если вы сделали что-то хорошее, не стесняйтесь публиковать конфигурацию и ее изображение)
Некоторые из этих примеров могут не работать / выглядеть должным образом с последней версией CMM из-за изменений в формате, но они все равно дадут представление о том, как был сделан материал, отображаемый в примере. Кроме того, некоторые из этих примеров могут потребовать пользовательских изображений, поэтому они также будут выглядеть немного странно, когда вы используете их сами.
Пример
Внимание!
Если вы хотите использовать русские буквы в меню, то кодировка файла должна быть UTF-8 (без BOOM), иначе вместо букв вы увидите знаки вопроса!
"Commands"
{
"Fun Commands"
{
"Set Player Speed"
{
"cmd" "sm_speed #1 @2"
"admin" "sm_kick"
"execute" "player"
"1"
{
"type" "groupplayer"
"method" "name"
"title" "Player/Team to Edit"
}
"2"
{
"type" "list"
"title" "Speed Multiplier"
"1" "1.0"
"1." "Normal"
"2" "0.8"
"2." "80%"
"3" "0.5"
"3." "Half"
"4" "1.5"
"4." "50% Boost"
"5" "2.0"
"5." "Double"
"5*" "sm_ban"
//Double увидят лишь те администраторы, которые имеют доступ к команде "sm_ban"
}
}
}
}
Если использовать пример выше для вашего adminmenu_custom.txt, то при запуске сервера в меню администратора будет добавлена новая категория под названием ‘Fun Commands’.
- Эта категория будет содержать пункт под названием: «Set Player Speed».
- Выбрав его, вы увидите другое меню, с названием: «Player/Team to Edit», содержащий названия команд и имена игроков.
- Выбрав один из вариантов, будет создано второе меню, с названием «Speed Multiplier».
- С выбором опций: «Normal», «80%», и так далее.
- Если игрок выберет опцию «Double», то команда на выполнение будет выглядеть так: ‘sm_speed «@CT» 2.0’ (команда отсылается на выполнение через FakeClientCommand)
Заметка: Вы можете использовать \ как управляющий символ. Таким образом, \» позволит вам добавить кавычку в вашу строку.
 Одиночная игра
Одиночная игра








