Фпс бустер
Содержание:
- Smart Game Booster автоувеличение FPS в играх Pro 4.5.0.4884 (promo GAOTD)
- Top 6 solutions to Increase Game FPS
- №6 – Game Prelauncher
- Defragment your hard drive
- Update your graphics card drivers
- №2 – Game Fire
- №5 – Game Fire 6 Pro
- optimise your settings in-game
- Game Gain
- Программа для повышения фпс в фортнайт
- Удаление программ из автозагрузки Windows
- Температурный режим комплектующих ПК
- №10 – Game Booster
- Также на игровую производительность влияют старые драйвера.
- Как ускорить работу компа
- Как увеличить фпс в играх, если стоят новейшие драйвера на материнку и видеокарту?
- Game Fire
- WPS Performance Station
- Как получить высокое значение FPS?
- Check your background applications and startup processes
- №8 – Wise Game Booster
- №4 – Game Buster
- №9 – GameGain
Smart Game Booster автоувеличение FPS в играх Pro 4.5.0.4884 (promo GAOTD)
Smart Game Booster Pro — утилита, которая автоматически увеличивает FPS игры, оптимизируя работу ОС Windows и вашей видеокарты (AMD или NVIDIA), а также позволяет контролировать температуру аппаратных компонентов и обновлять графические и аудио драйверы. Smart Game Booster завершает ненужные процессы, высвобождает больше системных ресурсов, очищает оперативную память и элементы автозагрузки всего за 1 клик. Просто нажмите кнопку «BOOST», и она автоматически увеличит FPS игры и предложит вам лучшие игровые условия.Системные требования:Windows , 10/8 / 8,1 / 7 / Vista / XPТоррент Smart Game Booster автоувеличение FPS в играх Pro 4.5.0.4884 (promo GAOTD) подробно:Smart Game Booster использует передовые технологии разгона для изучения потенциальной производительности вашей видеокарты. Программа дает вам возможность одним щелчком мыши повысить производительность ПК, разгоняя большинство видеокарт Nvidia и AMD. По результатам многочисленных тестов, чем старше ваша видеокарта, тем выше производительность, которую вы получите после сверхвысокого разгона (режим Super Boost).Программа мониторинга оборудования в реальном времени может отслеживать и отображать температуру вашего аппаратного обеспечения, включая CPU, GPU, материнской платы, дисков, а также отслеживать скорость вращения вентиляторов вместе со значением FPS, когда вы находитесь в игре, чтобы обеспечивать оптимальную температуру при максимальной производительности.Устаревшие драйверы – одна из причин, которая вызывает зависание картинки, синие экраны смерти и проблемы с отказом системы. Smart Game Booster включает функцию обновления драйверов, которая автоматически определяет статус вашего драйвера и обновит устаревшие графические и аудио драйверы, чтобы сделать игровой процесс более плавным и приятным.Основные возможности Smart Game Booster ProМаксимизирует игровой FPS и улучшает игровые условия.Оптимизирует систему Windows (включает компоненты Диагностика ПК, Системные настройки, Дефрагментация диска).Позволяет отслеживать температуру компонентов ПК.Позволяет обновлять графические драйверы и аудио драйверы до актуальных версий.Сравнение бесплатной версии и ПРОЧто нового в версии 4.5+ Fixed the issue that gaming fluency was affected by HUD or Record Game sometimes+ Optimized the stability of Super Boost+ Fixed known bugs+ Исправлена проблема, из-за которой на HUD или Record Game иногда падала скорость игры.+ Оптимизирована стабильность Super Boost.+ Исправлены известные ошибки.
Скриншоты Smart Game Booster автоувеличение FPS в играх Pro 4.5.0.4884 (promo GAOTD) торрент:
Скачать Smart Game Booster автоувеличение FPS в играх Pro 4.5.0.4884 (promo GAOTD) через торрент:
smartgamebooster_4_5_0_4884_exe.torrent (cкачиваний: 412)
Top 6 solutions to Increase Game FPS
Solution 1: Use One-Click FPS Booster
Smart Game Booster
offers the one-click solution to monitor and increase FPS without upgrading the graphic card or other hardware. The one button “BOOST” will help release more RAM and end unnecessary processes quickly to boost your game FPS for better gaming experience. It will also monitor and control your CPU and GPU temperature in real time to protect your hardware devices.
Download Now
Solution 2: Update Outdated Graphics Driver
Graphics driver is one of the most important conditions for boosting your game speed and maximizing your gaming performance. Outdated graphics driver influences the display of a PC game, especially when it requires high conditions. To increase your game FPS, you can check your graphics driver status and update it for better use.
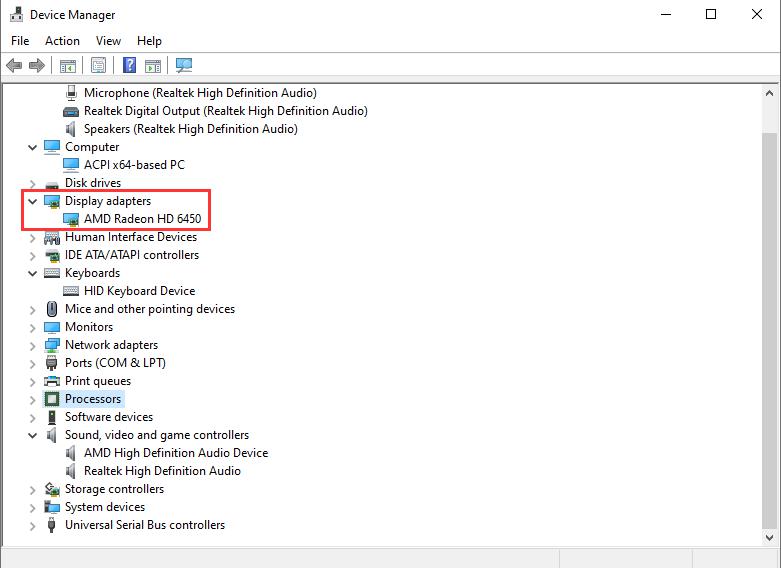
- In Device Manager, unfold “Display Adapter”;
- Right click the graphics driver and update driver.
Also, you can use
Smart Game Booster
to update outdated graphics driver or audio driver in one click.
Defragmentation picks up all of the pieces of data that are spread across your hard drive and puts them back together again. Disk defrag helps rearrange your hard disk space for better game launch. Follow the steps to degrag your hard disk and boost game speed easily.
- Right click “Local Disk C” and choose “Properties”;
- Optimize your drives to make it run smoother.
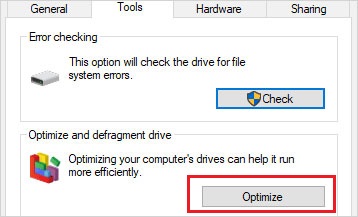
Solution 4: Set the Power Option
Proper power option is necessary to get as high fps as possible. In Windows settings, you can change your power option into “high performance”.
- Open Control Panel and type “power options” on the upper right corner; Click on Power Options;
- The default setting is Balanced (recommended). Make sure you click on High Performance.
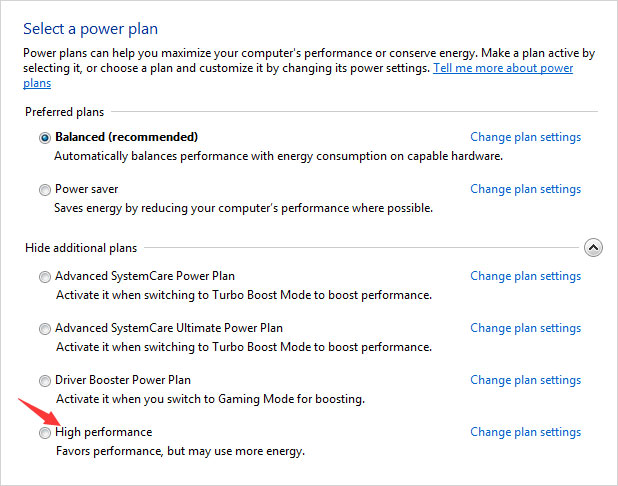
This is going to really help with your FPS by making the full use of the power on your PC.
Solution 5: Disable CPU core Parking
CPU core parking selects a set of processors that should stay idle and not run any threads based on the current power policy and their recent utilization. To check whether all the CPU cores are active, follow the steps.
- Hit “Win+R” keys together on the keyboard and type “msconfig”;
- Under Boot, click on Advanced option and choose a maximum number of processors;
- Hit “OK” and finish the settings.
Solution 6: Windows Performance Settings
Windows settings can also give you better PC performance to increase game FPS and boost game speed. You can change your Windows performance settings with the following steps to increase FPS.
- Open Windows start menu, choose “My Computer”;
- Right-click on the blank area in the opened window and click on “Properties”;
- Choose “Advanced System Settings”, Performance and uncheck all boxes in the list.
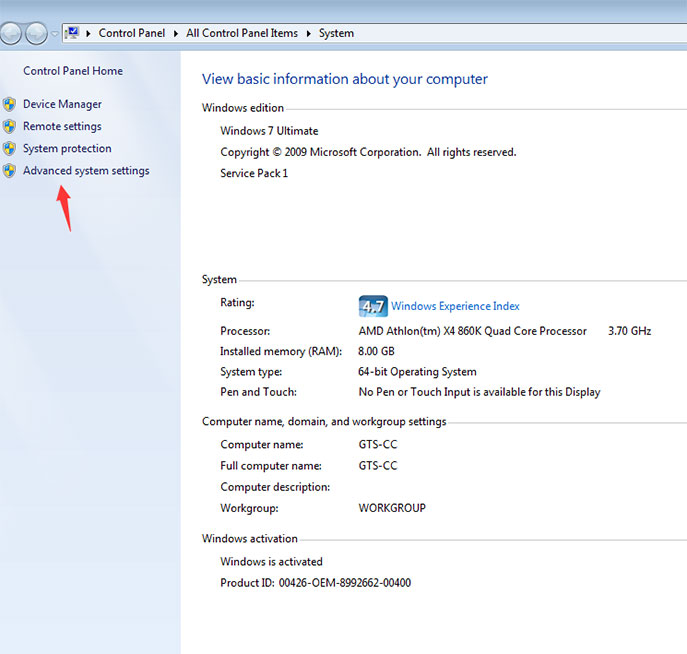
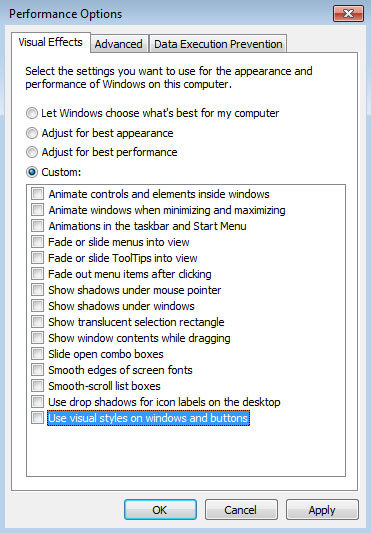
In this way, your gaming performance can be improved much better.
Solution 7: Appropriately overclock CPU & GPU
Another way of increasing game FPS is overclocking computer for better use. For detailed operations of overclocking, you can refer to: https://www.pcgameboost.com/overclock-cpu-and-gpu.php Please note that not all computer can be overclocked, you should acquire the actual conditions of your hardware first and try the solutions.
№6 – Game Prelauncher
А вот Game Prelauncher имеет русскоязычный интерфейс, но его главная ценность заключается не в этом. С таким программным обеспечением вы сможете сделать настоящий игровой центр из своей операционной системы за счет значительного повышения производительности.
Game Prelauncher не влияет на Windows в целом. Даже можно сказать, что программа частично отключает операционку. В отличие от других утилит, эта может не просто останавливать процессы, но и вообще отключать их, чтобы оперативная память вообще не нагружалась. После ее запуска обращений к диску и процессору нет вообще. Отключается даже рабочий стол, проводник и Пуск. Так что компьютер не занимает ничем другим, кроме непосредственно игры.
Game Prelauncher
Проблема в том, что не все процессы после отключения могут корректно восстановиться. После окончания игры, компьютер придется перезагружать.
Defragment your hard drive
We’d always recommend running the best SSD for gaming if you want your games to run speedy, but if you’re still running things from a mechanical hard drive, then you will need to defragment it whenever possible. If you are solely using a high capacity SSD though, defragmentation isn’t necessary – data spread across different sectors of a solid-state drive doesn’t slow down access speeds because there’s no physical drive head, like in a hard disk drive.
You should defrag your hard drive once per month, which you can set up automatically
As data is added and removed on a conventional hard drive, the empty spaces on the disc become separated. If a new file is then added, it’s data may be fragmented over multiple sectors of the drive, increasing movement of the disk head, lowering access speeds which leads to longer loading times in games, or when loading any file in general on your PC.
Defragmentation should be done once a month, ideally – it moves all the pieces of your system files into one sector, and groups together all the empty space on the drive. This reduces the distance that the disk head has to travel to open a file as it’s all in one place, speeding up access time. It’s really simple on Windows 10 – simply type ‘defrag’ and press enter on the start menu, select the drive you want to defrag, then click optimize. You can set Windows to automatically carry out defragmentation, too.
Update your graphics card drivers
Updating your graphics card driver is one of the simplest ways to take full advantage of the best graphics cards and boost fps. They are released regularly, bringing new features, performance updates, and optimisations for the latest games.
Whether you have an AMD or Nvidia graphics card, all you’ll need to do is head over to their sites to download Radeon Adrenalin or GeForce Experience respectively. There’s even a possibility you’ll already have this installed, which you can check in the Windows tray if you’re running Microsoft’s OS. Once installed, you’ll be able to auto-detect when the latest driver for your graphics card is released, replacing the old one.
№2 – Game Fire
Game Fire – это одна из лучших утилит, которая оптимизирует операционную систему и значительно ускоряет игры. Ее возможности уникальны и она позволяет задать Windows самые оптимальные настройки для игр. К тому же, тут есть специальный супер-режим, который поможет в ситуациях, когда необходимо выжать из компьютера действительно все соки.
Game Fire умеет настраивать многие элементы операционной системы, которые игнорируются другими программами. Она автоматизирует приоритеты программ, чтобы добиться полного отсутствия тормозов. Также утилита может дефрагментировать папки с играми.
По сравнению с конкурентами, интерфейс тут сложнее.
Game Fire
№5 – Game Fire 6 Pro
Продолжает наш топ программ для ускорения игр Game Fire 6 Pro, которая позволит запускать на компьютере игровой режим, в котором система полностью настроена на поддержание производительности. При этом вам не придется долго разбираться в настройках, все легко и понятно.
Вы имеете возможность самостоятельно настроить список отключаемых в игровом режиме программ. Что касается самой Game Fire 6 Pro, она совсем не большая, так что не будет создавать никакой дополнительной нагрузки.
По сравнению с предыдущей утилитой, функционал программы ограничен, но это уберегает от негативных последствий.
Game Fire 6 Pro
optimise your settings in-game
If you’ve tried all possible optimisation and you’re still not getting the frames you want, you’ll want to look at reducing the graphical settings in your games to boost fps. Some particularly demanding general settings in games include Render Distance and Texture Quality. Lowering the screen resolution is an option as well – go for resolution scaling if the game has that as an option, letting you run games at a lower resolution while keeping the HUD and menus at their native resolutions, which can look pretty unsightly if not kept at native resolution.
If your rig is armed with an RTX graphics card, you’ll be able to take advantage of the GPU’s deep learning super sampling (DLSS) abilities. By enabling Nvidia DLSS in compatible games, you should be able to achieve higher frame rates without compromising visual fidelity. This is achieved by dynamically scaling textures, then rebuilding them using AI technology.
Of course, if you’re batting for the red team, you can also use AMD’s FidelityFX Super Resolution (FSR), a similar upscaling solution that should also help you enhance compatible game performance.
If you’ve got an SSD and HDD combo, you’ll always want Windows installed on the SSD, then any other games that benefit from the increased speeds of solid-state if there’s any room – special mention to Cyberpunk 2077, which recommend an SSD for the intended experience.
Game Gain
Game Gain – уникальное средство для оптимизации ноутбука (ПК), обеспечивающее увеличение скорости работы игр. Меняя системные настройки на устаревших компьютерах, Game Gain максимально увеличивает производительность.
Производит изменения в системных файлах и реестре. Для включения достаточно открыть Game Gain, выбрать операционную систему, процессор и нужную скорость. После подтверждения выбора программа автоматически выполняет изменения и сразу видна разница в производительности. Кроме качественного ускорения работы, Game Gain влияет и на качество графики.
Интерфейс очень простой, разобраться несложно даже неопытному пользователю. Совместима со всеми версиями Windows.
Достоинства:
- качественная оптимизация;
- скорость поточной обработки центрального процессора;
- автоматический режим изменения настроек;
- надёжная технология, увеличивающая скорость отрисовки кадров в секунду при работе игр;
- непосредственные изменения в реестр и системные файлы для расширения объёма свободной памяти;
- доступ к секторам жёсткого диска.
Недостатки:
- 30-дневный пробный период, после чего нужно платить за лицензию;
- отсутствует возможность выбрать наиболее быстрый режим работы.
Game Gain – востребованная программа для геймеров, но в отличие от аналогов она не демонстрирует наилучших показателей производительности. Лицензия платная, стоимость около 20 долларов.
Программа для повышения фпс в фортнайт
Большинство любителей компьютерных игр и профессионалов сталкиваются с необходимостью повышения Frames Per Second (FPS). Если у вас нет желания читать ниже написанный текст, и совершать рекомендуемые манипуляции, нет возможности поменять компьютер или его комплектующие, а улучшить показатели кадров в секунду хотите, лучшим выходом будет скачать fps booster fortnite. Программа помогает обычным людям, желающим гамать на своем старом или слабом компьютере, использующим Виндовс, в разные игрули.
После установки и настройки софта, оптимизированные игры лучше работают, благодаря поднятию показателей ФПС и скорости. Такие ускорители отличаются способностью найти ненужные задачи, максимально нагружающие железо, и занять их место включенной игрушкой.
Удаление программ из автозагрузки Windows
Автозапуск ПО при старте Windows – причина медленной загрузки компа. Новички видят это, но не обращают внимания. Автоматически запущенные программы работают в фоновом режиме. Заполненная автозагрузка ОС любого, даже самого крутого ПК может стать основной причиной его торможения. Низкая скорость работы компьютера провоцируется нежелательными программами, которые загружаются автоматически.
- Управление принтерами и сканерами. Многие из них вообще не нужны. Можно просто запустить утилиты из реестра ПО.
- Torrent не стоит держать в автозагрузке. Он плохо влияет на производительность железа.
- Утилиты, которые чистят ПК, да и сканеры USB тоже влияют на скорость.
Рассмотрим алгоритм, как ускорить работу компьютера Windows 10 с помощью удаления ПО из автозагрузки с использованием средств ОС.
- Курсор наводим на «Пуск», правой кнопкой открываем диспетчер задач.
- После этого выбираем иконку «Подробнее» и нажимаем «Автозагрузку».
- После проведения анализа ненужное ПО отключается.
Большинство приложений автоматически добавляется в реестр автозагрузки. В момент установки любой программы после нажатия клавиши «Далее» автоматически подтверждается согласие с установкой рекомендуемого ПО.
Прежде, чем решать, как ускорить работу компьютера Windows 7, необходимо найти и удалить потенциально небезопасное ПО.
Температурный режим комплектующих ПК
Чипы в ходе работы вырабатывают много тепла, оно отводится с помощью кулеров и радиаторов. Дело в том, что если на устройстве недостаточное охлаждение, даже танцы с бубном над железом и системой не помогут, так как вычислительная мощность при сильном нагреве значительно падает.
Прежде чем качать приложение для улучшения графики и ФПС, нужно промониторить показатели температурных датчиков. Иначе результаты буду едва заметными. Для этого достаточно скачать подходящую программу в сети. Некоторое время после установки отслеживать температуру графического чипа и центрального процессора в режиме реального времени
Особое внимание обращаем на то, как греется компьютер после запуска игры
Если говорить о ЦП, то есть понятие throttling (автоматическое ограничение частоты, от перегорания). Если охлаждение недостаточное, то когда перегревается процессор, он в автоматическом режиме уходит в троттлинг. Именно тогда игрок может задуматься о том, как повысить фпс в играх на ноутбуке, так как будет наблюдаться просадка количества кадров в секунду.
Для каждого, отдельно взятого процессора температура троттлинга отличается. О ней можно узнать, изучив техническую документацию.
Если температурные показатели очень высокие, то вот возможные варианты решения проблемы:
- Установка дополнительных кулеров (актуально для ПК).
- Приобретение охлаждающей подставки (подходит для ноутбуков).
- Аннулирование разгона. Некорректный разгон становится причиной перегрева, и поиска программы для буста фпс в играх.
- Замена термопасты. Чтобы ЦП не перегревался, производители рекомендуют менять пасту раз в 1-3 года (зависимо от показателей температуры). Часто и на видеокарте высыхает термопаста, ее можно заменить, но делаем это очень аккуратно.
- Чистка устройства. Иногда банальное освобождение комплектующих, теплового отвода и кулера от пыли, возвращает былые показатели отображения кадров в секунду.
№10 – Game Booster
Это самая простая программа для улучшения производительности во время игры. Дело в том, что часто FPS снижается из-за того, что многие другие программы запущены в фоновом режиме. Game Booster позволяет автоматически отключать все лишние процессы, когда игра запускается.
Game Booster помогает освободить ресурсы процессора и оперативной памяти от лишних задач. Это можно сделать и вручную, но с программой процесс автоматизируется и дело пойдет куда быстрее
В случае чего, все изменения можно легко откатить, если вдруг отключится что-то важное
К сожалению, Game Booster может конфликтовать с антивирусами и фаерволами, так что лучше заранее их отключать.
Game Booster
Также на игровую производительность влияют старые драйвера.
Они не отличаются повышенной оптимизацией с новыми проектами, и их важные функции безжизненны. Как быстро ускорить работу компьютера? Нужно своевременно обновлять драйвера видеокарты. Обновление функций инструментов можно сделать двумя способами:
- с помощью интерфейса Windows;
- через специальные приложения производителей.
Каждый пользователь выбирает удобный для себя прием.
Обновление драйверов видеокарты проводится поэтапно.
- Открываем окно «Выполнить», одновременно нажав клавиши Windows + R.
- Вводим команду Devmgmt.msc и нажимаем Enter.
- Во вкладке «Видеоадаптеры» находим нужную видеокарту.
- Щелкаем иконку GPU и нажимаем «Обновить драйвер».
- Нажимаем на кнопку «Автопоиск обновленных драйверов».
- Дожидаемся окончания поиска.
Как ускорить работу компа
Скорость работы компьютера зависит от таких моментов.
- Главная причина низкой скорости – фоновые процессы, которые комп подгружает в скрытом формате. Все иконки внизу справа в уведомлениях Windows, и процессами в диспетчере задач используют мощность ПК, поэтому его функции сильно замедляются. Более-менее продвинутые пользователи убирают половину ПО в фоновом режиме, если оно им не нужно.
- Проблема с функциями девайса – не установлены официальные драйвера для видеокарты, перегрев компа или установка нового ПО на старое «железо».
- Перегрузка жесткого диска – причина зависания системы. Нарушенная работа HDD сопровождается странными звуками и нуждается в замене.
- Вредоносные вирусы и программы. Пользователь может даже не догадываться об их существовании. Для того, чтобы решить проблему, нужно срочно удалить такое ПО.
Как увеличить фпс в играх, если стоят новейшие драйвера на материнку и видеокарту?
После установки DirectX 12, геймерам удавалось добиться прироста до 20 FPS. Но если на компьютере стоит Windows 10 более ранней сборки (до 1803-й версии) то двенадцатый директ не будет работать. Так что придется проапгрейдить систему через «Центр Обновления» (все необходимые данные автоматически загрузятся, и в процессе выключения устройства запустится процесс, он длится от 30 до 180 минут).
Интересует альтернативный способ? Тогда обратите внимание на утилиту от компании «Майкрософт» – Media Creation Tool. Софт предлагает чистую загрузку или вариант с сохранением всех данных пользователя
Установится самая актуальная сборка на данный момент, а чем новее версия, тем она менее стабильная. Из-за этого могут возникать ошибки разного характера.
Game Fire
Game Fire – это популярный оптимизатор работы ОС и ускоритель компьютерных игр.
Прежде всего, программа Game Fire нацелена на поднятия FPS. Оптимизировав ненужные процессы компьютера, задачи и освободив оперативную память, получается адаптировать игры под высокое качество.
Game Fire поддерживает работу с профилями, позволяющими применять разные конфигурации на одном компьютере. Особенно удобная функция для тех, кто вынужден делить с кем-то свой ПК.
Кроме непосредственно процесса оптимизации, Game Fire следит за загруженностью процессора, мониторит температуру, вентиляторы, работу жёсткого диска.Game Fire производит проверку системы и выдаёт отчёт о найденном программном и аппаратном обеспечении.
Внешний вид выдержан в едином светлом тоне. Управление интуитивно понятное.
Преимущества:
- бесплатное распространение;
- функциональный интерфейс;
- диагностики аппаратного и программного обеспечения;
- присутствует механизм профилей;
- встроенный системный монитор;
- восстановление всех процессов после игры.
Недостаток один, но существенный – отсутствие русского языка.
Программа Game Fire способна не только ускорять игры, но и оптимизировать работу установленных приложений. Она абсолютно бесплатная, но есть и PRO версия, за которую нужно дополнительно заплатить.
WPS Performance Station
WPS Performance Station – программа, выполняющая функции диспетчера задач на основании нейросети. UWP автоматически определяет тип процессора, ядра ЦП, подстраивает ОЗУ. Благодаря такому алгоритму получается достичь максимальной мультизадачности.
Правильно распределяя ресурсы, программе удаётся добиться увеличения показателя FPS до 3–5%. Полноэкранные приложения и «тяжёлые» игры работают без задержек, а изображение становится более плавным.
Интерфейс оформлен в плиточном современном стиле. Предусмотрены автоматический и ручной режимы работы.
Преимущества:
- универсальный самообучаемый диспетчер задач;
- увеличение FPS до 5%;
- современный интерфейс на русском языке;
- автоматическая адаптация;
- рациональное распределение ресурсов;
- возможность установить настройки в ручном режиме.
Недостаток – лицензия платная (есть пробный период).
WPS Performance Station рекомендуется установить пользователям, на компьютере которых совсем мало оперативной памяти. Эта программа предназначена для повышения ФПС в играх, она лучшая для Windows 10, так как изначально заточена под это ПО. Есть бесплатный пробный период, по истечении которого за пользование нужно заплатить.
Конечно же, ни одна программа не сможет экстремально улучшить производительность компьютера, а лишь повысит некоторые характеристики. Несмотря на то, что среди огромного разнообразия программ сложно выбрать наиболее подходящую, прежде всего, нужно ориентироваться на «железо» и установленную ОС. Программы выполняют оптимизацию в автоматическом или ручном режиме, делая процесс игры более комфортным. Пользуетесь ли вы программами подобного рода или же предпочитаете менять составляющие компьютера?
Как получить высокое значение FPS?
Замена комплектующих и апгрейд компьютер является самым адекватным решением в ситуации, когда некоторые комплектующие компьютера, например процессор или видеокарта, уже устарели. Замена этих компонентов на более производительные сможет кардинально повлиять на производительность твоего компьютера, повысить фпс и сделать игру максимально комфортной. Но что же делать, если не хочется тратить деньги на дорогие комплектующие? Здесь на помощь приходят другие способы, которые в той или иной степени помогут выжать из компьютера максимум и улучшить визуальное воприятие игры.
Настройка параметров графики в CS:GO
Для начала стоит определиться с оптимальными настройками графики в самой игре.
Переходим в раздел «Параметры игры» — «Расширенные настройки изображения». Здесь выставляем все параметры точно так же, как на скриншоте ниже:

При выборе разрешения и соотношения сторон в игре максимальную производительность принесут настройки – Обычный 4:3 с разрешением 1024х768.
Настройка видеокарты для CS:GO
Чаще всего игроки забывают, что последняя версия драйвера видеокарты и ее правильные настройки также могут добавить пару фпс в самой игре.
Устанавливаем последние драйвера для видеокарты:Это можно сделать просто перейдя по подходящей ссылке ниже:AMD Drivers Nvidia Drivers
После обновления драйверов стоит выставить оптимальные настройки видеоадаптера:
Для видеокарты Nvidia:
Нажимаем ПКМ на рабочем столе и переходим в Панель управления NVIDIA
В «Параметрах 3D» переходим в «Регулировка настроек изображения» — «Пользовательские настройки с упором на» и тянем ползунок в сторону максимальной производительности.
В «Управлении параметрами 3D» выставляем параметры как на скриншоте.

Для видеокарты AMD:
Нажимаем ПКМ на рабочем столе и переходим в Настройки AMD Radeon. Заходим во вкладку «Игры», а затем — в «Глобальная графика». После этого выставляем параметры как на скриншоте.

Настройка системы для CS:GO
Не менее важным пунктом для максимальной производительности в CS:GO является правильная настройка некоторых параметров самой системы Windows. Здесь наиболее рекомендуемыми действиями являются: настройка «Визуальных эффектов», удаление ненужных программ из «Автозагрузки», оптимизация параметров «Электропитания».
• Настройка визуальных эффектов Windows
После изменения этих параметров система станет выглядеть устаревшей: исчезнут стили шрифтов, анимации, некоторые эффекты, однако это поможет игре работать стабильнее.
Нажимаем ПКМ по «Мой Компьютер» и выбираем «Свойства». Затем заходим в «Дополнительные параметры системы» – «Быстродействие». Убираем галочки со всех параметров как на скриншоте.

• Автозагрузка Windows
Некоторые программы, которые запускаются при загрузке системы также могут оказывать влияние на производительность компьютера. Для того, чтобы избежать этого, следует отключить их в соответствующем разделе.
Заходим в «Диспетчер задач», нажав ПКМ по панели быстрого запуска и выбрав необходимый раздел. Переходим в «Автозагрузка» и убираем ненужные или требовательные программы просто отключив их. Программы можно будет включить вручную.

• Параметры электропитания
При длительной работе компьютера нужно правильно выставлять значения для питания его компонентов. Это можно сделать в разделе «Электропитание».
Открываем «Панель Управления» и переходим в раздел «Оборудование и звук». После этого нажимаем на «Электропитание» и включаем опцию «Высокая производительность».

Настройка параметров запуска в CS:GO
Некоторые параметры запуска игры также могут немного повысить фпс. Чтобы использовать параметры запуска необходимо зайти в Steam и нажать правой кнопкой мыши на CS:GO в библиотеке Steam. После этого выбрать пункт «Свойства». В открывшемся окне нужно перейти в пункт «Общие» – «Установить параметры запуска».
Здесь прописываем все необходимые команды. Большинство команд прописываются с черточкой в начале и без знаков препинания между ними. Между каждым из параметров должен быть только пробел.
Наиболее распространенные команды запуска для повышения FPS:
- –novid — отключает видео при запуске CS:GO
- –high — повышант приоритет игры над остальными приложениями в рамках работы Steam
- –freq 75 — определяет количество кадров в секунду (стоит высталять в зависимости от герцовки монитора — 60, 75, 144, 244)
- –threads 4 — определяет количество ядер процессора, которые будут работать во время запуска CS:GO (здесь выставляем число ядер вашего процессора)
- d3d9ex —снижает нагрузку на процессор на 40%, позволяет игроку быстро сворачивать и разворачивать игру
- +fps_max 0 – убирает ограничение кадров в секунду
Check your background applications and startup processes
You’ll want to shut any unnecessary background applications before running games, especially if you have a limited amount of RAM. Web browsers like Chrome and Firefox use a surprisingly large amount – if you have a dozen tabs open, you could be looking at over 2GB of RAM used. You might want to consider increasing the RAM capacity in your PC if you’re really struggling.
Also have a look at what applications are opening when you startup which can hinder boot times – Press ‘Ctrl+Shift+Esc’ to enter task manager, navigate to the ‘Startup’ tab and disable any programs you don’t want opening when you boot your PC. Task manager will also show you how much of your RAM you’re using at any given time.
№8 – Wise Game Booster
Wise Game Booster – это очень удобный инструмент, который позволяет выжать все возможности с железа, установленного на вашем ПК. Это позволяет пустить все ресурсы на игру. Так вы сможете даже на слабом компьютере наслаждаться максимальными настройками графики, не испытывая при этом дискомфорт от понижения FPS.
Порадовала простота использования программы. Тут нужно всего лишь нажать на одну кнопку, чтобы запустить процесс оптимизации. Что касается дополнительного функционала, Wise Game Booster позволяет легко добавлять ярлыки в окно программы, чтобы проще было их запускать. Чтобы оптимизация стала более точной, предусмотрено большое количество настроек.
По большей части, программа занимается тем же, чем и Game Booster. Непосредственной оптимизации процессора вы здесь не увидите.
Wise Game Booster
№4 – Game Buster
Программа Game Booster во многих тестах занимает лидирующие позиции, поэтому многие геймеры ее рекомендуют. Она настраивает Windows так, чтобы игра могла работать на максимальной производительности. Кстати, от пользователя никаких навыков не требуется, все проходит в автоматическом режиме.
Программа также занимается дефрагментацией папок и файлов игры. Из дополнительных функций стоит отметить возможность создания скриншотов или даже записи видео с геймплеем. Кроме того, Game Booster легко находит уязвимости в операционной системе.
К сожалению, программа не предназначена для Windows 10, она используется на более ранних версиях операционки.
Game Buster
№9 – GameGain
GameGain поможет вам задать самые оптимальные настройки для вашего компьютера. Ее нужно запускать после того, как вы очистите систему от лишнего мусора и исправите ошибки реестра. Это довольно простенькая программа, которая задает только несколько параметров. Она автоматически настраивает процессор и непосредственно операционную систему.
Для того чтобы добиться максимальной производительности, нужно зарегистрировать программу. Она используется в комплексе с другим софтом, предназначенным для ускорения игр, чтобы эффект был еще заметнее. Радует, что GameGain сама по себе не оказывает значительного влияния на ПК, что помогает избежать неприятных последствий.
GameGain
Что касается недостатков, эта программа бесплатная, но весьма условно.








