Директор по продуктам unity: xbox series s
Содержание:
- Подготовка носителя информации
- Что дает интернет на Xbox 360 с Freeboot
- Специальные выпуски Xbox
- Как открыть игру на Xbox 360
- Запись игр для Xbox 360 на флешку
- Как настроить сеть на фрибуте (альтернативный xbox live )
- Скачивание
- Connecting your Xbox
- Coding the Player Movement
- Подготовка флешки для записи
- Как запустить игру с флешки на Xbox 360 Freeboot
- Как установить игру на Xbox 360
- О чём следует помнить
- Наиболее популярные версии
- Setting Up the Project
- Необходимые чипы
- Настройка System на Xbox 360
- С помощью HDMI
- Как узнать файловую систему вашей флешки или диска.
Подготовка носителя информации
Прежде чем установить игру для Xbox 360 на флешку, нужно отформатировать накопитель, в соответствии с требованиями системы консоли.
Есть несколько типов файловых систем: FAT32, exFAT, NTFS и другие. Чтобы приставка смогла запустить игру с флешки, форматировать ее нужно исключительно в FAT32. Как это сделать:
- Вставьте флешку в USB-порт на ПК;
- Откройте «Компьютер» и правой кнопкой нажмите на «Съемный диск»;
- Выберите в выпадающем списке «Форматировать»;
- В открывшемся окне укажите тип файловой системы, а потом нажмите «Начать».
Есть еще один вариант – программа для флешки Xbox 360 FAT32format. Установив ее, вы сможете форматировать в FAT32 внешние носители, объем которых больше чем 32 Гб.
Что дает интернет на Xbox 360 с Freeboot
На непрошитой консоли, при наличии интернета, можно зайти в Xbox Live и играть с другими игроками по сети. Прошитая консоль лишена данной возможности.
На приставках с Freeboot полностью закрыт доступ к Xbox Live. Как только фрибут подключится к интернету и выйдет на официальные сервера, приставка сразу же получит бан. Именно поэтому на чипованные консоли устанавливают специальную программу, одна из функций которой — блокировать официальные обновления и выход в Live.
Подключив фрибут-консоль к интернету, пользователь получает:
- Обновление описаний и обложек для игр в библиотеке;
- IP-адрес для подключения к ПК через FTP и HTTP;
- Возможность играть по сети на неофициальных серверах;
- Полноценный доступ к интернету через браузер;
- Просмотр фильмов и видео в онлайне и др.
Для игры по сети можно подключиться к неофициальному серверу X. Он создан специально для владельцев Xbox 360 с Freeboot, чтобы они могли играть по сети.
В наших мастерских производится установка Freeboot на Xbox 360 . Вы можете смело довериться многолетнему опыту наших специалистов. Звоните и записывайтесь!
Специальные выпуски Xbox
Теперь, когда мы немного вспомнили об истории консолей Microsoft, пришло время вспомнить те самые эксклюзивные модели каждого запуска. Мы начали с специальные выпуски оригинальной Xbox , первая представила эксклюзивные варианты, хотя их было немного.
Xbox Касуми-Чан, синее издание
Как мы уже говорили, первой моделью, которая поставлялась со специальной версией этой консоли, была Xbox Касуми-Чан, синее издание . Он появился на рынке в 2004 году в ознаменование выхода игры Dead or Alive Ultimete, которая в то время была хитом. Конечно, это эксклюзивная версия, так как было выпущено всего 5,000 штук, к тому же они продавались только в Японии.
Эстетика, как вы можете видеть на фотографии, синего цвета вместо классической черной модели и, кроме того, она полупрозрачна, чтобы вы могли видеть (более или менее) компоненты через нее.
Существует также еще более эксклюзивная модель в зеленом подписанный by Сам Билл Гейтс , отсюда его абсолютная эксклюзивность. Несколько лет назад он был выставлен на аукцион по стартовой цене 5,000 евро.
Как открыть игру на Xbox 360
Файловый менеджер Xbox 360 с Freeboot Для запуска игры на приставке в оболочке Freestyle 3 воспользуйтесь стандартным проводником, а если ее нет – запустите программу XeXMenu.
В файловом менеджере найдите раздел со съемным диском, а внутри него папку с нужным названием. В ней находится файл, открывающий игру.
Опубликовал Редактор ВП, 25.03.2018 . Отправлено в Статьи и новости
Память приставки всегда строго ограничена количеством свободного места на винчестере. Если она закончится, придется что-то удалять, чтобы закачать новую игру.
Но, если не хочется ничего стирать, можно записывать игры от Xbox 360 с Freeboot на флешку. Это позволит сэкономить место на жестком диске.
Запись игр для Xbox 360 на флешку
В переносе загруженной игры с одного устройства на другое нет ничего сложного или сверхъестественного. Другое дело, формат игр для Xbox 360. С флешки можно запустить только те игры, которые записаны в особом формате.
В основном, все игры идут в двух форматах – ISO и GOD.
ISO подходит только для записи игр на диск, а вот на Freeboot-консоли он не запустится.
GOD-формат создан исключительно для запуска на Xbox 360. То есть, это именно то расширение, которое нам необходимо искать при загрузке игры из интернета. Чтобы не нужно было менять форматы, лучше сразу найти подходящий.
Узнать GOD-контент не сложно. Папка с игрой будет называться примерно так «00000X1», то есть в имени директории будут содержаться различные буквы и цифры, которые ни в коем случае нельзя менять, иначе приставка их не увидит. Записать образ игры на флешку нужно в том виде, в котором он был изначально.
Как настроить сеть на фрибуте (альтернативный xbox live )
Настраиваем Uр для игры по сети!
Up — мультиплеер-клиент,встроенный в бета версию FreeStyle Dashbord 3.0 rev 775
Видео-инструкция по настройке мультиплеера:
Инструкция по настройке Up (System ) в письменном виде :
Для игры по system необходима последняя версия FreeStyle Dashboard 3 .
На данный момент это — FSD 3 rev. 775
Чтобы узнать какая версия FSD установлена на вашей консоли ,необходимо перейти в раздел «Credits»
Также обязательными условиями являются:
— последняя версия DashLaunch (На сегодняшний день —
— версия дашборда фрибута(Kernel) не ниже 16.xxx
— наличие роутера с поддержкой
(настроить Up при помощи двух сетевых карт не получится)
После того ,как Вы всё обновили ,можно переходить к настройке :
1. Необходимо зарегистрироваться на сайте
xboxunity.net
Your Full Name — здесь пишем своё имя.
Username — здесь пишём желаемый Ник.
Your — здесь пишем свой действующий адрес электронной почты.
Password — здесь пишем свой желаемый пароль.
Retype Password — повторно пишем пароль.
What Team brought you this site? — Сюда пишем «TeamFSD»
Если регистрация пройдёт успешно, то вы увидите это:
Далее проверяем свою почту и видим письмо такого типа:
— Жмём на — *****ACTIVATION *****
— Всё. Можем пользоваться учётной записью.
2. Запускаем консоль и переходим в : Settings -> General Settings -> JQE360.com
Вводим Ваш Логин и пароль.
И жмем на кнопку « Console to JQE360».
3. Для дальнейшей настройки переходим по данному пути : Settings -> Plugin Settings -> F3 Plugin
Ставим галочки также как на картинке и жмем кнопку Test
Если во всех пунктах «Pass»,то Вам повезло и роутер настраивать не надо.
— Если «Fail» стоит напротив «JQE360 Authentication us» то необходимо проверить правильность логина/пароля в настройках Settings -> General Settings -> JQE360.com
— В случае если «Fail» стоит напротив «Dev Disabled» и/или «Ping Patch Enabled», то Вам нужно зайти в DashLaunch и изменить параметры «Dev» — disable ; «PingPatch» — enable
— Если напротив поля «Data Port us» и/или «Broadcast Port us» стоит «Fail»,
то Вам необходимо открыть порты в роутере.
4. Для того чтоб перейти к пробросу портов ,надо попасть в настройки вашего роутера.
Для этого в адресной строке любого веб-браузера прописываем IP адрес Вашего роутера в таком виде :
Вводим Логин и пароль к своему устройству. Обычно они написаны на наклейке с обратной стороны роутера.
Как Узнать IP-адрес Роутера
Более подробнее расскажу об открытие(пробросе) портов на примере роутера TP-
Находим пункт Virtual Servers
Создаем новую запись.
Вписываем IP xbox’а (под цифрой 1) ,а также те порты ,которые прописывали в настройках плагина FSD (под цифрой 2)(Settings -> Plugin Settings -> F3 Plugin )
Под спойлер спрятаны скриншоты рабочих настроек роутеров других моделей.
Настройки других роутеров
5. Снова переходим в меню настроек плагина Settings -> Plugin Settings -> F3 Plugin и проходим Тест
Если ничего не изменилось и вы по прежнему видите Fail напротив «Data Port us» и «Broadcast Port us» ,то не расстраивайтесь сильно и всё равно пробуйте подключиться к мультиплеер-игре.
6. Как подключиться к Мультиплееру Up , я расскажу вам на примере игры Call of Duty: Black Ops 2
Перед запуском игрушки,необходимо скачать и установить последние Title Us(TU) для неё.
С инструкцией по установке TU ,можно ознакомиться
Title Us установлены и можно запускать игру.
Нажимаем на геймпаде кнопку
и выбираем строчку System
Далее переходим во вкладку «Lobby» и выбираем комнату,в которой побольше народу.
Для того чтоб войти жмём
Всё что нужно мы включили,жмём
,чтоб выйти из настроек.
Выбираем режим игры — Мультиплеер,ищем строку System ,заходим дальше и видим список доступных игр
Источник
Скачивание
Теперь следует перейти к загрузке игр на установленную флэшку. Данная процедура не вызовет затруднений у тех игроков, которым уже доводилось приобретать цифровые копии игр в службе Xbox Live. Для начала потребуется с помощью функции поиска найти интересующую игру и перейти на её страницу.
После попадания на страницу приложения, его потребуется приобрести. Здесь процедура стандартная – консоль предложит выбрать способ оплаты и подтвердить совершение платежа. На следующем этапе, там, где обычно появляется кнопка «Загрузить сейчас» и выводится информация о скачиваемых файлах (их объем и описание контента), есть строчка, показывающая, куда ведется сохранение файлов. Данный параметр можно изменить, указав приставке, что игра должна быть записана на съемный диск.
Важно помнить, что некоторые разработчики устанавливают запрет на работу со съемного носителя, и требуют наличие специального жесткого диска для Xbox 360. В основном, это касается тех игр, которые нацелены на сетевое взаимодействие между игроками
Connecting your Xbox
Wired Connection
The best way to play Xbox system- on X is with a fully wired set up. You will get the lowest latency (ping) and most stable connection possible.
Connect your xbox and computer to your router with Ethernet cables as shown below:
Wireless with PC/Mac/Raspberry Pi
If it is impossible to use a wired connection, WiFi can be used instead but the console must be connected directly to the PC/Mac/Raspberry Pi with an Ethernet cable. The computer running X Kai can not be fully wireless and there must be a wired connection to the computer for the network interface going towards the xbox console.
If you computer does not have an Ethernet port a USB Ethernet adapter can be used.
Confirming the network is up
Power on your xbox and make sure the light comes on. If it doesn’t check that your cables are firmly plugged in. If your xbox is connected directly to your computer and the light does not come on you may need to use a crossover cable if your network interface is older and does not support Auto MDI-X
Coding the Player Movement
Next we will write a script to control our player. Create a new C# script called PlayerMovement, and open it in your editor of choice. Write the following code:
using UnityEngine;using System.Collections;public class PlayerMovement : MonoBehaviour{ private Vector3 movementVector; private CharacterController characterController; private float movementSpeed = 8; private float jumpPower = 15; private float gravity = 40;void Start() { characterController = GetComponent<CharacterController>(); }void Update() { movementVector.x = Input.GetAxis("LeftJoystickX") * movementSpeed; movementVector.z = Input.GetAxis("LeftJoystickY") * movementSpeed;if(characterController.isGrounded) { movementVector.y = 0;if(Input.GetButtonDown("A")) { movementVector.y = jumpPower; } }movementVector.y -= gravity * Time.deltaTime;characterController.Move(movementVector * Time.deltaTime);}}Finally, add this script as a component to your Capsule, and press play to test out your game.Adding Player Number 2Adding support for multiple controllers is a great way to include local multiplayer in your game. To add more controller inputs, add more axes to the Input Manager. Repeat the same process as before, except when entering the “Positive Button” values, include the number of the joystick. For example, instead of “joystick button 0”, write “joystick 2 button 0”. Similarly, for the left and right joystick axes, change the “Joy Num” dropdown value to reflect the correct joystick number. Finally, when writing the “Name” value for the buttons and joystick axes, add a suffix which denotes the joystick or player number. For example, instead of “LeftJoystickX”, write “LeftJoystickX_P2”. Remember to change all of these settings for your first set of inputs as well.
After changing all of the input settings, you will have to make some changes to the PlayerMovement script as well. Make the following changes (new or altered sections are written in bold):using UnityEngine;using System.Collections;public class PlayerMovement : MonoBehaviour{private Vector3 movementVector; private CharacterController characterController; private float movementSpeed = 8; private float jumpPower = 15; private float gravity = 40; public int joystickNumber;void Start() { characterController = GetComponent<CharacterController>(); }void Update() { string joystickString = joystickNumber.ToString();movementVector.x = Input.GetAxis("LeftJoystickX_P" + joystickString) * movementSpeed; movementVector.z = Input.GetAxis("LeftJoystickY_P" + joystickString) * movementSpeed;if(characterController.isGrounded) { movementVector.y = 0;if(Input.GetButtonDown("A_P" + joystickString)) { movementVector.y = jumpPower; } }movementVector.y -= gravity * Time.deltaTime; characterController.Move(movementVector * Time.deltaTime); }}After changing the script, duplicate your player object, and move it to the side a bit, so it’s not overlapping the first player. Select the first player, and look at your PlayerMovement component in the inspector. Because we made joystickNumber a public integer, we should be able to change it directly in the inspector. Change one player’s joystickNumber to 1 in the inspector, and change the other player’s to 2. This should allow you to control each player separately with 2 controllers.ConclusionNow that you’ve learned to set up basic controller support, you can use these skills for practically any game you make in Unity. This is a valuable skill to know for both allowing controllers for PC games, as well as for developing Unity games for consoles, like the Xbox. Take this knowledge with you, young game developer, and fly. Fly into the glorious future.Might I suggest other ways to use your gamepad? PHL Collective's newest game, supports up to 8 of them at once. I like to think of it as playing something similar to NHL 95', but without having to buy that crappy EA adapter to have more than two gamepads attached to your genesis.
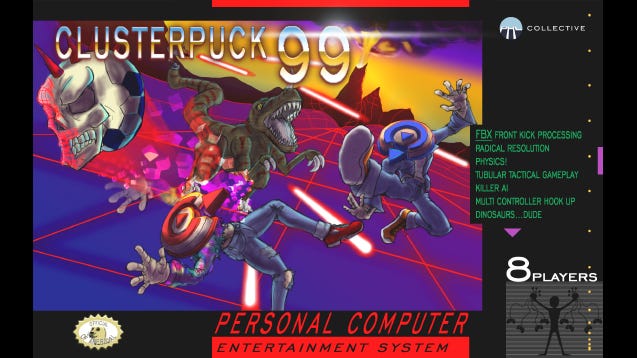
Подготовка флешки для записи
Наш USB-диск нужно отформатировать. При этих действиях все файлы на нём будут уничтожены. И восстановить их будет очень сложно. Заранее позаботьтесь о них и перенесите в отдельную папку на компьютере.
Далее нужно сделать следующее:
- Флешка должна быть вставлена в соответствующий разъем на компьютере. Откройте проводник Windows и найдите её в окне. Нажмите по иконке ПКМ и выберите пункт « Форматировать »;
- В новом окне нужно выбрать в строке « Файловая система » значение « FAT32 » или « FAT по умолчанию »;
- Больше изменять ничего не обязательно. Вы можете внизу снять галочку с чек-бокса « Быстрая очистка », чтобы система полностью удалила файлы без возможности восстановления.
Выбираем флешку в проводнике Windows Приставка понимает только этот формат файловой системы. Если ваша флешка имеет NTFS, то её обязательно нужно форматировать. Многие flash-накопители уже продаются в нужном для нас формате. Если это ваш случай, то она уже готова для записи.
Как запустить игру с флешки на Xbox 360 Freeboot

Если Вы ищете способ, как запускать игру на Xbox 360 с флешки, данная статья – то, что Вам нужно.
Скорее всего, многие сталкивались с проблемой, когда жесткий диск приставки переполнен. Чтобы загрузить новую игру, нужно что-то удалить, но как быть, если не хочется ничего стирать? Можно играть на Xbox 360 с флешки.
Копировать игры на внешние носители очень удобно. Запускать с них игры – удобнее вдвойне, так как не нужно тратить время на установку.
Для начала оговоримся, что для осуществления всего, о чем пойдет речь в этой статье, на Вашем Xbox 360 должна быть установлена прошивка материнской платы (Freeboot). Без нее ничего не получится.
Все о флешках
Уточним, чем больше объем памяти USB-флешки, тем больше вероятность, что необходимая игра на нее поместится. Как бы банально это ни звучало, скопировать игру объемом больше 8GB на флешку с меньшим количеством памяти просто невозможно.
Можно играть на Xbox 360 с внешнего жесткого диска. Процесс настройки, копирования и запуска – ничем не отличается.
Любое внешнее устройство, на котором будут храниться данные, должно быть отформатировано в FAT32. Другие форматы Xbox 360 не читает. Как правильно подготовить накопитель, описано в данной статье. Рекомендуем прочесть изложенную там информацию, а затем вернуться обратно.
Как скопировать игру Xbox 360 на флешку
После того, как флешка прошла все этапы подготовки, можно переходить к копированию игр.
Игры скачиваются в 3-х форматах: GOD, JTAG, ISO.
GOD
GOD – официальный формат игр. Он был создан разработчиками ПО Xbox 360.
Каждая игра, записанная в данном формате, имеет собственное название, состоящее из букв и цифр. Лучше не переименовывать папку, чтобы не возникло проблем с запуском.
Зайдите в папку с игрой на USB-носителе и удалите $System Update. Это нужно для того, чтобы система не просила обновлений, которые очень опасно ставить на фрибут.
JTAG
Формат JTAG создан специально для приставок с Freeboot. Чтобы скопировать такую игру заходим в «Мой компьютер», открываем накопитель и создаем папку GAMES. Далее создаем директорию с названием игрушки и переносим все файлы туда.
ISO
Если после загрузки перед Вами находится файл с расширением .iso, придется потратить немного времени на распаковку. С этой задачей отлично справляются программы Xbox Image Browser и Iso2God. Детальную инструкцию можно найти тут.
Кратко опишем процесс распаковки на примере Xbox Image Browser:
- Заходим в программу и вверху наводим на меню File;
- Жмем Open Image File;
- Находим и открываем образ;
- В левом окне выделяем самый первый пункт (название образа);
- Жмем правую кнопку мыши и выбираем Extract;
- В открывшемся окне выбираем флешку, жмем ОК.
Не забывайте удалить папку $System Update.
Запуск игр на Xbox 360 с флешки
Осталось совсем немного, и можно будет запустить игру Xbox 360 с флешки. Для этого нужно извлечь ее из компьютера и вставить в соответствующий порт на консоли.
Для удобного запуска игр с любого носителя, можно поставить специальную графическую оболочку, если у Вас ее нет. Речь идет об аналогах стандартной системы, написанных специально для Freeboot.
Самые часто используемые оболочки:
Freestyle 3 (FSD) — самая популярная версия графической оболочки для Xbox 360 с фрибутом. Именно поэтому мы будем использовать ее в качестве примера. Отметим, что запуск игр на Aurora примерно такой же.
Главное меню Freestyle 3 для Xbox 360
Если FSD не установлена, нужно запустить программу XeXMenu. С ее помощью можно открыть любую игру или приложение. Подождите, пока на экране появится список имеющихся игр, выберите ту, которая Вам нужна, найдите файл с расширением .xex и нажмите A.
В наших мастерских производится установка Freeboot на Xbox 360 . Вы можете смело довериться многолетнему опыту наших специалистов. Звоните и записывайтесь!
Возможные проблемы
Если Xbox 360 не видит игру на флешке, попробуйте извлечь носитель, перезагрузить консоль и вставить его обратно. Также удостоверьтесь, что файлы игры не повреждены. Возможно придется скачать образ из другого источника.
Но иногда бывает так, что Xbox 360 не видит все файлы на флешке. В этом случае может быть, что Вы пропустили пункт с форматированием, неправильно назвали папки, носитель не поддерживается Xbox 360 или возникла более серьезная проблема, решение которой, вероятнее всего, Вы найдете в данной статье.
Как установить игру на Xbox 360
 06.08.2017 · : 98 · На чтение: 4 мин
06.08.2017 · : 98 · На чтение: 4 мин
Совсем недавно (хоть и немного с опозданием – в конце концов 2017 год) я стал счастливым обладателем игровой консоли Xbox 360! С прицеливанием в шутерах с помощью джойстика еще возникают проблемы, однако в том, как записывать игры на Xbox 360, я преуспел.
Именно этой информацией спешу поделиться с вами в данной статье.
Принцип установки пиратских игр на прошитый Xbox схож для разных версий прошивок и используемых оболочек, но в то же время может незначительно отличаться. Поэтому в этом руководстве я приведу пример своей конфигурации, отталкиваясь от которой, вы сможете закачать игры на Xbox.
Рабочая конфигурация: Xbox 360 E (2014) Freeboot + LT 3.0, оболочкой Freestyle Dash и жестким диском объемом 500 ГБ.
Помимо самой приставки нам потребуется доступ к ПК или ноутбуку, флешка объемом более 8 ГБ (размер обусловлен средним размером игр для Xbox 360) или внешний жесткий диск.
Этап 1: Подготовка флешки
Xbox 360 распознает внешние накопители размеченные только в формате FAT32, поэтому первое, что нужно сделать – открыть «Проводник Windows», найти флешку (или внешний жесткий диск) в списке и открыть контекстное меню, кликнув правой кнопкой мыши.
В появившемся меню необходимо отыскать строку «Форматировать…». В открывшемся окне укажите тип нужной файловой системы (FAT32) или просто воспользуйтесь кнопкой «Восстановить параметры по умолчанию». После чего нажмите «Начать».
Внимание! Форматирование уничтожит все данные на флешке!
Через некоторое время (обычно – очень быстро) флешка будет отформатирована, а вы можете переходить к следующему этапу инструкции по установке игр на жесткий диск Xbox 360.
Затем скопируйте файлы скаченной игры в GAMES.
Учтите, что когда вы скачиваете игру с торрент-трекера, папка с файлами (в нашем случае – 54510842) будет вложена в другую (например, Metro 2033), но я рекомендую копировать на флешку только главную папку со всеми игровыми файлами (54510842).
Этап 3: Установка игры на Xbox 360 с флешки
Полученную флешку с загруженными игровыми файлами нужно подключить к Xbox (для этого удобно воспользоваться передними USB портами).
После этого включите консоль (если вы, конечно, еще этого не сделали). Вы увидите главное меню оболочки Freestyle Dash.
Листайте меню вверх или вниз до тех пор, пока не увидите меню «Программы». В этом меню необходимо выбрать пункт «Проводник».
«Проводник» представляет собой интерфейс с двумя окнами (а-ля Total Commander), каждое из которых может отображать и взаимодействовать с содержимым конкретного каталога.
Далее с помощью джойстика выделяем папку с нашей игрой (54510842) в левом окне, зажимаем кнопку RB (правый шифт, используется для указания направления копирования: в нашем случае слева направо) и начинаем копирование игры на HDD с помощью клавиши A.
После того, как установка игры на Xbox завершится, необходимо вернуться в главное меню консоли и перейти в окно настроек. В «Настройках содержимого» открываем пункт «Сканирование» и нажимаем пункт «Сканировать». Процесс сканирования обнаружит все недавно установленные на Xbox игры и добавит их в общий список.
Обратите внимание, что если у вас в пункте «Сканирование» снята галочка с «Выключить автосканирование при старте», вы можете просто перезагрузить консоль, тем самым запустив сканирование новых игр. Однако, данный процесс занимает довольно много времени, поэтому я рекомендую выполнять сканирование вручную
Вуаля! Теперь вы знаете, как установить игру на Xbox360!
Консоль не видит игру после сканирования
Для решения этой проблемы убедитесь в том, что в настройках консоли указаны верные пути к содержимому (Hdd1:\Content\000000…). Сделать это можно из все того же меню «Настройки содержимого».
Убедитесь, что файловая система флешки имеет тип FAT32. Если это так, а ваша консоль все равно не распознает накопитель, прибегните к низкоуровневому форматированию флешки. Для этих целей я рекомендую воспользоваться программой HDD Low Level Format Tool. После этого выполните все пункты этого руководства, начиная с первого этапа.
О чём следует помнить
Прежде чем приступать к прошивке приставки Xbox 360, хотим вас предупредить о следующем:
Вы выполняйте все действия на собственный страх и риск. Всю ответственность за испорченную приставку несёте лично вы. Редакция сайта не отвечает за последствия ваших неосторожных действий. Кроме того, вы лишаетесь гарантийного обслуживания компании Microsoft
В случае поломки по неосторожности весь ремонт упадёт на ваши плечи (если он, вообще, будет целесообразен).
Инструкция предназначена для довольно опытных пользователей, имеющих представления об аппаратной части компьютера и принцип работы компьютера на базе Windows. Имеется в виду, что не будет подробных объяснений элементарных операций
Если вы считаете себя пользователям неопытным, обратитесь в мастерскую.
Инструкция действительна для приводов Lite-On DG-16D2S с FW Ver 83850c V1 и Х-BOX 360 Benq (Fat), изначально работающих на заводской прошивке. Последовательность действий на других прошивках может отличаться, а в некоторых случаях может понадобиться вмешательство в аппаратную часть приставки Икс-бокс. Тогда лучше обратиться в мастерскую. Кроме того, по-другому производится замена устаревшей неофициальной прошивки.
Наиболее популярные версии
На сегодняшний день имеется четыре популярные прошивки. Каждая из них обладает своими преимуществами и недостатками, поэтому подробнее остановимся на каждой версии в отдельности.
Xkey
Xkey – самый дорогой способ получить бесплатные игры, требующий покупки дополнительного ПО. Для того чтобы реализовать прошивку понадобится XK3Y – набор инструментов, главным компонентом которого является фирменная материнская плата x360key. Дополнительно для удобства можно докупить:
- Пульт управления, позволяющий управлять некоторыми процессами.
- Xk3y WiFi Dongle – фирменный инструмент в лице USB-адаптера. С его помощью ISO-образы запускаются при поддержке специального интерфейса.
- Xk3y Gecko – адаптер, позволяющий создавать ISO-образы лицензионных видеоигр на USB или жестком диске.
Принцип работы Xkey довольно прост. Пользователю открывается функция эмуляции DVD привода. С его помощью можно запускать игры с флешки или «серого» диска. Главное преимущество Xkey заключается в том, что у геймеров остается доступ к сервису Xbox-Live. Благодаря этому можно полноценно пользоваться онлайном на Xbox 360. Стоит отметить и некоторые недостатки:
- Xkey является самой дорогой на рынке.
- Не все устройства поддаются Xkey. Например, модели, выпущенные после 2012 года, не смогут прошиваться этим способом.
Freeboot
Freeboot – самая популярная кастомная прошивка для Xbox 360. С технической точки зрения Freeboot предлагает модификацию стандартного интерфейса управления – Dashboard. Главный козырь Freeboot заключается в возможности записи игр на жесткий диск, флешку или сторонний HDD или SDD накопитель. Используя Freeboot открывается право запускать видеоигры без лицензионного диска. Используя Freeboot 3.0, он вообще не понадобится. Теперь осветим минусы прошивки:
- Новый интерфейс (DashLaunch и XeX Menu), с которым необходимо освоиться.
- Невозможность использовать официальные онлайн сервисы Xbox Live, иначе бан. Проблема частично решается наличием неофициальных серверов LiNK.
Dual Nand
Dual Nand – не особо популярный тип прошивки Xbox 360, поскольку требует от пользователя знаний в электронике. Наверное, сложность процедуры и высокая вероятность испортить приставку – главные минус. Кроме того, для прошивания придется купить дополнительный чип (например, Squirt Dual NAND).
Что такое портативный компьютер – разновидности и лучшие модели
IXtreme LT 3.0
IXtreme LT 3.0 для Xbox 360 подразумевает прошивку привода, что дает доступ к использованию не только лицензионных дисков, но и пиратских подделок, скачанных из интернета образов, а также простых дисков, записанных на болванке. Консоли с последней версией IXtreme LT 3.0 обладают поддержкой Xbox Live без риска получения бана.
IXtreme LT 3.0 разрешает играть в видеоигры, которые изначально были недоступны в домашнем регионе. Особенно хорошо IXtreme LT проявит себя у любителей японских эксклюзивов. Из недостатков можно отметить невозможность играть в аркады в фирменном магазине.
Важная информация! У корпорации Microsoft есть ревизия консоли Xbox 360E под названием «Winchester». К сожалению, на данный момент эти модели не поддаются никакому взлому.
Setting Up the Project
The first step to getting Xbox controllers working is to make sure the correct drivers are installed on your computer. On Windows, wired Xbox 360 controllers generally work out-of-the-box. Wireless Xbox controllers might require additional drivers to work, which come with the wireless USB dongle. Xbox One controllers require drivers which can be found on the Xbox support site: http://support.xbox.com/en-US/xbox-one/accessories/controller-pc-compatibility
In this tutorial, we will be adding controller support to a brand new Unity project. Start up Unity, and go to File > New Project.
Необходимые чипы
Для установки фрибута вам нужно будет купить:
- Super Nand Flasher, либо аналогичные программаторы
- X360Run — подходит только для плат Corona или Trinity. Есть универсальный аналог Matrix Glitcher v3, который подходит для всех плат, но требует прошивки перед установкой.
- Post Fix Adapter. На нём можно сэкономить и припаяться к процессору приставки напрямую.
К плате Corona 4 ГБ вам нужно будет подпаять SD-карту:
Все эти чипы можно купить в специализированных магазинах. Также вам потребуется программа AutoGG, которую можно найти в интернете.
Подготовьте паяльник, флюс, припой и чистящий раствор (можно заменить спиртом).ВНИМАНИЕ! Все действия вы предпринимаете на свой страх и риск. Редакция не несет никакой ответственности за последствия
Если вы сомневаетесь в том, что сможете установить freeboot самостоятельно, обратитесь в специализированную мастерскую.
Настройка System на Xbox 360
Теперь нужно настроить DashLaunch на консоли:
- Заходим в XeX и запускаем программу DashLaunch;
- Включаем параметр PingPatch и выключаем Dev;
- Теперь нужно нажать RB, выбрать жесткий диск и нажать X;
- Далее необходимо выйти в меню FSD и открыть настройки;
- Во вкладке General Settings выбираем JQE360.com;
В соответствующих полях нужно ввести данные, указанные при регистрации, то есть логин и пароль.
Если перед глазами появилась надпись Successfully configured to server — все сделано правильно.
Теперь нужно запустить и настроить сам плагин. Для этого в настройках найдите Plugin Settings и запустите F3Plugin. Напротив Enable и Enable UPNP for port mapping должны стоять галочки. Жмем TEST.
Везде должна появиться надпись Pass. Что обозначает успешный вход на сервер.
Если напротив Data Port us и Broadcast Port us появилась надпись Pass — Вы можете создавать сервера самостоятельно и приглашать на него игроков. Если появилась надпись Fail — можно подключаться только к серверам других пользователей.
Если везде «Pass» — больше ничего делать не нужно — все работает. Настройка System на Freeboot завершена.
Зайдите в игру, нажмите Guide. Во вкладке System выберите «Lobby» и сверните меню той же кнопкой. В самой игре выберите игру по LAN и присоединитесь к любой комнате или создайте собственную.
Настройка System на Freeboot часто включает в себя изменение конфигураций роутера, через который приставка подключается к интернету.
В зависимости от производителя роутера, настройка портов может отличаться. Необходимую информацию можно найти в интернете.
Настройка роутера нужна только в том случае, если в плагине некоторые параметры имеют значение Fail.
С помощью HDMI
Этот метод обычно всегда стоит самым первым. Он простой, поэтому популярный. Если у вас есть этот кабель – то ли в комплекте, то ли вы его отдельно купили, — вы сможете обеспечить максимальное качество изображения. Естественно, то, которое предполагает программная составляющая приставки. В нашем случае это 1920х1080.
Чтобы подключить консоль, нужно посмотреть на интерфейсную панель, убедиться, что на ней есть интерфейс для HDMI. На первых вариантах этой модели её нет, если у вас более поздние модификации, можете использовать этот способ. То же самое нужно проверить и на телевизоре.
Вообще, со всем этим никаких проблем не должно быть. Выключите телевизор, соедините его с приставкой с помощью данного кабеля. Если у вас неплохая модель ТВ, то он сразу должен определить устройство и показать это на экране. Если сразу синхронизация не удалась, понадобится ваше вмешательство.

Зайдите в меню телевизора, найдите пункт с указанием источника сигнала. Его нужно поменять со стандартного INPUT на используемый HDMI. После все точно будет работать.
Как узнать файловую систему вашей флешки или диска.
Возможно, вам ничего не придется делать — ваша флешка уже может быть отформатирована в нужную файловую систему. Проверить это просто:
Подключите usb-накопитель к вашему компьютеру. Затем выберите пункт «Компьютер» в меню «Пуск». В списке устройств выберите вашу флешку или внешний диск (обычно он обозначается литерой E). Кликнете правой кнопкой мыши и в открывшемся меню выберите свойства:
В итоге вы увидите нужную вам информацию:
В примере на скриншоте флешка уже имеет нужный нам формат — FAT32. На ней можно записать игры и запускать их на Xbox. Если же вместо FAT32 у вас другая файловая система, например NTFS, носитель придется отформатировать.
Поэтому если на флешке или диске есть нужные вам данные переместите их на ваш компьютер или на другой диск.
Для форматирования мы будем использовать специальную утилиту fat32format
Скачайте её с сайта разработчика. Затем перейдите в свою папку загрузок и запустите файлguiformat. exe от имени администратора (нажать на файл правой кнопкой мыши и выбрать пункт «запуск от имени администратора»).
В списке Drive выберите диск, который будете форматировать. Убедитесь, что это внешний флеш-накопитель, а не винчестер вашего компьютера. Если диск выбран правильно, нажмите кнопку Start. В появившемся окне нажмите кнопку OK. Дождитесь окончания процесса. Ни в коем случае не выключайте компьютер, не закрывайте окно программы и не трогайте флешку!
После окончания форматирования выйдите из программы, нажав кнопку «Close».
Ваша флешка готова для использования с Xbox 360 freeboot.








