Как легко сделать гиперссылку в word и google документах: подробная инструкция
Содержание:
- Вариант 3: Использование макроса
- Search your favorite song right now
- 3. Как скопировать и вставить текст? Компьютер для начинающих
- 4. Как копировать дома в minecraft 2018
- 6. Как в майнкрафте: копировать, вставить и выделить текст.
- 7. Как скопировать текст и ставить в майнкрафт или наоборот!
- 9. Как скопировать текст с сайта если он не копируется
- 11. Как скопировать текст и вставить в майнкрафт
- 13. Как Копировать Текст И Вставлять В Майнкрафт Пе
- 14. Worldedit КАК КОПИРОВАТЬ И ВСТАВЛЯТЬ — Гайды Герона
- 16. УНИВЕРСАЛЬНОЕ КОПИРОВАНИЕ ТЕКСТА!
- 17. Как копировать текст с клавиатуры
- 18. КАК СКОПИРОВАТЬ ТЕКСТ ИЛИ ВСТАВИТЬ В МАЕНКРАФТЕ? ЛЕГКО.
- 19. Как КОПИРОВАТЬ ДОМА в Minecraft | Майнкрафт ЛАЙФХАК 09 GeronCraft
- 20. Как копировать дома в Minecraft.
- История[]
- Гиперссылка на место в стороннем документе или сформированной веб-странице
- Как скопировать и вставить текст на клавиатуре
- Как вставить скопированный текст
- Вставить гиперссылку, которая создает новый документ
- Многократная вставка
- Ссылка на текст в документе
- SignURLs Reloaded — удобные ссылки на табличках [1.12-1.8]
- Причина 2: Системная ошибка
- Как нажать клавиатурную комбинацию?
- Вырезание текста без удаления
- Вариант 1: Вставка ссылки из браузера
- Способ 2: Как создать ссылку на файл на общем диске, используя File Explorer (также работает для гиперссылки на папки или библиотеки)
- Гиперссылка на пустое электронное сообщение
- Копирование данных
- Мой путь к файлу не работает! Почему?
- Использование[]
- KOMMENTARE • 238
- Сочетания клавиш Microsoft Word
Вариант 3: Использование макроса
Последний вариант самый необычный и подходит в редких случаях. Чаще всего он применим, когда в таблице уже есть перечень ссылок, находящихся в рамках одного столбца, но при этом они неактивны. Активировать каждую при помощи представленных выше инструкций можно, но это займет много времени. Проще сделать это при помощи специального макроса.
-
Для начала через главное окно перейдите в меню «Параметры».
-
Выберите раздел «Настроить ленту» и поставьте галочку возле основной вкладки «Разработчик». Так вы обеспечите ее отображение в верхней панели программы, что нам сейчас и пригодится.
-
Примените изменения, вернитесь к таблице, перейдите на соответствующую вкладку и запустите оснастку «Visual Basic».
-
Дважды щелкните по файлу книги, чтобы справа отобразилось окно редактирования кода.
-
Вставьте туда оставленный ниже код, заменив значения «a2» на номер ячейки, с которой начинается активация ссылок, а «а» – на букву столбца.
Sub HyperSsylka() Dim cell As Range, ra As Range: Application.ScreenUpdating = False Set ra = Range(, Range("a" & Rows.Count).End(xlUp)) For Each cell In ra.Cells If Len(cell) Then cell.Hyperlinks.Add cell, cell Next cell End Sub Sub HyperSsylkaSelect() Dim cell As Range: Application.ScreenUpdating = False For Each cell In Selection If Len(cell) Then cell.Hyperlinks.Add cell, cell Next cell End SubСтроку для редактирования вы видите на следующем изображении.
-
Сохраните результат, нажав по соответствующей кнопке на панели сверху или используя сочетание клавиш Ctrl + S.
-
Закройте редактор кода и запустите окно «Макрос». Дважды щелкните по строке с созданным макросом для активации ссылок.
-
Все изменения выполняются автоматически, а далее вам остается только убедиться в том, что вместо обычного текста появились активные ссылки, переход по которым возможен (если в их содержимом действительно находится веб-адрес).
Все перечисленные варианты работают в любых ситуациях, а выбор зависит исключительно от того, с какой задачей столкнулись лично вы. Конечно, для активации одной ссылки не захочется создавать макрос, а вот для массовой обработки он окажется как никогда кстати.
Search your favorite song right now
- Published: 4 years ago
- Duration: 1:22
- By

CTRL+a выделить CTRL+c копировать СTRL+v вставить.
- Published: 4 years ago
- Duration: 0:48
- By

копировать-ctrl+c вставлять-ctrl+v выделять-ctrl+a.
3. Как скопировать и вставить текст? Компьютер для начинающих
- Published: 6 years ago
- Duration: 5:15
- By

Уроки компьютерной грамотности: как скопировать и вставить текст на ПК? Смотрите больше уроков.
4. Как копировать дома в minecraft 2018
- Published: 1 year ago
- Duration: 3:27
- By
Туториал по копированию и точной вставке построек в Minecraft. Также вы увидите как поворачивать постройки.
- Published: 4 years ago
- Duration: 12:48
- By

Больше пошаговой информации здесь: http://pc-prosto.com.ua/3stYT.
6. Как в майнкрафте: копировать, вставить и выделить текст.
- Published: 3 years ago
- Duration: 1:05
- By

Как копировать: CTRL+c. Как вставить: СTRL+v. Как выделить: CTRL+a. СПАСИБО ЗА ПРОСМОТРЫ. Я в ВК: .
7. Как скопировать текст и ставить в майнкрафт или наоборот!
- Published: 3 years ago
- Duration: 1:44
- By

CTRL+a выделить CTRL+c копировать СTRL+v вставить мой скайп andrui35 лаунчер http://simpleminecraft.ru/ сервер .
- Published: 5 years ago
- Duration: 2:29
- By

Выпуск №2 Скопировать и Вставить с помощью клавиатуры.
9. Как скопировать текст с сайта если он не копируется
- Published: 3 years ago
- Duration: 8:42
- By

Три самых простых и быстрых способа скопировать содержимое страниц с сайта на котором стоит защита.
- Published: 4 years ago
- Duration: 2:07
- By

Ставте лайки подписывайтесь.
11. Как скопировать текст и вставить в майнкрафт
- Published: 2 years ago
- Duration: 1:30
- By

Заходи играй зарабатывай деньги проверенно приводи друзей вот ссылка http://rich-birds.org/?i=1455868.
- Published: 1 year ago
- Duration: 2:02
- By

Я надеюсь что вам понравится поехали.
13. Как Копировать Текст И Вставлять В Майнкрафт Пе
- Published: 10 months ago
- Duration: 3:06
- By

Если Лень Искать Приложения то жми сюда-https://play.google.com/store/apps/details?id=org.pocketworkstation.pckeyboard.
14. Worldedit КАК КОПИРОВАТЬ И ВСТАВЛЯТЬ — Гайды Герона
- Published: 1 year ago
- Duration: 3:58
- By

КАК КОПИРОВАТЬ И ВСТАВЛЯТЬ в Worldedit (сингплеер, Майнкрафт на ПК) Подписка на канал https://goo.gl/KNAsFY .
- Published: 5 years ago
- Duration: 6:46
- By

ТОП 10 горячих комбинаций клавиш.
16. УНИВЕРСАЛЬНОЕ КОПИРОВАНИЕ ТЕКСТА!
- Published: 2 years ago
- Duration: 1:36
- By

️Ссылка на канал Ars TV https://www.youtube.com/channel/UCPza5FbRXlh8iKJK9paIZWg ️Ссылка на приложение Universal Copy .
17. Как копировать текст с клавиатуры
- Published: 3 years ago
- Duration: 4:31
- By
И теперь не игра а помощь тем кто не умеет копировать текст/Ссылки если помог ставь лайк.
18. КАК СКОПИРОВАТЬ ТЕКСТ ИЛИ ВСТАВИТЬ В МАЕНКРАФТЕ? ЛЕГКО.
- Published: 1 year ago
- Duration: 2:45
- By

ВСЕМ ПРИВЕТ ВЫ НА КОНАЛЕ KolyaPlay СЁДНЯ Я ВАМ ПОКАЖУ КАК СКОПИРОВАТЬ ИЛИ ВСТАВИТЬ ТЕКСТ В .
19. Как КОПИРОВАТЬ ДОМА в Minecraft | Майнкрафт ЛАЙФХАК 09 GeronCraft
- Published: 3 years ago
- Duration: 6:16
- By

Как КОПИРОВАТЬ ДОМА в Minecraft Minecraft ЛАЙФХАК 09 GeronCraft (Minecraft World Edit) ▻ Больше Крутых Гайдов .
20. Как копировать дома в Minecraft.
- Published: 5 years ago
- Duration: 13:09
- By

Туториал по копированию и точной вставке регионов в Minecraft. Особенности, нюансы, и возможности изменения.
История[]
| Официальный выпуск Java Edition | |||||
|---|---|---|---|---|---|
| 1.3.1 | 12w17a | Добавлена книга с пером. | |||
| 1.7.2 | 13w36a | Книгу с пером теперь можно совместить с написанной книгой для её копирования. | |||
| 1.8 | 14w05a | При копировании написанной книги она будет отмечена как «Копия оригинала» или «Копия копии». | |||
| Статус копирования книги (то есть, оригинал, копия оригинала и копия копии) отображается отдельной строкой в подсказке, под именем автора. | |||||
| Копия копии не может быть скопирована. | |||||
| 14w25a | Теперь используются текстовые компоненты JSON с новым тегом . | ||||
| 1.13 | 17w47a | Числовой ID предмета стал равен 386. | |||
| Официальный выпуск Bedrock Edition | |||||
| 1.2 | beta 1.2.0.2 | Добавлена книга с пером. | |||
| 1.4 | beta 1.2.14.2 | Книги с пером теперь можно обнаружить в сундуках кладов. | |||
| 1.6 | beta 1.6.0.1 | Страницы теперь можно переворачивать. | |||
| Legacy Console Edition | |||||
| Добавлена книга с пером. |
Гиперссылка на место в стороннем документе или сформированной веб-странице
Как сделать в Ворде ссылку на место в документе или веб-странице, сформированной в программе? Первое, с чего вы начинаете – это отметка точки, к которой ссылка будет непосредственно вести.
Работа с местом назначения гиперссылки
Чтобы добиться желаемого результата, необходимо проследовать элементарной инструкции:
- Используя метод, описанный выше, добавьте закладку в веб-страницу или же текстовый документ, который является конечным.
- Теперь откройте тот компонент, в котором должна размещаться активная ссылка на место в документе, открытом ранее.
- Выделите объект, который должен содержать в себе формируемую гиперссылку. Кликните по нему ПКМ, чтобы в контекстном меню выбрать вариант «Гиперссылка…».
Перед вами появится окно, где реализуются различные настройки. Например, в блоке «Связать с» выберите вариант «файлом, веб-страницей». Что касается раздела «Искать в», укажите путь к тому файлу, в котором была сформирована закладка.
Открытая вкладка «Вставка гиперссылки» содержит в нижней части кнопку «ОК». Нажмите по ней, чтобы завершить процедуру.
Дополнительная информация. По сути, сейчас вы добавили гиперссылку в том документе, который был создан. Она ведёт на место в другом компоненте (может быть представлен документом или веб-страницей). Что касается подсказки, по умолчанию она выглядит как путь к первому файлу, который содержит закладку. Чтобы изменить подсказку, воспользуйтесь методом, который описан выше.
Добавление ссылки
Второй шаг в вопросе, как сделать в Ворде ссылку, касается её непосредственного добавления:
- Откройте документ и выделите то, что в дальнейшем превратится в гиперссылку.
- Кликнув ПКМ, отобразится контекстное меню. Выберите опцию «Гиперссылка…», как это делалось ранее.
- Отобразится диалоговое окно для реализации настройки. Что касается раздела, укажите вариант «Место в документе».
- В списке вы должны выбрать либо заголовок, либо закладку. Именно сюда и будет ссылаться активная ссылка.
В конце настройте подсказку, чтобы всё выглядело так, как вам необходимо. После этого жмите на «ОК» для сохранения внесённых изменений.
Есть несколько советов, о которых нужно помнить. Тогда вы будете полноценно разбираться в вопросе, как сделать в Ворде ссылку:
- Если не знали, то вы можете ссылаться на места в документах, сформированных при помощи других программ пакета MS Office. О чём в данном случае речь? Например, подойдут документы Excel или PowerPoint. Популярные продукты, которые пользуются спросом и гарантируют качественный функционал.
- Если хотите создать ссылку на место в книге Excel, потребуется воспользоваться специальной схемой построения данных. Во-первых, вы должны создать в ней имя. Во-вторых, потребуется в гиперссылке в конце имени ввести символ решетки «#». В-третьих, за ней указывается непосредственно имя файла Excel.
- Если хотите реализовать операцию для PowerPoint, действуйте по аналогии. Отличие лишь в том, что после решетки нужно указать номер желаемого слайда.
Как скопировать и вставить текст на клавиатуре
Самый быстрый способ скопировать текст на клавиатуре, это выделить его и нажать сочетание клавиш Ctrl + C . Потом перейти туда, куда вы хотите этот текст вставить (например, в Ворд), и нажать сочетание клавиш Ctrl + V .
И
На заметку . Также можно воспользоваться другим сочетанием клавиш: Ctrl + Insert , чтобы скопировать, и Shift + Insert , чтобы вставить. А еще можно комбинировать сочетания. Например, копировать через Ctrl + C , а вставлять через Shift + Insert .
Есть и другой способ: вместо сочетания клавиш использовать кнопку контекстного меню.
Она находится на клавиатуре между Alt и Ctrl справа:
А еще вместо копирования можно вырезать текст. Это значит удалить его из одного места, чтобы потом добавить в другое. Сочетание клавиш для этой операции Ctrl + X.
Сейчас я покажу, как копировать и вставлять с помощью клавиатуры. Для этого возьму кусочек текста из интернета и перенесу его в Ворд.
1 . Сначала нужно выделить то, что хотим скопировать. Проще всего это сделать мышкой.
Наводим курсор в самое начало текста – ставим его перед первой буквой.

Теперь нажимаем на левую кнопку мыши и, не отпуская ее, обводим курсором ведь текст, который нужно скопировать. Когда он закрасится, отпускаем кнопку мыши.

2 . Теперь нужно нажать Ctrl на клавиатуре и, не отпуская ее, нажать на клавишу C. После этого отпустить обе клавиши.
Таким образом выделенная информация скопируется. Теперь ее нужно вставить.
3 . Открываем программу Ворд: Пуск – Программы – Microsoft Word. Чтобы вставить туда текст, нажимаем Ctrl и, не отпуская, клавишу V (русскую М).
Текст добавляется в программу, после чего отпускаем клавиши.

- Выделили;
- Нажали Ctrl и C;
- Перешли туда, куда нужно добавить текст;
- Нажали Ctrl и V.
Точно таким же образом можно копировать и вставлять не только текст, но и файлы и папки на компьютере.
Как вставить скопированный текст
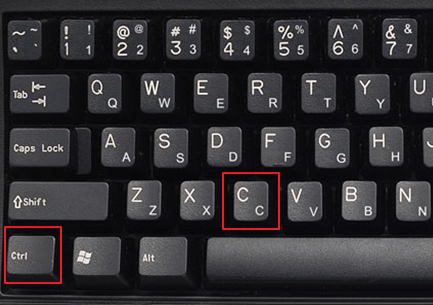

После того как текст скопирован или вырезан, его можно вставить в нужное вам место. Для этого перейдите в программу, в которую нужно вставить текст, установите курсор в нужном месте документа и нажмите комбинацию клавиш CTRL-V. Комбинация CTRL-V нажимается аналогичным образом, сначала зажимаете клавишу CTRL, а потом нажимаете на клавишу V. Расположение клавиш CTRL-V на клавиатуре отмечено на картинке внизу.
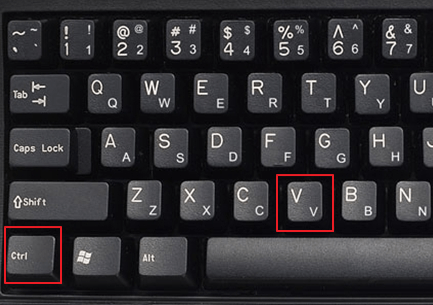
Кроме этого, на клавиатуре есть и другие клавиши, которые можно использовать для копирования и вставки текста. Например, можно применять комбинации с использованием клавиш CTRL, SHIFT, INSERT и DELETE.
- CTRL-INSERT – скопировать выделенный текст (аналог CTRL-C);
- SHIFT-DELETE – вырезать выделенный текст (аналог CTRL-X);
- SHIFT-INSERT – вставить скопированный текст (аналог CTRL-V);
Все описанные выше комбинации работают в абсолютном большинстве программ и операционных систем. Поэтому, если вы их запомните, то это значительно упросит вам работу за компьютером.
Вставить гиперссылку, которая создает новый документ
Вы также можете вставить ссылку, которая при нажатии на нее, создаст новый пустой документ «Microsoft Word». Эта опция может быть полезна при создании целого набора связанных документов.
Выделите текст, который вы хотите задать в виде ссылки, и откройте окно «Вставка гиперссылки». Вы можете воспользоваться любым, ранее описанным, способом. Например, щелкните по выделенному тексту правой кнопкой мыши и в открывшемся меню выберите раздел «Гиперссылка».
В окне вставки гиперссылки выберите в левой панели кнопку «Новый документ». В разделе «Имя нового документа» введите имя, которое вы хотите использовать для нового документа. Установите в разделе «Когда вносить правку в новый документ» флажок в одной из двух ячеек: «позже» или «сейчас», – ячейки определяют порядок редактирования вновь созданного документа. При выборе варианта редактирования нового документа «сейчас», «Microsoft Word» создаст новый документ и откроет его незамедлительно.
В разделе «Путь» отображено место хранения будущего документа. Вы можете оставить предлагаемый вариант или указать другой путь для хранения вашего нового документа. Нажмите кнопку «Изменить» и выберите новое хранилище.
По окончанию, нажмите клавишу «Ввод» на клавиатуре или кнопку «ОК» для сохранения указанных параметров гиперссылки.
Полную версию статьи со всеми дополнительными видео уроками читайте в нашем …
Многократная вставка
Очень часто требуется вставить один и тот же фрагмент текста в разные места. Если такая правка не подразумевает использование автоматического поиска и замены, то она может превратиться в настоящее испытание для автора или редактора. Перемещаться по тексту удобнее при помощи мыши, а вставлять текст – при помощи клавиатуры. Постоянно нажимать две клавиши очень неудобно – это приводит либо к ошибкам, либо к неприятным физическим ощущениям (так как рука должна постоянно находиться в одной и той же позе и делать одинаковые движения). Поэтому в таких случаях целесообразно знать, как вставить текст с помощью клавиатуры многократно. Очень удобно использовать функцию повтора операции.
Сделайте первый раз вставку тем способом, который вы считаете удобным, а затем нажимайте функциональную клавишу F4 (повтор).
Ссылка на текст в документе
Данная возможность очень сильно может помочь для грамотного оформления документа. Особенно актуально при больших объемах. Представьте, что в реальной книге вам не придется листать до нужной главы, посмотрев оглавление, а просто можно нажать на нее и вы моментально окажетесь на нужном месте.
Тут то же самое и поэтому мы сейчас рассмотрим эту возможность, чтобы вы потом могли сделать гиперссылку в содержании или на список литературы.
Здесь наши действия будут немного отличаться. Нам потребуется перед добавлением ссылки сделать закладку из того текста, на который потребуется сослаться позже.
Для примера я решил взять предыдущую статью про табуляцию и на ее примере сделать ссылку на заключение. Специально для этого я сделал содержание.
Выделяем текст нужного фрагмента и переходим в меню «закладка». Как туда попасть было рассказано выше.
Пишем любое подходящее имя. Для закладки нужно имя из одного слова, учтите. После этого нажимайте кнопку «Добавить».
Теперь возвращаемся к началу документа, где обычно располагается содержание. Выделяем нужный текст и переходим в меню настроек гиперссылок.
- Выбираем кнопку «Место в документе» в блоке «связать с».
- Выбираем созданную нами закладку.
- Нажимаем ОК
Эти действия позволят нам сделать очень удобное содержание, которое поможет вам и читающему человеку легче читать и ориентироваться по страницам. Удобно и главное красиво! Вот мы и разобрались в вопросе, как сделать гиперссылку в ворде.
SignURLs Reloaded — удобные ссылки на табличках [1.12-1.8]
Вы сталкивались с проблемой, когда вам было необходимо разместить гиперссылку на табличке, но это было сложно и нудно, а чаще всего вообще не получалось? SignURLs Reloaded изменит это и позволит сделать табличку с одним словом ней, и при нажатии в чате будет появляться соответствующая ссылка! Круто, да?
: слово , которое должно быть на табличке для того, чтобы получить ссылку: ссылка , которая будет показана при нажатии на SignURL знак (если вы забыли адрес http:// , то ничего страшного, этот плагин автоматически добавляет его за вас): (Опционально) дополнительное разрешение, необходимое для использования таблички. (Если вам не нужно это, вы должны использовать «null».
В первой строке должно быть написано (обязательно)
Вот шаблон для создания таблички:
Если вы сделали все правильно, то загорится зеленым цветом и вы получите уведомление
Как установить minecraft?
- Установите последнюю версию JAVA
- Скачайте и запустите лаунчер
- Создайте профиль со желаемым ником
- Выберите нужную версию
- Нажмите «Установить»
- Готово
*Чтобы создать профиль нажмите на «+», впишите ник и кликните по «Сохранить» **Как только завершиться загрузка игра автоматически будет запущена
Minecraft Wiki перестала быть официальной «энциклопедией Minecraft»
Портал Minecraft Wiki считался официальной вики, посвящённой Minecraft, с 2011 г., когда Mojang и Curse заключили соглашение.
Причина 2: Системная ошибка
Если ссылка прописана правильно и все равно не осуществляет переход в браузер при нажатом CTRL+щелчок мыши, при этом появляется окно с сообщением «Данная операция отменена в связи с ограничениями на оборудовании. Свяжитесь с системным администратором» или «Это действие запрещено политикой организации. Для получения дополнительных сведений обратитесь в службу поддержки.», это говорит о системном сбое. Вы можете устранить его, поочередно выполняя предложенные далее способы.
Способ 1: Назначение другого приложения браузером по умолчанию
Чаще всего указанные ошибки появляются, когда браузером по умолчанию является не Internet Explorer. Сбой в переопределении обязанностей вызван инсталляцией либо Google Chrome, либо Opera и назначением их браузером по умолчанию. Если удалить указанные веб-обозреватели, проблема может сохраниться. Для этого переопределяют обязанности на Mozilla Firefox.
На примере последнего и рассмотрим, как назначить браузером по умолчанию другую программу:
- Откройте веб-обозреватель, при первом запуске обычно появляется окно о необходимости назначить конкретный браузер программой по умолчанию.
Если этого не произошло, кликните три горизонтальные черты для вызова основного меню и щелкните на «Настройки».
Во вкладке «Основные» в категории «Запуск» есть кнопка «Установить по умолчанию», кликните на нее.
Пример, как это же сделать в Яндекс.браузере.
Способ 2: Файл .CMD
Указанные выше ошибки иногда появляются после удаления Гугл Хрома.
- В таком случае закройте все программы из пакета MS Office и запустите Internet Explorer. Когда веб-обозреватель откроется, нажмите на шестерёнку и перейдите в «Свойства обозревателя».
При появлении нового диалогового окна перейдите во вкладку «Программы» и нажмите на ссылку «Использовать браузер Internet Explorer по умолчанию», а после – на «ОК». Закройте IE.
Для устранения проблемы неоткрывающихся ссылок в Ворде запустите Блокнот («Пуск» – «Все программы» – «Стандартные» – «Блокнот»), скопируйте и вставьте приведенный ниже текст. Назовите файл MSO_Hyperliks.CMD и сохраните его на рабочий стол, после чего закройте Блокнот.
Сделайте копию реестра операционной системы, после чего запустите исполняемый файл от имени администратора. Для этого кликните правой кнопкой мыши по файлу и выберите соответствующий пункт. Когда появится сообщение о необходимости указать пароль администратора, сделайте это или кликните на «Продолжить». Редактор реестра выдаст уведомление, после чего вам остается нажать «Да».
Подробнее:
Способ 3: Редактор реестра
Указанный алгоритм сработает в отношении Гугл Хрома.
- Зайдите в «Редактор реестра»: воспользуйтесь клавишами Win+R, и когда появится диалоговое окно «Выполнить», пропишите команду и щелкните «ОК».
Подробнее: Способы запуска «Редактора реестра» в Windows 10
Раскройте категорию HKEY_CLASSES_ROOT и найдите папку «.html». При одиночном клике на указанный объект справа отображаются 3 файла, в числе которых есть файл «По умолчанию».
Дважды кликните по нему и в поле «Значение» пропишите и нажмите «ОК», закройте «Редактор реестра», перезапустите все приложения Microsoft Office и проверьте работоспособность ссылок.
Если главным браузером является Mozilla Firefox, тогда повторите пункты 1-3, но в поле «Значение» укажите . Так же закрываете «Редактор реестра», перезапускаете офисные программы и проверяете функционал.
Если ссылки не открываются ни в одном веб-обозревателе, тогда создайте в указанном ниже расположении реестра файл под названием «command».
Чтобы это сделать, перейдите по пути , убедитесь, что папки «command» в указанной директории не существует и создайте ее. Для этого однократно кликните на папку «open» и справа кликните правой кнопкой мыши, выберите «Создать» – «Раздел».
В левом столбце появится новая папка, ее название нужно изменить на и нажать Enter. Перезагрузите компьютер и проверьте работоспособность ссылок в Ворде.
Способ 4: Очистка компьютера специальными программами
Этот метод как последняя инстанция в решении появившихся проблем. Установите CCleaner и проведите чистку компьютера: накопителя, реестра, оперативной памяти и т.д.
Подробнее: Как пользоваться программой CCleaner
Также помощником в борьбе с временными файлами является Auslogics BoostSpeed. Его расширенная функциональность позволяет проводить генеральную «уборку» компьютера и ускорять его работоспособность.
Подробнее: Как удалить временные файлы в Windows 7
Опишите, что у вас не получилось.
Наши специалисты постараются ответить максимально быстро.
Как нажать клавиатурную комбинацию?
Клавиатурная комбинация — это сочетание клавиш, которые нужно нажать одновременно. Они предназначены для упрощения работы за компьютером. Конечно, когда пользователь не знает клавиатурных комбинаций, это не только не упрощает работу, сколько усложняет, однако несколько тренировок, и клавиатурные комбинации, в частности, вставка текста с помощью клавиатуры, будет проходить на автомате.

Итак, чтобы нажать клавиатурную комбинацию CTRL + V, сначала нажмите на клавиатуре клавишу CTRL, затем, не отпуская ее, нажмите клавишу V. Если все правильно сделали, то текст вставится в нужном месте.
Использование клавиатурных комбинаций является признаком хорошего тона, и ни один пользователь, называющий себя опытным, умелым или грамотным, не может считаться таковым, если не знает или не использует базовые клавиатурные комбинации.
Спасибо за Вашу оценку. Если хотите, чтобы Ваше имя стало известно автору, войдите на сайт как пользователь и нажмите Спасибо еще раз. Ваше имя появится на этой стрнице.
Есть мнение?Оставьте комментарий
Вы можете разместить на своём сайте анонс статьи со ссылкой на её полный текст
Вырезание текста без удаления
Перемещение текста клавишей F2 иногда неудобно: например, если место для вставки еще не определено или если нужно дублировать вставку.
В этих и других случаях можно воспользоваться так называемой функцией вырезания: программа удалит текст, но запомнит его в буфере обмена. Для того необходимо запомнить сочетание Ctrl + X (латинская) и/или Shift + Del.
В целом отказ от копирования и вставки мышью может значительно ускорить работу, уменьшить физическую нагрузку на ту руку, которая работает мышью, и уменьшить количество ошибок (сделает работу более четкой и точной).
После того как текст скопирован тем или иным способом, его нужно вставить в документ или поле ввода браузера, однако некоторые сервисы и программы не дают использовать обычный способ вставки текста через правую кнопку мыши — Вставить. Необходимо вставлять текст с помощью клавиатуры. Как это сделать?
Для вставки ранее скопированного текста есть специальная клавиатурная комбинация CTRL + V, нажав которую мы даем компьютеру команду вставить текст из буфера обмена (памяти) компьютера.
Для копирования текста нужно выполнить алгоритм:
- выделить нужный фрагмент текста в источнике, который нужно скопировать;
- скопируйте текст любым способом, например, CTRL +C;
- вставьте курсор (мигающую палочку) в нужную часть текста, куда нужно вставить текст;
- нажмите клавиатурную комбинацию CTRL +V.
Вариант 1: Вставка ссылки из браузера
Excel работает таким образом, что при копировании ссылки из адресной строки веб-обозревателя она сразу же становится активной. Используйте этот метод, если нужно вставить новые строки в таблицу, а не редактировать уже существующие. Найдите требуемую страницу в браузере и скопируйте ее, выделив и используя комбинацию клавиш Ctrl + C.
Прочитайте текст на всплывающей подсказке, появляющейся при наведении курсора на саму ссылку: в ней есть информация о том, что переход происходит при одинарном нажатии, а для выделения необходимо кликнуть и удерживать кнопку мыши. Это поможет разобраться с редактированием, если ранее вы с ним не работали.
Способ 2: Как создать ссылку на файл на общем диске, используя File Explorer (также работает для гиперссылки на папки или библиотеки)
Второй метод применяется к файлам, папкам и библиотекам, которые вы уже открыли для общего доступа на своем компьютере Windows. Если вам интересно, как создать ссылку на файл на общем диске, этот метод тоже подойдет.
Откройте проводник , перейдите в раздел «Сеть» и дважды щелкните или дважды нажмите на ПК, где найден файл, папка или библиотека, которую вы хотите связать.

Это показывает вам список всех папок, которые используются в сети. Просматривайте, пока не найдете конкретный файл, папку или библиотеку, для которой вы хотите прямую ссылку.

Удерживая нажатой клавишу «Shift» на клавиатуре, щелкните правой кнопкой мыши файл, папку или библиотеку, для которой требуется ссылка. Затем выберите «Копировать как путь» в контекстном меню.

Если вы используете Windows 10, вы можете также выбрать пункт (файл, папка, библиотека) и нажмите кнопку или нажмите на «Копировать в пути» кнопке из File Explorer, домашней вкладки.

Затем вставьте ссылку в приложение или документ, где вы хотите, чтобы это было. У вас должно быть что-то похожее на это:


Гиперссылка на пустое электронное сообщение
Данный раздел будет содержать информацию, которая уже озвучена в подзаголовке. Следовательно, нужно лишь приступить к элементарной инструкции:
- На листе вам необходимо выделить то содержимое, которое впоследствии станет гиперссылкой.
- Теперь откройте вкладку «Вставка» и по аналогии с предыдущем случаем выберите опцию «Гиперссылка».
Отобразится диалоговое окно. Вам необходимо выбрать пункт «Электронная почта» в разделе «Связать с»
Чтобы найти его, обратите внимание на нижнюю часть.
Вам предложат несколько полей для ввода соответствующей информации. Во-первых, укажите интересующий вас электронный адрес
Во-вторых, вы можете вписать тему сообщения. Чтобы это сделать, воспользуйтесь отдельной строкой.
Дополнительная информация. Некоторые почтовые клиенты и браузеры не распознают строку темы. Следовательно, она не играет самую ключевую роль. Между тем, указать её лишним точно не будет.
Как и в предыдущем случае, вы можете дополнить гиперссылку подсказкой. При наведении курсора будет отображаться та или иная информация, которая должна быть полезной. В случае, если вручную вы ничего не введёте, система предложит свой вариант. Если быть точнее, выводится «mailto». Вслед за этим текстом отображается электронный адрес и тема.
Ещё один способ, как сделать в Ворде ссылку – просто вставить адрес электронной почты в документ. Нужно лишь добавить элемент без кавычек и нажать на пробел или Enter, чтобы реализовать активацию. Подсказка будет добавлена по умолчанию.
Копирование данных
Для того чтобы поместить выделенный текст в буфер обмена нажимают Ctrl + C.
Это сочетание копирует данные в память, которая, в зависимости от вида и версии редактора, может содержать от 1 до 24 объектов, вставляемых по мере надобности в документ.
Расположение клавиш для копирования.
Пользоваться клавишей Ctrl можно не только для выделения данных, но и для их быстрого перемещения.
Нет никакой необходимости копировать текст, если, выделив, его можно просто переместить на новое место – при этом на старом информация исчезнет.
Однако если необходимо не убрать скопированную информацию, а оставить её на том же месте, перед перемещением нажимают Ctrl.
И теперь текст получается скопированным – но гораздо быстрее, чем с помощью стандартных методик.
Хотя копировать так данные удобно, только если место первоначального и конечного их размещения находятся на одной странице.
Мой путь к файлу не работает! Почему?
В некоторых случаях создаваемые вами ссылки на файлы могут не работать. Есть несколько возможных причин. Вот что вы можете попробовать:
Независимо от того, хотите ли вы создать ссылку на файл, папку или библиотеку, в некоторых приложениях вам может потребоваться ввести «file:///» перед сетевым путем, например так:

В других случаях, в зависимости от приложений, в которые вы хотите поместить ссылки на файлы, вам также может понадобиться вручную заменить все пустые места в путях ссылок следующим текстом: %20. Вот пример:

Существует также вероятность того, что в некоторых старых версиях Windows или в других операционных системах обратные слеши сетевых путей не распознаются. В этом случае вы можете попробовать заменить все обратные косые черты (\) на прямые косые черты (/).

Наконец, обратите внимание, что, что бы вы ни делали, в некоторых приложениях ссылки на файлы просто не работают как обычные ссылки. Так обстоит дело с большинством веб-браузеров и чатов, которые рассматривают эти локальные ссылки как угрозы безопасности
Однако, несмотря на это, пользователь, который получает вашу ссылку на файл, может по-прежнему использовать ссылку для доступа к этому файлу, папке или библиотеке. Все, что ему нужно сделать, это скопировать и вставить ссылку в адресной строке (его или ее) Проводника и нажать Enter.

Использование[]
Коды цветов (вместо решеток ставить знак параграфа §)
Для того, чтобы открыть книгу, возьмите её в руку и щёлкните ПКМ. По нажатию кнопки Готово книга запишется. Чтобы продолжить её писать, необходимо опять щёлкнуть ПКМ с книгой в руке. Чтобы подписать книгу, надо открыть её и нажать кнопку Подписать, после этого можно будет или окончательно подписать книгу кнопкой Подписать и закрыть или отменить подписание книги кнопкой Отмена и дописать её.
Книга с пером позволяют игрокам сохранять в игре свои собственные тексты. В книге 100 страниц[только для JE] или 50[только для BE] до 256 символов каждая, страница может содержать до 13 строк. Это позволяет хранить в книге до 12800 символов.
Книга может быть подписана, после чего её дальнейшее редактирование невозможно. Название книги состоит из любой строки до 16 символов и подписи вида «by Player», указывающей имя подписавшего книгу. Подпись будет показана при наведении курсора на книгу в инвентаре. Подписанная книга принимает иконку обычной книги со слегка изменённым балансом цветов, а также переливается, как зачарованные вещи или золотое яблоко.
Также можно применить стиль к тексту, используя символ — § (Знак параграфа), который может быть скопирован и вставлен в книгу.
- § + K создаёт беспорядочно изменяющиеся символы (вы можете увидеть такой сплэш в меню). Не работает на некоторых языках и с некоторыми символами.
- § + L создаёт жирный текст.
- § + M создаёт зачеркнутый текст.
- § + N создаёт подчеркнутый текст.
- § + O создаёт текст с курсивом.
- § + — f (шестнадцатеричный) создаёт цветной текст. См. коды цветов.
- § + R возвращает стиль текста к нормальному.
KOMMENTARE • 238
Ему уже лет 15 точно есть
Я тебе лайк поставлю
Спс бро ты мне помог
*ОФИГЕТЬ КАК ТЫ ИГРАЕШЬ С ЛАГАМИ. РАССКАЖИ МНЕ!*
Блин хватит гнать на поцана, он не виноват что у него такой комп, он только начинает снимать (Сорян если снимаешь уже давно) НОО даже с такими лагами поц осмелился записать познавательный видос, с меня лайк поц топ спс
Вот это я согласен! У мя у самого лагает! Пж можешь помоч? Добить 50подп!
Видео тупее никогдня не видео
Спс бро помог. Лайк: подписка.
спс помог, братан!
Такими лагами ни играе настрои маенкрафть
ОООООООООО КАК ЛОГАЕТТ. Но помог =)
он снимает ещё и в яндексе сидит так что не надо тут про лаги базарить ясно а пацан молочик спс помог.
спасибо большое просто ОГРОМНОЕ но поменяй интро если чё найди меня в вк я подскажу как норм интро слепить вот я в вк Pro Game там анимешник стоит
Хера у него слайд шоу
Это только для компьютеров.((((
фигня вообще нажимаю нечего не происходить
спасибо большое помог
спс реально помог без рофлов чесно лайк
Ну конечно это хрень почти все знают,но я копировать в майне не мог так что спасибо!
Снимай много видио
Спасибо ты мне помог для тех кто не понял сочетание клавиш Ctrl это контр а в это v по ангиски одновремена жми
Сочетания клавиш Microsoft Word
В программе Ворд можно работать не только при помощи мышки, но и используя комбинации клавиш. Это удобно, особенно, если приходится часто выполнять одни и те же действия.
Работа с документами:
Перемещение по тексту:
- Стрелки : перемещение мигающего курсора по тексту. Находятся на цифровой части клавиатуры (обычно внизу). Стрелки вправо и влево перемещают курсор на одну букву, вверх и вниз – на одну строку.
- Ctrl + стрелка вправо/влево : перемещение мигающего курсора на одно слово.
- End : переход в конец строки.
- Ctrl + End : переход в конец документа.
- Home : переход в начало строки.
- Ctrl + Home : переход в начало документа.
- Page Up и Page Down : двигает документ вверх и вниз относительно мигающего курсора.
- Shift + стрелка вправо/влево : символ (буква).
- Ctrl + Shift + стрелка вправо/влево : слово.
- Shift + стрелка вверх/вниз : строка.
- Ctrl + Shift + стрелка вверх/вниз : абзац.
- Shift + End : от мигающего курсора до конца строки.
- Shift + Home : от мигающего курсора до начала строки.
- Ctrl + Shift + End : до конца документа.
- Ctrl + Shift + Home : до начала документа.
- Shift + Page Up или Page Down : вверх и вниз на один экран.
- Ctrl + A : выделение всего документа.
- Ctrl + B : полужирное начертание.
- Ctrl + I : курсивное начертание.
- Ctrl + U : подчеркнутое начертание.
- Ctrl + D : настройка шрифта.
- Ctrl + L : выравнивание по левому краю.
- Ctrl + E : выравнивание по центру.
- Ctrl + R : по правому краю.
- Ctrl + J : по ширине.
- Ctrl + M : двигает абзац вправо.
- Tab : красная строка.
- Ctrl + Shift + L : маркированный список.
- Ctrl + Shift + * : непечатаемые символы.
- Ctrl + 1 : одинарный междустрочный интервал.
- Ctrl + 2 : двойной интервал.
- Ctrl + 5 : полуторный интервал.
- Ctrl + пробел : очистка формата у выделенного текста (сброс на шрифт по умолчанию).
- Ctrl + Z : отменить последнее действие.
- Ctrl + Y или F4 : повторить последнее действие.
- Backspace : удаляет один символ (букву) перед мигающим курсором.
- Ctrl + Backspace : удаляет одно слово перед мигающим курсором.
- Delete : удаляет один символ (букву) после мигающего курсора.
- Ctrl + Delete : удаляет одно слово после мигающего курсора.
Это далеко не все горячие клавиши программы Ворд. С полным списком вы можете ознакомиться на официальном сайте.
Кроме горячих клавиш есть другой способ работы в Ворд с клавиатуры:
- Нажмите Alt.
- В верхней части программы появятся иконки букв.
- Нажмите на клавишу с нужной буквой и используйте предложенные сочетания.


Теперь нажимаем сочетание ФР (две клавиши сразу).
Все мы пассажиры одного корабля по имени Земля
Быстрая навигация по статье








