Как перенести игры стим на другой диск
Содержание:
- изменяем адрес папочки «Загрузки», применив реестр
- Способ третий: использование стороннего софта
- Как переместить установленные приложения и программы в Windows 10
- Как переместить установленные игры на ПК на новый жёсткий диск
- Как перенести программы на другой диск, например с C на D
- Почему вы должны переносить игры Steam
- Переносим игру в Origin
- Использование SSD
- Современные приложения
- как переместить папку загрузки на диск д или любой другой
- Как переместить установленные приложения
- Можно ли изменить загрузки для телефона на Android?
- Как перенести игры Origin на другой диск
- Microsoft Store (семейный доступ)
изменяем адрес папочки «Загрузки», применив реестр
Кроме этих двух способов, поменять расположение папочки возможно, применив реестр. Итак, начинаем:
- Открываем реестр на ПК. Для этого нажимаем Win+R;
- В появившееся окошко «Выполнить» нужно ввести следующее сочетание: regedit
- У нас появляется окошко «Реестра». Мы должны пройти по следующему адресу: HKEY_CURRENT_USER\Software\Microsoft\Windows\CurrentVersion\Explorer\Shell Folders
- Теперь нам осталось выбрать команду: {374DE290-123F-4565-9164-39C4925E467B}, после этого, необходимо кликнуть по ней ПКМ;
- В ниспадающем меню мы выберем команду «Изменить»;
- У нас появилось новое окошко. Тут нам нужно поменять адрес над строчкой «Значение» на тот, который мы решили выбрать для этой папочки;
- Перезагружаем ПК.
Способ третий: использование стороннего софта
Если стандартные способы не подошли для нужной вам программы, или же у вас на компьютере слишком много приложений, которые нужно переместить, можно задействовать стороннее ПО.
Переместить программы можно, например, с помощью бесплатной версии EaseUS Todo PCTrans:
- Переходим на сайт EaseUS Todo PCTrans;
- Нажимаем на «Free Download» и скачиваем программу;
- Открываем приложение и нажимаем «Установить»;
-
В окне программы кликаем на кнопку «Начать сейчас»;
-
Справа выбираем «Перенос приложений» и жмем «Начать»;
- Отмечаем программы, которые хотим перенести;
-
Нажимаем «Перенос»;
-
Готово.
Помимо EaseUS Todo PCTrans есть еще много программ для переноса программ и игр, например Steam Mover или Application Mover. Весь софт работает практически одинаково, тут все зависит от ваших целей и предпочтений.
Как переместить установленные приложения и программы в Windows 10

Если в вашей системе Windows 10 установлено много приложений и программ, вы можете переместить их на другой диск, чтобы освободить место. Также может потребоваться изменить место установки по умолчанию. К счастью, все это возможно.
Windows имеет встроенную утилиту, которая позволяет вам перемещать современные приложения в любое место по вашему выбору. Хотя этот метод не работает для традиционных настольных программ, все же возможно перенести эти программы на другой диск.
Позвольте нам показать вам, как перенести приложение или программу на другой диск.
Большинство родных приложений Windows можно быстро переместить, но процесс перемещения чего-либо еще потребует дополнительной работы. Сначала мы опишем процесс для приложений Microsoft Store, затем мы рассмотрим традиционные настольные программы.
Как переместить установленные игры на ПК на новый жёсткий диск
Это обычный сценарий. Вы только что купили себе шикарный новый жесткий диск (я думаю SSD) и хотите перенести на него свои игры, если это так, то вы можете навсегда распроститься с ужасающим временем загрузки.
Но удаление и новая переустановка игры может занять несколько часов, особенно если принять во внимание тот факт, что вам, вероятно, нужно повторно загрузить её. Есть решение перенести установленные игры на ПК напрямую, а не переустанавливать их
Но к сожалению, это не совсем так просто, как просто скопировать и вставить их туда, куда вы хотите, но это не слишком и сложное.
Если вы хотите переместить игры из Steam, Origin или uplay, вы можете сделать это без стороннего программного обеспечения. В качестве примера мы будем использовать Steam, потому что это самая популярная платформа, но этот же принцип применяется и на других платформах.
Во-первых, перейдите в директорию игры и вырежьте и вставьте её туда, куда вы хотите перенести её на новый жесткий диск. (Если вы вставляете игру в Steam, убедитесь, что она находится в папке “steamapps/common”, так как пара автоматически ищет эти подкаталоги. Можете вставить игры, например, в “Мои игры — My Games/steamapps/common” или “Steam игры — Steam Games/steamapps/common.”
Как только вы сделали это, удалите игру с вашего компьютера, перейдя в библиотеку Steam, щёлкнуть правой кнопкой мыши и нажать “Удалить локальный контент — Delete Local Content.”
Зайдите в настройки загрузки в Steam (в Steam, нажмите Steam в левом верхнем углу -> Настройки -> Загрузки.) нажмите кнопку “Папки библиотеки Steam -> Добавить папку в библиотеку”, затем выберите каталог, в который вы вставили свою игру. (Не включайте “steamapps/common” эту часть здесь, так как Steam будет применять всё автоматически.)
Закройте окно настроек, зайдите в вашу (удалено) игру в вашей библиотеке Steam, нажмите кнопку установить и выберите новую папку, установите игру куда вы просто добавили её в Steam. Все файлы игры находятся теперь есть, Steam будет пропускать процесс загрузки и установки игры на новый Диск.
Точные детали будут отличаться, но вы можете сделать почти то же самое – скопировать и вставить игру, удалить её и переустановить её заново без повторной загрузки – на uplay, Origin и т. д.
Использовать Steam Move
Кроме того, вы можете использовать чрезвычайно лёгкий, но полезный небольшой инструмент, называемый Steam Mover. Как Steam Mover работает — он может переместить все файлы игры в папку по вашему выбору, оставляя узел в исходном расположении.
Это означает, что Вы не должны удалять папку игры, которая осталась на первоначальном месте игры, так как это может удалить точку соединения, и Steam не сможет найти их, когда вы попытаетесь запустить игру.
Несмотря на название, Вы также можете использовать Steam Mover для Origin, на gog, uplay или для других игр – и любых других программ и файлов, которые вы хотите перенести на новый диск!
Вы можете скачать Steam Mover в интернете. Как только вы сделали это, распакуйте и установите его там, где вам нравится.
Откройте программу Steam Mover, и она должна автоматически обнаружить и перечислить все игры в Steam в своей библиотеке. Если нет, нажмите на три точки рядом с “ Общая папка приложений Steam — Steam Apps Common Folde”, чтобы вручную найти вашу библиотеку Steam на вашем жёстком диске, выберите их и нажмите кнопку “Обновить.”
Далее нажмите на три точки под “Альтернативные папки — Alternative Folder” в Steam mover для выбора места, в которое вы хотите переместить ваши Steam игры (предположительно, где-то на новом жёстком диске).
Далее, в списке ваших игр, выберите все те, которые вы хотите переместить, удерживая нажатой клавишу CTRL при выборе каждой из них, чтобы они все были выделены. Как только вы сделали это, нажмите на синюю стрелки, направленную вправо в нижней части окна, чтобы переместить все выбранные игры на новый Диск. Появится окно командной строки, показывая насколько быстро проходят все файлы при их перемещении. Когда командная строка закроется, то вы увидите синие стрелки для каждой игры в правой колонке, значит работа завершена.
Заключение
Будучи в состоянии легко перенести установленные игры на ПК между жёсткими дисками представляет собой удобный навык, не только потому, что это экономит время, а ещё и потому, что потенциально экономит гигабайты места на жёстком диске при повторной загрузке. Если у вас есть много загрузок на вашем ПК, или соединение регулируется и если у вас было слишком много загрузок в короткий промежуток времени, то это может сохранить вас от головной боли!
Как перенести программы на другой диск, например с C на D
Используйте настройки для перемещения программ
Один из способов переместить приложения или программы на другой диск — использовать настройки приложений в Windows 10. Как вы знаете, на вашем компьютере установлено множество программ. Некоторые из них поставляются с вашей системой, а другие устанавливаются вами самостоятельно. Этот метод работает только во втором случае.
Ниже приводится полное руководство о том, как переместить файлы программы с диска C на диск D в Windows 10.
Шаг 1. Щелкните значок Начало кнопку и перейдите к Настройки .
Что делать, если приложение настроек Windows 10 не открывается?
Приложение ‘Настройки’ не открывается в Windows 10? Что делать, если у вас нет доступа к настройкам? В этом посте вы найдете несколько решений для устранения этой проблемы.
Читать больше
Шаг 2: перейдите к Программы войти в Приложения и функции окно.
Шаг 3. Прокрутите вниз, выберите приложение, которое нужно переместить, и нажмите Переехать кнопка
Шаг 4: Выберите целевой диск, например D, и выполните операцию, нажав Переехать .
Наконечник:
Вы можете следовать этим инструкциям ниже, чтобы легко переместить файлы программы на другой диск в Windows 10. Давайте посмотрим на них:
Шаг 1. Откройте проводник, перейдите в корень целевого диска, например D, и щелкните правой кнопкой мыши пустую область, чтобы выбрать Создать> Папка .
Шаг 2. Перейдите к папке исходного диска, содержащей файлы программы, в другом окне проводника. Выберите папку, содержащую программные файлы, которые вы хотите переместить, и скопируйте папку с помощью Ctrl + C . Затем используйте Ctrl + V чтобы вставить эту папку на новый диск.
Шаг 3: Удалите папку, содержащую перемещенные вами программные файлы.
Шаг 4: перейдите к Файл> Открыть командную строку> Открыть командную строку от имени администратора и подтвердите операцию.
Шаг 5: используйте mklink / j ‘расположение ссылки’ ‘расположение файлов’ команда. Например, если вы хотите переместить Microsoft Office с C на D, команда: mklink / j «C: Program Files (x86) Microsoft Office» «D: Program Files (x86) Microsoft Office» .
После этого запустите программу, чтобы убедиться, что она работает правильно. Таким образом, Windows просто думает, что программа находится в исходном месте, но на самом деле она находится в новом месте.
Используйте сторонний инструмент для переноса программ на другой диск
Если вы думаете, что второй способ проблематичен, а первый не поможет, вы можете попробовать простой способ, а именно использовать сторонний инструмент, такой как SteamMover или Application Mover, для перемещения установленных программных файлов на другой диск.
Просто возьмите один из них в Интернете и следуйте предлагаемым онлайн-инструкциям, чтобы выполнить операцию перемещения.
Альтернатива: удалить и переустановить программу
Вы можете выбрать косвенный способ перемещения программ с одного диска на другой. То есть удалить программу, которую вы хотите переместить, через Панель управления.
Описание: Возможно, вы захотите узнать, как правильно удалить программу Windows 10. Прочтите этот документ, он покажет вам четыре простых и безопасных метода.
Затем настройте свой компьютер так, чтобы он мог загружать приложения на диск, который вы хотите использовать.
Шаг 1: нажмите Win + I одновременно с клавишами, чтобы открыть настройки Windows.
Шаг 2: перейдите к Система> Хранение .
Шаг 3. Найдите Изменить место сохранения нового контента .
Шаг 4. Во всплывающем окне выберите D из Новые приложения будут сохранены в и нажмите Применять .
Почему вы должны переносить игры Steam
Многие современные игровые ПК имеют два диска: твердотельный диск, на котором хранится операционная система и наиболее часто используемые игры, и традиционный жесткий диск со значительно большим объемом памяти для несущественных файлов.
Если у вас есть основной набор игр, в которые вы проводите большую часть своего времени, это лучшие игры, которые стоит оставить на вашем основном диске. Однако, если есть другие игры, которые вы хотите попробовать, но вы не возражаете против более длительного времени загрузки, вы можете поместить их на дополнительный диск.
Таким образом, ваши самые популярные игры загружаются быстрее и играют лучше, а игры, которым вы не собираетесь посвящать большую часть своего времени, не будут занимать место на твердотельном диске. Если вы начнете проводить больше времени с играми на дополнительном диске, вы можете переместить их на основной диск — просто не используйте все пространство для хранения.
Зачем? Твердотельные диски загружаются значительно быстрее, чем традиционные жесткие диски. Игра на твердотельном диске будет иметь меньшее время загрузки и лучшую производительность, чем игра на традиционном диске SATA.
Если вам нужен хороший пример того, где это может быть полезно, взгляните на любую игру с открытым миром. Скайрим, например. Игры с открытым миром долго загружаются, но твердотельный накопитель сокращает время ожидания и увеличивает время, которое вы проводите за игрой.
Переносим игру в Origin
В случае с лаунчером от Electronic Arts тоже придется немного потанцевать с бубном:
- Копируем папку с установленной игрой на другой диск;
- Запускаем Origin и начинаем установку нужной игры, выбрав при этом новое местоположение;
- Спустя несколько секунд после начала загрузки ставим ее на паузу и закрываем лаунчер;
- Origin за это время успел создать новую папку с игрой, а потому заменяем ее на ту, что мы приготовили в первом шаге;
- Снова запускаем лаунчер и продолжаем загрузку;
- Готово.
Вместо того чтобы скачивать все файлы из интернета, Origin лишь проверит их наличие на компьютере. После того как «установка» завершится, можно смело приступать к игре.
- Как узнать, какой у меня компьютер (процессор, видеокарта, оперативная память)? Инструкция для новичков
- Слезы ностальгии: как выглядели популярные программы десятки лет назад
- Как улучшить графику в старых играх: HD-текстуры, разрешение и постобработка
Использование SSD
Мало кто знает, но очень многое зависит от того, на какой диск устанавливается игра. Проведя полноценную проверку производительности HDD, можно убедиться, что скорость записи у него крайне мала. Проблему можно решить разными способами, и самый простой из них — заменить диск на более быстрый, а при наличии необходимых финансов можно вообще приобрести новый ПК.
Проблема стандартных винчестеров состоит в том, что они не менялись с 1990 годов, а потребности в мощном оборудовании растут с каждым годом. Геймеры, которые до сих пор пользуются такими дисками, замечают, что скорость установки игр на них в два, а то и в три раза медленнее, чем на SSD.
Сейчас игры состоят из большого количества файлов, поэтому для быстрой записи необходима большая пропускная способность, а также отзывчивость диска. Во время установки пользователь может выполнять какую-то работу, поэтому установка не должна мешать или занимать много ресурсов. К сожалению, HDD не может конкурировать с SSD.
Новые вншение носители не имеют никаких механических и движущихся частей, а созданы по принципу электронных ловушек (флешка). Это позволяет передавать данные с большей скоростью, однако в этом есть смысл только если в материнке есть разъемы SATA 3. Сейчас стоимость таких носителей на рынке достаточно высока, но не настолько, чтобы рядовой пользователь не мог их себе позволить.
Современные приложения
Нажмите клавишу Windows + I, чтобы открыть меню «Настройки», и нажмите «Приложения». Вы должны быть на странице приложений и функций левой навигации.
Здесь вы найдете список всех приложений и программ, установленных в вашей системе. Некоторые из этих приложений могли поставляться с вашей системой, другие вы устанавливали самостоятельно. Этот метод будет работать только с последней группой.

Вы можете повторить процесс, если хотите переместить приложение назад или на другой диск.
Если кнопка «Переместить» неактивна, это означает, что это приложение для Windows 10, которое нельзя переместить. Если вместо этого вы видите кнопку «Изменить», это традиционная программа для рабочего стола, и вам нужно будет следовать методу, описанному ниже.
как переместить папку загрузки на диск д или любой другой
Нужно зайти в «проводник» нашей системы. Для этого, необходимо кликнуть по ярлыку «Компьютер».
- Зайдя в «Проводник», в левой колонке выбираем «Быстрый доступ», после этого, нам нужно кликнуть ПКМ по вкладке «Загрузки»;
- У нас откроется ниспадающее меню, где нам нужно выбрать вкладку «Свойства»;
- До того, как вы перенесли папку на нужный том, на этом же томе нужно создать папочку с названием «Downloads» (Загрузки). Она теперь будет системной папочкой «Загрузки» на другом диске.
После этого, нужно поменять свойства данной папочки.
- Зайдя во вкладку «Свойства» загрузок, нужно перейти в меню «Расположение». В строке под надписью, вы заметите реальный адрес на вашем компьютере;
- После этого, нажимаем на кнопочку «Переместить»;
- Далее, в окошке «Выберите конечную папку» нам необходимо выделить папочку, в которую мы теперь будем загружать скаченные элементы, после этого кликнем по кнопочке «Выбор папки». У меня диск D является твердотельным, а такие диски не предназначены для хранения папок. Поэтому, я выбираю диск G, который является HDD;
- У нас открывается прежнее окошко, где мы видим новый адрес «Загрузки». Кликнем по кнопочкам «Применить» и ОК;
- У нас появляется новое окошко «Переместить папку», где нам нужно согласиться на новый адрес «Загрузок», нажав «Да».
После этого, желательно войти в проводник, выбрать том, куда мы переместили папку, и удостовериться, что она на новом месте. Перемещение папочки происходит, включая все элементы, находящиеся в ней.
Как переместить установленные приложения
Вы можете перемещать уже установленные приложения, если хотите. Нет ограничений на количество накопителей, на которых вы можете хранить приложения. Это позволяет вам максимально использовать имеющееся у вас дисковое пространство.
Для этого откройте «Параметры» → «Приложения» → «Приложения и возможности». Нажмите соответствующее приложение и нажмите кнопку Переместить.
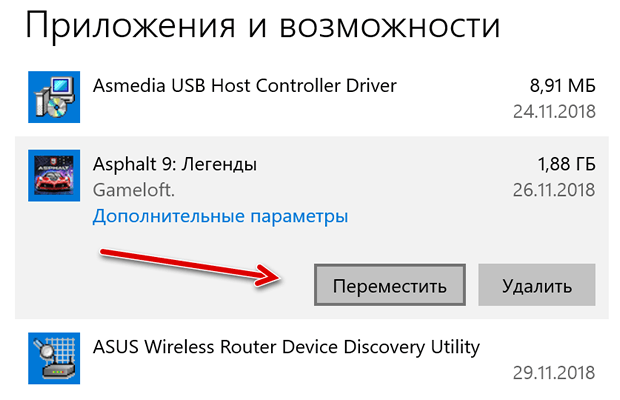
Вам будет предложено выбрать другой диск, и вы можете нажать «Переместить», чтобы переместить приложение на этот диск.
Если вместо кнопки перемещения вы видите кнопку «Изменить», значит вы выбрали традиционное настольное приложение. Вы не можете переместить, используя этот инструмент. Если вы видите кнопку «Переместить», выделенную серым цветом, вы выбрали приложение Microsoft, которое является элементом Windows 10. Его также не получится переместить с помощью параметров. Вы можете перемещать только те приложения, которые вы установили из магазина.
Можно ли изменить загрузки для телефона на Android?
Многих интересует, как поменять папку загрузки файлов в яндекс браузере для телефонов на Android. На это я могу лишь ответить, что пока такой возможности нет. Как бы вы не хотели сменить место для сохранения на мобильном телефоне, у вас ничего не получится, даже если вы пересмотрите все настройки.
Единственное, что можно настроить, так это то, чтобы система спрашивала от вас п подтверждение на загрузку. И это всё, чем нас удостоил данный браузер.
Но не спешите расстраиваться. Вы можете скачать какой-нибудь файловый менеджер, после чего сменить путь загрузки прямо там. И никакой Yandex Browser вам даже не понадобится, так как это скачивание будет работать везде. Рассмотрим самый стабильный и популярный проводник для смартфонов на Андроиде.
ES проводник
Ну а теперь разберемся, как проводить в нем манипуляции с изменением директории Download.
- Заходим в приложение ES Проводник, после чего сразу жмем на меню (три горизонтальные полоски) и выбираем «Настройки».
- Далее, ищем пункт «Настройка папок» и выбираем его.
- Теперь остается только выбрать пункт «Путь для загрузок», после чего самостоятельно укажите место для сохранения файлов прямо посредством проводника. Вы также можете создать новую папку или выбрать карту паияти.
По сути всё. Теперь скачанные вами из интернета файлы будут автоматически загружаться туда, куда вы настроили загрузку в ES проводнике.
Но только учтите, что это касается только скачиваемых вами файлов из браузера. Если вы сохраняете картинки из ВК, то они идут в свою директорию и ее не изменить. То же касается и других приложений. Но не переживайте. Куда бы вы не скачивали изображения, галерея всегда их будет видеть.
На самом деле, подобных проводников довольно много, поэтому можете воспользоваться любым удобным для вас.
Как перенести игры Origin на другой диск
Клиент Origin позволяет изменять расположение игровой библиотеки. Вы можете создать новую папку библиотеки игр на другом диске, а затем переместить игры Origin в новое место. Если вы не знаете, как перемещать игры Origin с помощью клиента Origin, вы можете выполнить следующие действия:
Способ 1. Перенести игры Origin с клиентом Origin
Вы можете выполнить следующие действия, чтобы переместить игры Origin на другой диск без необходимости переустановки или повторной загрузки всех файлов игры.
Шаг 1. Запустите клиент Origin на рабочем столе и нажмите кнопку Происхождение кнопку на верхней панели инструментов.
Шаг 2. В разделе Origin выберите заявка Настройки из списка опций.
Шаг 3. Нажми на Устанавливает & Сохраняет вариант. Под Игра Расположение библиотеки , вы можете нажать на + Изменить папка возможность выбрать новое место.
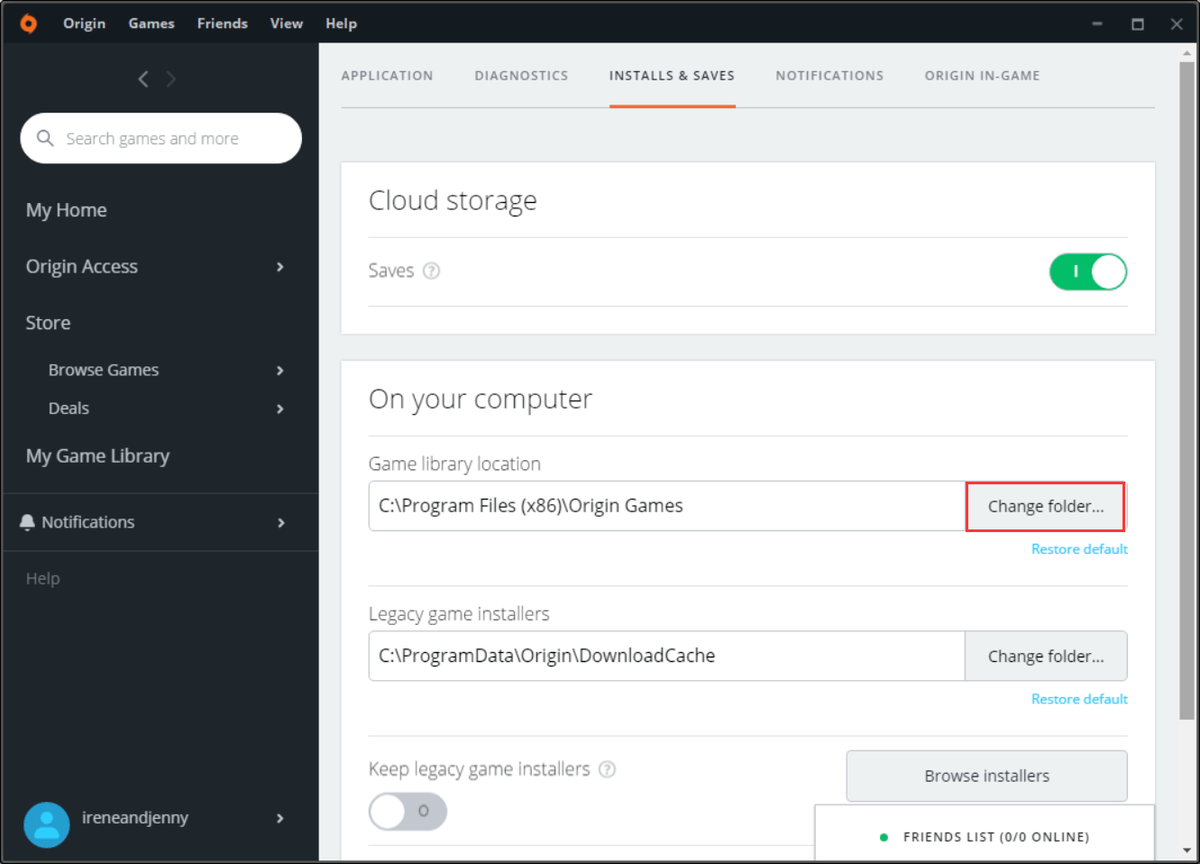
Шаг 4. Перейдите к жесткому или твердотельному диску, на который вы хотите переместить свои игры Origin.
Шаг 5. Щелкните правой кнопкой мыши пустое место на диске, выберите Новый а потом Папка . Назовите новую папку как Происхождение Игры и ударил Войти .
Шаг 6. Полностью закройте клиент Origin.
Шаг 7. Перейдите в ранее выбранную папку установки игры Origin. Местоположение по умолчанию может быть C: Program Files (x86) Origin Игры . Щелкните правой кнопкой мыши папку с игрой, которую хотите переместить, а затем выберите Порез из меню.
Шаг 8. Перейдите во вновь выбранную папку библиотеки игр Origin. Щелкните правой кнопкой мыши пустое место внутри папки а затем выберите Вставить . Подождите несколько секунд, после чего игра будет скопирована в новое место.
Шаг 9. После завершения процесса копирования щелкните клиент Origin и выберите Мой Игра Библиотека . Щелкните игру, которую вы хотите переместить во вновь созданную папку установки игры. Затем нажмите на Скачать кнопка.
Заметка:
Процесс завершится очень быстро. После перемещения игр Origin в новую папку библиотеки игр вы также можете загрузить и установить другие игры Origin в новое место.
Зная, как переместить игры Origin на другой диск, вы можете попробовать. Конечно, это не единственный способ перенести игры Origin на другой диск.
Здесь я покажу вам еще один способ переноса игр Origin на другой диск, который также является быстрым и простым. В этом методе вам нужно будет использовать стороннее программное обеспечение, чтобы переместить игры Origin из одной папки библиотеки игр в другую.
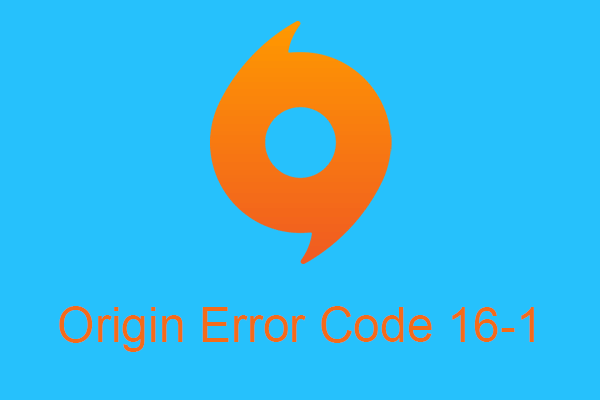 3 эффективных метода исправления исходного кода ошибки 16-1
3 эффективных метода исправления исходного кода ошибки 16-1
Если вы столкнулись с кодом ошибки Origin 1 6-1 во время использования EA Origin — одного из самых популярных игровых магазинов, вы можете адаптировать методы, предлагаемые в этой статье.
Читать больше
Способ 2. Перемещение игр Origin с помощью Steam Mover
Стороннее программное обеспечение Steam Mover также может помочь вам перенести игры Steam и Origin (вас может заинтересовать этот пост: 3 метода, которые помогут перенести игры Steam на другой диск ).
Steam Mover изначально был разработан, чтобы помочь игрокам перенести загруженные игры из клиента Steam в освободить немного свободного места . К счастью, его также можно использовать для переноса игр Origin на другой диск. Чтобы переместить игры Origin с помощью Steam Mover, выполните следующие действия.
Вот подробные шаги.
Шаг 1 . Выполните шаги 1–5 Пути 1, чтобы сначала создать новую папку библиотеки игр Origin на другом диске.
Шаг 2. Скачать Паровой двигатель из Интернета и запустите программу на своем компьютере. Вам не нужно ничего устанавливать. Просто запустите это.
Шаг 3. Слева выберите папку, в которой хранятся все ваши игры Origin. Справа выберите только что созданную папку библиотеки игр, в которую вы хотите переместить игру.
Шаг 4. Выберите игру, которую хотите переместить, и нажмите синюю стрелку в нижнем левом углу. Затем откроется новое окно командной строки, в котором будет отображаться ход копирования.
Когда он будет закончен, игра должна быть успешно перемещена на новое место. Наконец, теперь вы можете щелкнуть клиент Origin и легко играть в свои игры.
Если вы не знаете, как перенести игры на другой диск в Origin, попробуйте два вышеуказанных метода.
Microsoft Store (семейный доступ)
Как и Steam, Microsoft Store позволяет создать семейную группу, в которой будет до пяти пользователей и до десяти разных устройств. Майкрософт не делает разницы, будет это Xbox, компьютер, ноутбук под управлением Windows 10 — на всех можно иметь общие игры.
В отличие от Steam, вы можете играть на нескольких устройствах одновременно. Например, ваш сын может играть в Minecraft на своем компьютере, дочь на своем ноутбуке, а лицензионную копию Minecraft вы купили лишь раз — для своей Xbox. То есть один ключ превратился в три (а то и более). Эта функция называется Play Anywhere.
Учтите, что вы не можете так играть в эксклюзивы для Xbox, а также в мультиплатформенные игры сторонних издателей. Определенная сумятица возникнет и в случае, если игра вышла в Microsoft Store и в Steam — проверяйте, для какого магазина вы покупаете ключ.
Чтобы пользоваться функциями общего доступа к играм, вам необходимо создать семейную группу, а для этого понадобится создать каждому члену группы учетную запись Майкрософт. Более подробно о возможностях сервиса вы можете прочитать на сайте корпорации, мы же ограничимся тем, что сервис предоставляет в области игр.
Вы можете использовать свои старые учетные записи от Windows, Hotmail или Xbox — они объединены, подробнее о действиях в тех или иных случаях читайте в руководстве от Майкрософт. Мы же рекомендуем завести новую учетку Microsoft, у которой будет доступ ко всем сервисам IT-гиганта, особенно если вы только переходите на Windows 10 (Xbox One).
Создавать учетные записи лучше через ПК, а не Xbox:
Итак, когда нужное число учеток создано, зайдите на страницу семьи в Microsoft Accounts, и пригласите других пользователей.
Желательно, чтобы они уже выполнили вход в свою учетную запись на своих устройствах (компьютеры и ноутбуки под управлением Windows 10 и консоли Xbox), дабы быстрее принять приглашение. Категорий здесь всего две — дети и взрослые, но взрослых также можно ограничить в расходовании средств.
Теперь вы можете установить возрастные ограничения (ребенок увидит только контент, соответствующий его возрасту) для каждого члена семьи и настроить их возможности по использованию магазина, кредитных карт и денег. Подробнее о нюансах настройки можно прочитать в руководстве.
После всех формальностей члены семьи могут открыть Microsoft Store и загрузить игры, которые будут им доступны (уже есть на вашем игровом аккаунте). При этом настройки каждого пользователя (тег игрока, сохранения, достижения, список друзей, цвета и оформление панели управления) у всех будут индивидуальны.
Этот подход работает и с другим контентом в Microsoft Store, таким как приложения, фильмы или телепередачи (если не возникнут региональные ограничения).
Возможности «семьи» в Майкрософт так велики, что вы можете ограничить время пребывания детей у экрана, смотреть их местоположение и получать еженедельные отчеты о действиях вашего ребенка на их ПК (консолях).
В отличие от Sony, вы не можете поделиться игрой с другом, если находитесь в разных географических местах. Если вы зайдете на его Xbox One в свой профиль, а потом выйдете из него, то сохраненные игры останутся у друга на жестком диске, но ему будет предложено купить цифровую или физическую копию игры.
Но вы все еще можете покупать игры в складчину, если пользуетесь одной и той же Xbox One всей семьей. Для этого все пользователи должны войти в свою учетную запись на этой Xbox One с сохранением входа.
Далее нужно зайти пользователю с наиболее толстой пачкой игр в меню настроек и назначить эту конкретную консоль в качестве вашей домашней консоли Xbox:
Теперь стало возможно совместное использование игр с другими пользователями, выполнившими вход (от имени своей учетной записи) на этой консоли. Делать консоль домашней разрешается не более 5 раз в год!
В любой момент любой взрослый может удалить члена семьи из общей учетной записи. Но удаленный пользователь сохраняет полный доступ к личной учетной записи и может совместно использовать домашнюю консоль, выполнив в неё вход. Подробнее об удалении пользователя и общих сведениях о безопасности читайте в руководстве Майкрософт.
Вы можете скачать любую купленную игру и делать с ней все, что захотите, например, хранить на внешнем жестком диске как резервную копию. Тем не менее, согласно одного из разделов лицензионного соглашения, упоминаемого в часто задаваемых вопросах, передача купленных в GOG.com игр другим людям запрещена.
Однако существует сколько-нибудь законный способ обойти этот запрет. Вы можете установить копии игры на столько компьютеров, сколько вам принадлежит в своем доме, а затем пустить за свой компьютер поиграть любого члена семьи.








