Запись на диск 0 bytes s стим
Содержание:
- Удалить Active Download папку
- Ошибки при загрузке и установке
- Что означает ошибка Steam Not Enough Free Disk Space?
- Меньше слова- больше дела. Основным для нас будет «разгрузка» нашего жесткого диска.
- Как увеличить скорость загрузки в Steam: 5 способов
- Что делать, если произошла ошибка Steam при записи на диск?
- 2. Удалите папку загрузки.
- Без дополнительных программ
- Если не помогло
- GOG Galaxy: переместите папку и переустановите
- Ошибки при загрузке и установке
- Часть 3: Как записать Steam в Game Bar
- Как установить Steam и выбрать другой диск
- 5. Восстановите папку библиотеки Steam.
- В заключение
Удалить Active Download папку
Прежде чем перейти к расширенному устранению неполадок, рассмотрите возможность временного отключения брандмауэра и антивируса. Попробуйте еще раз, и если это не поможет, перейдите к дополнительным действиям по устранению неполадок.
Другой причиной ошибки поврежденного диска могут быть поврежденные файлы игры. Вы можете попытаться удалить загружаемые файлы игры, а затем возобновить загрузку из клиента Steam. Вот как это сделать.
- Откройте «Проводник» и перейдите в следующую папку. C: -> Программные файлы -> Steam-> Steamapps-> Загрузка
- Steam хранит каждую игру с уникальным номером. Откройте первую папку, которую вы видите внутри папки загрузки с номером. Проверьте, относится ли это к проблемной игре.
-
Удалите проблемную папку.
- Выйдите из Steam, если он все еще работает. Перезапустите Steam и попробуйте установить игру снова.
Если это не работает и проблема не устранена, переименуйте папку загрузки во что-то другое и создайте новую папку с именем download.
- Найдите папку «Загрузка» в Steamapps, перейдя в « Program Files (x86)»> «Steam»> «Steamapps».
-
Щелкните правой кнопкой мыши папку « Загрузка » и выберите « Переименовать». Переименуйте папку как Downloading12 .
-
Затем создайте новую папку в папке Steamapps и назовите ее « Загрузка».
- Запустите Steam и попробуйте установить игру, из-за которой возникла проблема. Вы должны быть в состоянии загрузить и установить игру сейчас.
Ошибки при загрузке и установке
Следует помнить, что скачать Steam для Windows 10 можно бесплатно. Если за загрузку файла требуют деньги, то это мошенники. Онлайн-магазин содержит платные возможности и контент, но за само пользование платить не надо.
Ошибки, которые мешают скачать Стим для Виндовс 10, часто возникают при использовании неофициального дистрибутива, а также по ряду других причин:
Если скачать Steam на Windows 10 удалось, но при установке всплывает окно с пустой ошибкой или восклицательным знаком, следует убедиться, что файл находится в папке Steam, которая размещена в Program Files (x86).
Если с местом установки файла всё в порядке, нужно поменять диск. А также можно создать в конечной папке новую папку и установить приложение туда, но не запускать, а переместить все файлы обратно.
Если скачать Стим на ПК с Виндовс 10 получилось, но приложение не запускается, следует:
Что означает ошибка Steam Not Enough Free Disk Space?
Steam является основным игровым клиентом почти для каждого игрока, играющего на ПК, но, несмотря на частые обновления, он все еще сталкивается с периодическими проблемами. Когда вы пытаетесь обновить игру, возникает одна неприятная проблема: у вас достаточно места на диске, но Steam отменяет загрузку и возвращает ошибку НЕДОСТАТОЧНО СВОБОДНОГО МЕСТА НА ДИСКЕ .
Эта ошибка может быть вызвана различными опасностями на пути Steam к обновлению игры, от неработающей загрузки до недостаточного доступа для записи. Прочтите несколько решений, которые вы можете попробовать, чтобы устранить эту ошибку.
Меньше слова- больше дела. Основным для нас будет «разгрузка» нашего жесткого диска.
Зачастую, а на самом деле всегда, OC Windows любит помимо основной работы нагружать винчестер различными фоновыми операциями, среди которых и дефрагментация, которая происходит во время выполнения других действий с жестким диском, соответственно качество её просто ниже некуда (кстати о ручной дифрагментации поговорим позже), и индексирование, но это — лирика.
Первый метод
отключение фоновой дифрагментации (в Win XP её нет) по такому пути Мой компьютер — Свойства — Сервис — Выполнить дефрагментацию — Настроить расписание — Выполнять по расписанию (нужно снять галочку)
Второй метод
отключение индексирования. Основной задачей этой функции является поиск внутри винчестера, да это та поисковая строчка внизу Меню — Пуск, которой никогда никто не пользуется. Для отключения следуем в Мой компьютер — Свойства — Общие — (снимаем галочку) «Разрешить индексировать содержимое файлов на этом диске…» — ОК. После появления запроса подтверждения изменения атрибутов, выбираем пункт «Для диска С:\ (или любого другого) жмем «ОК» и делаем то же самое для остальных дисков. Если будет вылетать запрос на подтверждение прав администратора жмите «Продолжить», а если вылетит окно, говорящее о том, что применение атрибутов невозможно — жмите «Пропустить Всё».
После этого нужно отключить кеширование. Заходим в «Мой компьютер» жмем на «Свойства» выбираем «Оборудование» и находим в списке нужный жесткий диск дважды по нему кликаем и в выплывшем окне выбираем «Политика», ставим галочки рядом с пунктами «Разрешить кэширование записей для этого устройства» и «Отключить очистку буфера кэша записей Windows для этого устройства» и убедитесь, что у вас не стоит жесткий диск типа SSD , т.к. для них этот пункт может закончится плачевно и вылиться в потерю данных, но на самом деле эта потеря может произойти только в случае когда на ПК резко отключается питание при записи, либо копирования объемных потоков данных, для ноутбуков же это совершенно безвредно, так как все они умею корректно оканчивать сеанс с сохранением данных.
Третий метод
Помимо этого способа также можно дополнительно отключить журналирование жесткого диска, то есть запись всех текущих изменений и сбоев — проще говоря такая себе «История» ПК. Для этого нажимаем Win+R чтобы вызвать командную строку от имени администратора, в окне «Выполнить» вписываем CMD. В командную строку вписываем fsutil usn deletejournal /D (имя необходимого диска):, нажимаем Enter и перезагружаем компьютер.
Четвертый метод
Последним на сегодня методом, который позволит ускорить ваш жесткий диск, заключается во внесение записей в кеш на диск. Для этого выберите Панель управления «Система «Диспетчер устройств » Дисковые устройства (выбираем необходимый нам диск)» кликаем на Свойства» и открываем вкладку Политика»ставим галочки рядом с пунктами «Включить кэширование записи на диск» , «Включить дополнительную производительность». После этого сохраняем изменения.
Для того чтобы проверить вступили ли в силу изменения, которые мы ранее внесли, нам необходимо в диспетчере устройств зайти в ветку «Контроллеры IDE ATA/ATAPI» и просмотреть свойства всех устройств, которые имеют название ATA Channel 0, ATA Channel 1, там должна стоять галочка напротив параметра «Включить DMA», если её нет, тогда вам нужно поставить её вручную и после того, как вы повторите это со всеми устройствами, перезагрузить компьютер чтобы все изменения были учтены и корректно активированы . На сегодня — это все методы, которые позволят вам ускорить работу вашего ПК без вмешательства в конструктивную часть самого винчестера и без помощи сторонних специалистов.
Послесловие
В этой статье мы рассказали о самых распространенных и «рабочих» методах, которые позволяют нам ускорить жесткий диск на ноутбуке. Все они действительно хорошо работают и даже дают почувствовать разницу пользователю. Но стоит помнить, что эти методы рассчитаны на то чтобы отключить некоторые функции, которые находятся на плечах нашего винчестера-тормозяки и постоянно нагружают его. Отключив эти функции основным риском для вас будет — утеря данных в случае прекращения питания, которые решаются автономным питанием и средствами по типу всем известных «бесперебойников». Пользоваться нашими советами или нет — сугубо ваше решение и немного разогнать винчестер, либо рисковать своими данными — сугубо ваш выбор
Надеемся, что информация была полезна, спасибо за внимание!
Как увеличить скорость загрузки в Steam: 5 способов
Не теряйте надежды, если ваша скорость загрузки Steam останется прежней после опробования только одного из этих методов. Пройдите их все, и вы обязательно заметите улучшения.
Завершите ненужные процессы
Иногда слишком много приложений и служб используют ресурсы компьютера. Устранение неиспользуемых процессов открывает ОЗУ и ЦП для других задач, включая загрузки и любую обработку ввода / вывода, необходимую для получения желаемых игр Steam. Вот что нужно сделать, чтобы отключить ненужные процессы в Windows 10.
- Откройте «Диспетчер задач», нажав «Ctrl + Alt + Delete» и выбрав его, или просто нажав «Ctrl + Shift + Esc».
- Щелкните правой кнопкой мыши ненужные процессы и выберите «Завершить задачу». Обязательно закройте все браузеры и другие выборочные программы, которые могут повлиять на скорость загрузки.
- В нижней части окна «Диспетчер задач» нажмите «Открыть монитор ресурсов», затем выберите «Вкладка« Сеть » в« Мониторе ресурсов », чтобы увидеть, не влияет ли что-то на вашу пропускную способность.
- Если вы обнаружите, что приложение использует всю вашу пропускную способность, вы также можете завершить задачу там. Щелкните процесс правой кнопкой мыши и выберите «Завершить дерево процессов». Наберитесь терпения, поскольку часто требуется время, чтобы удалить его из списка.
Отдавайте приоритет загрузкам Steam.
Вы также можете использовать диспетчер задач, чтобы обеспечить максимальную скорость загрузки в Steam.
- Убедитесь, что Steam запущен, а затем откройте Диспетчер задач .
- Найдите клиент Steam в списке процессов, щелкните его правой кнопкой мыши и выберите « Перейти к деталям» .
- Теперь в окне «Подробности» вам нужно щелкнуть правой кнопкой мыши процесс SteamService.exe и установить для него приоритет « Высокий» . Этот метод не может творить чудеса с вашей скоростью загрузки Steam, но, по крайней мере, он будет иметь приоритет над другими запущенными в данный момент программами.
Примечание. Windows 10 не сохраняет настройки после завершения работы . Вам нужно будет переключать уровень приоритета после каждой загрузки .
Проверьте свой регион загрузки и ограничение пропускной способности.
Знаете ли вы, что Steam использует ваше местоположение для загрузок? Скорость загрузки зависит от вашего региона, но Steam иногда может обнаружить неправильную область. Для достижения оптимальных результатов вы всегда должны выбирать свое местоположение или ближайшее к вам.
Вы можете выбрать свой регион, выполнив следующие действия:
- Откройте «Steam» и нажмите «Меню Steam» в верхнем левом углу, затем выберите «Настройки».
- Теперь щелкните раздел «Загрузки» .
- Отсюда вы увидите раскрывающееся меню «Загрузить регион», в котором вы можете выбрать ближайший к вам регион.
- Кроме того, убедитесь, что для параметра «Ограничить пропускную способность до» установлено значение «Без ограничений».
Учтите, что иногда ближайший к вам район — не самый подходящий вариант. Этот сценарий связан с высоким трафиком в этом регионе, поэтому выбор другого местоположения иногда может увеличить скорость загрузки, даже если оно находится дальше.
Отключите антивирус и брандмауэр.
Иногда ваш брандмауэр или антивирусные программы влияют на скорость загрузки. Попробуйте отключить каждый из них, чтобы увидеть, есть ли какие-либо изменения. Ознакомьтесь с руководством или на веб-сайте вашего антивирусного провайдера, чтобы узнать, как его отключить.
- Откройте меню «Пуск», введите «брандмауэр», затем выберите «Брандмауэр Защитника Windows».
- Затем выберите «Включить или выключить брандмауэр Защитника Windows».
- Наконец, вам нужно подтвердить это, установив флажок «Отключить брандмауэр Защитника Windows», затем нажмите «ОК».
Оптимизируйте подключение к Интернету.
Не каждый может позволить себе лучшую скорость интернет-соединения, но, по крайней мере, вы можете оптимизировать его в полной мере. Прежде всего, попробуйте использовать соединение Ethernet при загрузке чего-либо, включая игры в Steam. Wi-Fi не всегда обеспечивает оптимальную скорость загрузки.
Убедитесь, что драйверы вашей локальной сети обновлены, чтобы воспользоваться всеми преимуществами этого типа подключения. Многие программы легко обновляют все ваши драйверы, но большинство из них дорогие. DriverEasy поставляется как в бесплатной, так и в премиальной версиях, которые подходят для загрузки всех последних версий драйверов.
В заключение, низкая скорость интернета — одна из самых неприятных вещей в современном обществе. Надеюсь, приведенные выше предложения (по крайней мере, одно, если не больше) помогут ускорить загрузку Steam как раз к следующей большой распродаже Steam.
Игровую приставку Steam Deck заказали уже более 100 000 человек
Что делать, если произошла ошибка Steam при записи на диск?
Сперва проверьте ваш жесткий диск на наличие свободного места. Чаще всего ненужные файлы хранятся в папке «Загрузки», зайдите в нее и удалите ненужное при помощи сочетания клавиш «Shift+ DEL», чтоб удалить файлы без перемещения в корзину. Почистите кеш браузеров, удалите ненужные приложения. Рекомендуем установить Cleaner, в котором все вышеуказанное делается автоматически, за исключением удаления файлов из папки «Загрузки».

Решение ошибки Steam при записи на диск:
- Перейдите в «Этот компьютер» и нажмите правой кнопкой мыши на раздел, на которой желаете устанавливать приложения из Steam, после чего зайдите в «Свойства», где прямо перед вами появится диаграмма соотношения свободного и занятого дискового пространства, под ней будет кнопка «Очистить диск», проведется очистка от ненужных файлов. После этого надо перейти во вкладку «Сервис», где надо сначала провести дефрагментацию раздела, а потом поиск на ошибки.
- Если же первый метод не помог, то, скорее всего, проблема кроется в антивирусе. Отключите его на время, после чего попробуйте загрузить желаемое приложение.
2. Удалите папку загрузки.
Когда Steam загружает файлы, они временно хранятся в папке под названием загрузка . Возможно, по разным причинам загруженные файлы повреждены, и Steam не может решить, где возобновить загрузку. Удаление папки загрузки заставит Steam начать загрузку заново и сделать это правильно.
- Закройте Steam и все сопутствующие сервисы. Вы можете сделать это с помощью диспетчера задач.
- Перейдите в папку вашей библиотеки Steam. Если вы не указали настраиваемое местоположение, это, вероятно, будет (если вы не направили их в другое место):
- Оказавшись в папке библиотеки, войдите в папку загрузки .
- В папке загрузки вы увидите папки, содержащие временные файлы игры. Мы идентифицируем эти папки по идентификаторам. Выберите папку, относящуюся к вашей игре, и удалите ее.
- Перезагрузите компьютер и запустите Steam.
Вы можете определить папки в папке загрузки, посмотрев идентификатор на веб-сайте SteamDB .
Без дополнительных программ
Разработчики вняли запросам целевой аудитории и ответили на вопрос, как переместить игру на другой диск посредством стим. Способ ручного переноса сложнее предыдущего. Функция ручного переноса заключается в вопросе, как перенести библиотеку steam на другой диск. Подобный вариант не предполагает загрузку дополнительного программного продукта.
Процесс ручного переноса делится на 2 этапа:
- Создание библиотеки.
- Перемещение игрового приложения.
Этап 1. Создание библиотеки – необходимый шаг, поскольку все продукты сервиса Steam располагаются в библиотеках. Для создания библиотеки пользователь:
- Запускает Steam.
- В меню активирует пункт «Настройки».
- Переходит в меню настроек и активирует подпункт «Загрузки».
- При нажатии на кнопку «Папки библиотек Steam» кликает на «Добавить папку» (появившееся окно показывает местоположение библиотек на компьютере, количество инсталлированных игр и количество отведенной памяти на HDD).
- Указывает путь к создаваемой папке с будущей библиотекой.
- Подтверждает действие через «Выбрать».
Если не помогло
Можно выполнить некоторые действия:
- Перейдите в «Steam» – «Настройки».
- На вкладке «Загрузки» кликните по кнопке «Папки библиотек Steam».
- Правом кнопкой мыши кликаем по нашей директории и выбираем «Восстановить папку библиотеки». После этого проверяем загрузку снова.
- Если это не поможет, то попробуйте перезагрузить комп и роутер (если он у вас есть), опять зайти в тот же раздел и установить другой регион загрузки.
- Можно ещё попробовать «Очистить кэш загрузки».
- Ещё раз проверьте работоспособность – если ошибка появилась вновь, то скачайте программу CCleaner с официального сайта. После этого закройте все программы, запущенные на компьютере, установите и запустите «очиститель». При установке не забудьте убрать галочку напротив пункта по установке их браузера.
- После запуска ПО переходим в раздел «Стандартной очистки», выполняем анализ и чистим кэш системы от лишнего хлама.
Если ничего из вышеперечисленного не помогло, то попробуйте полностью удалить Steam и установить его заново. Можно попробовать проверить компьютер антивирусной программой, возможно идет блокировка. Проверьте, чтобы на диске, на котором вы установили Steam было достаточно места. Можно попробовать переустановить Стим в другой раздел, но это помогает в том случае, если диск, на который вы пытаетесь установить игру, поврежден. Проверьте ваш жестак с помощью программы Victoria HDD – если при проверке будет выяснено, что на нем много битых разделов, то винчестер нужно в скором времени менять.
GOG Galaxy: переместите папку и переустановите

GOG Galaxy стремится быть универсальным магазином для всех ваших игровых библиотек, но он также позволяет загружать и устанавливать игры с GOG.com. Он не предлагает встроенной кнопки для перемещения этих игр в новую папку, но позволяет устанавливать игры где угодно — когда вы устанавливаете новую игру, вы можете установить ее в папку, отличную от по умолчанию. И мы можем манипулировать этой функцией, чтобы переместить игры в новое место.
Чтобы переместить игру, перейдите в папку установки GOG Galaxy — по умолчанию — C: Program Files (x86) GOG GalaxyGames — затем щелкните правой кнопкой мыши папку, содержащую нужную игру. Вырежьте и вставьте эту папку в новое место — скажем, D: GamesGOG — и подождите, пока файлы скопируются .
Когда это будет сделано, откройте GOG Galaxy, щелкните игру правой кнопкой мыши и выберите « Управление установкой»> «Удалить» . Вы получите сообщение об ошибке, говорящее, что не удалось удалить игру, но это нормально. Щелкните игру еще раз, чтобы установить ее, и когда она спросит вас, куда вы хотите ее установить, выберите папку, в которую вы скопировали файлы игры (в нашем примере, D: GamesGOG ). Он начнет установку игры, поймет, что файлы уже есть, и установка завершится очень быстро, без повторной загрузки файлов во второй раз.
Ошибки при загрузке и установке
Следует помнить, что скачать Steam для Windows 10 можно бесплатно. Если за загрузку файла требуют деньги, то это мошенники. Онлайн-магазин содержит платные возможности и контент, но за само пользование платить не надо.
Ошибки, которые мешают скачать Стим для Виндовс 10, часто возникают при использовании неофициального дистрибутива, а также по ряду других причин:
Если скачать Steam на Windows 10 удалось, но при установке всплывает окно с пустой ошибкой или восклицательным знаком, следует убедиться, что файл находится в папке Steam, которая размещена в Program Files (x86).
Если с местом установки файла всё в порядке, нужно поменять диск. А также можно создать в конечной папке новую папку и установить приложение туда, но не запускать, а переместить все файлы обратно.
Если скачать Стим на ПК с Виндовс 10 получилось, но приложение не запускается, следует:
Часть 3: Как записать Steam в Game Bar
Чтобы записать геймплей Steam на Windows 10, вы можете получить еще один инструмент. Windows 10 Game Bar также может быть вашим бесплатным программным обеспечением для захвата видео Stream. Вот подробные инструкции по записи Steam с помощью Game Bar.
Шаг 1 Нажмите Windows и G клавиши на клавиатуре, чтобы активировать Game Bar в Windows 10.
Шаг 2 Нажмите запись или нажмите Окна, Alt и R клавиши для запуска и остановки записи игры Steam.
Шаг 3 После записи вы можете найти ваш файл записи MP4 Steam в Захватывает папку.
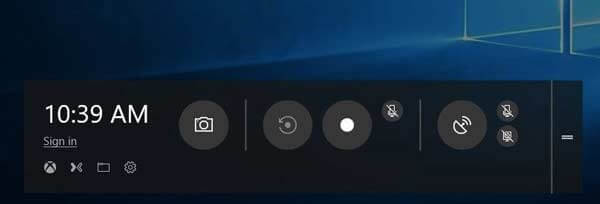
Вы также можете сделать скриншот в Steam. Просто найди где хранятся паровые скриншоты на твоем компьютере.
Как установить Steam и выбрать другой диск
Прежде чем скачать Steam, посмотрите, на каком диске больше свободного места: на C, D, E или F. Если диск C не занят, установите программу на системный диск в предложенную по умолчанию директорию.
1. Откройте вкладку «Этот компьютер» в Windows 10 или «Мой компьютер» в Windows 7 и оцените объем свободного места на дисках.
3. Запустите файл SteamSetup.exe и нажмите «Да» для разрешения установки приложения на компьютер.
4. В приветственном окне мастера установки Стим ознакомьтесь с функциями программы и кликните «Далее».
5. Чтобы после установки не копаться в настройках, сразу выберите русский язык. Щелкните «Далее».
6. В окне настройки папки для установки приложения нажмите «Обзор», выберите диск D или другой свободный диск, создайте каталог с именем «Steam» и щелкните «Ok».
7. После смены диска путь к папке установки приложения измениться, как показано на изображении. Проверьте путь и нажмите «Установить».
8. Галочку «Запустить Steam» не снимайте: после щелчка по кнопке «Готово» клиент запустится автоматически.
9. После загрузки обновлений установка Стим завершится. Осталось зарегистрироваться и создать аккаунт.
10. При наличии учетной записи кликните «Войти в аккаунт» и введите логин и пароль.
Если вы не зарегистрированы в программе, читайте инструкцию, как создать аккаунт в Steam.
Источник
5. Восстановите папку библиотеки Steam.
Ваша библиотека Steam – это место, где платформа хранит ваши игры и приложения. Файлы, относящиеся к библиотеке и ее структуре, могут быть повреждены, и это может привести к тому, что Steam запутается при загрузке файлов. К счастью, Steam реализовал функцию, которая позволяет вам восстанавливать свои библиотеки Steam.
- Запустите Steam.
- В клиенте щелкните меню Steam в левом верхнем углу и выберите « Настройки» . Откроется окно настроек.
- В окне «Настройки» перейдите на вкладку « Загрузки ».
- В разделе «Библиотеки содержимого» щелкните « Папки библиотеки Steam» . Теперь вы можете увидеть список своих библиотек и сведения о них.
- Щелкните правой кнопкой мыши свою библиотеку и выберите « Восстановить папку библиотеки» . Откроется новое окно, и начнется процесс ремонта. Это может занять некоторое время, в зависимости от размера вашей библиотеки, но как только окно закроется, восстановление будет завершено.
- Проверьте, решили ли вы свою проблему.

В заключение
Надеемся, что вы научились исправлять ошибку Steam при записи на диск. Данные знания являются достаточно полезными, ведь помогают не только при этой ошибке, но и при других, связанных с поломкой или отказом приложений доступа к жесткому диску.
Когда мы первое время пользуемся Steam, то и не подозреваем, что на нашу голову может свалиться куча ошибок и проблем при использовании это клиента сервиса цифровой дистрибуции. Различные проблемы с соединением, с загрузкой, с запуском различных игр и тому подобные проблемы. В этой статье мы с вами рассмотрим одну из ошибок, из-за которой вы не можете нормально скачать обновление для какой-то вашей игры.
Например, вы загружаете обновления для Dota 2, начинается скачивания, а затем, уже на самом окончании загрузки, внезапно появляется сообщение на экране, в котором можно лицезреть следующий текст:
Довольно неприятная ситуация, согласитесь. Естественно, что без загрузки вышедшего обновления вы не сможете запустить нужную вам игру. Сейчас мы попытаемся исправить эту ситуацию, пройдясь по пяти способам, которые сможет выполнить даже новичок ПК.
Очистка кэша загрузки Steam
Первое, что стоит попробовать сделать в этой ситуации, так это очистить кэш загрузки Steam, так как тот может причинять огромные проблемы при загрузке различного контента. Именно во избежания этих неприятностей и существует функция очистки кэша. Для ее выполнения сделайте следующее:
- Пройдите в Настройки Steam.
- Далее перейдите во вкладку «Загрузки»
. - Нажмите на кнопку “Очистить кэш загрузки”
. - После нажатия появится сообщение, в котором вам укажут на то, что в ваш аккаунт придется перезайти. Соглашаемся.
- Снова заходим в Стим и проверяем наличие сообщения .
Проверка свободного места на диске
Следующий совет может показаться абсолютно бессмысленным, так как вы точно знаете сколько свободного места осталось у вас на диске…ведь так? Редко об этом задумываешься, особенно имея на борту, например, жесткий диск размером в 1Тб. Однако, возможно, что вы сильно увлеклись и сами того не заметили, как успели заполнить все свободное пространство. Проверьте, а есть ли у вас хотя бы десяток гигабайт на диске для скачиваемого обновления. Если же нет, то почистите свой диск и проверьте, исчезло ли сообщение .
Изменение региона загрузки
Если вы не можете скачать какой-то контент из Steam, то можно попробовать регион загрузки, так как порой возникает сбой, из-за которого загрузка на выбранном регионе перестает производиться, по каким-то неизвестным причинам. В этом случае можно просто изменить свой регион загрузки. Для этого сделайте следующее:
- Пройдите в «Настройки»
Steam. - Перейдите во вкладку «Загрузки»
. - Измените свой регион загрузки, например, на Швейцарию или что-то подобное.
- Затем перезагрузите Steam и проверьте наличие проблемы в лице .
Проверка целостности файлов игры
Классический вариант. Всегда есть вероятность, что с вашей игрой не все в порядке, т.е. ее файлы были повреждены, вследствие чего и возникла проблема в виде сообщения . Для запуска процесса проверки сделайте следующее:
- Пройдите в свою библиотеку игр Steam.
- Нажмите правой кнопкой мыши на нужную вам игру и перейдите в «Свойства»
. - Затем перейдите во вкладку «Локальные файлы»
. - Нажмите на кнопку «Проверить целостность файлов игры»
и дождитесь окончания процесса проверки.
Если в файлах были выявлены какие-либо отклонения, то они будут исправлены. После этого снова проверьте наличие проблемы.
Отключение Антивируса
Есть вероятность, хоть и небольшая, что ваш антивирус, по какой-то причине, заблокировал скачиваемое обновления для игры, приняв то за вредоносный элемент. Случается такое с умеренной частотой среди пользователей, так что и вам не помешает проверить эту вероятность. Отключите свой Антивирус на время и посмотрите, будет ли нормально происходить загрузка.
Нашли опечатку? Выделите текст и нажмите Ctrl + Enter








