Как сделать полноэкранный режим в игре майнкрафт
Содержание:
- Как майнкрафт сделать на весь экран
- Растянуть игру на весь экран: внутриигровые настройки
- Как сделать “Minecraft” полноэкранным
- Как сделать полный экран в игре: хоткеи
- История
- Как развернуть игру на весь экран: параметры запуска
- Кнопки главного меню
- Сид из главного меню
- Ответы:
- Как сделать игру на весь экран: несколько способов
- Как записать Minecraft с помощью программы Экранная Студия
- Как развернуть Minecraft на весь экран?
- Способ 3. Настройка видеокарты
- Как расширить экран игры: совместимость
- Способ 5. Смена разрешения
- Вопросы и ответы
- Как развернуть игру на весь экран и играть на полную
- Как развернуть на весь экран Майн?
- Способ 4. Настройки игры
Как майнкрафт сделать на весь экран
Здравствуйте, уважаемые читатели сайта computerhom.ru. Если у вас вдруг возник вопрос на тему — как майнкрафт сделать на весь экран? То вы можете ознакомиться с простой и доступной инструкцией — как сделать полный экран в майнкрафте.
Чтобы в игре Minecraft сделать полноэкранный режим, вам нужно на своем компьютере выполнить следующий действия: 1. Находясь в игре, войдите в меню нажав клавишу «Esc». В меню игры нажмите на кнопку «Настройки». 2. В игровых настройках нажмите на кнопку «Настройки графики». 3. После всех действий, у вас откроется меню — настройки графики. В этом меню полностью прокрутите скроллинг до самого низа. Внизу вы увидите кнопку «Полноэкранный режим» — жмем на данную кнопку после чего игра развернется на весь экран вашего монитора.
Теперь давайте рассмотрим инструкцию более подробно и пошагово. Итак, приступим к изучению материала…
Как сделать полный экран в майнкрафте
Итак, чтобы в майнкрафт сделать на весь экрана, вам нужно на своем пк или ноутбуке выполнить следующую инструкцию:
1. На своем компьютере запустите игру. После того, как игра запустится в главном меню игры, нажмите на кнопку «Настройки».
2. Далее в игре откроется меню настроек, нажмите на кнопку «Настройки графики…». Если вы находитесь в игре, то вам нужно нажать клавишу «Esc», затем в меню нажать на кнопку «Настройки» — «Настройки графики».
3. В следующем меню откроется настройки графики. В этом шаге, вам нужно с помощью мышки прокрутить колесиком мыши — скроллинг до самого низа меню. В самом низу вы увидите кнопку «Полноэкранный режим: Выкл». Чтобы активировать полноэкранный режим нажимаем на кнопку:
Полноэкранный режим — в данной кнопки должно установиться значение «Вкл», тем самым игра переключиться на полный экран.
Теперь остается выйти из игровых настроек нажав на кнопку «Готово» и «Esc». После всех выполненных действий, вы сможете играть на полном экраном режиме.
Также, вы сможете включить полноэкранные режим нажав клавишу F11, повторное нажатие данной клавиши отключить полноэкранный режим.
Обратите внимание: вас может заинтересовать инструкция — как изменить разрешение экрана в игре майнкрафт
Растянуть игру на весь экран: внутриигровые настройки
Современные игры предлагают геймерам широкий спектр настроек. Можно настраивать что угодно, начиная от управления и заканчивая графической составляющей. В старых же играх функционал не такой богатый, но опции отображения есть и у них. В целом процесс очень простой: нужно найти пункт «Режим экрана» и поставить напротив него галочку. Очень часто эта настройка вынесена в отдельную категорию, где пользователь настраивает интерфейс. Так что если вы не нашли этот пункт в разделе с графическими сетапами, не расстраивайтесь и просмотрите всё меню, которое предлагается игроку. Иногда можно встретить режим отображения экрана в лаунчере (когда перед запуском игры появляется программа, отвечающая за загрузку приложения). Некоторые разработчики встраивают в лаунчеры отдельные настройки, которые не дублируются в самой игре.
В крайнем случае можно поставить режим отображения «Оконный без рамок». В таком случае экран игры развернется на максимум. В оконном режиме производительность, конечно, ниже, чем в полноразмерном, но разница не такая большая и, обычно, не превышает 5-10%, так что потеря FPS будет невелика. Не во всех старых играх присутствует данная возможность. Проверьте информацию на сайте разработчиков: возможно проект вообще способен работать только в оконном режиме с низким разрешением (да-да, встречаются и такие проекты).
Как сделать “Minecraft” полноэкранным
Переключение в полноэкранный режим в “Minecraft” может дать вам лучший обзор карты, которую вы строите, или зомби, готовящегося перекусить вам на лице. Переключение в полноэкранный режим также позволяет сосредоточиться на игре, а не на других приложениях на вашем компьютере. Вы можете переключиться в полноэкранный режим в любой момент во время игры через меню параметров.
Загрузите игру и подключитесь к карте, затем нажмите клавишу «Esc». Это загрузит меню параметров, в котором вы сможете настроить другие параметры, например сложность игры и используемые визуальные эффекты.
Выберите «Настройки видео». Это меню содержит все настройки видео и графики, включая частоту кадров, расстояние рендеринга и параметры освещения.
Выберите «Полноэкранный режим» и убедитесь, что он установлен на «ВКЛ». Это включит полноэкранный режим, из-за которого экран может на короткое время стать черным при раскрытии окна. Выберите «Готово», когда экран вернется, чтобы подтвердить изменения ваших параметров.
Советы
Вы также можете переключаться между полноэкранным и оконным режимами в любое время, нажав клавишу «F11».Переключение между двумя режимами может быть удобно, если вам нужно часто управлять другими приложениями, такими как веб-браузер, медиаплеер или программа обмена мгновенными сообщениями.
В полноэкранном режиме вы также можете использовать сочетание клавиш «Alt-Tab», чтобы переключиться в оконный режим и свернуть «Minecraft». Когда вы снова откроете окно, вам может потребоваться сбросить полноэкранный режим с помощью меню настроек видео или сочетания клавиш «F11».
Предупреждения
Слишком частое переключение между полноэкранным и оконным режимами может замедлить вашу игру.Переключайтесь только тогда, когда это необходимо, чтобы сохранить ресурсы ОЗУ и ЦП вашего компьютера и предотвратить сбой игры.
.Экран отладки
Как сделать полный экран в игре: хоткеи
Хоткеи (горячие клавиши) — клавиши или комбинация клавиш, при нажатии которых происходит определенное действие. И мы сейчас говорим не про само внутриигровое управление. Во многих играх на программном уровне зашиты горячие клавиши, которые позволяют изменять формат выводимого окна с изображением.
Сейчас многие разработчики пренебрегают этим функционалом, потому что современное железо очень редко испытывает проблемы с совместимостью с играми. Вероятно, в будущем пользователи тоже будут испытывать технические проблемы со старыми играми, которые в наше время являются актуальными Самая распространенная комбинация в играх девяностых и нулевых — Alt + Enter. Работает даже в некоторых современных играх.
История
| В этом разделе не хватает информации. |
| Indev-версия Java Edition | ||
|---|---|---|
| 31 января 2010 | Добавлен экран главного меню. Первоначально у него был земляной фон. | |
| Тогда земляной фон медленно прокручивался, а в меню создания мира градиент, а позже эффект прокручивания был добавлен в титрах, а сплэш пульсировал медленнее. | ||
| ? | Прокручивание фона удалено вместе с градиентом. | |
| Текст сплэша теперь пульсирует быстрее. | ||
| Альфа-версия Java Edition | ||
| v1.0.4 | Добавлена анимация логотипа. Она состояла в отдалении булыжника так, чтобы выстроилось слово «Minecraft». | |
| v1.0.10 | Изменены названия кнопок «Single player» и «Multi player» на «Singleplayer» и «Multiplayer» соответсвено. | |
| v1.0.12 | Изменено название кнопки «Save and quit to title..» на «Save and quit to title». | |
| v1.0.13_01 | Временно изменён логотип игры на «1K IN 24». Так было отпраздновано 1000 покупок, совершённых за последние 24 часа. | |
| v1.2.2 | Убрана кнопка «», заменена кнопкой «Моды и пакеты текстур». | |
| Бета-версия Java Edition | ||
| 1.4 | ||
| Также удалена анимация логотипа. | ||
| 1.8 | 1.8 Pre-release | Полностью переделан начальный экран, добавлен анимированный фон, показатель версии в нижнем левом углу и новые опции в меню настроек. |
| Официальный выпуск Java Edition | ||
| 1.0.0 | Добавлена пасхалка «Minceraft». | |
| Кнопка «Моды и пакеты текстур» теперь называется «Пакеты текстур». | ||
| 1.1 | Добавлена кнопка выбора языка. | |
| 1.4.2 | 12w37a | Добавлена опция «Re-Create» в меню выбора мира. |
| 1.5 | 13w03a | Кнопка «Texture Packs» была перемещена в «Options». |
| 13w09a | Кнопка «Minecraft Realms» перемещена в главное меню, вместо «Texture Packs». | |
| 1.7.2 | Добавлена музыка для главного меню. | |
| 1.12 | 1.12-pre6 | Добавлена возможность просмотреть титры по нажатию на текст об авторском праве. |
| 1.12.2 | 1.12.2-pre1 | |
| 1.13 | 1.13-pre1 | Изменён фон начального экрана в связи с обновлением Update Aquatic. |
| 1.13-pre2 | Оптимизировано главное меню. | |
| 1.14 | 19w06a | Добавлен индикатор загрузки на загрузочном экране. После завершения загрузки, логотип Mojang постепенно исчезнет в главном меню, и проявятся кнопки меню. |
| 1.15 | 19w41a | Изменён фон экрана главного меню, чтобы изобразить на нём пчёл и предметы, связанные с ними. |
| 1.16 | 20w14a | Добавлена новая тема для заднего плана, подходящая по теме 1.16. |
| 20w21a | Обновлены логотипы Mojang Studios и Minecraft. | |
| 1.17 | Добавлена новая тема для заднего плана, подходящая по теме 1.17. | |
| 0.1.0 | Добавлен экран главного меню. Изначально у него был земляной фон. | |
| 0.7.0 | Полностью переделан начальный экран, добавлен новый фон, показатель версии в нижнем левом углу и новые опции в меню настроек. | |
| Официальный выпуск Bedrock Edition | ||
| 1.5 | beta 1.5.0.4 | Изменён фон главного меню: теперь он соответствует обновлению Update Aquatic. |
| beta 1.5.0.10 | Реорганизация кнопок в главном меню. | |
| Добавлено новое всплывающее окно, спрашивающее игрока, нравится ли ему игра. | ||
| 1.9 | beta 1.9.0.2 | Кнопка «Как играть» теперь видна из меню настроек в игре. |
| 1.12 | beta 1.12.0.3 | Кнопка «Магазин» переименована в «Рынок». |
| 1.14 | beta 1.14.0.1 | Изменён фон экрана главного меню, чтобы изобразить на нём пчёл и предметы, связанные с ними. |
| beta 1.14.0.2 | Панорама экрана главного меню изменена, чтобы соответствовать экрану в Java Edition. |
Как развернуть игру на весь экран: параметры запуска
Если зайти в свойства любого ярлыка игры, то вы увидите параметры запуска (для этого нажмите правой кнопкой мыши по ярлыку и выберите соответствующий пункт в выпадающем окне). В графе «Ярлык» в строке «Объект» вы найдете адрес, который указывает на расположение исполняемого файла в корневом каталоге с игрой. Мало кто знает, но существует ряд команд, которые можно прописывать после адреса. Все они прописываются через пробел после дефиса. В зависимости от конкретной игры список поддерживаемых команд может отличаться. Для того, чтобы растянуть игру на весь экран попробуйте следующие варианты:
- -fullscreen — устанавливает параметры полноэкранного режима.
- -w 1920 -h 1080 — устанавливает размер окна по высоте и ширине. В данном случае указаны значения для FullHD разрешения. Вы можете поменять значения конкретно под ваш монитор, где -w — ширина, а -h — соответственно высота.
- Существует также команда для запуска игры в оконном режиме. Ее часто применяют для первоначального запуска, чтобы избежать некоторых проблем с совместимостью, а в дальнейшем в ручную установливают разрешение в настройках. Если после адреса вы видите текст -window, то его требуется убрать. Возможно, именно это препятствует приложению развернуться во весь экран.
Точно такие же параметры, как правило, работают и для игр, установленных из Steam. Только в свойствах ярлыка вы не найдете поля «Объект». Чтобы установить параметры запуска, вам потребуется зайти в свою библиотеку в программе. Выберите желаемую игру, нажмите по ней правой кнопкой мыши и перейдите в свойства. Там вы увидите пункт «Установить параметры запуска». Нажимаете по нему и точно таким же образом прописываете вышеописанные команды. Не забудьте дефис в начале и пробел между командами. Можно указывать несколько параметров одновременно.
Кнопки главного меню
Java Edition
| Кнопка | Описание |
|---|---|
|
|
Выбрать мир для игры или создать новый. |
|
Сетевая игра |
Открывает экран присоединения к сетевой игре. |
|
Minecraft Realms |
Открывает основное меню Minecraft Realms. |
| Позволяет менять язык игры. | |
|
Настройки |
Открывает меню настроек. |
|
Выйти из игры |
Закрывает игру. |
Bedrock Edition
| Кнопка | Описание |
|---|---|
| Play | Выбрать мир для игры или создать новый. |
| Achievements | Открывает список достижений. |
| Открывает меню настроек. | |
| Store | Открывает меню покупки скинов и пакетов ресурсов. |
| Sign In | Позволяет авторизоваться в Xbox Live (требуется для работы достижений и Realms). |
| Позволяет менять язык игры. | |
| Открывает меню скинов. |
Сид из главного меню
Сид был найден 18 июля 2020 года, около 5:45 по всемирному координированному времени: 2151901553968352745 или 8091867987493326313. Версия Beta 1.7.3. Координаты: X = 61.48, Y = 75, Z = −68.73 Само исследование заняло около месяца. Оно началось 14 июня 2020 года, когда Tomlacko изучил как можно больше о панораме и её мире (версия, мировая ось и точная координата Z с использованием облаков) и поделился своими выводами на сервере Discord SalC1, где в настоящее время находился аналогичный проект. Происходит нахождение сида изображения. Затем этому проекту была посвящена часть нового сервера Discord, ориентированного на исследования Minecraft — Minecraft@Home, и работа быстро началась. Менее чем через 24 часа после запуска приложения-панорамы, это семя нашёл ведущий на Minecraft@Home. Это было примерно 93 дня обработки в общей сложности!
Ответы:
petrovich17 | 20 декабря 2017, 19:45А просто растянуть мышкой окно того самого Майнкрафта не получается? Вроде бы можно так. Ну или попробуйте F11 или Alt+Enter. Вроде бы такая функция должна быть у этой конкретной версии. Кстати, не пользуетесь никакими левыми лаунчерами? Дело может быть в них, насколько я понимаю (сам не фанат данной игрушки). Попробуйте стандартным способом воспользоваться.
Игорь | 17 июля 2017, 15:08Варианты решения вопроса: F11 нажать на клаве, в настройках выставить текущее разрешение используемого монитора
- Все вопросы этой рубрики
- Задать Вопрос
***
Рекомендуем
| Стремительно набирающий популярность, быстрый браузер с защитой от вирусов |
Как сделать игру на весь экран: несколько способов
Всем доброго времени суток!
Мне довольно часто «присылают» вопросы по самым разным играм ( что интересно : из них нередко попадаются относительно-старые хиты — что говорит о том, что мои игровые заметки почитывает не только молодежь. ).
Среди них можно выделить группу вопросов по размеру картинке на экране: например, не у всех игры запускаются в полно-экранном режиме, по бокам могут оставаться черные полоски, не во всех играх есть настройки графики и т.д., и т.п.
Собственно, в этой заметке я решил скомпоновать эту группу, и привести несколько вариантов, как можно сделать запуск игры макс. комфортным, чтобы изображение растягивалось на всю площадь экрана (разумеется, с этим больше всего проблем возникает при попытке запуска старой игры на новом ПК/ноутбуке с 4K дисплеем).
Как записать Minecraft с помощью программы Экранная Студия
Чтобы приступить к работе, загрузите дистрибутив на ПК и запустите его. Пройдите стандартные этапы инсталляции: примите лицензионное соглашение, укажите папку и создайте ярлык на рабочем столе. После завершения установки откройте программное обеспечение. Затем следуйте простой пошаговой инструкции:
Шаг 1. Снимите геймплей
Как начать снимать Minecraft? Закройте все окна кроме рекордера и игры. Затем в стартовом меню ПО нажмите на кнопку «Записать видео с экрана». Появится окно, позволяющее настроить параметры видеосъемки:
- весь экран — подходит для видеоигр.
- окно приложения — оптимальный вариант для съемки видеоуроков и инструкций;
- выделенный фрагмент — можно использовать для захвата любых действий.
 Также подключите захват звука из видеоигры и голоса с микрофона
Также подключите захват звука из видеоигры и голоса с микрофона
Подготовьтесь к съемке и перейдите в окно с игрой. После включите запись, захват видео начнется через 5 секунд. Сверните панель приложения и начните играть. Для постановки съемки на паузу зажмите горячую клавишу F8. Для остановки захвата откройте панель управления записью и щелкните по кнопке «Стоп». Также можно нажать F10 на клавиатуре.
 Получившийся материал будет загружен в редактор
Получившийся материал будет загружен в редактор
Шаг 2. Обработайте видеоклип
Дальше вы можете загрузить дополнительные видеоклипы с компьютера или добавить «говорящую голову», записав материал с веб-камеры. Для этого кликните на соответствующее действие в разделе «Файлы». Включите камеру, укажите устройство и формат. В настройках выберите папку для сохранения файла, частоту кадров, скорректируйте яркость, контраст, насыщенность и другие параметры освещения и цвета. Затем начните видеосъемку, а когда все будет готово — добавьте результат в проект.
 Настройка веб-камеры
Настройка веб-камеры
Клип будет загружен на временную шкалу. Переместите его в подходящее место и соедините с другими фрагментами плавными переходами.
 Галерея анимации
Галерея анимации
Для обрезки выделите клип на таймлайне и нажмите на значок ножниц. Также вы можете удалить лишние фрагменты из ролика. Для этого наведите курсор на начало лишнего момента и кликните «Разделить». Перейдите на конец отрезка и снова используйте инструмент деления. Выделите лишний фрагмент и нажмите на значок корзины.
 Удаление нежелательного момента
Удаление нежелательного момента
Вы можете применить эффекты и повысить качество видеодорожки. Просто перетащите понравившийся пресет на нужный видеоклип.
 Если нужно, уменьшите силу эффекта
Если нужно, уменьшите силу эффекта Пример оформления
Пример оформления
Не забудьте поблагодарить зрителей и попросить их подписаться на канал. Для этого выберите подходящий шаблон в разделе «Текст» — «Титры». Вы сможете настроить надпись и дизайн заставки: изменить фон, расположение надписи, добавить логотип.
 Настройка оформления титров
Настройка оформления титров
Шаг 3. Экспортируйте результат
Для видеоблогеров важно качество итогового материала, поэтому необходимо подготовить видеофайл для публикации на конкретной площадке. Кликните на «Сохранить видео» и укажите подходящий тип экспорта
Для загрузки файла в сеть выберите «Сохранить видео для публикации в Интернет». Укажите подходящую платформы: YouTube, VK, Vimeo и т.д. Введите разрешение и качество
Кликните на «Сохранить видео» и укажите подходящий тип экспорта. Для загрузки файла в сеть выберите «Сохранить видео для публикации в Интернет». Укажите подходящую платформы: YouTube, VK, Vimeo и т.д. Введите разрешение и качество.
 Затем сохраните его на ПК или загрузите в социальную сеть
Затем сохраните его на ПК или загрузите в социальную сеть
Как развернуть Minecraft на весь экран?
Digital
В различных играх вопрос о том, как запустить их в полноэкранном режиме, вызывает затруднения даже у опытных пользователей. Minecraft не относится к числу таких проектов, но изначально он запускается именно в оконном режиме, и новичку трудно догадаться, как это изменить.
Вывод игры на всё пространство дисплея можно совершить несколькими способами. Сегодня мы узнаем, как развернуть Minecraft на весь экран.
О способах
Существует несколько способов запуска Minecraft в полноэкранном режиме. Это можно сделать разными путями:
- сменой разрешения в настройках;
- нажатием клавиши или их комбинации;
- изменением настроек драйвера видеокарты.
Первый же совет – сначала позаботьтесь об обновлении драйверов для видеокарты. Устаревшее программное обеспечение может привести к проблемам с производительностью даже в в такой нетребовательной игре, как Minecraft.
Опишем каждый метод более подробно.
С помощью клавиш
Простой метод, который обычно идеально работает. Разработчики предусмотрели возможность переключения игры нажатием единственной кнопки – F11. Если она у вас по каким-то причинам не работает, попробуйте привычные сочетания клавиш Alt+Tab и Alt+Enter.
С помощью игровых настроек и дополнительных параметров
Режимы можно переключать и в настройках. Если не хочется этим заниматься, попробуйте нажать на кнопку расширения экрана, расположенную в правом верхнем углу. Если вам ничего не помогает, то стоит проверить, не запущена ли игра случайно в оконном режиме принудительно. Для этого щёлкните правой кнопкой мыши на её ярлыке и загляните в «Свойства». Там будет строка «Объект», в самом конце которой может быть добавлен параметр – window. Если вы его там отыскали, можете смело удалять – это приведёт к появлению возможности разворачивания игры.
Настраиваем драйвер видеокарты
Если стандартные варианты не помогли, то можно попытаться подогнать отображение через драйвер видеокарты. В случае с картами NVIDIA надо отыскать меню регулировки размера рабочего стола и настроить масштабирование. У конкурентов от ATI этот пункт следует искать в разделе «Свойства экрана».
Если же вы пользуетесь ноутбуком, в котором стоит встроенный видеоускоритель от Intel, то требуемую функцию отыщете в меню «Дисплей». При её недоступности надо понизить разрешение экрана – тогда масштабирование станет активным.
Это основные способы растягивания игры Minecraft на весь дисплей. Обычно такая процедура не вызывает у игроков никаких сложностей, ведь разработчики предусмотрели переключение нажатием всего лишь одной кнопки, но новичку зачастую сложно догадаться об этом. Если Minecraft запустился в оконном режиме, нажимайте F11 и радуйтесь произведённому эффекту.
Способ 3. Настройка видеокарты
В некоторых случаях запускать игры во весь экран мешают устаревшие драйвера видеокарты. Вопрос решается их обновлением или полной переустановкой.
Меню настройки видеокарты каждого производителя выглядит по-разному.
Например, для продукции компании Nvidia пользователю придётся открыть в меню Пуск/Панель управления.
Здесь выбирается Панель управления nVidia и выбрать там регулировку масштабирования. При его включении игра должна расшириться до размеров экрана.
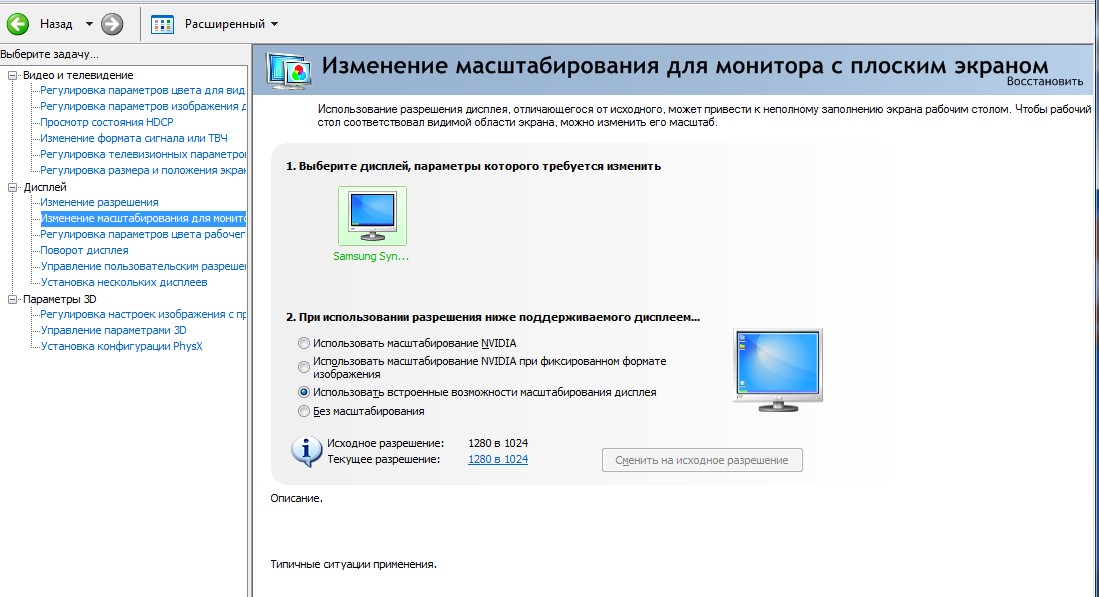
Изменение масштабирования для видеокарты Nvidia
Для видеокарт марки ATI требуется запуск приложения Catalyst Control Center.
А для интегрированных карт Intel Graphics, часто устанавливаемых на ноутбуках, потребуется выполнить целый ряд действия, описанных отдельно.
Вам это может быть интересно:
Как расширить экран игры: совместимость
В свойствах ярлыка игры можно также увидеть графу «Совместимость». Она тоже влияет на тип запуска приложения и предназначена для старых игр.
Поставьте галочку напротив пункта «Запустить программу в режиме совместимости с» и попробуйте разные варианты операционных систем, которые вам предлагают. Желательно также поставить галочку напротив пункта «Запускать эту программу от имени администратора». Еще вы можете воспользоваться средством устранения проблем с совместимостью, которое, по сути, является аналогом средства устранения проблем с интернет-соединением, но, как вы понимаете, эта штука помогает очень редко. Но лучше не проходить мимо и попробовать все варианты, верно?
Способ 5. Смена разрешения
Если всё вышеперечисленное не помогло добиться приведения разрешения игры в нормальное состояние, возможно, игра достаточно старая для того, чтобы запустить на весь экран в Windows 7.
Иногда в этом случае картинка выглядит нечёткой.
И устранить проблему можно только одним способом – изменить разрешение вашего экрана.
После этого, правда, перестанут запускаться другие программы, более современные и рассчитанные на нормальные параметры.
Поэтому, поиграв в игру, необходимо вернуть монитору обычное для него разрешение.
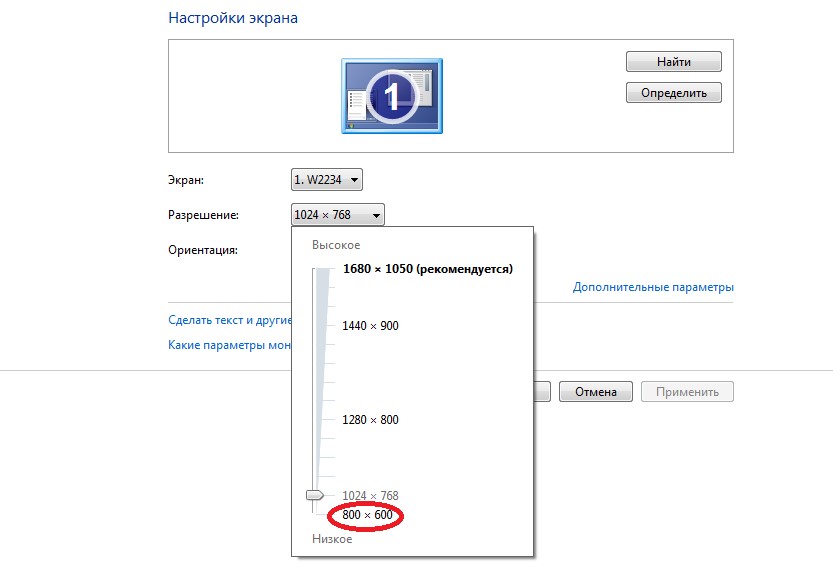
Подгонка разрешения монитора под параметры игры
Если же игра требует разрешения 640х480, а монитор его не поддерживает, есть ещё один вариант. Он выбирается в свойствах ярлыка на вкладке совместимости.
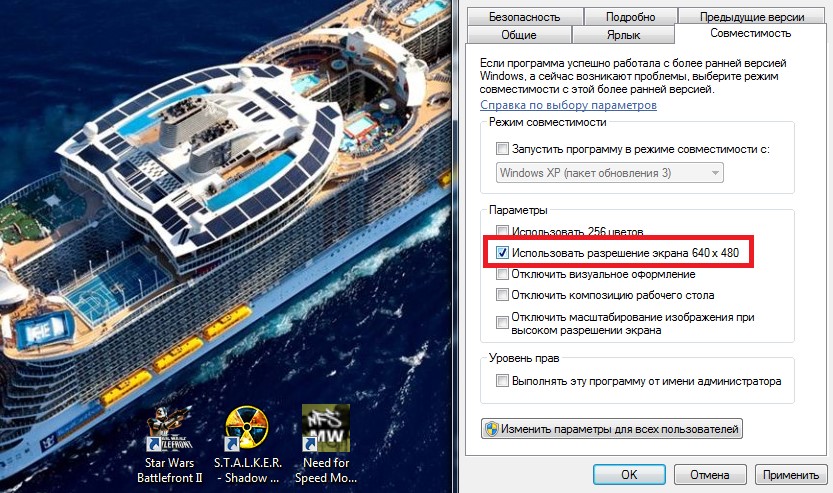
Выбор разрешения экрана для старых игр
Вопросы и ответы
Как начать снимать Майнкрафт?
Для съемки летсплея можно воспользоваться различными средствами и приложениями. Лучшим решением
будет программа Экранная Студия. Она позволит снять игровой процесс в высоком качестве,
произвести редактирование ролика и сохранить его в подходящем формате.
Как правильно снимать Minecraft?
Для создания качественного геймплея воспользуйтесь Экранной Студией. Скачайте ПО, а затем следуйте пошаговому алгоритму:
1. Настройте параметра видеозахвата экрана, подключите запись звука из видеоигры и голоса с микрофона, а затем снимите данные.
2. Произведите редактирование: импортируйте файлы с ПК или создайте новый материал с помощью вебки, добавьте титры и фоновую музыку.
3. Выведите данные в нужном расширении и укажите подходящее качество.
Как записывать Майнкрафт через Xbox?
На Виндовс 10 автоматически установлена игровая панель Xbox. Запустите ее с помощью комбинации клавиш Win + G. Затем начните видеосъемку с помощью соответствующей кнопки на верхней панели. Для завершения процесса кликните на знак «Стоп». Вы не сможете обработать результат или настроить параметры экспорта. Файл будет сохранен в формате MP4 в папку «Клипы».
Как записать игровое видео
Какую программу выбрать и как записать игру? Вы можете воспользоваться различным софтом или применить встроенное средство в Виндовс 10.
Далее мы расскажем, как…
Как развернуть игру на весь экран и играть на полную
Старые игры плохо совместимы с актуальными операционными системами. Показываем несколько способов, как развернуть приложение на полный экран.
Все современные игры при первом же запуске выставляют в настройках максимально возможное разрешение, которое поддерживает монитор. Однако, случаи некорректной работы игрового приложения нередки. Особенно часто эта проблема наблюдается при попытке запустить старую игру, созданную 10-20 лет назад. В то время мониторы имели очень низкое по современным меркам разрешение. Да и весь софт писался под железо и программное обеспечение, которое было актуально в те времена. Если вы хотите поиграть в первые части Doom, Mortal Kombat, Need for Speed или в другие легендарные игры, то готовьтесь к тому, что в 90% случаев вы столкнетесь с оконным режимом, который не получится растянуть. Решений подобной проблемы существует очень много, и они варьируются от случая к случаю. Рассказываем вам про самые популярные методы, как сделать игру на весь экран.
Как развернуть на весь экран Майн?
Ваш браузер устарел, и поэтому некоторые важные функции этого сайта могут не работать. Пожалуйста, обновитесь то более современного браузера.
1.12.2 fullscreen с разрешением меньше экранного
mbrNikolas
Итак имеется: Игра: RULAUNCHER 1.12.2 c Forge 1.12.2-14.23.5.2847, Optifine 1.12.2_HD_U_F4 видео: intel hd graphics 620
никак не могу установить разрешение игры ниже разрешения экрана при этом должен быть «Полноэкранный режим: вкл». Он конечно остается «вкл» и разрешение то, что я установил, но на весь экран игра не растягивается.
разрешение экрана 1920х1080При попытке запустить игру в разрешении 1280×720 во весь экран получается вот такое(ссылка на gdrive со скрином):
окно игры в этом случае не имеет свойств обычного окна винды и не растягивается руками. его размер соответствует размеру окна в 1280х720 на 1920х1080 экране.
если установить системное разрешение экрана 1280х720 получится точно такой же скрин.
#1 | 20 апреля 2020 — 23:08
Caman86
ТруЪ Олдфаги-с
Звание: V.I.P на хуторе
#2 | 21 апреля 2020 — 01:46
mbrNikolas
#3 | 21 апреля 2020 — 12:30
Caman86
ТруЪ Олдфаги-с
Звание: V.I.P на хуторе
#4 | 21 апреля 2020 — 13:22
mbrNikolas
Caman86,ну раз уж ты спросил. 1. со сглаживанием не вижу большой разницы между меньшим и большим разрешением, и так всё квадратное, а прирост производительности более чем в 2 раза.2. с моей слабенькой интегрированной картой при 15+ чанках уже местами проседает ниже 40, фпс3. кулер в ноуте чтобы совсем не крутился. и тишина абсолютная и акк меньше ест.
#5 | 21 апреля 2020 — 18:37
Caman86
ТруЪ Олдфаги-с
Звание: V.I.P на хуторе
mbrNikolas,1. Сглаживание ест много видео-процессоров, из-за чего появиться чуть большая нагрузка, чем с высоким разрешением.
2. Рассказываю секрет: если у тебя есть дискретная видеокарта, то её можно указать в настройках драйвера как ГПУ для майна. И да, это даст меньший прирост, потому что майну-то и рисовать нечего. А больше 12-14 чанков ставить не имеет смысла: радиус деспавна мобов всегда одинаков.Да и я не знаю какой у тебя процессор: с версий
1.9 майнкрафт стал зависеть именно от процессора, а не от ОЗУ.
3. При работе от аккумулятора ноутбук переходит в режим энергосбережения, из-за чего урезаются:Работа кулеров (ноутбук переходит в пассивное охлаждение, из-за чего могут быть перегревы), виртуальные ядра процессора, ограничивается максимальная нагрузка на ядро
до 60-70 %, также и с видеоядром (не важно встройка ли, или нет). Вдобавок аккумулятор быстро расходует свой ресурс, то есть будет в дальнейшем держать всё меньше заряда, а переход от активного охлаждения к пассивному способствует ускорению к проблемам с процессором
#6 | 21 апреля 2020 — 19:53
Администраторы | Главные редакторы | Модератор | Дедушки | Журналисты | HENTAI BOY | Goldфаги | Журналисты-олдфаги | ТруЪ Олдфаги-с | ТруЪ Плагинщик | Олдфаги | true Художник | Модератор бездны | Картоделы | XXXL ПХЛ | Просто хорошие люди | Посетители | Новички
Способ 4. Настройки игры
Некоторые игры на современных ОС, например, на Windows 8 позволяют устанавливать полноэкранный или оконный режим в своих графических настройках.
Эту возможность можно обнаружить, запустив игру, которая по какой-то причине запускается в окне, то есть не на весь экран.
Решение проблемы:
Зайти в настройки;
Найти пункт, отвечающий за запуск в оконном или полноэкранном режиме;
Включить режим или поставить галочку.
Иногда после изменения настроек игру приходится перезапускать
При этом обычно неважно, ни какая стоит операционная система, ни разрешение экрана
Установка полноэкранного режима для игры Minecraft
Если всё вышеперечисленное не помогло добиться приведения разрешения игры в нормальное состояние, возможно, игра достаточно старая для того, чтобы запустить на весь экран в Windows 7.
Иногда в этом случае картинка выглядит нечёткой.
И устранить проблему можно только одним способом – изменить разрешение вашего экрана.
После этого, правда, перестанут запускаться другие программы, более современные и рассчитанные на нормальные параметры.
Поэтому, поиграв в игру, необходимо вернуть монитору обычное для него разрешение.
Подгонка разрешения монитора под параметры игры
Если же игра требует разрешения 640х480, а монитор его не поддерживает, есть ещё один вариант. Он выбирается в свойствах ярлыка на вкладке совместимости.
Выбор разрешения экрана для старых игр
Если проблема с открывающимся не на всю высоту или ширину экрана приложением возникла на ноутбуке Windows, она может заключаться в неправильно выставленных параметрах встроенной видеокарты Intel Graphics.
Для её устранения потребуется:
Установить программное обеспечение от производителя карты;
Открыть меню графических характеристик, появляющееся при нажатии правой кнопкой мыши по пустой области рабочего стола;
 Одиночная игра
Одиночная игра








