Раскладка клавиатуры компьютера
Содержание:
- Виды клавиатур
- Включаем экранную клавиатуру в Windows 7
- Сочетание клавиш на клавиатуре
- Подключение через USB
- Горячие клавиши
- Использовать сочетания клавиш
- Через USB
- Клавиши управления курсором
- Причины, по которым перестала работать клавиатура на ноутбуке, делятся на две категории:
- Из каких клавиш состоит клавиатура и их название
- Как выбрать клавиатуру
- Включаем боковую клавиатуру с цифрами
- Устройство мембранной клавиатуры
- Типы клавиш
- Свитчи для домашних писателей
- Виды устройства
- Без приемника
- Виды клавиатур
Виды клавиатур
В зависимости от конструкции клавиш
Схема работы механической клавиатуры
- Механические клавиатуры. Механические клавиши представляют собой совокупность металлических контактных площадок и пружины, которая возвращает клавишу в исходное положение. Иногда конструкцию дополняет металлическая пластина, прогибающаяся при нажатии клавиши. При этом ощущается сопротивление клавиши и издается характерный щелчок. Клавиатуры данного типа очень надежные (выдерживают до 20 млн. срабатываний), но не очень распространены в связи с их дороговизной.
- Полумеханические клавиатуры. Полумеханические клавиши также имеют металлические контактные площадки. Разница (по сравнению с механическими) состоит в том, что вместо металлической пружины используется упругий элемент, изготовленный из резины или другого подобного материала.
- Мембранные клавиатуры. Контактные площадки клавиш данного типа состоят из токопроводящего полимерного материала, а роль упругого элемента выполняет полимерная пленка. Хотя клавиатуры с мембранными клавишами уступают механическим и полумеханическим конструкциям по надежности (в среднем мембранные клавиши выдерживают около 10 млн. нажатий), но из-за своей дешевизны они наиболее распространенные. Кроме того мембранные клавиатуры более устойчивые к загрязнению и воздействию влаги.
В зависимости от типа подключения
-
Проводные клавиатуры. Подключение проводных клавиатур может осуществляться через два вида разъемов: USB и PS/2. При подключении через USB, необходимо отметить тот факт, что этот порт применяется также для работы других периферийных устройств, что зачастую приводит к ошибкам в работе системы. Порт PS/2 рассчитан только на работу клавиатуры, поэтому отмечается стабильность подключение и отсутствие ошибок. Как правило, этот порт имеет выраженный фиолетовый цвет.
104-клавишная клавиатура Windows.
- Беспроводные клавиатуры. Беспроводное подключение клавиатуры не так распространено, как проводное. Такие клавиатуры могут работать по Bluetooth или радиоканалу и питаться от обычных батареек.
В зависимости от количества клавиш
101-клавишная расширенная клавиатура. Время изготовления — 1986 год (компания IBM (International Business Machines)). Была стандартом клавиатур для всех PC-совместимых систем, пока не появилась 104-клавишная клавиатура Windows.
101-клавишная клавиатура может быть условно разделена на следующие области:
- область печатных символов;
- дополнительная цифровая клавиатура;
- область управления курсором и экраном;
- функциональные клавиши.
Игровая клавиатура.
- 104-клавишная клавиатура Windows. Время изготовления – 1995 год (была представлена вместе с Windows 95). Сравнительно с 101 – клавишной клавиатурой используются три новые клавиши, используемые при работе с Windows (левая и правая Windows-клавиша и клавиша Application (приложение)).
- Мультимедийные клавиатуры. Современные клавиатуры, помимо ста четырёх клавиш, очень часто снабжаются дополнительными клавишами. Эти клавиши предназначены для упрощённого управления некоторыми функциями (основными или наиболее использованными) компьютера: управление громкостью звука, проигрывателем, сетевыми возможностями компьютера, наиболее популярными программами, управление состоянием окон операционной системы (свернуть, закрыть, перейти к следующему или к предыдущему), управление состоянием компьютера (ждущий режим, спящий режим, выключить компьютер). Многие из этих функций относятся к сфере мультимедиа – отсюда и название.
- Игровые клавиатуры. Отличаются от обычной, тем, что игровая может выдерживать большие нагрузки во время «ожесточенных онлайн-битв», также на игровой клавиатуре могут присутствовать дополнительные кнопки (для макросов, переключения различных режимов), а клавиши W,A,S,D выделены другим цветом. Также отличия могут быть в необычной форме клавиатуры.
Включаем экранную клавиатуру в Windows 7
Запуск экранной клавиатуры в Windows 7 не сильно отличается от уже описанного выше: все, что требуется — найти в Пуск — Программы — Стандартные — Специальные возможности экранную клавиатуру. Или использовать поле поиска в меню «Пуск».
Однако, в Windows 7 экранной клавиатуры там может не оказаться. В этом случае попробуйте следующий вариант:
- Зайдите в Панель управления — Программы и компоненты. В меню слева выберите пункт «Список установленных компонентов Windows».
- В окне «Включение или отключение компонентов Windows» отметьте пункт «Компоненты планшетного ПК».
После установки указанного пункта, на вашем компьютере появится экранная клавиатура там, где ей полагается быть. Если вдруг такого пункта в списке компонентов попросту нет, то очень вероятно, что вам следует обновить операционную систему.
Примечание: если требуется использовать экранную клавиатуру при входе в Windows 7 (нужно, чтобы она запускалась автоматически), используйте способ, описанный в конце предыдущего раздела для Windows 8.1, он ничем не отличается.
Сочетание клавиш на клавиатуре
При нажатии определённого сочетания клавиш, выполняется та или иная команда для компьютера.
Часто используемые сочетания клавиш:
- Ctrl + Shift + Esc – открытие Диспетчера задач.
- Ctrl + F – окно поиска в активной программе.
- Ctrl + A – выделяет весь контент в открытом окне.
- Ctrl + C – копировать выделенный фрагмент.
- Ctrl + V – вставить из буфера обмена.
- Ctrl + P — вывод на печать текущего документа.
- Ctrl + Z – отмена текущего действия.
- Ctrl + X – вырезать выделенный участок текста.
- Ctrl + Shift + → выделение текста по словам (начало с места курсора).
- Ctrl + Esc — открывает/закрывает меню Пуск.
- Alt + Printscreen – скриншот активного окна программы.
- Alt + F4 – закрывает активное приложение.
- Shift + Delete – безвозвратное удаление объекта (мимо корзины).
- Shift + F10 – вызов контекстного меню активного объекта.
- Win + Pause – свойства системы.
- Win + E – запускает проводник.
- Win + D – сворачивает все открытые окна.
- Win + F1 – открывает справку Windows.
- Win + F – вызывает окно поиска.
- Win + L – блокировка компьютера.
- Win + R – открыть «Запуск программы».
Подключение через USB
Новые модели, как правило, подключаются к ЮСБ порту компьютера или ноутбука. В то время как портативные ПК в большинстве случаев не коннектятся с PS/2 клавиатурами, из-за отсутствия соответствующего разъема, с ЮСБ дружит любой лептоп, так как там почти всегда есть парочка свободных портов.
Подключить такую клавиатуру, на первый взгляд, несложно: достаточно вставить квадратную вилку в квадратный же порт. Однако один из законов Мерфи гласит, что любое положение вилки USB при первом подключении, будет неправильным.
Связано это с особенностями конструкции порта и вилки: возле одной из стенок установлен ограничитель, поэтому воткнуть вилку «вверх тормашками» невозможно.
Конечно, достаточно сильный человек справится с этой задачей, но лучше не надо. Правило простое: не лезет – переверни и вставь.
Такой способ подключения хорош тем, что устройства ввода можно менять на ходу: вставить одно и подключить другое или переставить вилку в другой слот. В этом случае часто «лечатся» баги, когда компьютер прекращает видеть устройство.
Никаких ограничений по поводу количества устройств ввода нет: используйте столько, сколько посчитаете нужным и сколько позволяет количество свободных ЮСБ портов. А не хватает – можно подключить один или несколько хабов для увеличения количества слотов.
Если же вы используете всего одну модель, лучше подключать ее в порт USB, расположенный на тыльной стороне. Добраться туда сложнее, чем к фронтальным. Так как устройство используется всегда, то особой необходимости часто отключать ее, у вас не возникнет.
Фронтальные же порты, лучше использовать для подключения периодически используемых устройств – флешки, внешнего HDD, смартфона, планшета, USB-зарядки для электронной сигареты т.д.
Горячие клавиши
Неважно чем вы занимаетесь за вашим ПК устанавливаете компьютерные программы, играете в компьютерные игры, печатаете текст или просто ищите информацию в интернете. Для упрощения работы вам обязательно потребуются так называемые быстрые или горячие клавиши – сочетания двух или более клавиш клавиатуры для выполнения определенного действия
Для упрощения работы вам обязательно потребуются так называемые быстрые или горячие клавиши – сочетания двух или более клавиш клавиатуры для выполнения определенного действия.
Наиболее полный список сочетания клавиш и выполняемых ими действий можно посмотреть на официальном сайте Майкрософт.
Но сначала вам нужно точно знать, какая операционная система у вас установлена.
Если вы до сих пор не знаете, какая у вас виндовс, то рекомендую к прочтению следующею статью: Операционная система в компьютере
После этого нужно перейти на сайт Микрософт в раздел поддержка Windows И выбрать из списка Windows 7, Windows 8.1 или Windows 10 в зависимости какая именно у вас установлена.
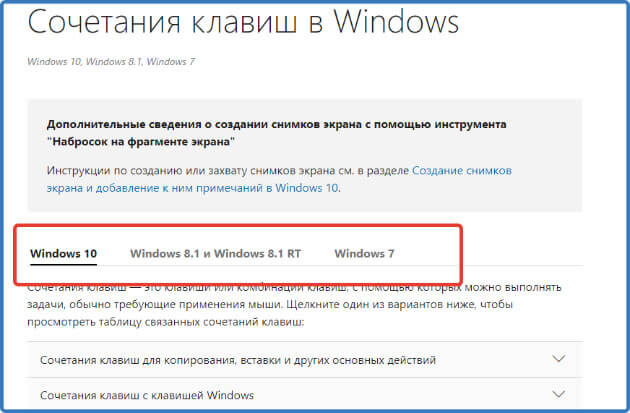
В зависимости от выбранной операционной системы внизу будет доступно варианты при нажатии на которые откроется таблица с сочетанием клавиш.
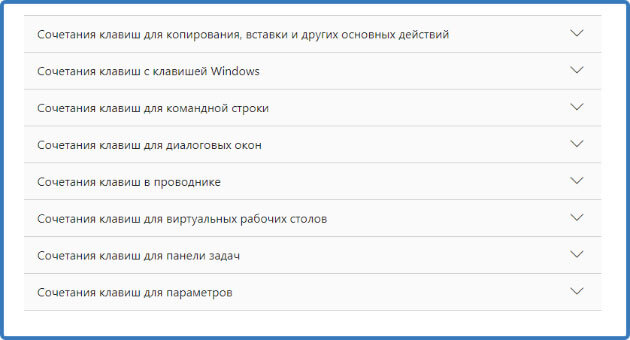
Выбираете нужный вам и жмете на него.
Вам откроется таблица, в которой будет расписано сочетание клавиш и какое действие они выполняют.
Вы можете сделать скриншот наиболее часто используемых вами клавиш и сохранить его на компьютер или добавить сайт в закладки вашего браузера для быстрого доступа к нему.
Таким образом у вас будет быстро доступная шпаргалка по функциям клавиш клавиатуры.
Использовать сочетания клавиш
Сочетаний клавиш много, но не нужно запоминать все — лучше начать с нескольких самых полезных. Если регулярно их использовать, комбинации быстро войдут в привычку. Чтобы упростить процесс, можно выписать их на стикер и наклеить на монитор.
Собрать единый список горячих клавиш, который будет полезен любому, невозможно. Поэтому мы выбрали по десять сочетаний для операционных систем Windows 10 и macOS и самого популярного браузера Google Chrome.
macOS 1. Оставить открытым окно активной программы и скрыть все остальные — . 2. Посмотреть выделенные файлы в режиме слайд-шоу «Быстрый просмотр» — . 3. Очистить корзину без подтверждения действия — . 4. Удалить не отдельные буквы, а слова целиком — . 5. Открыть в Finder список последних открытых и отредактированных файлов — . 6. Отобразить панель «Символы», на которой можно выбрать эмодзи — . 7. Сделать скриншот части экрана — . 8. Открыть аналог «Диспетчера задач» в Windows — . 9. Открыть или закрыть поиск в Spotlight — . 10. Принудительно закрыть активную программу — .
Для macOS есть удобная программа CheatSheet, которая показывает все возможные горячие клавиши.
Google Chrome 1. Открыть последнюю закрытую вкладку и перейти на нее (до 10 вкладок) — для Windows , для macOS . 2. Добавить страницу в закладки — для Windows , для macOS . 3. Добавить все открытые вкладки в отдельную папку закладок — для Windows , для macOS . 4. Выделить URL или текст в адресной строке — для Windows , для macOS 5. Открыть «Загрузки» — для Windows , для macOS . 6. Открыть сохраненный на компьютере файл в Chrome — для Windows , для macOS . 7. Открыть «Историю» — для Windows , для macOS . 8. Перейти на определенную вкладку — для Windows (или другая цифра), для macOS . 9. Открыть домашнюю страницу в текущей вкладке — для Windows , для macOS . 10. Искать в другой поисковой системе (общая команда для обеих ОС) — ввести название поисковой системы в адресную строку и нажать Tab.
Клавиатура Vortex POK3R
Через USB
Наиболее популярный и распространенный тип клавиатур — это USB. Именно с подобными устройствами пользователи работают чаще всего. Как подключить клавиатуру к компьютеру? Сделать это не так уж и трудно.
Чтобы воспользоваться подключением через USB, пользователь должен:
- Найти на компьютере или ноутбуке USB-разъем. Это прямоугольное гнездо на панели. Их у каждого компьютера несколько.
- Воткнуть в любой из USB-разъемов шнур подключения устройства.
- Включить или перезагрузить компьютер.
Дальше придется подождать установки драйверов. Если автоматическая установка не произошла, необходимо установить соответствующий софт самостоятельно. Он или скачивается с официального сайта производителя клавиатуры, или прилагается комплектом к подключаемому устройству. Установка драйвера занимает всего несколько минут и напоминает инициализацию обычного приложения для ПК.
Клавиши управления курсором
Это HOME, END, PAGE UP (PgUp), PAGE DOWN (PgDn), DELETE (Del) и INSERT (Ins) а также кнопки со стрелками. Стрелки, как правило, замечают даже начинающие пользователи и чайники, особенно дети.
Они ведь любят играть в компьютерные игры, а стрелки там — незаменимый инструмент. Клавиши управления курсором нужны для перемещения по сайту, тексту и для редактирования текста.
Возможно, вы заметили, что есть сходства с дополнительной клавиатурой. Правильно — это действительно так. Но есть нюанс: клавишей управления курсором может и не быть в ноутбуке. Придется пользоваться дополнительной (цифровой) клавишной панелью, о которой мы ранее уже говорили.
Причины, по которым перестала работать клавиатура на ноутбуке, делятся на две категории:
- Аппаратные. К ним относят физические неисправности. Это поломки электронных компонентов, механические повреждения, засорение, окисление контактов, попадание жидкостей.
- Программные. В эту группу входят сбои системных настроек и драйверов, результаты работы вредоносного ПО.
Клавиатуры ломаются из-за неосторожности владельцев, неудачных падений техники, воздействия неблагоприятных внешних условий, изнашивания деталей. В этом случае придется снять некоторые кнопки или весь клавиатурный блок и даже разобрать часть корпуса лаптопа
Сбои софта происходят из-за попадания в систему вирусов, некорректного обновления программ, перенастройки параметров пользователем, а также из-за случайного стечения обстоятельств. Неполадки этого типа нужно подтвердить или исключить в первую очередь, ведь отсутствие результата будет говорить о механическом характере поломок.
Действия по выявлению и устранению программных ошибок следующие:
- Включить клавиатуру через командную строку. Бывает, что пользователи отключают некоторые опции и забывают о внесенных изменениях. Командный процессор запускается через меню Пуск (раздел «Стандартные») или из папки System32 (в папке Windows на системном диске). По правому клику мыши на строке меню или файле приложения (cmd.exe) появляется контекстное меню, один из подпунктов которого — запуск от имени администратора. В строке ввода с помощью экранной клавиатуры нужно напечатать команду rundll32 keyboard, enable.
- Снять блокировку клавиатуры в специальной программе. На ноутбуке может быть установлен софт, который блокирует ввод при необычном поведении пользователя (такие приложения разрабатываются для семей с маленькими детьми). Порядок действий в разных программах отличается: в одних нужно убрать галочку в строке «Lock Keyboard», в других — использовать определенные сочетания клавиш.
- Перезагрузить ноутбук. Случайные неполадки исчезают после повторной загрузки.
- Попытаться зайти в BIOS. Для этого нобходимо в самом начале процесса нажать клавишу F2, F10 или Delete (это наиболее распространенные варианты, которые могут не работать на отдельных моделях; узнать нужную комбинацию можно в руководстве пользователя). Отсутствие реакции — признак неисправности оборудования.
- Проверить систему на наличие вирусов. Лучше всего воспользоваться LiveCD от одного из разработчиков антивирусного ПО.
- Загрузить ОС в безопасном режиме (варианты загрузки вызываются по нажатию F8). Если по-прежнему не работают кнопки на клавиатуре ноутбука, то нужно переустановить драйвер, загрузить который можно с портала производителя техники. Для этого требуется узнать модель ПК и ввести сочетание из цифр и латинских букв в строку поиска на сайте фирмы. Сначала нужно удалить драйвер: по правому клику мыши на строке «Клавиатура» в Диспетчере устройств выбрать соответствующий пункт и дождаться окончания процесса. Затем дважды кликнуть по скачанному файлу, чтобы запустить повторную установку.
- Откатить последние обновления ОС. Если клавиатура перестала работать после очередного апгрейда, следует вернуться к предыдущему рабочему состоянию (заранее созданной точке восстановления системы).
Безрезультатность этих действий — признак проблем с оборудованием.
Из каких клавиш состоит клавиатура и их название
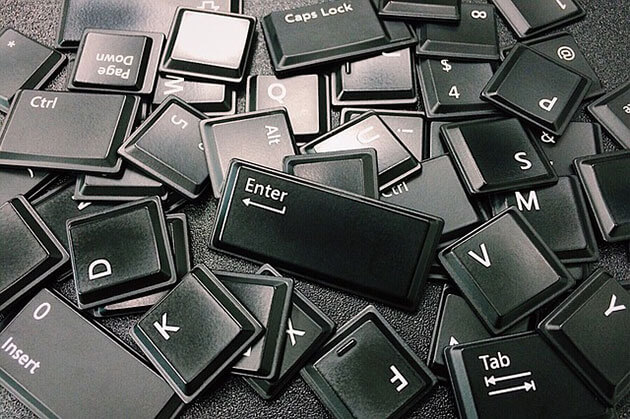
Если визуально взглянуть на клавиатуру, то ее можно разделить по функционалу клавиш на следующие группы:
- Функциональные
- Алфавитно-цифровые
- Клавиши управления
- Клавиши управления курсором
- Дополнительные
Теперь рассмотрим каждую группу в отдельности.
Функциональные
Находятся в верхней части клавиатуры между кнопками F1 и F12.
Для различного программного обеспечения при нажатии выполняются различные функции.
Вот, наиболее часто используемые:
- F1 – вызывает справку о приложении или программе (в большинстве случаях)
- F2 – переименовывает выделенные файлы и папки
- F3 – нажатие вызывает окно поиска на открытой web-странице браузера
- F5 – при открытом документе Word вызывает окно поиска, а в браузере обновляет отдельную страницу.
- F8 – при загрузке операционной системы позволяет выйти в режим пользователя из которого доступно различные способы загрузки а также переход в безопасный режим работы
- F11 – при нажатие осуществляется переход в полноэкранный режим
- F12 – позволяет открыть меню для сохранения документа в программе Microsoft Word
Алфавитно-цифровые
Предназначены для набора текстов и цифр, а также некоторых символов таких как например: @ который называют еще «собака».
Если вы до сих пор не знаете, откуда взялся этот символ и где он используется, то рекомендую к прочтению статью: Что означает значок собака в интернете
Для русскоязычного населения используются кнопки с обозначением русских и английских букв.
Хотя для разных стран существуют свои клавиатуры где на кнопках обозначены буквы их языка поэтому за частую можно встретить комментарии на различных языках.
Клавиши управления
Располагаются с права и слева от буквенно-цифрового блока. И разделяются они на:
- Кнопки-модификаторы
- Кнопки системных команд
Клавиши-модификаторы
Используются для изменения назначения других клавиш. Работают только в сочетании с другими клавишами клавиатуры.
К ним относятся следующие клавиши клавиатуры:
- Shift – при нажатии и удержании изменяет регистр написания букв (если отключено «Caps Lock»).
- Caps Lock – нажатие этой клавиши включает или отключает верхний регистр написания букв.
- ← Backspace – используется для удаления символов в текстовых документах которые расположены перед курсором.
- Win – открывает и закрывает меню пуск.
Остальные Alt, AltGr, Ctrl применяются только в сочетание с другими клавишами
Клавиши системных команд
К этим клавишам относятся такие как:
- Esc – отменяет действие и используется для выхода из программ или приложений.
- PrtSc/ SysRq – при нажатии предоставляет возможность сделать скриншот экрана компьютера.
- Pause/ Break – используется для остановки текущего процесса (была актуальна когда компьютеры были не так быстры)
- ≣ Menu – вызывает контекстное меню.
Клавиши управления курсором
Располагаются между кнопками управления и дополнительным цифровым блоком.
Предназначены для управления курсором при работе с документами, со страницами без помощи компьютерной мыши.
Дополнительные
К ним относится блок с кнопками расположенный в правой части клавиатуры. Использовать его можно в двух режимах.
При включенном Num Lock – используется для ввода цифр
При выключенном Num Lock – кнопки используются как управление курсором
При включенном загорается левый индикатор, расположенный над этим блоком.
Как выбрать клавиатуру
Был прекрасный зимний вечер, моя жена мирно играла в какую-то игру в «Одноклассниках» и параллельно готовила семье ужин. Чтоб настольная лампа не светила прямо в глаза (как на допросе), она была небрежно наклонена в стол.
Приготовление ужина подходило к завершению, как вдруг вся семья почувствовала, что к запаху котлеток присоединился запах палёной пластмассы.
Да, лампа была чрезмерно наклонена и полностью расплавила четверть всего устройства ввода — слава богу, очень недорогой. Срочно пришлось выбирать и покупать новую клавиатуру для компьютера моей супруги. Так и родилась идея написания данной статьи.
Итак, сперва очень желательно определиться для каких целей Вам нужна клавиатура, как Вы её планируете использовать…
Включаем боковую клавиатуру с цифрами
Задавались ли вы вопросом, почему на клавиатуре помимо ряда клавиш с цифрами, есть еще отдельный квадратный блок также с цифрами? На самом деле такой порядок цифр как на калькуляторе ускоряет ввод символов в компьютер, особенно если вы вводите их одной рукой, а второй держите мышку или ведете какие-то записи.
Но эта цифровая клавиатура может быть отключена определенной клавишей или комбинацией клавиш. Разбираемся, как ее включить:
Для компьютера
Для стандартной раскладки клавиатуры есть специальная клавиша, которая подписана Num Lock.
Она расположена сразу над блоком с цифрами. При ее активации над ней загорается индикатор, так что вы сразу сможете понять: включена ли у вас боковая клавиатура с цифрами или нет.
Для ноутбука
Для экономии места на маленьких ноутбуках цифровой блок сохранили, но перенесли его на клавиши с буквами. На первый взгляд это может показаться полной глупостью, ведь цифры теряются на клавиатуре с другими символами. Однако, набив руку, вы легко начнете с этим справляться. Для переключения вам понадобится все та же клавиша Num Lock, которая дословно означает «блокировка цифр».
На некоторых моделях ноутбуков она будет называться точно также, а на других сокращенно – NmLk, Num или NumLk. Располагаться они могут на клавишах F1-F12, все это также сделано с целью экономии места. В этом случае ее нужно зажимать одновременно с функциональной клавишей Fn, Alt или Shift.
Перечислять для каких ноутбуков какие комбинации клавиш будут верны не имеет смысла. За последние 20 лет вышло много серий ноутбуков у каждого производителя, и в каждом таком выпуске есть своя комбинация клавиш. Вам будет гораздо проще «методом тыка» найти это сочетание, чем искать свою модель ноутбука в многостраничном списке.
Устройство мембранной клавиатуры
Мембранная клавиатура является самой распространенной из всех, по причине низкой стоимости изготовления и относительно невысокого уровня шума, издаваемого клавишами при наборе. Принцип действия довольно прост, при нажатии одной из клавиш замыкаются контактные мембраны в форме диска, расположенные на пластиковой пленке, сложенной как бы в два слоя (по одной мембране на каждый слой). На фото ниже клавиатура перевернута, т.е. расположена клавишами к столу.

Между этими слоями находится еще один — слой, изолирующий контакты верхнего и нижнего слоев. За возврат клавиш отвечает резиновый «купол», вот откуда «бесшумность» клавиатур такого типа.
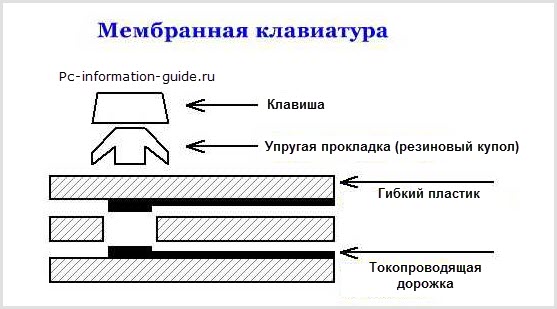
Кстати, использование резинового «купола» вместо классической пружины, позволяет еще и повысить надежность, такие клавиатуры достаточно герметичны, что возможно избавит вас от покупки новой, в том случае, если на нее случайно прольется кофе (само). Из недостатков такого типа клавиатур можно отметить относительно малый ресурс (в среднем 10 млн. нажатий — около 5 лет работы), а так же «эффект усталости», когда нажимать клавиши становится все легче.
А что насчет полумеханических клавиатур? В клавиатурах этого типа вместо обычных контактов используются более долговечные металлические контакты, размещенные на печатной плате. Однако, как и прежде, здесь за возврат клавиш в начальное положение отвечает все тот же резиновый купол. Получается, что эффект «усталости» клавиш присутствует здесь во всей «красе». Но в целом, такие устройства более надежны, скажем так — они средние по надежности, но и цена на них тоже средняя, уже не такая низкая, как на клавиатуры мембранного типа. Таким образом, скрестив «ужа с ежом», получили хорошо сбалансированную по всех характеристикам клавиатуру, на нее и кофе пролить не так страшно, и шумит она не сильно. Правда, в яндекс маркете я нашел только одну! клавиатуру, устроенную подобным образом.
Типы клавиш
Бывают мембранные, механические и ножничные конструкции клавиш. Самые дешевые и простые мембранные клавиатуры. Предполагается, что они более надежно защищены от влаги и попадания пыли, поэтому являются надежными и прочными. Они состоят из трех слоев – верхнего, изолирующего, нижнего. Когда пользователь нажимает на кнопку, происходит контакт между верхней и нижней мембранной. Мембранные модели обладают рядом недостатков. Самый главный из них – небольшое время отклика, следовательно, для игр и набора текстов такое девайсы не очень хорошо подходят.
схема мембранной клавиатуры
Ножничные клавиатуры являются компактными и чаще всего используются на ноутбуках. Они не защищены от попадания влаги и пыли, поэтому если на нее что-нибудь прольется, то, скорее всего, ей придет конец. Если клавиатура с ножничной конструкцией клавиш является качественной, то она подойдет для профессионального набора текстов.
Механические клавиатуры стоят дороже из за более продвинутой технологии. Здесь на каждой кнопке есть отдельный контакт, который замыкается при нажатии на клавишу. Приблизительно так выглядит схема замыкания контакта при нажатии:
схема нажатия на механической клавиатуре
Эти клавиатуры идеально подходят для игр, профессионального набора текста, т.к. здесь время срабатывания гораздо быстрее по сравнению с мембранной или ножничной клавиатурой. Конечно, стоят механические клавиатуры дороже.
Стоит отметить, что при выборе не стоит руководиться только конструкцией клавиш, ведь даже мембранные модели могут быть удобнее механических. Роль играет эргономика. Например, мембранная клавиатура будет удобнее механической, если в последней кнопка «Левый Shift» имеет малый размер (или кнопка Enter).
Свитчи для домашних писателей
Переключатели Cherry MX Blue считаются священным Граалем людей, пишущих на компьютере, потому что предлагают наиболее ощутимый физический «сигнал», дополненный отчётливым звуковым. MX Blue дают беспрецедентный опыт записи, хотя невероятно шумные. Даже по сравнению с другими механическими свитчами, MX Blue настоящие «рупоры».

Cherry MX Blue
Cherry MX Brown дают такой же чёткий физический сигнал, но намного тише, чем синие аналоги. Они мягче, поэтому многие пользователи считают их идеальным компромиссом между клавиатурой для печати и игроков, где чрезмерное нажатие нежелательно.

Cherry MX Brown
Виды устройства
Производители, учитывая финансовые возможности и потребности пользователей выпускают несколько видов клавиатур:
- Мембранные
- Механические
- Ножничные
- Проекционные
Давайте вкратце рассмотрим каждую из них.
Мембранные
Самый популярный вид клавиатур так как они недорогие и доступны любому пользователю. Под кнопками расположена мембрана, сделанная из полимерного материала.
Механические
Довольно-таки дорогие устройства. Принцип работы такой же, как и у электрической кнопки при нажатии происходит замыкание контакта и сигнал передается компьютеру для обработки.
А после того как вы отпускаете кнопку она возвращается в исходное положение с помощью возвратного механизма и как правило это пружина.
Ножничные
Своего рода гибрид мембранной и механической клавиатуры. Под кнопками расположен механизм из скрещенных пластин с виду похожий на ножницы.
Проекционные
Данные клавиатуры воспроизводятся на любой гладкой поверхности. Пока не очень популярные в виду их непривычности. Но думаю со временем это изменится.
Каждое из вышеперечисленных устройств ввода информации имеет свои плюсы и минусы, но это тема для отдельной статьи. И в будущем я обязательно ее напишу.
Без приемника
Это подключение без приемника. Довольно распространенный способ действий. Как подключить беспроводную клавиатуру к компьютеру без USB-приемника?
Для этого пользователю необходимо:
- Вставить аккумулятор в устройство ввода. Иногда для включения нужны батарейки.
- Перевести устройство в режим «Вкл.».
- Включить на компьютере Bluetooth.
- Найти клавиатуру и синхронизировать ее с машиной.
- Подождать установки драйверов. Иногда нужно самостоятельно поставить на компьютер соответствующие программы.
Теперь понятно, как подключить клавиатуру к компьютеру в том или ином случае. Как видите, справиться с поставленной задачей сможет даже начинающий пользователь.
Работая на ноутбуке, клавиатура может внезапно выйти из строя. После этого не обязательно его сразу нести в сервисный центр. Есть действенные способы включения клавиатуры на ноутбуке.
Виды клавиатур
Делить клавиатуры по видам можно многими способами, рассмотрим самые распространенные.
По типу конструкции механизма клавиш клавиатуры делятся на:
Мембранные – построены на основе эластичной мембраны, которая продавливается во время нажатия клавиши, вызывая этим замыкание контакта на печатной плате. Достоинством такого типа клавиатур можно считать только лишь цену, так как работают они существенно меньше, чем остальные два типа, да и по тактильным ощущениям не так приятно “клацаются”.
Ножничные – имеют ряд преимуществ перед мембранными, такие как: повышенный отклик, работают примерно в два раза дольше, клавиши не шатаются, а надежно крепятся к своему месту. Чаще всего встречаются в ноутбуках, однако некоторые производители делают и обычные клавиатуры по этой технологии. Устройство идеально подойдет для любителей быстро печатать, ведь тактильные ощущения от кнопок очень положительные.
Механические – эталон качества. Каждая клавиша – это переключатель с металлическими контактами и пружиной, благодаря чему срок службы такой клавиатуры превышает ножничной в 5 раз. Из других достоинств можно отметить стабильность в нажатии (то есть вы как жали уверенно кнопку на новой клавиатуре, также и будите ее жать через 3 года), приятное ощущение после работы;
По способу подключения к компьютеру клавиатуры бывают:
- Проводные – подключаются при помощи провода с USB или PS/2 разъемом;
- Беспроводные – не имеют лишних проводов, а конектятся с ПК или ноутбуком по радиоканалу (Bluetooth). Самым большим плюсом можно назвать отсутствие провода, что позволяет использовать клавиатуру на большом расстоянии от ПК.
Также клавиатуры делятся на типы по функциональности и количеству клавиш. Из самых распространённых на сегодня бывают:
- 101-104 клавишные – стандартные, самые простые клавиатуры, которые имеют основной набор клавиш: печатные, функциональные и дополнительные цифровые. В 104 – клавишной есть две дополнительных кнопки Win (с логотипом Windows), а также клавиша Application;
- Мультимедийные – получили название благодаря тому, что имеют дополнительные клавиши для управления различными функциями ПК: громкостью, плеером (play, пауза, переключение треков), сетевым подключением, некоторыми программами и даже включением и выключением самого компьютера;
- Игровые – в большинстве своем мало чем отличаются от стандартных клавиатур, но могут иметь дополнительные программируемые клавиши, для более удобной игры;
И еще одним способом деления клавиатур на виды является тип корпуса:
Стандартные – классические прямоугольные устройства ввода, еще их называют PC/AT или просто AT;
Эргономичные – имеют изогнутую форму, часто еще и горб в центральной части, нестандартно размещенный блок печатных клавиш (как правило они разделены на два отдельных блока под каждую руку), могут иметь специальную подставку под запястья. Сделано это все для того, чтобы сделать работу за компьютером наиболее комфортной;
Гибкие – да, есть клавиатуры, которые можно спокойно скрутить в рулон и в таком виде перевозить в рюкзаке. Кроме этого они еще обладают влаго и пыле защитой.
По вопросу видов клавиатур, думаю все ясно, идем дальше.








