Назначение клавиш клавиатуры компьютера
Содержание:
- Функциональные комбинации для клавиши ctrl
- Интерфейс подключения
- Комбинации клавиш
- Функциональные возможности клавиш
- Рубрика вопросов и ответов
- Дополнительные функции на устройстве ввода
- Специальные клавиши
- Включение цифр на ноутбуке
- Горячие клавиши самые полезные сочетания
- Виды клавиатур
- Знакомство с регистрами
- Использовать сочетания клавиш
- Конструкции клавиатур
- Назначение клавиш клавиатуры
- Компактные клавиатуры [ править | править код ]
- Характеристики компьютерных клавиатур
- Управление
- Комбинации клавиш
Функциональные комбинации для клавиши ctrl
Совместно с другими кнопками ctrl выполняются такие действия:
- End. Нажатием пользователь отправляется к концу файла;
- Home. Перебрасывает наверх;
- ALT и DEL. Служит для запуска «Диспетчера задач»;
- Клавишами со стрелочкой, осуществляется перемещение в разные стороны;
- ESC. С помощью нее осуществляется команда к запуску пункта меню «ПУСК»;
- O. Нажатием раскрывается документ;
- W. Обратное действие по закрытию документов;
- S. Документ сохраняется в открытой программе;
- P. При нажатии можно распечатать документ;
- A. Позволяет выделить документ в той или иной программе;
- С. Выделяется и копируется определенная область;
- V. Нажатием осуществляется вставка скопированной текстовой части;
- Z. Отменяет предыдущее действие.
Интерфейс подключения
PS/2. Используется в системных платах с питанием ATX. Минус такого интерфейса заключается в том, что после подключения оборудования требуется перезагрузка компьютера.
USB. Интерфейс поддерживается всеми современными материнскими платами. Плюс такого способа в возможности подключения к работающему компьютеру.
Беспроводной. Используется специальный адаптер, встроенный или подключенный через USB-порт. Плюс — отсутствие соединительных кабелей. Минус — частая замена элементов питания.
из 5 заданий окончено
Вопросы:
- 1
- 2
- 3
- 4
- 5
Информация
Онлайн тест на проверку знаний характеристик клавиатуры.
Вы уже проходили тест ранее. Вы не можете запустить его снова.
Тест загружается…
Вы должны войти или зарегистрироваться для того, чтобы начать тест.
Вы должны закончить следующие тесты, чтобы начать этот:
Результаты
Правильных ответов: из 5
Ваше время:
Время вышло
Вы набрали из баллов ()
| Средний результат | |
| Ваш результат |
- 1
- 2
- 3
- 4
- 5
- С ответом
- С отметкой о просмотре
Как выбрать клавиатуру на 2020. В чем разница между механикой и мембранной. Отличия свитчей

*Видео может отличаться от тематики статьи
Комбинации клавиш
Сочетания из двух-трех кнопок упрощают и ускоряют выполнение отдельных задач. Их можно сгруппировать по первым зажимаемым клавишам.
Комбинации с использованием клавиши «Shift»:
-
при нажатой стрелке «Влево» или «Вправо» выделяются символы слева или справа от курсора;
-
при нажатой стрелке «Вверх» и «Вниз» выделяются строки в одном из указанных направлений;
-
при однократном нажатии «Delete» файл безвозвратно удаляется с носителя (без переноса в «Корзину»);
-
при нажатии кнопки «Tab» происходит переход к предыдущему элементу.
Комбинации с «Alt»:
-
вместе с «Tab» — переход к следующему открытому окну или приложению;
-
в сочетании с «Backspace» — отмена предыдущего шага;
-
с F4 — закрытие окна, а при отсутствии открытых окон — выключение компьютера;
-
с «Print Screen» — создание скриншота активного окна.
Сочетания с «Ctrl»:
-
плюс клавиша «Home» — переход к началу файла;
-
плюс «End» — переход к концу файла;
-
плюс одна их клавиш со стрелками — перемещение в указанную сторону;
-
в комбинации с «Alt» и «Delete» — запуск «Диспетчера задач», выключение или перезагрузка ПК, а также завершение сеанса работы;
-
вместе с «Esc» — открытие главного меню;
-
плюс буква «O» — открытие файла в активной программе;
-
плюс «S» — сохранение изменений в документе;
-
плюс «W» — закрытие файла;
-
плюс «A» — выделение всего текста или содержимого папки;
-
плюс «P» — вывод на печать;
-
плюс «C» — копирование выделенного элемента или участка текста;
-
плюс «V» — вставка текстового фрагмента или файла, ранее скопированного в буфер обмена;
-
плюс «X» — вырезание выделенного текста или объекта;
-
плюс «Z» — отмена ранее выполненного действия.
Комбинации с кнопкой «Windows»:
-
с «Tab» — перемещение по значкам на панели задач;
-
с «D» — сворачивание всех открытых окон на Рабочем столе;
-
с «E» — открытие «Проводника»;
-
с «F» — поиск текста в документе или файлов и папок на компьютере;
-
с «R» — запуск приложения, открытие файла, директории или адреса (путь к источнику вводится в строку поиска).
Другие полезные сочетания:
-
«Alt» + «Shift» (слева), Win + «Пробел», «Ctrl» + «Shift» переключают раскладку клавиатуры (эти комбинации применяются чаще прочих);
-
FN + «V» (при наличии на последней клавише пиктограммы в виде фотоаппарата) управляет веб-камерой лэптопа.
Обойтись без мыши или тачпада — вот для чего порой необходима клавиатура ноутбука, назначение клавиш, описание их комбинаций следует знать, если пользователю предстоит работать с большими объемами текста и множеством открытых файлов. Многие сочетания используются регулярно, поэтому быстро запоминаются и впоследствии выполняются автоматически.
Функциональные возможности клавиш
Одними из важных кнопок на рабочей панели, выполняющие специальные или управляющие функции, являются следующие клавиши:
- ESC. Эту клавишу знают многие пользователи. Ей можно отменить любую команду. Во время игры нажатие данной кнопки выводит пользователя на рабочий стол;
- DELETE. Она служит для удаления чего-либо;
- Ctrl и Alt являются функциональными только в использовании с другими кнопками;
- Windows. Открывает в меню пункт «ПУСК» и активирует главное меню;
- Print Screen. Использование данной клавиши позволяет выполнить скриншот картинки на экране либо какой-то отдельной его части;
- Fn Lock. Существует только на клавиатурах ноутбука. При ее нажатии включаются в работу клавиши F1-F12;
- Scroll Lock. Активация этой клавиши позволяет прокручивать страницы и изменять положение курсора;
- Pause Break. Если ее нажать, то на экране можно прочитать все сведения об устройстве;
- Num Lock. Осуществляется активация цифрового набора с правой стороны;
- Caps Lock. Фиксирует смену регистра букв со строчных на прописные;
- Back Space. Необходима для того, чтобы удалить все то, что перед этим было набрано;
- ENTER. Служит для подтверждения тех или иных действий, связанных с присутствующей программой;
- SHIFT. Основное предназначение состоит в активации верхнего регистра. Требуется она, например, для печатания заголовка;
- Tab. При работе с текстовым редактором с помощью нее формируется красная строка;
- Ins и Insert. Ей в тексте можно что-то заменять и вставлять;
- PGUP. Используется для прокрутки окна вверх. Это применимо, как к браузеру, так и к работе с текстом.
Разбивка значения символов клавиатуры
К функциональным клавишам относят значения F1-F12. Они позволяют проводить следующие действия:
- Включать или отключать действие Wi-Fi;
- Активировать монитор или внешний проектор;
- Регулировать яркость экрана и звук. Каждая из данных кнопок имеет свое значение, работая совместно с Fn. FN +
- F1. Закрывает ноутбук;
- F2. Служит для открытия настроек, связанных с энергосбережением;
- F3. Подключение/выключений модулей связи;
- F4. Запускается или отключается спящий режим;
- F5. При наличии дополнительных экранов осуществляет переключение;
- F6. Включается монитор;
- F7. Отключается монитор;
- F8. Она предназначена для включения и отключения звука;
- F9. Включение и отключение сенсорной панели;
- F10. Изменение клавиатурной раскладки;
- F11. С помощью нее можно отключить или включить цифровые символы на клавиатуре;
- F12. Включается и отключается функция, при которой перемещается экран. Надписи функциональных клавиш обозначаются на панели другим цветом, к примеру, красным или синим, огораживаться рамками.
Выделенная кнопка Fn
Рядом с клавишами обычно имеются графические изображения, которые помогают определить ее функцию. Например, обозначена антенна рядом с цифровым символом, значит, данная клавиша управляет действиями Wi-Fi.
Рубрика вопросов и ответов
При помощи двух клавиш: «КапсЛок» или «Шифт» + клавиша с буквой.
Как поставить точку и запятую на клавиатуре?
Точку в конце строки можно поставить клавишей, находящейся слева от правого «шифта». Второй способ подходит для английской раскладки – следует нажать клавишу с русской буквой «Ю» (для запятой «Б»). Пример описан в таблице выше.
Поставить запятую можно простым нажатие Del.
Как поставить верхнюю запятую на клавиатуре?
Так называемый апостроф на компьютере ставится путем переключения раскладки на английский язык и нажатия клавиши «Э». Пример описан в таблице выше.
Зная все комбинации можно стать настоящим повелителем своего компьютера. Даже при неработающей компьютерной мыши, работа не будет приостановлена. А так называемые «горячие клавиши» необходимо запомнить даже школьнику, как главных помощников при наборе и редактировании текста.
Дополнительные функции на устройстве ввода
Обычно это такие клавиши как Home, Insert, Page Up и Page Down, Delete и другие (на ноутбуках они могут быть разбросаны по клавиатуре в различном порядке). Они используются во вспомогательных целях, преимущественно для работы с текстом, его вставки и удаления, перемещения между страницами.
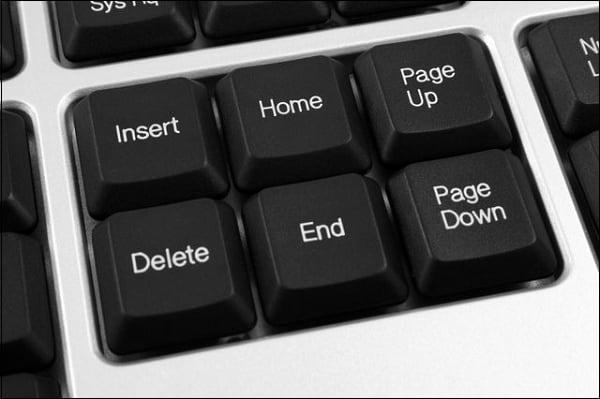
В частности:
- «PrtSc» (Print Screen) – нажатие на данную клавишу позволяет сделать копию (слепок) экрана ПК в данный конкретный момент. После нажатия на данную клавишу необходимо зайти в какой-нибудь графический редактор, выбрать «Вставить» (или нажать на Ctrl+V) и сохранить полученный таким образом графический файл на жёсткий диск ПК.
- «Pause» – позволяет поставить на паузу какую-либо программу (компьютерный процесс).
- «Del» (Delete — удалить) – данная клавиша обычно используется для удаления каких-либо файлов, папок, текста и так далее. В тексте она удаляет текст, расположенный после курсора.
- «Home» (по-русски «Дом) – обычно используется для перехода на начальную страницу или строку (в самый верх текста), а клавиша «End» — в её конец.
- «Page Up» – позволяет поднять курсор на страницу вверх по тексту, а Page Down – вниз.
Другие клавиши:
- «Esc» — от английского «Escape» – бегство. Позволяет закрывать ненужные нам программы, или осуществлять выход с них. Находиться в самом верху слева.
- «Tab» – позволяет делать нужные отступы в тексте. Также в функционале ОС Виндовс служит для переключения между опциями;
- «Caps Lock» – служит для печати больших букв.
- «Win» — предназначена для открытия меню кнопки «Пуск», а также выполнения ряда служебных операций. Обычно расположена слева внизу клавиатуры, между клавишами Ctrl и Alt. К примеру, нажатие на Win+Pause позволяет получить информацию об операционной системе ОС Виндовс.
- «Space» (или пробел) — самая длинная клавиша внизу клавиатуры, предназначена для создания пробелов (промежутков) между словами при наборе текста.
- «Backspace» (англ – «возврат») – позволяет удалять тот символ, который расположен перед курсором.
- «Enter» (ввод) позволяет ввести символ или набор символов (текст) в память, используется для перехода на следующую строчку в тексте, запуска игры и так далее.
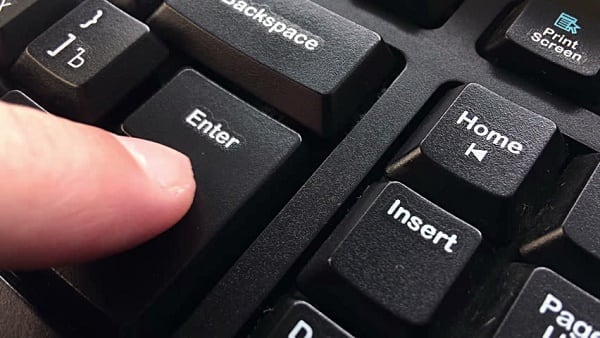
Специальные клавиши
Специальные клавиши — это клавиши помощники. О них иногда не знают не только начинающие, но и профессионалы. Разберемся, как ими пользоваться.
Alt работает не сама по себе, а только вместе с другими клавишами. Для этого нажмите Alt и, не отпуская ее, нажмите на другую клавишу. Вот например самые распространенные комбинации:
- Alt + F4 — закрывает текущее окно;
- Alt + Shift — изменяет раскладку, то есть язык;
- Alt + Tab — переключает на следующее окно.
Ctrl. Так же как и Alt, работает только в сочетании с другими. Вот самые распространенные:
- Ctrl + A — выделяет все (например, весь текст);
- Ctrl + C — копирует выделенный объект (или текст);
- Ctrl + V — вставляет то, что было скопировано или вырезано;
- Ctrl + X — вырезает выделенный объект или текст;
- Ctrl + S — сохраняет;
- Ctrl + Z — отменяет действие.
Enter подтверждает ваш выбор. Например, если вы удаляете файл, появится окошко с вопросом: «Вы действительно хотите удалить файл?». Подтверждая выбор, вы нажимаете Enter. Это альтернатива кнопок «Да» или «Ок». В текстовых редакторах с помощью Enter переходят на новую строку.
Shift используется для ввода заглавных букв. Заглавная буква — начинающая новое предложение, то есть большая. А сочетание Alt + Shift — изменяет раскладку, то есть язык, на котором вы печатаете. Уверяю, если вы это знаете, значит вы уже не чайник.
В текстовых редакторах Tab нужен для работы с красной строкой. Красная строка — начинающая любой текст. Также Tab используется для перехода к следующему элементу окна программы.
Сочетание Alt + Tab — переключает на другое окно (если имеется).
Если один раз нажать Caps Lock, СЛЕДУЮЩИЕ БУКВЫ НА ЭКРАНЕ БУДУТ ВВОДИТЬСЯ ЗАГЛАВНЫМИ, пока вы обратно на нее не нажмете.
BackSpace — удаляет символ. Одно нажатие — один символ. В некоторых клавиатурах эта кнопка выглядит как стрелка влево. Находится над Enter.
Это интересно Отключение клавиши Windows на клавиатуре
Кнопка, которая выглядит как список на бумаге, вызывает контекстное меню, аналогично правой кнопке мыши.
Esc выводит из полноэкранного режима или отменяет действие. Если одним нажатием вы испортили работу, Esc вернет в прежнее состояние. Но не всегда, поэтому будьте аккуратны.
Включение цифр на ноутбуке
Из-за экономии места на клавиатуре ноутбука, дополнительные клавиши зачастую отсутствуют. Их функции переданы группе клавиш на основной клавиатуре — эти кнопки обычно выделяются другим цветом.
Включение цифровой клавиатуры на ноутбуке производится следующим образом:
- Нужно нажать сочетание клавиш «Fn+F11» (оно зависит от используемой модели ноутбука);
- При отсутствии результата, нужно экспериментальным путём найти клавишу, использующуюся в сочетании с «Fn» (лучше нажимать клавиши «F1»-«F12» по 2 раза, чтобы в случае деактивации какой-либо функции активировать её снова, иначе можно отключить звук, экран или заблокировать клавиатуру).
Горячие клавиши самые полезные сочетания
Для ускорения работы в программах предусмотрены быстрые комбинации клавиш. Их еще называют «горячими» клавишами. Условно они разделены на группы.
Буфера обмена:
- «шифт» + Insert – вставка фрагмента скопированного в буфер обмена,
- «контрол» + Insert – копирование фрагмента в буфер,
- «шифт» + Del – вырезания фрагмента и помещение его в буфер с возможностью вставки.
Редактирование шрифта:
- «контрол» + «и» – выделение текста «жирным»,
- «контрол» + «ш» – курсивное написание,
- «контрол» + «г» – подчеркнуть.
Выравнивание текста:
- «контрол» + «д» – по левому краю документа,
- «контрол» + «у» – центрирование,
- «контрол» + «к» – по правой стороне документа,
- «контрол» + «о» – равномерное распределение текста между полями.
Скрытые комбинации операционной системы позволяют теперь настраивать компьютер без открытия параметров:
- Windows + «+»открыть центр действий,
- Windows + «я»: получить доступ в настройки Windows,
- Windows + «ы»: запустить программу Cortana,
- Windows + «с»: перевести Cortana в режим прослушивания.
Виды клавиатур
В зависимости от конструкции клавиш
Схема работы механической клавиатуры
- Механические клавиатуры. Механические клавиши представляют собой совокупность металлических контактных площадок и пружины, которая возвращает клавишу в исходное положение. Иногда конструкцию дополняет металлическая пластина, прогибающаяся при нажатии клавиши. При этом ощущается сопротивление клавиши и издается характерный щелчок. Клавиатуры данного типа очень надежные (выдерживают до 20 млн. срабатываний), но не очень распространены в связи с их дороговизной.
- Полумеханические клавиатуры. Полумеханические клавиши также имеют металлические контактные площадки. Разница (по сравнению с механическими) состоит в том, что вместо металлической пружины используется упругий элемент, изготовленный из резины или другого подобного материала.
- Мембранные клавиатуры. Контактные площадки клавиш данного типа состоят из токопроводящего полимерного материала, а роль упругого элемента выполняет полимерная пленка. Хотя клавиатуры с мембранными клавишами уступают механическим и полумеханическим конструкциям по надежности (в среднем мембранные клавиши выдерживают около 10 млн. нажатий), но из-за своей дешевизны они наиболее распространенные. Кроме того мембранные клавиатуры более устойчивые к загрязнению и воздействию влаги.
В зависимости от типа подключения
-
Проводные клавиатуры. Подключение проводных клавиатур может осуществляться через два вида разъемов: USB и PS/2. При подключении через USB, необходимо отметить тот факт, что этот порт применяется также для работы других периферийных устройств, что зачастую приводит к ошибкам в работе системы. Порт PS/2 рассчитан только на работу клавиатуры, поэтому отмечается стабильность подключение и отсутствие ошибок. Как правило, этот порт имеет выраженный фиолетовый цвет.
104-клавишная клавиатура Windows.
- Беспроводные клавиатуры. Беспроводное подключение клавиатуры не так распространено, как проводное. Такие клавиатуры могут работать по Bluetooth или радиоканалу и питаться от обычных батареек.
В зависимости от количества клавиш
101-клавишная расширенная клавиатура. Время изготовления — 1986 год (компания IBM (International Business Machines)). Была стандартом клавиатур для всех PC-совместимых систем, пока не появилась 104-клавишная клавиатура Windows.
101-клавишная клавиатура может быть условно разделена на следующие области:
- область печатных символов;
- дополнительная цифровая клавиатура;
- область управления курсором и экраном;
- функциональные клавиши.
Игровая клавиатура.
- 104-клавишная клавиатура Windows. Время изготовления – 1995 год (была представлена вместе с Windows 95). Сравнительно с 101 – клавишной клавиатурой используются три новые клавиши, используемые при работе с Windows (левая и правая Windows-клавиша и клавиша Application (приложение)).
- Мультимедийные клавиатуры. Современные клавиатуры, помимо ста четырёх клавиш, очень часто снабжаются дополнительными клавишами. Эти клавиши предназначены для упрощённого управления некоторыми функциями (основными или наиболее использованными) компьютера: управление громкостью звука, проигрывателем, сетевыми возможностями компьютера, наиболее популярными программами, управление состоянием окон операционной системы (свернуть, закрыть, перейти к следующему или к предыдущему), управление состоянием компьютера (ждущий режим, спящий режим, выключить компьютер). Многие из этих функций относятся к сфере мультимедиа – отсюда и название.
- Игровые клавиатуры. Отличаются от обычной, тем, что игровая может выдерживать большие нагрузки во время «ожесточенных онлайн-битв», также на игровой клавиатуре могут присутствовать дополнительные кнопки (для макросов, переключения различных режимов), а клавиши W,A,S,D выделены другим цветом. Также отличия могут быть в необычной форме клавиатуры.
Знакомство с регистрами
Вот собственно и все клавиши на вашей клавиатуре, осталось разобраться как ими пользоваться. Как вы могли заметить, все клавиши буквенно-цифрового отдела клавиатуры имеют двоичное или даже троичное обозначение символов, как правило обозначенных двумя цветами.
А как же пользоваться ими? А вот для этого и существует кнопка Shift и комбинация клавиш, переключающая язык ввода текста, на разных клавиатурах может быть разные комбинации, но чаще всего это одновременное нажатие клавиш Ctrl+Alt или Alt+Shift или зачастую на ноутбуках это может быть сочетание клавиш Win+пробел.
При нажатии клавиши Shift будут выводиться заглавные буквы с буквенной группы клавиатуры и значки верхнего регистра цифровых клавиш. В зависимости от языка ввода текста при нажатии Shift будут печататься:
- на русской раскладке-это “ № ; : ? / ! % * ( ) _ +
- на английской- ! @ # $ % ^ n& * ( ) _ + |
Регистры на клавиатуре компьютера.
Например, если на клавише изображено три символа,
то один из них вводится при простом нажатии клавиши (это символ «3»)
второй символ «№» при нажатии клавиши на русской раскладке и символ «#» на английской раскладке клавиатуры
Соответственно на дополнительной цифровой панели справа при включенной клавише Num Lock будут выводиться цифры, при выключенной функции Num Lock будут выполняться команды управления курсором HOME, END, PAGE UP, PAGE DOWN, DELETE, INSERT и стрелки.
Использовать сочетания клавиш
Сочетаний клавиш много, но не нужно запоминать все — лучше начать с нескольких самых полезных. Если регулярно их использовать, комбинации быстро войдут в привычку. Чтобы упростить процесс, можно выписать их на стикер и наклеить на монитор.
Собрать единый список горячих клавиш, который будет полезен любому, невозможно. Поэтому мы выбрали по десять сочетаний для операционных систем Windows 10 и macOS и самого популярного браузера Google Chrome.
macOS 1. Оставить открытым окно активной программы и скрыть все остальные — . 2. Посмотреть выделенные файлы в режиме слайд-шоу «Быстрый просмотр» — . 3. Очистить корзину без подтверждения действия — . 4. Удалить не отдельные буквы, а слова целиком — . 5. Открыть в Finder список последних открытых и отредактированных файлов — . 6. Отобразить панель «Символы», на которой можно выбрать эмодзи — . 7. Сделать скриншот части экрана — . 8. Открыть аналог «Диспетчера задач» в Windows — . 9. Открыть или закрыть поиск в Spotlight — . 10. Принудительно закрыть активную программу — .
Для macOS есть удобная программа CheatSheet, которая показывает все возможные горячие клавиши.
Google Chrome 1. Открыть последнюю закрытую вкладку и перейти на нее (до 10 вкладок) — для Windows , для macOS . 2. Добавить страницу в закладки — для Windows , для macOS . 3. Добавить все открытые вкладки в отдельную папку закладок — для Windows , для macOS . 4. Выделить URL или текст в адресной строке — для Windows , для macOS 5. Открыть «Загрузки» — для Windows , для macOS . 6. Открыть сохраненный на компьютере файл в Chrome — для Windows , для macOS . 7. Открыть «Историю» — для Windows , для macOS . 8. Перейти на определенную вкладку — для Windows (или другая цифра), для macOS . 9. Открыть домашнюю страницу в текущей вкладке — для Windows , для macOS . 10. Искать в другой поисковой системе (общая команда для обеих ОС) — ввести название поисковой системы в адресную строку и нажать Tab.
Клавиатура Vortex POK3R
Конструкции клавиатур
Стандартная. В эту категорию входят полноразмерные эргономичные, офисные, мультимедийные и игровые клавиатуры. Компактная. К этому типу относят клавиатуры для медиацентров и портативных компьютеров.
Складная. Такая модель идеально подойдет, если клавиатуру придется часто переносить. Девайсы легко складываются пополам (или в 4 раза) и помещаются даже в дамских сумочках. На рынке вы найдете как полноразмерные, так и компактные модели.
Настраиваемая. Девайсы состоят из основных блоков с клавишами и опционально подключаемых модулей. Из них собирают многофункциональные клавиатуры для компьютерных игр.
Резиновая. В эту категорию входят компактные сворачиваемые клавиатуры, которые часто используют IT-специалисты, занимающиеся ремонтом и обслуживанием серверов и компьютеров. Достоинство таких девайсов — водонепроницаемость. Периферию можно мыть под проточной водой.
Есть еще и сенсорные клавиатуры с подсветкой, но они не получили широкого распространения из-за неудобства использования.
Конструкции клавиш
По этому признаку клавиатуры делят на мембранные, ножничные и механические. От принципа работы кнопок зависят срок службы девайса и то, как вы будете чувствовать нажатия.
Основной тип — мембранные клавиатуры.
По такому принципу изготавливают большинство бюджетных моделей. Клавиши имеют большую или среднюю высоту и рассчитаны на 1 млн. нажатий. Клавиатуры отличаются прочностью, влагостойкостью и защищенностью от пыли и мусора.
Ножничные клавиши. Ими оснащают периферию для портативных компьютеров. Кнопки рассчитаны на 5 млн. нажатий, но не защищены от влаги и мусора. Ножничный механизм выглядит так:
Клавиши имеют низкую высоту (Logitech Wireless Keyboard K360).
Механические — самый дорогой тип. Клавиши рассчитаны на 50 млн. нажатий. При работе кнопки издают характерные звонкие щелчки.
Механикой оснащают периферию для игровых компьютеров и другие модели высокого ценового сегмента. Производители выпускают клавиши с различными переключателями. К примеру, специалисты компании Logitech разработали для игровых клавиатур технологию Romer-G. В центре переключателя клавиши находится механическая линза. На нее одеты подвижная обойма и пружина. Под обоймой расположены две контактные качелевидные защелки. Они обеспечивают плавный ход клавиш с ощутимым тактильным откликом и ускоренное срабатывание.
Расстояние активации — 1,5 мм. Минимальная сила нажатия — 45 г. Высокочувствительные клавиши механической клавиатуры мгновенно реагируют на прикосновения. При этом кнопки очень тихие. Щелчки практически не слышны. Один из ярких примеров — Logitech G910 (920-008019) Orion Spectrum RGB Mechanical Gaming. Такая геймерская клавиатура удовлетворит потребности большинства игроков. Производители выпускают также недорогие механические клавиатуры для постоянной работы с текстами. В устройствах реализованы более дешевые технологические решения.Дополнительные клавиши
Назначение клавиш клавиатуры
Давайте более детально рассмотрим назначение клавиш клавиатуры компьютера с их полным описанием.
Каждая клавиша может выполнять одну или несколько функций:
- Клавиша «пробел» находится снизу клавиатуры и является самой большой. При наборе текста она делает пробел между словами, а при выделенном фрагменте текста заменяет его на пробел, что ускоряет работу в текстовом редакторе. В интернет-браузере выполняет функцию прокрутки вниз.
- Esc при нажатии отменяет последнее действие, закрывает или сворачивает открытые окна.
- Print Screen создает снимок экрана, который вставляется в текстовые и графические редакторы. Полученное таким образом изображение называется «скриншот». Клавиша используется и для вывода изображения с экрана на печать.
- Scroll Lock нужна для включения режима, при котором можно прокручивать страницу вверх-низ клавишами перемещения курсора. Но она работает не на всех компьютерах.
- Pause/Break приостанавливает выполняемый процесс, например, при загрузке компьютера можно сделать паузу и посмотреть системную информацию, но как и предыдущая описываемая клавиша работает не на всех устройствах.
- Insert активирует режим, в котором ввод символов происходит поверх напечатанного. После нажатия происходит печать поверх введенных символов, которые в этот момент начинают стираться. Для отмены действия нужно вновь нажать клавишу.
- Delete обозначается на клавиатуре как Del и нужна для удаления введенных символов в текстовом редакторе или выделенных файлов. Если действие осуществляется в поле ввода текста, он удаляется справа от курсора.
- Home это клавиша, которая осуществляет переход на начало заполненной строки. Если в текстовом редакторе курсор находится в конце предложения, при нажатии указанной кнопки он переместится перед первой буквой в строке. Если нажатие происходит на пустой строке, ничего не происходит. В браузере перематывает страницу на начало (вверх).
- End перемещает курсор в конец строки. В браузере перематывает страницу в самый низ.
- Page Up перелистывает страницу вверх. В некоторых медиаплеерах при нажатии клавиши происходит воспроизведение предыдущего файла в папке.
- Page Down прокручивает страницу вниз, а в плеерах включает медиафайл, являющийся следующим в очереди воспроизведения.
- Backspase используется для удаления символов, находящихся слева от курсора в текстовом редакторе или в поле, предназначенном для введения символов.
- Tab используется для вставки символа табуляции, равного 8 пробелам (формирует абзац, например в Word). Также применяется в сочетании с другими клавишами.
- Caps Lock переключает заглавные буквы на прописные и наоборот.
- Shift при одновременном нажатии с какой-либо буквой делает ее заглавной. Если включен Caps Lock, она будет строчной.
- Alt используется в нескольких сочетаниях клавиш. Вместе с Shift она изменяет раскладку на английскую, если нажать одновременно с ней Tab, произойдет переключение на окно программы, которое было открыто до этого.
- Num Lock включает режим, в котором работают дополнительные цифровые клавиши.
- Enter нужен для перехода на следующую строку в текстовом редакторе, а также для ввода информации и подтверждения действий во многих программах.
- Windows применяется для открытия меню, вызываемого при нажатии мышкой кнопки «Пуск».
- Context располагается около правой клавиши Windows и вызывает контекстное меню, которое отличается в зависимости от используемой программы.
- Клавиши управления курсором перемещают курсор и позволяют прокручивать страницы в браузере.
Компактные клавиатуры [ править | править код ]
С целью экономии места на рабочем столе или для того, чтобы уместить клавиатуру на устройстве, на котором полноразмерная клавиатура не может поместиться, производители клавиатур могут располагать клавиши на клавиатуре в не стандартном порядке или удалять клавиши с клавиатуры. Компактные программируемые клавиатуры популярны, например, среди геймеров и системных администраторов, так как такую клавиатуру легче носить с собой. Наиболее популярные форматы компактных клавиатур:
- 80 % или TKL (от англ. tenkeyless — буквально «без десяти клавиш») — клавиатура стандартной раскладки без цифрового блока. Цифровой блок также может эмулироваться в пределах основной буквенно-цифровой клавиатуры при включении режима NumLock ;
- 75 % — распространённый на ноутбуках формат, при котором клавиши Home , End , PgUp и PgDown могут либо располагаться в один столбец по правому краю клавиатуры, либо эмулироваться через клавишу Fn совместно с курсорными клавишами. Малоиспользуемые клавиши ( Scroll Lock , Pause , Insert ), как правило, тоже эмулируются;
- 60 % — формат, при котором клавиатуры состоят исключительно из буквенно-цифрового блока, клавиш-модификаторов, клавиш Esc , ↵ Enter и ← Backspace . Все остальные клавиши ( F1 — F12 , стрелки и другие) эмулируются с помощью клавиши Fn . Наиболее известный представитель — Happy Hacking Keyboard .

Клавиатура «IBM Model M Space Saving» без цифрового блока
Не каждый пользователь знает, для чего нужны все клавиши на клавиатуре для ПК. Но среди них много нужных и не используемых кнопок. Чтобы научиться использовать их эффективнее, стоит знать назначение клавиш клавиатуры и уметь их применять в нужный момент.
Впервые начав использовать компьютер, начинающий пользователь не думает о том, для чего нужны дополнительные клавиши, а затем и вовсе забывает о них, используя лишь те, что позволяют набирать текст. Но дополнительные кнопки и их сочетания позволяют сэкономить время, а в некоторых случаях и деньги.
Все клавиши делятся на 7 групп, каждая из которых позволяет ускорить работу на компьютере и сделать процесс более эффективным. Благодаря использованию дополнительных кнопок пользователь быстрее набирает текст, составляет отчет или просто переключается между окнами.
Характеристики компьютерных клавиатур
Итак, основные характеристики клавиатур:
- Механизм клавиш – мембранный или механический. Влияет на стоимость и строку службы;
- Тип корпуса – также писали выше – стандартный, эргономичный или гибкий;
- Способ подключения – провод или беспровод. Последний позволяет пользоваться клавиатурой на расстоянии. Проводная клавиатура может подключаться как по PS/2, так и по USB. Второй вариант более универсален, поскольку у пользователя не возникнет проблем при подключении клавиш к ноутбуку, PS/2 разъем же встречается на них очень редко;
- Количество клавиш – в итоге влияет на удобство работы за компьютером;
- Материалы – клавиатуры могут быть выполнены как из пластика, так и с использованием различных металлов. От этого будет зависеть цена и прочность устройства ввода.
Кроме сказанного, многие производители делают компьютерные клавиатуры с подсветкой, возможностью смены клавиш и т.п. Данный момент также требует внимания, поскольку такие же функции мало влияют на удобство работы, однако существенно увеличивают стоимость периферии.
Управление
- Cmd+Shift+V: переключение видео (вкл/выкл)
- Cmd+Shift+A: со звуком/без звука
- Cmd+L: портретная/альбомная ориентация
- Cmd+Shift+S: переключение общего доступа к экрану (вкл/выкл)
- Cmd+Shift T: общий доступ к экрану (пауза/возобновление)
- Cmd + Shift+N: переключить камеру
- Ctrl+T: переключите вкладку
- Cmd + Ctrl+M: отключение звука для всех, кроме организатора
- Cmd + Ctrl+U: включение звука для всех
- Space: перейти к разговору
- Opt+Y: поднять/опустить руку
- Ctrl + Shift+R: включение дистанционного управления
- Ctrl + Shift+G: отключение дистанционного управления
- Cmd+W: закрыть окно, закончить или выйти из конференции
Комбинации клавиш
Комбинация клавиш – это когда вы удерживаете нажатой одну или две клавиши и кратко нажимаете на третью. Например, Ctrl+S, где плюс указывает на комбинацию клавиш. То есть, вы нажимаете и держите клавишу Ctrl, а затем кратко нажимаете клавишу S. Плюс в данной записи служит для обозначения комбинации клавиш и не нажимается в её исполнении.
При работе с файлами и документами:
Ctrl+N – создать новый файл;
Ctrl+O – открыть документ;
Ctrl+A – выделить всё;
Shift+Home – выделить строку слева от курсора;
Ctrl+End – выделить строку справа от курсора;
Ctrl+C – копировать в буфер обмена выделенный текст или файл;
Ctrl+X – вырезать выделенный текст или файл;
Ctrl+V – вставить содержимое буфера обмена;
Ctrl+Del – удалить слово за курсором;
Ctrl+Backspase – удалить слово перед курсором;
Ctrl+Home – переместить курсор в начало документа;
Ctrl+End – переместить курсор в конец документа;
Ctrl+Z – отмена последнего действия;
Ctrl+S – сохранить файл, изменения в документе;
Ctrl+P – печать;
При работе с браузером:
Ctrl+D – добавить закладку в браузере;
Ctrl + Shift + T – открыть закрытую вкладку в браузере;
Ctrl+T – открыть новую вкладку;
Ctrl+L – выделить содержимое адресной строки;
Alt + D – сохранить адрес страницы в браузере;
При работе в Windows:
Ctrl + Alt + Del – перезагрузка компьютера;
Ctrl + Shift + Esc – завершить зависшие процессы;
Shift+Ctrl+Alt – вызов диспетчера задач;
Alt+Tab – быстрый переход между окнами программ;
Alt+F4 – быстро закрыть окно;
Alt + Print Screen – сделать скриншот активного окна;
Win+Pause/Break – свойство системы;
Win+E – открыть проводник;
Win+D – свернуть все окна;
Win+F – поиск файлов на компьютере;
Win+L – смена пользователя;
Win+F1 – справка;
Win+Tab – переключает окна по кругу.
И таких комбинаций клавиш много, а в разных программах эти комбинации зачастую отличаются друг от друга, но вы с лёгкостью будете их запоминать, если работаете часто с программным продуктом.








