Rust — instruments → решение проблем
Содержание:
- Рекомендованные настройки графики
- Способы повысить FPS
- Команды настройки клиента
- Настройка Rust для слабого ПК
- Простое решение тормозов в Rust
- Как разогнать видеокарту для Rust
- Владение
- Опции игры
- Система типов в Rust защищает от ошибок
- Оптимизация игры Rust и как повысить фпс в раст
- Системные требования Rust. Как убрать лаги и фризы
- Обновить драйвера видеокарты, скачать драйвера для Rust — Instruments
- Настройка графики в Rust
- Rust — Instruments, скачанная с торрента не работает. Решение
- Способы повысить FPS
- Antihack команды
- Установка Visual Studio (рекомендуется) или Microsoft C++ Build Tools
Рекомендованные настройки графики
Здесь мы представили несколько вариантов настроек для игры Rust, в зависимости от мощности вашего компьютера. Учтите, что данные параметры не идеальны и не применимы на 100% ко всем ПК, однако в большинстве случаев это такой «универсальный вариант».
Настройки графики для слабых компьютеров Rust
Graphics Quality для слабых компьютеров
Mesh Quality для слабых компьютеров
Phisics & Experemental для слабых компьютеров
Настройки графики для средних компьютеров Rust
Image Effects для средних пк
Graphics Quality для средних пк
Mesh Quality для средних пк
Phisics & Experemental для средних пк
Настройки графики для мощных компьютеров Rust
Image Effects для мощных пк
Graphics Qualityt для мощных пк
Mesh Quality для мощных пк
Phisics & Experemental для мощных пк
Способы повысить FPS
Если у вас маленький FPS, сопровождающийся фризами, то для начала вам стоит обратить внимание на скины! Да, вы можете играть без скинов, но другие игроки их могут использовать, а это так же будет нагружать процессор. Скины потребляют много мощности вашего ПК, не оставляя её на другие задачи
Отключить отображение скинов очень просто:
- Заходим в локальные файлы Rust;
- Открываем папку cfg;
- Открываем client.cfg;
- Вписываем graphics.itemskins «False».
После этих действий скины в игре будут отключены, но есть один побочный эффект: если вам нужно будет поменять настройки графики , вы не сможете этого сделать, это связано с тем, что при отключении скинов происходит баг при котором игра не даёт менять настройки графики. Чтобы их поменять, вам придётся вернуть параметры отображения скинов до исходных, то есть прописать в graphic.itemskins «True» из client.cfg, запустить игру, поменять настройки графики, а потом уже вновь отключить отображение скинов.
Прочтите: Как добыть камень в Rust
Если вы давно (никогда) не чистили видеопамять, то самое время это сделать, ведь это поднимет FPS в любой игре! Для этого вам потребуется:
- Нажать «F1».
- Прописать туда команду gc.collect.
*Эти действия можно проделывать каждый раз, при понижении FPS, так же можно сделать «бинд» данной команды, для этого потребуется:
- Нажать F1.
- Прописать bind gc.collect .
*Пример: «bind j gc.collect» – каждый раз при нажатии «j» будет происходить очистка видеопамяти.
Также можно играть не в полном экране, а в оконном режиме. это также повышает FPS.
Помочь в повышении FPS может также и изменение параметров файла подкачки.
Предупреждаем, параметры файла подкачки вы меняете на свой страх и риск, ответственности за последствия мы не несем!
Делайте все верно, чтобы не вышло такой фигни:
Чтобы изменить параметры файла подкачки: Переходим в свойства системы (Правой кнопкой мыши по ярлыку «Мой компьютер» >>> Свойства) >>> Дополнительные параметры системы >>> Во вкладке «Быстродействие» переходим в параметры >>> Дополнительно >>> Во вкладке «Виртуальная память» кликаем на «Изменить» >>> Вручную выставляем Исходный и максимальный размер, если у вас 8 Гб оперативной памяти, то исходный размер ставим 8192 (В гигабайте 1024 мегабайта), а максимальный 16384, если у вас 4 Гб оперативной памяти, то соответственно ставим исходный размер 4096, а максимальный 8196.
Команды настройки клиента
| Команда | Тип | Описание команды |
| aianimation.groundorient | К | |
| aianimation.qualitydistance | К | Регулировка шага расстояния, на котором качество LOD-текстуры изменится. |
| aianimation.speedscale | К | Включает или выключает анимацию перемещения животных. |
| audio.game | К | Регулирует общую громкость в игре. Примечание: Если вы хочется сделать громкость выше, пробуйте значение 5 или 10. Если нужно сделать пониже, так же выставляйте -5 или -10. |
| audio.ambience | К | Включает или выключает звук окружения. |
| audio.master | К | Регулирует общую громкость в игре. |
| audio.music | К | Регулирует громкость музыки в игре. |
| audio.speakers | К | Регулирует громкость голосов других игроков. |
| audio.voice | К | Регулирует громкость микрофона. |
| chat.add | К | отправляет аргумент в чат как сообщение |
| chat.enabled | К | Включает или выключает игровой чат. |
| chat.open | К | Отображает окно чата. |
| client.fps | К | Отображает FPS клиента в консоли по состоянию на момент ввода команды. |
| client.report | К | Создаёт отчет о работе клиента и сохраняет его в папке, где установлена игра. Аргумент определяет время тестирования клиента. |
| fps.graph | К | Показывает простой график с кадрами клиента внутри интерфейса игры. |
| fps.limit | К | Если не требуется большое количество кадров в секунду, к примеру, в связи с производительностью компьютера, можно задать лимит кадров. По умолчанию ограничение не установлено. Максимальное значение — 100. |
| censornudity entity.nudge | К | Включение-отключение цензуры модели персонажа |
| colliders global.colliders | К,С | Отвечает за количество коллайдеров. Значение 0 полностью отключает их. |
| effects.aa | К | Включение/выключение полноэкранного сглаживания |
| effects.ao | К | Включение/отключение Ambient Occlusion |
| effects.color | К | Включение/отключение коррекции цвета |
| effects.footsteps | К | Включает или выключает следы на земле. |
| effects.gibs | К | Включение/отключение фрагментации при разрушении строений. |
| effects.maxgibs | К | Задание максимального количества фрагментов здания при разрушении, высокое значение может привести к сильным фризам. |
| effects.lensdirt | К | Включение/отключение эффекта «пыльной линзы» |
| effects.motionblur | К | Включение/отключение размытия движения |
| effects.shafts | К | Включение/отключение объёмного света |
| effects.vignet | К | Включение/отключение виньетирования |
| graphics.af | К | Включение/отключение анизотропной фильтрации |
| graphics.branding | К | Включение/отключение брендинга (плашки с версией игры в правом верхнем углу экрана) |
| graphics.chat | К | Включение/отключение чата |
| graphics.dof | К | Включение/отключение глубины резкости |
| graphics.drawdistance | К | Настройка дистанции прорисовки |
| graphics.fov | К | Настройка угол обзора от первого лица. Чем выше число, тем больше угол обзора. Чем меньше число, тем меньшую область изображения видно на экране. |
| graphics.hud | К | Включение/отключение интерфейса пользователя |
| graphics.lodbias | К | Настройка дальности смены LOD-моделей разного уровня |
| graphics.parallax | К | Включение/отключение параллакс-мэппинга |
| graphics.quality | К | настройка общего качества графики (от 0 до 5, 0 — самое низкое качество и большая производительность) |
| graphics.shaderlod | К | Настройка дальности отрисовки шейдерных эффектов |
| graphics.shadowdistance | К | Настройка дальности прорисовки теней, большое значение может снижать FPS |
| graphics.shadowlights | К | Настройка качества отрисовки теней |
| graphics.uiscale | К | Настройка масштаба интерфейса |
| gc.collect | К | Выгрузка «мусорных» данных из оперативной памяти |
| input.flipy | К | |
| physics_iterations global.physics_iterations | К | |
| physics_steps global.physics_steps | К | Количество шагов персонажа за секунду |
| terrain.pvt terrain.quality | К | Включение виртуального текстурирования |
| voice.distance | К | дистанция, на которой слышен голос |
| voice.loopback | К | слышать звук с собственного микрофона |
Настройка Rust для слабого ПК

1. Обновите драйвера на видеокарту. Банальный совет, но нередко помогает. Драйвера AMD Radeon ищите здесь, а Nvidia GeForce — здесь.
2. Сделайте дефрагментацию жесткого диска. Это может очень помочь на старых или ноутбучных HDD. Для запуска дефрагментации зайдите в свойства диска C: (или того, где установлена игра) и перейдите во вкладку «Сервис». После этого запустите соответствующую службу из списка.
3. Отключите скины. Для этого удалите папку steamapps/workshop/content/252490 и после запуска введите через консоль (клавиша «
») graphics.itemskins 0. После выхода из игры скины снова включатся — пункт придется повторять каждый раз. Эффект от отключения скинов может быть ощутимый, так что не ленитесь.
4. Отключите службу обновления Windows. Чтобы это сделать в Windows 7, надо открыть «Панель управления» и ввести слово «обновление» в строку поиска в правом верхнем углу окна. В результатах появится «Центр обновления Windows» — откройте его. В нем отключите автоматические обновления операционной системы. Что касается Windows 10, то здесь нужно нажать кнопку «Пуск», нажать шестеренку слева, открыть раздел «Обновление и безопасность», нажать «Дополнительные параметры» и в открывшемся разделе включить опцию «Приостановить обновления».
5. Настройте параметры запуска в Steam («Свойства» —> «Общие» —> «Установить параметры запуска»): -force-d3d11-no-singlethreaded -force-gfx-direct -сpuCount=2 -exThreads=4 -maxmem=2048
Важно! Все параметры вводятся одной строкой через пробелы. Последние три подбирайте, исходя из количества ядер вашего процессора, количества потоков и размера оперативной памяти (в мегабайтах)
6. Понизьте требовательные параметры графики (во вкладке Performance): Max Gibs (детализация разрушений), Terrain Quality (качество ландшафта), Shadows (тени), Draw Distance (дальность прорисовки) и Object Quality (качество трехмерных объектов).
7. Отключите траву через внутриигровую консоль (вводите по очереди):
grass.on falsegrass.shadowcast falsegrass.shadowreceive false
Простое решение тормозов в Rust
- Скачайте и запустите всемирно известный CCleaner (скачать по прямой ссылке) — это программа, которая очистит ваш компьютер от ненужного мусора, в результате чего система станет работать быстрее после первой же перезагрузки;
- Обновите все драйверы в системе с помощью программы Driver Updater (скачать по прямой ссылке) — она просканирует ваш компьютер и обновит все драйверы до актуальной версии за 5 минут;
- Установите программу WinOptimizer (скачать по прямой ссылке) и включите в ней игровой режим, который завершит бесполезные фоновые процессы во время запуска игр и повысит производительность в игре.
Как разогнать видеокарту для Rust
Все, что связано с «разгоном», направлено на увеличение производительности, но это довольно обширные темы, о которых в двух словах рассказать сложно. К тому же это всегда довольно рисковое дело. Если что, мы вас предупредили.
Чтобы добиться большего значения FPS в Rust, сначала можно попробовать разогнать видеокарту. Самый простой способ сделать это — воспользоваться встроенными функциями ПО от производителя видеокарты.
Например, в комплекте с некоторыми видеокартами от GIGABYTE поставляется программа Graphics Engine, в которой есть несколько уже готовых профилей разгона. Это позволяет выжать из видеокарты 5-10 дополнительных кадров в секунду.
Если программы от производителя нет, то всегда можно воспользоваться универсальным решением — MSI Afterburner. Это одна из лучших программ для разгона, в ней множество разных настроек.
Но тут придется все настраивать вручную. Повышать следует в первую очередь частоту самого видеочипа («Core Clock») и частоту памяти видеокарты («Memory Clock»). Слева находятся базовые значения этих параметров. Справа отображаются температура и увеличение вольтажа — эти характеристики позволяют следить за «здоровьем» видеокарты.
При повышении частоты возрастает нагрев видеокарты. Если температура переходит отметку в 85 градусов, то следует увеличить скорость оборотов вентиляторов («Fan Speed»). Если температура повысилась до 100 градусов, то следует немедленно прекратить разгон, иначе чип может расплавиться. Мощный «разгон» требует водяного охлаждения, поэтому не следует повышать частоты более чем на 10%.
Владение
Владение — это центральная особенность Rust и одна из причин такой его популярности.
Во всех языках программирования должна предусматриваться система освобождения неиспользуемой памяти. В некоторых языках, таких как Java, JavaScript или Python, есть сборщики мусора, которые автоматически удаляют неиспользуемые ссылки. В низкоуровневых языках типа C или C++ от разработчиков требуется всякий раз, когда это необходимо, выделять и освобождать память вручную.
Ручное выделение памяти сопряжено с многочисленными проблемами, поэтому практиковать его затруднительно. Когда память выделяется на очень продолжительное время, она расходуется впустую. А слишком раннее освобождение памяти, как и выделение одной и той же памяти дважды, приводит к ошибке.
Rust выгодно отличает от всех этих языков система владения, которая управляет памятью с помощью набора правил, применяемых компилятором во время компиляции.
Вот эти правила владения.
- У каждого значения в Rust есть переменная, которая называется его владельцем.
- В каждый конкретный момент времени у значения есть только один владелец.
- Когда владелец выходит из области видимости, значение удаляется.
А теперь посмотрим, как владение уживается с функциями. Для объявленных переменных память выделяется, пока они используются. Если эти переменные передаются в качестве параметров в другую функцию, выделение перемещается или копируется к другому владельцу и используется у него.
fn main() { let x = 5; // переменная x владеет значением 5 function(x);} fn function (number : i32) { // number становится владельцем значения 5 let s = "memory"; // начинается область видимости переменной s, здесь s становится действительной // здесь с s выполняются какие-то действия } // эта область видимости заканчивается, и теперь s // больше недействительна
Главный вывод касается разного использования и . Сначала владеет значением , но после выхода ее из области видимости функции переменная должна передать владение параметру . Ее использование в качестве параметра позволяет продолжить область видимости выделения памяти под значение за пределы исходной функции.
С другой стороны, переменная не используется в качестве параметра и поэтому память для нее остается выделенной только тогда, когда программа находится внутри . По завершении значение никогда больше не потребуется и для высвобождения памяти от него избавляются.
Опции игры
В настройках игры нет ничего слишком важного. Автоматическое оснащение мгновенно экипирует предметы, поэтому большинство выживших захотят отключить эту настройку
Наличие автоматической перезарядки гарантирует, что люди не забудут перезарядить свое оружие в перестрелке. В разделе связи пользователи могут выбрать, кого они хотели бы, чтобы другие игроки могли слышать их через голосовой чат или быстрый чат сервера (текстовый).
- Тип блока : метрическая
- Автооборудование : Выкл.
- Автоматическая перезагрузка : Вкл.
- Голосовой чат : все
- Быстрый чат : все
- Конфиденциальность трансляции : Выкл.
Система типов в Rust защищает от ошибок
Бизнес-логика — именно то, что нужно писать на Rust, потому что с ним тяжело ошибиться. Ещё на прошлой работе мы запилили плагин — в качестве proof of concept того, что на Rust вообще можно создавать плагины к большому SDK. Логика была примитивная: принять список слов и проверить, совпадает ли с ним input.
Почему такой простой плагин? Потому что больше никто в команде не знал Rust. Язык молодой, и пока на нём мало кто пишет. Создавать проекты, которые может поддерживать только один разработчик, невыгодно. Проще найти «плюсовиков», поэтому C++ никуда не исчезнет.
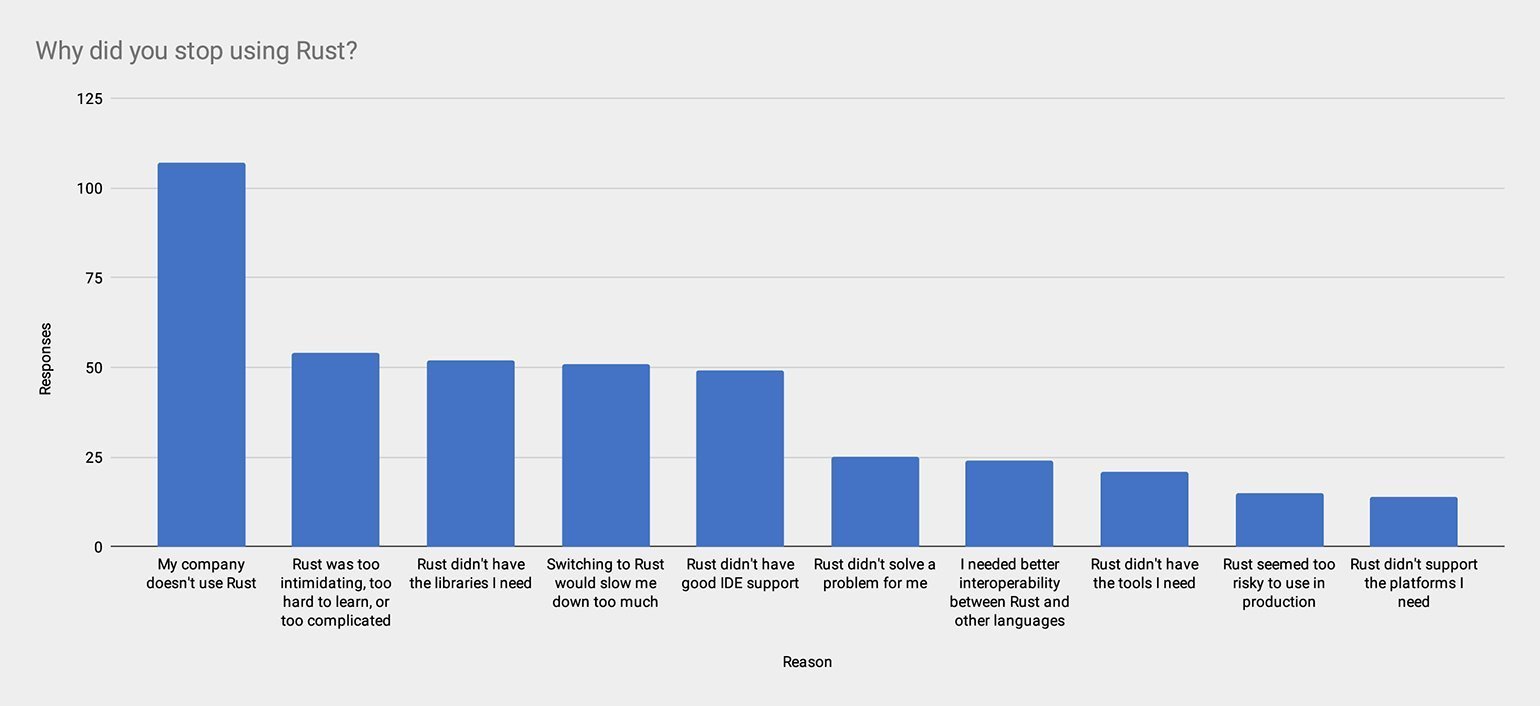
Исследование команды Rust «Почему программисты не пишут на Rust». Главная причина — компания не использует Rust. Изображение: Rust Blog
На новой работе я перевожу часть проекта с «плюсов» на Rust. Язык подкупил меня мощной системой типов, которая позволяет выразить зависимости между временами жизни объектов. В языках с ещё более мощными системами типов, например с зависимыми типами, можно проверять статически рантаймовые ограничения. Например, запретить функции принимать пустые строки — компилятор проверит.
Оптимизация игры Rust и как повысить фпс в раст
Сейчас я вам расскажу, как повысить производительность и фпс в Раст, и с помощью каких настроек произвести её оптимизацию. Из своего опыта могу сказать, что я запускал и вполне комфортно играл в игру на компе с процом Core 2 Duo E7500, 2 гигами оперативки и видюхой 9600GT от NVidia. Но для этого мне пришлось несколько повозиться с игровыми настройками и консольными командами (все команды тут), чтобы как-то оптимизировать игру Rust под моё железо.
Статья обновлена в связи с разделением игры на две версии: старую и новую. Упор теперь будет делаться на новый Rust, который был ранее Experimental, потому что это будущее. Соответственно, и статью я разделю на два раздела.
Системные требования Rust. Как убрать лаги и фризы
Посмотрите внимательно сюда.
Фактически, от вас требуют МИНИМУМ – компьютер за тысячу долларов. Если хоть что-то понимаете в компьютерном железе, то вдумайтесь: от вас хотят i7 процессор для самых низких настроек. Чтоб вы имели представление о том, что это значит, скажу вам, что только эта деталь стоит порядка двадцати тысяч рублей на данный момент.
Помимо этого нужны так же восемь гигабайт оперативной памяти и видеокарта довольно неплохой производительности. Это тоже выйдет вам в пятнадцать – двадцать тысяч. И тут мы ещё не посчитали стоимость материнской платы, охлаждения, блока питания и жёсткого диска.
Могу вас заверить, что убрать фризы и лаги в Rust вы не сможете, начав шаманить с настройками графики. Даже если уменьшите их до минимума, комфортно играть не станете. Поверьте опыту многих. Пока не замените железо, ощутимого результата не будет. Возможно, прироста в несколько кадров вы и добьётесь, но это настолько неощутимо, что толку не будет никакого. Не живите иллюзиями.
Если нет денег, чтобы купить всё и сразу, начните делать это постепенно. Обзаведитесь SSD – накопителем. Его вы переставите в новый компьютер без труда, но пока денег нет на остальное, старый компьютер будет работать значительно быстрее. Можно приобрести видеокарту, оперативную память, а закончить заменой процессора и материнской платы.
При сильном дисбалансе мощностей процессора и видеокарты производительность не вырастит, но, во всяком случае, вы хоть как-то начнёте двигаться. Чудес не ждите.
Обновить драйвера видеокарты, скачать драйвера для Rust — Instruments
Вне зависимости от того, какая видеокарта стоит в системном блоке, ее драйвера нужно поддерживать в актуальном состоянии. Поэтому перед запуском Rust — Instruments следует зайти на сайт производителя и проверить, не вышли ли новые драйвера:
- Скачать драйвер для видеокарт от Nvidia;
- Скачать драйвер для видеокарт от AMD.
После установки драйвера следует перезагрузить компьютер, чтобы исключить возможность сбоев. Также стоит учитывать, что для многих старых видеокарт новые драйверы уже не выходят.
Для некоторых игр производители видеокарт выпускают специально оптимизированные драйвера. Поищите таковые в разделе новостей о Rust — Instruments — обычно мы про них пишем. Также можно посмотреть на сайте производителей видеокарт.
Настройка графики в Rust
Настройка игры — как правило, одна из самых важных частей любой игры
Важно настроить всё так, чтобы было комфортно играть, ведь у каждого пользователя своя конфигурация компьютера. Именно поэтому разработчики Rust и предусмотрели возможность тонкой настройки своего продукта, чтобы каждый пользователь смог подобрать для себя идеальный баланс, позволяющий без проблем запускать игру
В этой статье детально разобраны все параметры игры, а также приведены примеры сборок для ваших компьютеров.
К сожалению, Facepunch отложили новую графику раст 2020, что радует только людей со слабым ПК, которые и так страдают от низкого ФПС. Благо в этой статье мы продемонстрировали оптимальные настройки графики раст под различные системы.
Rust — Instruments, скачанная с торрента не работает. Решение
Такие версии игр использовать не просто неудобно, а даже опасно, ведь очень часто в них изменены многие файлы. Например, для обхода защиты пираты модифицируют EXE-файл. При этом никто не знает, что они еще с ним делают. Быть может, они встраивают само-исполняющееся программное обеспечение. Например, майнер, который при первом запуске игры встроится в систему и будет использовать ее ресурсы для обеспечения благосостояния хакеров. Или вирус, дающий доступ к компьютеру третьим лицам. Тут никаких гарантий нет и быть не может.
К тому же использование пиратских версий — это, по мнению нашего издания, воровство. Разработчики потратили много времени на создание игры, вкладывали свои собственные средства в надежде на то, что их детище окупится. А каждый труд должен быть оплачен.
Поэтому при возникновении каких-либо проблем с играми, скачанными с торрентов или же взломанных с помощью тех или иных средств, следует сразу же удалить «пиратку», почистить компьютер при помощи антивируса и приобрести лицензионную копию игры. Это не только убережет от сомнительного ПО, но и позволит скачивать обновления для игры и получать официальную поддержку от ее создателей.
Способы повысить FPS
Если у вас маленький FPS, сопровождающийся фризами, то для начала вам стоит обратить внимание на скины! Да, вы можете играть без скинов, но другие игроки их могут использовать, а это так же будет нагружать процессор. Скины потребляют много мощности вашего ПК, не оставляя её на другие задачи
Отключить отображение скинов очень просто:
- Заходим в локальные файлы Rust;
- Открываем папку cfg;
- Открываем client.cfg;
- Вписываем graphics.itemskins «False».
После этих действий скины в игре будут отключены, но есть один побочный эффект: если вам нужно будет поменять настройки графики , вы не сможете этого сделать, это связано с тем, что при отключении скинов происходит баг при котором игра не даёт менять настройки графики. Чтобы их поменять, вам придётся вернуть параметры отображения скинов до исходных, то есть прописать в graphic.itemskins «True» из client.cfg, запустить игру, поменять настройки графики, а потом уже вновь отключить отображение скинов.
Если вы давно (никогда) не чистили видеопамять, то самое время это сделать, ведь это поднимет FPS в любой игре! Для этого вам потребуется:
- Нажать «F1».
- Прописать туда команду gc.collect.
*Эти действия можно проделывать каждый раз, при понижении FPS, так же можно сделать «бинд» данной команды, для этого потребуется:
- Нажать F1.
- Прописать bind gc.collect .
*Пример: «bind j gc.collect» – каждый раз при нажатии «j» будет происходить очистка видеопамяти.
Также можно играть не в полном экране, а в оконном режиме. это также повышает FPS.
Помочь в повышении FPS может также и изменение параметров файла подкачки.
Делайте все верно, чтобы не вышло такой фигни:
Чтобы изменить параметры файла подкачки: Переходим в свойства системы (Правой кнопкой мыши по ярлыку «Мой компьютер» >>> Свойства) >>> Дополнительные параметры системы >>> Во вкладке «Быстродействие» переходим в параметры >>> Дополнительно >>> Во вкладке «Виртуальная память» кликаем на «Изменить» >>> Вручную выставляем Исходный и максимальный размер, если у вас 8 Гб оперативной памяти, то исходный размер ставим 8192 (В гигабайте 1024 мегабайта), а максимальный 16384, если у вас 4 Гб оперативной памяти, то соответственно ставим исходный размер 4096, а максимальный 8196.
Antihack команды
Команды управления, встроенной в игру antihack системы.
| Команда | Тип | Значение по умолчанию | Описание |
|---|---|---|---|
| antihack.debuglevel | C, S | 1 | Оповещение нарушений в консоль сервера:
0 = Ничего не выводить |
| antihack.enabled | C, S | true | Команда включает или выключает Antihack на сервере. |
| antihack.enforcementlevel | C, S | 1 | Автоматическое принятие сервером решения о судьбе игрока:
0 = Ничего не делать |
| antihack.maxviolation | C, S | 5 | Количество нарушений, которое приведёт игрока к бану на сервере. |
| antihack.relaxationpause | C, S | 5 | Откатит изменения назад до момента обнаружения нарушения. |
| antihack.relaxationrate | C, S | 0.1 | Скорость, с которой значение нарушения будет снижаться. |
| antihack.userlevel | C, S | На кого будет реагировать Antihack:
0 = Игроки |
|
| antihack.flyhack_protection | C, S | 1 | Включить защиту от flyhack:
0 = Выключен |
| antihack.flyhack_forgiveness | C, S | 2 | Преодолённая дистанция в полёте, после которой Antihack начинает реагировать на игрока.Примечание: Чем меньше значение, тем больше ложных срабатываний. |
| antihack.flyhack_penalty | C, S | 4 | Количество предполагаемого использования Flyhack, после которого автоматически будет выдан бан. |
| antihack.flyhack_reject | C, S | При обнаружении Flyhack, сервер может игнорировать перемещение игрока, фактически замораживая его положение на сервере в том месте, где был обнаружен хак.Примечание: Перемещение игрока останавливается только на сервере. Это видят все игроки, кроме нарушителя. На клиенте нарушителя он продолжит двигаться, но после остановки его откатит на позицию, сохранённую на сервере. Всё это произойдёт в том случае, если не настроены жёсткие правила автоматического бана. | |
| antihack.noclip_protection | C, S | 2 | Включить защиту от noclip:
0 = Выключен |
| antihack.noclip_penalty | C, S | 4 | Количество предполагаемого использования Noclip, после которого автоматически будет выдан бан. |
| antihack.noclip_reject | C, S | При обнаружении Noclip, сервер может игнорировать перемещение игрока, фактически замораживая его положение на сервере в том месте, где был обнаружен хак.Примечание: Перемещение игрока останавливается только на сервере. Это видят все игроки кроме нарушителя. На клиенте нарушителя он продолжит двигаться, но после остановки его откатит на позицию, сохранённую на сервере. Всё это произойдёт в том случае, если не настроены жёсткие правила автоматического бана. | |
| antihack.speedhack_protection | C, S | true | Включить защиту от speedhack. |
| antihack.speedhack_deltatime | C, S | 0.2 | Интервал времени для проверки скорости. Чем ниже значение, тем выше шанс ложных срабатываний.Примечание: Чем меньше значение, тем больше ложных срабатываний |
| antihack.speedhack_forgiveness | C, S | 2 | Предполагаемая минимальная скорость при использовании speedhack. |
| antihack.speedhack_history | C, S | 20 | Преодолённое расстояние с использованием speedhack, при котором будет выдано нарушение. |
| antihack.speedhack_penalty | C, S | 4 | Количество предполагаемого использования speedhack, после которого автоматически будет выдан бан. |
| antihack.speedhack_reject | C, S | При обнаружении speedhack, сервер может игнорировать перемещение игрока, фактически замораживая его положение на сервере в том месте, где был обнаружен хак. Примечание: Перемещение игрока останавливается только на сервере. Это видят все игроки, кроме нарушителя. На клиенте нарушителя он продолжит двигаться, но после остановки его откатит на позицию, сохранённую на сервере. Всё это произойдёт в том случае, если не настроены жёсткие правила автоматического бана. |
Установка Visual Studio (рекомендуется) или Microsoft C++ Build Tools
В Windows для Rust требуются определенные инструменты сборки C++.
Можно скачать Microsoft C++ Build Tools или просто установить Microsoft Visual Studio (рекомендуется).
Важно!
Использование Microsoft C ++ Build Tools или Visual Studio Build Tools требует наличия действующей лицензии Visual Studio (Community, Pro или Enterprise).
Примечание
В качестве интегрированной среды разработки (IDE) для Rust мы будем использовать Visual Studio Code, а не Visual Studio. Но вы по-прежнему можете установить Visual Studio. Доступен выпуск Community Edition — он предоставляется бесплатно для учащихся, участников проектов с открытым кодом и отдельных пользователей.
При установке Visual Studio мы рекомендуем выбрать несколько рабочих нагрузок Windows: —разработку классических приложений .NET, разработку классических приложений C++ и разработку для универсальной платформы Windows. Возможно, вы не думаете, что вам потребуются все три, но вполне вероятно, что в будущем некоторые зависимости окажутся необходимы, так что будет проще выбрать все три рабочие нагрузки.
Для новых проектов Rust по умолчанию используется Git. Поэтому также добавьте в набор отдельный компонент Git для Windows (используйте поле поиска, чтобы найти его по имени).








