Как исправить ошибку « не удалось проверить имя пользователя » в minecraft
Содержание:
- Не сработало? Двигаемся дальше
- Решение 5. Разрешите подключение к Minecraft в настройках антивируса / брандмауэра
- What is Failed to Verify Username Minecraft Error?
- Contact Official Support
- Причины появления уведомления в Инстаграме
- Проблемы при создании сервера
- Frequently Asked Questions (FAQs)
- Solution 4: Log out and Log Back into the Minecraft Launcher
- Как исправить проблемы с регистрацией в Twitch
- Способ поиграть в Minecraft бесплатно
- Solution 2: Update the Minecraft Launcher and Java to their Latest Releases
- Что делать с ошибкой — возможные пути решения
- Что делать, если ничего не получается?
- Решение
- Решение проблемы авторизации в Minecraft
- Steps To Fix Failed To Verify Username Minecraft Issue
- Заключительные слова
Не сработало? Двигаемся дальше
Иногда проблемы с авторизацией аккаунта возникают в определенном браузере. Чтобы исключить эту версию, используйте любой другой браузер для входа. Если войти не удалось ни с Гугла, ни с Оперы, ни с Яндекса, остается 2 самые вероятные причины ошибки «Введенное имя пользователя не принадлежит аккаунту» — вас действительно заблокировали, либо вы продолжаете вводить данные с ошибкой.
Но давайте не будем ссылаться на глупость. Вы наверняка раз 10 перепробовали все известные вам пароли и логины, 20 раз переключили раскладку и перечитали каждый символ. Разберемся с оставшимся вариантом.
Чтобы попытаться войти в якобы заблокированный аккаунт, переходим на главную страницу Инстаграма — https://instagram.com. Там открываем окно «Вход в аккаунт» и кликаем «Забыли пароль?».
Забыли пароль
В появившемся окне вводим адрес электронной почты, который был привязан к профилю. На него придет письмо о восстановлении доступа. Открыв ссылку в письме, вы увидите подробную инструкцию с последовательностью действий для восстановления доступа. Вы узнаете, был ли ваш аккаунт заблокирован. Может, вы действительно забыли, что сменили пароль пару недель назад.
И не забудьте записать вновь указанные данные. Их можно увидеть в личном кабинете в разделе «Редактировать пароль». Нажав эту кнопку, вы увидите меню, где сможете увидеть имя профиля, имя пользователя, пароль, привязанную почту и прочие данные. На всякий случай запишите все данные в блокнот, а лучше сделайте скриншот, сохранив его на компьютере.
Решение 5. Разрешите подключение к Minecraft в настройках антивируса / брандмауэра
Вы можете не проверить имя пользователя в Minecraft, если антивирус / брандмауэр вашей системы (как сообщается, вызывает проблему Касперский) блокирует доступ к ресурсу, необходимому для работы Minecraft. В этом контексте разрешение подключения Minecraft в настройках антивируса / брандмауэра может решить проблему. Прежде чем продолжить, проверьте, есть ли у вас доступ к Сервер сеанса Minecraft (белая страница означает, что все в порядке).
Предупреждение: продвигайтесь вперед с особой осторожностью и на свой страх и риск, так как редактирование настроек антивируса / брандмауэра — это сложная задача, и если ее не сделать должным образом, вы можете подвергнуть свою систему / данные угрозам
- Временно отключите антивирус и брандмауэр вашей системы.
- Затем проверьте, решена ли проблема с именем пользователя.
Добавить Minecraft в доверенные приложения брандмауэра
Если проблема была решена после временного отключения антивируса / брандмауэра, вы можете добавить Minecraft в доверенные приложения антивируса / брандмауэра, чтобы разрешить подключение к Minecraft. Для пояснения мы рассмотрим процесс для Касперского.
- Запустите Kaspersky и откройте его настройки.
- Теперь на левой панели перейдите на вкладку «Дополнительно», а на правой панели откройте «Угрозы и исключения».Откройте Угрозы и исключения в настройках Kaspersky.
- Затем нажмите «Указать доверенные приложения» (в разделе «Исключения») и нажмите «Добавить».Откройте Указать доверенные приложения в настройках угроз и исключений Kaspersky
- Теперь выберите Minecraft в списке приложений или нажмите «Обзор» и выберите Minecraft (например, Minecraft.exe) в его установочном каталоге.
- Затем отметьте все параметры (например, «Не сканировать файлы перед открытием» и т. Д.) И нажмите «Добавить».Включите все исключения программы в Kaspersky
- Теперь сохраните изменения и повторите то же самое для следующих приложений (если применимо):
- пусковая установка java.web
- MinecraftServer.exe
- Бинарный файл платформы Java (TM) SE (обычно находится в c: program files java jre7 bin javaw.exe)
- Любая другая установка Java
- Затем откройте средство запуска Minecraft и проверьте, устранена ли проблема проверки.
Разрешить входящее / исходящее соединение
Если проблема не исчезнет, возможно, вам придется создать правила для входящего / исходящего трафика, чтобы разрешить подключение к серверу. Для иллюстрации мы обсудим процесс для брандмауэра Защитника Windows.
- Щелкните Windows, введите: Брандмауэр и выберите Брандмауэр Защитника Windows в режиме повышенной безопасности.Откройте брандмауэр Защитника Windows.
- Теперь убедитесь, что правила для входящего и исходящего трафика не блокируют доступ к Minecraft (или вашему локальному серверу) и для него установлено значение Разрешить подключение.Разрешить подключение Minecraft через брандмауэр Защитника Windows
- Затем на вкладке «Входящие» щелкните «Новое правило» и выберите «Программа».Создать новое правило для входящих подключений
- Теперь нажмите «Обзор» (перед «Путь к этой программе») и перейдите в каталог установки Minecraft.Откройте Обзор и перейдите в каталог установки Minecraft.
- Затем дважды щелкните Minecraft.exe и нажмите Далее.
- Теперь выберите Разрешить подключение и выберите все три профиля (например, Доменный, Частный, Общедоступный и т. Д.).Выберите Разрешить подключение в окне нового правила.
- Затем назовите правило так, как вам удобно, и нажмите «Далее».
- Теперь повторите то же самое для сервера Minecraft и установки Java.
- Затем повторите те же шаги, чтобы создать правила исходящего трафика для Minecraft.
- Теперь перезагрузите компьютер и проверьте, решена ли проблема с именем пользователя.
Если это не помогло, убедитесь, что необходимые порты правильно перенаправлены в брандмауэре (системы и маршрутизатора). Кроме того, было бы неплохо проверить, не блокируют ли родительские фильтры соединение Minecraft и, следовательно, не вызывают ли проблемы.
What is Failed to Verify Username Minecraft Error?
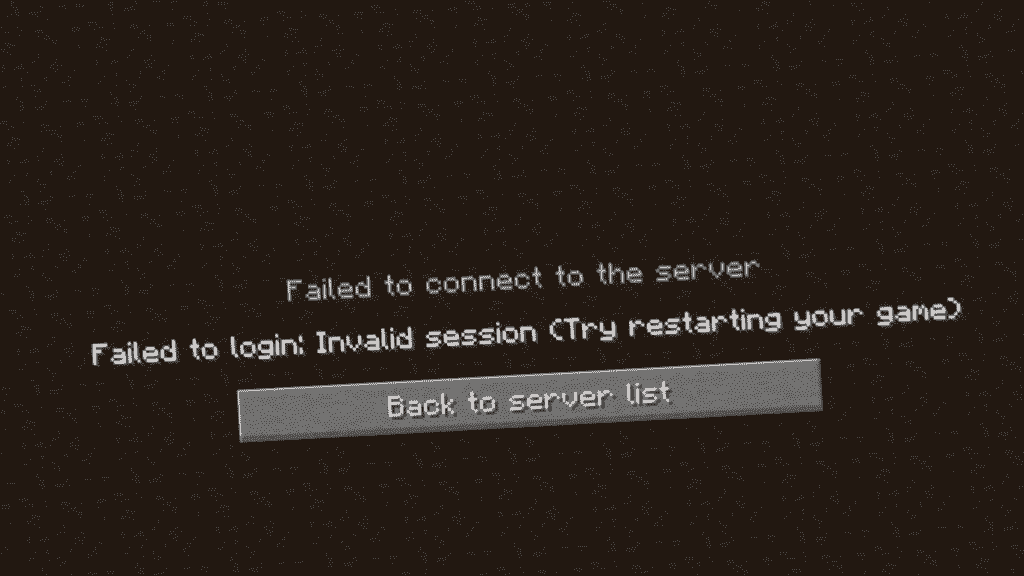
Failed To Verify Username Minecraft error also occurs if you are running a non-premium version of Minecraft. And if you haven’t bought the premium version yet, you entry to most of the servers would be restricted. The fact that the server is running in online mode, the good thing is that you can change to online mode reasonably, very quickly.
The important thing is that it occurs for both Licensed players and Crack code players. Although for a licensed one, it’s much easy to fix. But even for players with cracked codes, it can be easily set by following few simple steps already clearly mentioned in the article. So read the article carefully, and we would solve all your doubts regarding this article.
Contact Official Support
Since the Failed To Verify Username Minecraft is not a difficult error, the user can fix it without any hassle. With the above troubleshooting techniques, we can come out of this problem.
But there are some cases where the user still faces the same issue even after applying all the tricks. If you are in the same situation, then we suggest you to take a look at the forums and communities.
In the forum sites, they will discuss these kinds of issues, so you might get a perfect solution to fix them. Still, can’t resolve the issue on your PC? Then contact the official support team through the Minecraft website.
Explain the problem properly so that they will approach you with the best fix through Twitter.
Причины появления уведомления в Инстаграме
В мобильном приложении Instagram пользователю достаточно один раз авторизоваться в своём аккаунте, чтобы больше не вводить данные для входа. И пользоваться таким приложением можно до тех пор, пока оно не будет удалено или переустановлено. Но для тех, кто пытается войти в свой аккаунт на веб-сайте Инстаграм потребность ввода данных может появляться довольно часто. Например, большинство кук в веб-браузере «живут» лишь месяц. После чего пользователю снова предлагается вводить информацию для того, чтобы войти в свой профиль.
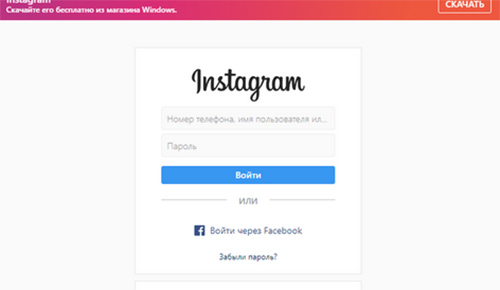
Страница входа в Инстаграм
Уведомление о том, что ведённое имя пользователя не принадлежит вашему аккаунту, может происходить из-за блокировки вашего профиля в Инстаграм. Также если пользователь слишком интенсивно занимался искусственной накруткой подписчиков. Или бан появляется за нарушения прав использования аккаунта. При входе пользователь действительно мог ошибиться и ввести неправильные символы. Убедитесь, что раскладка правильная и перепроверьте данные для входа. Нужно вспомнить, возможно вы меняли эту информацию при последнем посещении своего аккаунта.
Стоит также попытаться войти на разных устройствах. Если проблема со входом появляется в мобильном приложении, попробуйте войти в веб-браузере. Или попытаться обновить версию Instagram в мобильном телефоне.
Проблемы при создании сервера
Причины:
- Вы неправильно установили плагины.
- Версия плагина не совместима с версией сервера.
Решение: Удалениеперестановка плагинов, из-за которых возникла данная ошибка. Крайне рекомендуется устанавливать плагины последовательно, по одному, а не все сразу, и проверять работоспособность сервера.
**** NOT ENOUGH RAM! — данная ошибка не вырубает сервер, но тем не менее мешает его полноценной работе (“тормозит ппц”). Она означает, что либо у вас мало оперативной памяти, либо Java использует мало памяти.
Решение: если у вас на самом деле мало оперативной памяти (256 или 512 мб), то при большом желании можно докупить новую. Если у вас ее имеется хотя бы гигабайт, то нужно сделать вот что:
- Создаете текстовый файл.
- Пишите в него строчку “java -Xmx1024M -Xms1024M -jar minecraft_server.jar”
- Меняете его расширение с .txt на .bat
- .
- Profit!
Frequently Asked Questions (FAQs)
In this section, we are posting some frequently asked questions that will help you a lot.
You can fix the Failed To Authenticate Your Connection on Minecraft by using the below methods.
- Performing the Power Cycle.
- Close the Minecraft Launcher forcefully.
- Logout and Re-login to the Minecraft account.
- Connect using the Direct Connect option.
In order to verify Minecraft, you need to follow the below guidelines.
- First, you have to sign in to your account with your login credentials.
- At the top-right corner of the window, you will find the email address.
- Locate the Verify This Account option and click on it.
- Now, it is navigated to the Verification Page, where you need to click the Request a new code option.
- It sends an email, along with a code. Follow the instructions mentioned in that email to complete the verification process.
- Enter the code into the site. Thus, you are verified your Minecraft account and qualified to receive the emails and other information.
First of all, check whether you have provided an authenticated username and password to sign into the account. You can use the Forgot My Password option whenever you unable to recall your password.
If you are still facing the issue even after giving the correct login credentials, then do the following steps.
- Make sure that the internet connection on your computer is stable. Unstable or internet issues lead to this problem.
- Due to Minecraft server down issues, the user will unable to log into the account. So, check whether the servers are down or not. If so, wait for a while until the servers are active.
Solution 4: Log out and Log Back into the Minecraft Launcher
A temporary glitch between your Minecraft launcher and its server may cause the ‘failed to verify username’ issue. In this scenario, logging out and logging back into the launcher may solve the problem.
- Exit the Minecraft launcher (as well as any 3rd party launcher like Lunar client, if using) and make sure no process related to it is running in the Task Manager.
- Then open the Minecraft launcher and Quit Game (if applicable).
- Now click on the username (near the top right corner) and select Log out.
- Then exit the Minecraft launcher and end the Minecraft-related processes in the Task Manager.
- Now launch a web browser and steer to the Minecraft website.
- Then log in using your Minecraft credentials and after that, open the Minecraft launcher.
- Now log in using your Minecraft credentials and check if the ‘failed to verify username’ issue is resolved. If so, then you may use the 3rd party launcher (if being used).
- If the issue persists, log out of the Minecraft (and any 3rd party client) and close any of the related processes in the Task Manager.
- Then launch a web browser and steer to the Minecraft website.
- Now click on Login and open the link of Forgot Password.
- Then, enter your email (registered with Minecraft) and click on Request Password Reset.
- Now follow the instructions in the email to reset your password and once the password reset is completed, open the Minecraft launcher.
- Then log in using your credentials and check if the username issue is resolved.
If the issue persists, then check if your username has space at the end (login to the Minecraft website, double-click on your user’s name, and check if space is highlighted with the name), if so, then you may have to contact the Minecraft support to remove the trailing space.
Как исправить проблемы с регистрацией в Twitch
- Убедитесь, что вы вводите правильные учетные данные
- Устранить неисправность соединения
- Попробуйте зарегистрироваться в веб-клиенте Twitch в режиме инкогнито.
1: убедитесь, что вы вводите правильные учетные данные
Давайте начнем с основ. Чтобы подписаться на потоковую платформу Twitch, ваш возраст должен быть старше 13 лет. Кроме того, имя пользователя должно содержать не более 25 символов, и мы рекомендуем избегать символов в верхнем регистре. Дважды проверьте флажок капчи. Если приложение информирует вас о том, что имя пользователя занято (хотя в некоторых случаях это явно не так), закройте приложение и повторите попытку через некоторое время.
Вы также можете попробовать создать учетную запись для Curse и войти с ней в Twitch. телевизионная платформа. Если вы все еще не можете подписаться на Twitch, даже если вы выполнили все, что мы упомянули выше, и у вас нет учетной записи Curse, продолжайте выполнять дальнейшие действия.
2: устранить проблему
Помимо мелких ошибок, которые могут вызвать эту проблему, мы больше заботимся о вашем подключении и настройках системы. Есть некоторые вещи, которые вы должны проверить, прежде чем перейти к альтернативному протоколу регистрации. Затронутые пользователи, которые имели дело с проблемой регистрации, делали свою долю устранения неполадок и, казалось бы, решили эту проблему.
Вот что вам нужно сделать для решения возможных проблем с сетью:
- Перезагрузите ваш роутер и компьютер.
- Отключить VPN или прокси временно.
- Убедитесь, что Twitch может общаться через брандмауэр Windows.
- Отключить сторонний антивирус временно.
- Переустановите приложение.
3. Попробуйте зарегистрироваться в веб-клиенте Twitch в режиме инкогнито.
Наконец, если настольное приложение не позволит вам зарегистрироваться без видимой причины, есть альтернатива. Альтернативный способ регистрации в Twitch находится на веб-платформе Twitch. Но, чтобы избежать возможных проблем с расширениями браузера и кэшированными файлами, мы рекомендуем использовать режим Incognito для регистрации.
Вот как это сделать в Google Chrome, Mozilla Firefox и Microsoft Edge:
- Нажмите на меню с 3 точками/гамбургером в верхнем правом углу и выберите Новое окно инкогнито (Новое окно InPrivate для Edge).
- В окне Incognito перейдите на веб-страницу регистрации Twitch, здесь.
- Введите свои учетные данные и создайте учетную запись. Подтвердите аккаунт, указав свой адрес электронной почты.
С учетом сказанного мы можем завершить эту статью. Не забудьте проверить состояние Twitch и немного подождать, так как это может быть временным срывом. Кроме того, не забудьте поделиться альтернативными решениями или опубликовать вопросы в разделе комментариев ниже.
Способ поиграть в Minecraft бесплатно
Для бесплатной игры нам понадобится лаунчер. Скачать его можно по этой ссылке ru-m.org. Выберите версию, после чего нажмите на кнопку «Скачать Minecraft» для своей платформы.
Затем запустите инсталляционный файл и установите программу. Для её работы необходимо платформа Java. Поэтому вам также нужно будет скачать её для своего ПК. Перейдите по этому адресу и нажмите на красную кнопку «Согласиться и начать бесплатную загрузку».
Если до этого у вас уже была установлена другая версия Java, её следует удалить. Это также может сделать для вас лаунчер. Необходимо подтвердить удаление при установке новой версии. Запускаем лаунчер и создаём новый профиль.
Solution 2: Update the Minecraft Launcher and Java to their Latest Releases
You may encounter the failed to verify username issue in Minecraft if its launcher or the Java installation of your system is outdated. In this case, updating the launcher and the Java installation to their latest releases may solve the problem.
- Open the Minecraft launcher and near the username, click on the Options button.
- Then click on the Force Update button and let the update process complete (if it updates).
- Now reboot your PC and upon reboot, check if the username issue is resolved.
- If not, download the official Minecraft launcher and install it as an administrator (without removing the previous installation).
- Once installed, check if the username issue is resolved.
- If the issue persists, click Windows, type: Configure Java and launch Configure Java.
- Now steer to the Update tab and click on the Update Now button (near the bottom corner of the window).
- If an update is available, apply the Java update. Now repeat the same to the other versions of Java (if you have more than one installation of Java).
- After updating Java, check if the Minecraft is clear of the failed to verify username issue.
Что делать с ошибкой — возможные пути решения
Если вы перепроверили 2-3 раза правильность данных, и уверены на 100%, что не указали вместо пароля «Anton424235» что-то вроде «anton424235», смело переходим к очистке истории в браузере. Последовательность действий в Яндексе выглядит так:
- Переходим в браузер, закрываем все вкладки.
- Открываем меню настроек, находим вкладку «История».
- Выбираем «Очистить за все время».
- Подтверждаем завершение действия.
Переходим в раздел «Пароли и карты». В списке сайтов находим Инстаграм и удаляем привязку пароля в этом браузере. Снова повторяем попытку войти в аккаунт с теми данными, которые считаете верными.
Важно! Процедура отвязки пароля в браузерах практически не отличается. В Гугле нужно перейти в тот же раздел «История», очистив ее, затем вернуться в предыдущее меню и кликнуть «Автозаполнение», выбрав пароли
В открывшемся окне находим Инстаграм и отвязываем его от браузера, удалив оттуда логин и пароль.
Что делать, если ничего не получается?
Я сам намучался, когда делал сервер первый раз (особенно с этим портом 25565), и постарался все выводы написать в этой инструкции. Но если у вас все равно что-то не получается, то заходите на наш форум в раздел minecraft (не пугайтесь что там пока пусто — только открыли раздел), и создайте тему , где в подробностях напишите : вашу операционную систему, антивирус/фаервол который стоит на компьютере, что делаете, и какие ошибки возникают, желательно со скриншотами.
Предложениям зайти в скайп или подключиться по TeamViewer и там «все решить» — я отклоняю, т.к. во первых, я могу уехать/быть занят, а на форуме вам могут помочь и другие участники, а во вторых – потому что моя задача – написать инструкцию так, что бы запустить сервер смогли именно вы.
Решение
Сведения об исправлении
Существует исправление от корпорации Майкрософт. Однако данное исправление предназначено для устранения только проблемы, описанной в этой статье. Применяйте это исправление только в тех случаях, когда наблюдается проблема, описанная в данной статье. Это исправление может проходить дополнительное тестирование. Таким образом если вы не подвержены серьезно этой проблеме, рекомендуется дождаться следующего пакета обновления, содержащего это исправление.
Если исправление доступно для скачивания, имеется раздел “Пакет исправлений доступен для скачивания” в верхней части этой статьи базы знаний. Если этот раздел не отображается, обратитесь в службу поддержки для получения исправления.
Примечание. Если наблюдаются другие проблемы или необходимо устранить неполадки, вам может понадобиться создать отдельный запрос на обслуживание. Стандартная оплата за поддержку будет взиматься только за дополнительные вопросы и проблемы, которые не соответствуют требованиям конкретного исправления. Чтобы просмотреть полный список телефонов поддержки и обслуживания клиентов корпорации Майкрософт или создать отдельный запрос на обслуживание, посетите следующий веб-сайт корпорации Майкрософт:
Примечание. В форме “Пакет исправлений доступен для скачивания” отображаются языки, для которых доступно исправление. Если нужный язык не отображается, значит исправление для данного языка отсутствует.
Сведения о замене исправлений
Это исправление не заменяет все ранее выпущенные исправления.
Английский (США) версия данного исправления устанавливает файлы с атрибутами, указанными в приведенных ниже таблицах. Дата и время для файлов указаны в формате UTC. Дата и время для файлов на локальном компьютере отображаются в местном времени с вашим текущим смещением летнего времени (DST). Кроме того, при выполнении определенных операций с файлами, даты и время могут изменяться.
Решение проблемы авторизации в Minecraft
Очень часто игроки сами допускают ошибки при входе в свой аккаунт Minecraft. Пишут на неподходящей раскладке или забывают дописать символы. А также путаются с регистром букв: когда нужно написать Name, пишут name и т.д.
Проверьте ещё раз внимательно свой логин и пароль. Убедитесь, что вы вводите имя правильно, в нужном регистре. Только после этого попытайтесь авторизоваться, если вы уже делали это ранее.
Необходимо прояснить ещё одну деталь — если вы не покупали Minecraft и пытаетесь войти на официальные сервера игры, то ничего не получится. Игра будет возвращать уведомление «Bad login». Для игры на «пиратке» Minecraft необходимо искать неофициальные сервера, создавать на них логин и пароль и входить в систему. Уточняйте в поддержке сервера на счёт регистра при авторизации. Или создавайте логин и пароль только маленькими или большими буквами.
В игре есть определённые правила для создания логина. Его нельзя делать больше, чем 16 символов.
Это правило может стать причиной ошибок при входе для тех, кто любит ники с большим количеством цифр. Также старайтесь обновлять игру, чтобы её версия была актуальной.
Иногда позволяет попасть на сервер настройка сервера в параметрах игры. Необходимо изменить его с True на Falshe.
Steps To Fix Failed To Verify Username Minecraft Issue
If you are not satisfied with the above basic methods that mean you still facing the issue, then move to the advanced trick given below.
Change the Username To Previous (Original) One
The best method that can fix this Failed To Verify Username Minecraft is changing the username to the original one. You can do it by using the below guidelines.
- First of all, logout from your Minecraft account.
- Open the Launcher and choose the Change Profile option located at the bottom right of the window.
- Identify the previous account that you were used and sign-in with that particulars.
- Now, start playing the game and connect to the server without any issues.
Logout & Re-Logging into the Launcher
- In the first case, you have to close the game on your computer.
- At the top-right corner, identify your account name and click on it to choose the Logout option.
- Now, provide the login credentials, both email ID and password, and click the login button.
- Make sure that you are using the updated Java Edition.
- After that, start the game and connect to the Minecraft server without any troubles.
Allow Players on your Server
- Go to the Main Game Panel and click the Stop button to stop the server.
- After stopping the server, find-out the Config Files at the left-side panel.
- On the right side, click the Server Settings option.
- Now, you will see numerous settings. Scroll down until you find the Online Mode setting.
- By default, it is configured as Enabled.
- In order to fix the issue, you need to set the Online Mode to Disabled. So, choose the Disable option from the drop-down list.
- Finally, click the Save button to save the changes and start the Server.
Заключительные слова
Встреча с ошибкой — часть нашей жизни. Многие философы считают, что ошибки открывают путь для успеха. Помня об этом, мы советуем вам набраться терпения, даже если после одной или двух попыток ошибка «Не удалось проверить» не устраняется. Помимо причин, упомянутых выше, вполне возможно, что у вас медленное сетевое соединение или высокий пинг.
Или вы застряли в ограничениях человеческого разума. Мозговые судороги очень легко получить, если продолжать повторять одно и то же задание снова и снова. Вполне возможно, что вы что-то видите и применяете что-то еще. Сохраняйте спокойствие и следуйте инструкциям и шагам, и эта ошибка никогда не появится.








