Как оптимизировать работу компьютера на windows 7
Содержание:
- Автозагрузка Windows 7
- Отключение удалённого доступа
- Оптимизировать Windows 10. Отключение служб
- Настройка дисков — фоновая дефрагментация
- Defragment your hard disk
- Отключите визуальные эффекты
- Настройка дисков — индексирование
- Проводим модернизацию компьютера
- Лучшие программы для оптимизации Windows 10
- Конфигурация системы
- Проверьте скорость Интернета
- Ускорение анимации при всплытии окон
- Настройка схемы электропитания
- Удаление ненужных программ из автозагрузки
- Убираем виджеты рабочего стола
- Включение ReadyBoost в Windows 11
- Оптимизируйте автозагрузку приложений
- Немного настроек твикером AeroTweak
- Windows Aero
- Вывод
Автозагрузка Windows 7
Не секрет, что при запуске Windows 7 автоматически загружается целый ряд программ. Многие из них, такие как антивирус, фаерволл, драйвера различных устройств – являются полезными и нужными. Но, вместе с тем, часть из этих программ попала в список автозагрузки без вашего ведома. Ярлыки некоторых из таких программ мы можем увидеть в системном трее, там же, как правило, можно зайти в настройки утилит и отключить функцию автозапуска. Вместе с тем, часть программ не видна пользователю и работает в скрытом режиме, потребляя тем самым ресурсы системы.
Для того, чтобы увидеть полный перечень приложений, которые запускаются вместе с Windows 7, нужно открыть меню автозагрузки. Сделать это можно при помощи командной строки, открываем ее сочетанием клавиш Win+R, в командной строке вводим команду msconfig. На экране появится окно Конфигурация системы, в котором нас интересует вкладка Автозагрузка. На этой вкладке мы видим полный перечень программ, которые запускаются вместе с Windows 7, причем этот список можно легко редактировать самостоятельно
Обращаем ваше внимание, что в списке автозагрузки содержится ряд важных приложений, отключение которых может вызвать неполадки в работе операционной системы. Поэтому, перед отключением любой программы удостоверьтесь, что вы точно знаете, за что она отвечает
Отключение удалённого доступа
Как и предыдущая опция, в Windows удалённый доступ присутствует по умолчанию. Служба работает вне зависимости от того, нужна она в данный момент или нет. В подавляющем большинстве случаев доступ к удалённому компьютеру не требуется вообще, но если такая необходимость возникает – можно воспользоваться бесплатной утилитой TeamViewer, которая не сидит в оперативной памяти и справляется с подобными задачами не хуже встроенных средств.
Для отключения службы заходим с «Защиту системы» (см. раздел выше) и кликаем на кнопке, запрещающей удалённый доступ. Заметим, что таким образом можно оптимизировать Windows 10,8, 7 и более ранних версий, включая сетевые.
Оптимизировать Windows 10. Отключение служб
Аналогично в фоновом режиме после запуска Windows продолжают работать наборы прикладного софта. Службы отвечают за управление средами, работоспособность отдельных компонентов, например, построение изображения или отправку факса.
Повысить производительность Windows 10 возможно отключением служб, но данный процесс следует проводить с осторожностью, оценивая работу настольного компьютера. Вариант больше подходит продвинутым пользователям
Для вызова можно выбрать команду конфигурация системы compmgmt.msc (для Виндовс 10 можно воспользоваться встроенным в стартовое меню поиском).

В списке служб по строке соответствующего сервиса следует вызвать меню запуска/отключения.

Службы, прекратить активность которых можно будет без ущерба работе системы и повысить быстродействие Windows 10:
- Определение местоположения;
- Отправка факсов;
- Обмен данными;
- Синхронизация;
- Защитник Windows и брандмауэр, если установлен антивирус;
- Superfetch, если вы используете SSD-диск, то данная служба не нужна;
- Биометрическая служба Windows;
- Удаленный реестр;
- Наблюдение за датчиками и другие.
Настройка дисков — фоновая дефрагментация
Переходим в любом из свойств разделов на вкладку «Сервис» , где жмем в кнопку «Оптимизировать» и в появившемся окне выбираем пункт «Изменить параметры» :
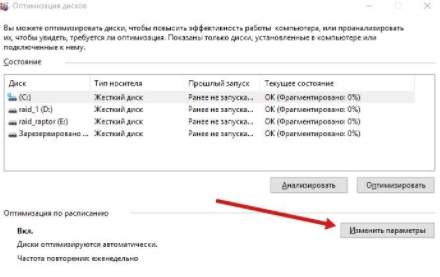
Где снимаем галочку «Выполнять по расписанию» :
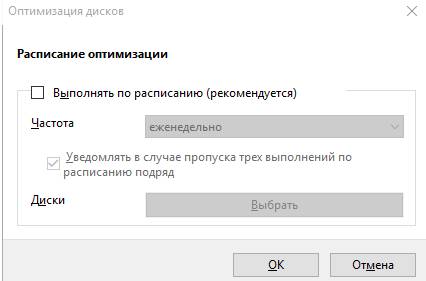
Это позволит снять нагрузку с дисков, когда оно Вам не нужно и дефрагментировать их самостоятельно вручную и тогда, когда, собственно, это необходимо (в частности, еще и нормальным софтом).
Далее в любом из свойств разделов на вкладку «Оборудование» , где выбираем любой доступный диск и жмем в кнопку «Свойства» :
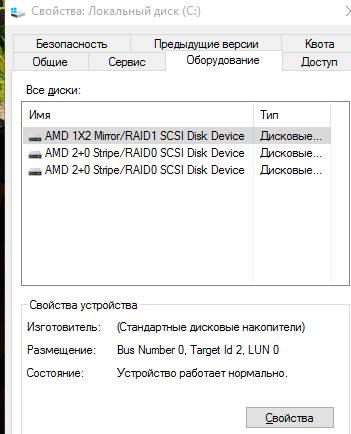
После чего, в появившемся окне, выбираем «Общие параметры» и переходим, в очередном окне, на вкладку политика, где ставим две галочки, а именно «Разрешить кэширование записей для этого устройства» и «Отключить очистку буфера кэша записей Windows для этого устройства» .
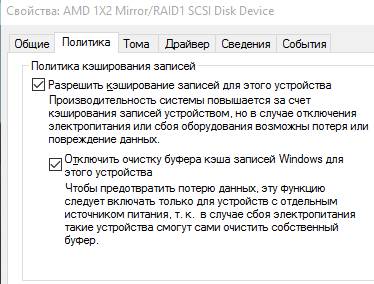
Запомните вторую галочку, как один из важных пунктов того как ускорить компьютер, но порой она может иметь обратный эффект, а посему её может быть необходимо снять (хотя таковое встречается редко, исключать ничего не стоит).
Аналогично индексированию, проделайте тоже самое для всех устройств в списке оборудования.
На всякий случай сделайте перезагрузку и, если хотите, то снимите на всякий случай резервную копию. Хотя, в общем-то, никаких настроек, которые могут повредить системе мы не производили и производить не планируем.
С панелью управления, пожалуй, пока закончили.
Defragment your hard disk
Один из лучших способов повышения производительности устройства — оптимизация жесткого диска. Оптимизируйте диски, ранее известный как Disk Defragmenter, это Windows, который помогает оптимизировать различные типы дисков. Функция запускается автоматически по еженедельному расписанию, но вы также можете запускать оптимизируйте диски вручную.
Чтобы выполнять оптимизируйте диски вручную, следуйте следующим инструкциям:
- Проведите пальцем по правому краю экрана (если с помощью мыши указать на верхний правый угол экрана и переместить указатель мыши вниз).
- Нажмите кнопку Или выберите Поиск.
- Введите компьютер в поле Поиска.
- Нажмите или выберите этот компьютер под полем Поиска.
- Нажмите и удерживайте или щелкните правой кнопкой мыши диск, который необходимо отремонтировать, а затем нажмите кнопку или выберите Свойства.
- Нажмите кнопку или выберите вкладку Tools.
- Нажмите кнопку Или выберите Оптимизируйте в диске Оптимизируйте и дефрагментируйте.
- В статусе нажмите кнопку или выберите диск, который необходимо оптимизировать. (Столбец типа Media указывает, какой тип диска вы оптимизируете.)
-
Чтобы определить, нужно ли оптимизировать диск, нажмите кнопку Или выберите Анализ.
Примечание
При запросе введите пароль администратора или подтверждение.
- После Windows анализа диска проверьте столбец Текущий состояние, чтобы узнать, нужно ли оптимизировать диск. Если диск более чем на 10 процентов фрагментирован, его следует оптимизировать.
- Нажмите кнопку Или выберите Оптимизируйте.
Примечание
- Оптимизация диска может занять от нескольких минут до нескольких часов в зависимости от размера диска и степени требуемой оптимизации. Устройство по-прежнему можно использовать в процессе оптимизации.
- Если диск используется другой программой или форматирован с помощью файловой системы, помимо NTFS, FAT или FAT32, его нельзя оптимизировать.
- Сетевые диски нельзя оптимизировать.
- Если диск не появится в Оптимизируйте диски, это может быть потому, что он содержит ошибку. Сначала попробуйте отремонтировать диск, а затем вернуться к Оптимизируйте диски, чтобы попробовать еще раз.
Чтобы изменить расписание оптимизации, следуйте следующим инструкциям:
-
Проведите пальцем по правому краю экрана (если с помощью мыши указать на верхний правый угол экрана и переместить указатель мыши вниз).
-
Нажмите кнопку Или выберите Поиск.
-
Введите компьютер в поле Поиска.
-
Нажмите или выберите этот компьютер под полем Поиска.
-
Нажмите и удерживайте или щелкните правой кнопкой мыши диск, который необходимо отремонтировать, а затем нажмите кнопку или выберите Свойства.
-
Нажмите кнопку или выберите вкладку Tools.
-
Нажмите кнопку Или выберите Оптимизируйте в диске Оптимизируйте и дефрагментируйте.
-
Нажмите кнопку или выберите параметры Изменения. При запросе введите пароль администратора или подтверждение.
-
Выберите один из приведенных ниже параметров:
- Чтобы отключить запланированную оптимизацию, отключите поле Выполнить на чековом окне расписания.
- Чтобы изменить частоту запланированной оптимизации, нажмите кнопку или выберите список выпаданий рядом с Частотой, а затем нажмите кнопку Или выберите Ежедневно, Еженедельно или Ежемесячно. Расписание оптимизации по умолчанию еженедельно и выполняется во время автоматического обслуживания.
- Чтобы выбрать диски, которые необходимо включить или исключить в плановую оптимизацию, нажмите кнопку «Выберите рядом с дисками». Выберите или очистить флажки рядом с дисками, а затем нажмите кнопку ОК или выберите ОК. Вы также можете очистить автоматически оптимизируйте новые диски, если вы не хотите, чтобы новые диски были добавлены в плановую оптимизацию. Если Windows не может оптимизировать диск, он не будет предлагать диск в качестве опции для автоматического обслуживания.
-
Нажмите кнопку или выберите ОК.
Отключите визуальные эффекты
Мы все любим виндовс 11 за ее новый пользовательский интерфейс, очаровательные визуальные эффекты и десятки анимаций.
Все эти функции ничего не значат, если ваша система работает медленно. Тогда чтобы виндовс 11 ускорить, отключите все эти эффекты на странице настроек.
Жмите Win + I. Перейдите в раздел «О программе». В разделе «Характеристики устройства» жмите последний «Расширенные настройки …».
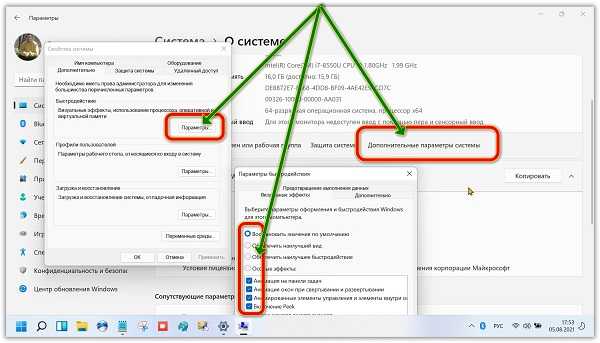
Откроется окно «Свойства системы». Щелкните «Дополнительно» и жмите «Параметры» в разделе «Производительность».
В окне «Параметры производительности» установите переключатель «Настроить для достижения максимальной производительности».
Можете выбрать доступные варианты и отказаться от тех, которые лишние. Подтвердить свои действия кнопками ниже
Настройка дисков — индексирование
Теперь давайте откроем проводник (он же мой компьютер), где кликнем на любом из дисков (разделов) правой кнопкой мышки и выберем «Свойства» , чтобы понять как ускорить компьютер методом отключения индексирования.
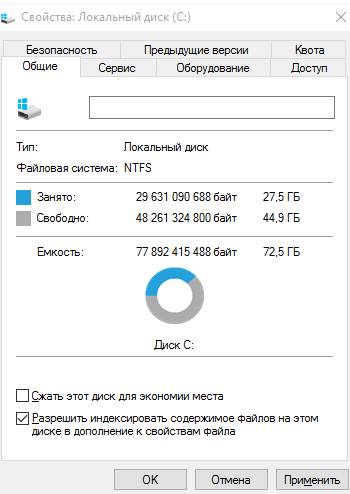
На вкладке «Общие» необходимо снять галочку «Разрешить индексировать содержимое файлов на этом диске в дополнение к свойствами файла»
Важно отметить, что это скажется на поиске через проводник по содержимому файлов, но улучшит производительность
Если Вы, как и я, не используете встроенный поиск или ищете только название файлов, то галочку действительно стоит снять.
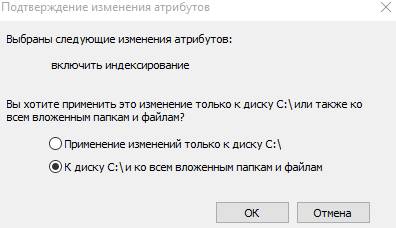

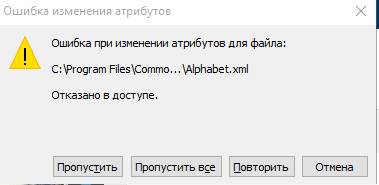
Эта процедура потребует применения ко всем вложенным папкам и файлам, а так же права администратора и пропуск (по кнопке «Пропустить все» ) некоторых файлов (см.скриншоты выше). Сделайте последовательно всё, что нужно, т.е «ОК — Продолжить — Пропустить всё» .
Эти процедуру необходимо проделать для всех дисков и разделов, что у Вас есть, т.е так же нажать правой кнопкой и отключить индексирование.
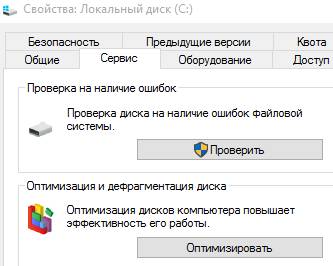
Далее, что касается дисков.
Проводим модернизацию компьютера
Этот вариант мы оставили напоследок, так как многие из читателей этой статьи преследуют цель ускорить загрузку Windows 7, 8, 10 без вложений средств. Тут мы хотим отметить, что самым действенным способом ускорить работу компьютера в целом является модернизация его оперативной и постоянной памяти.
Наилучшим и простейшим вариантом станет покупка твердотельного диска SSD. Он устанавливается как на относительно новые, так и на безнадежно устаревшие системы. Для этих целей советуем подыскать недорогие модели с интерфейсом SATA или USB, например: Western Digital Green SSD 120GB 2.5″ SATAIII TLC или Kingston SSDNow A400 120GB 2.5″ SATAIII TLC.
Тем, кто хочет пойти дальше, мы можем посоветовать добавить оперативную память. Это позволит разгрузить ваш винчестер за счет отключения файла подкачки. На момент написания статьи мы видим смысл модернизировать память стандарта не ниже DDR3. Более ранние DDR2 имеет смысл рассматривать лишь для устаревших «топовых» материнских плат с большим количеством слотов, где есть возможность нарастить современный минимум — 8 Гб (для Windows 7, 8 и 10).
Лучшие программы для оптимизации Windows 10
Программы для оптимизации — это приложения, которые глубоко копаются в вашем компьютере и устраняют возможные проблемы. Помимо основной функции очистки от лишних файлов, они также могут помочь в дефрагментации жесткого диска, восстановлении невероятно проблемного реестра Windows и освобождении дискового пространства путем удаления повторяющихся файлов.
Некоторые утилиты имеют только базовые инструменты очистки, в то время, как другие владеют более интересными методами оптимизации работы Windows. К примеру, Iolo System Mechanic очищает захламленный компьютер с помощью мониторинга системы в реальном времени; Ashampoo вмещает в себя приложение для резервного копирования; AVG предлагает средство для обновления драйверов.
В целом, на рынке существует огромное множество подобных программ, которые заявляют, что обеспечивают заметно высокую производительность, но не все из них обещают правду. Вот почему редакция Highload.today протестировала все самые популярные варианты и выбрала те, которые, помогут оптимизировать работу вашей операционной системы просто и быстро.
CCleaner
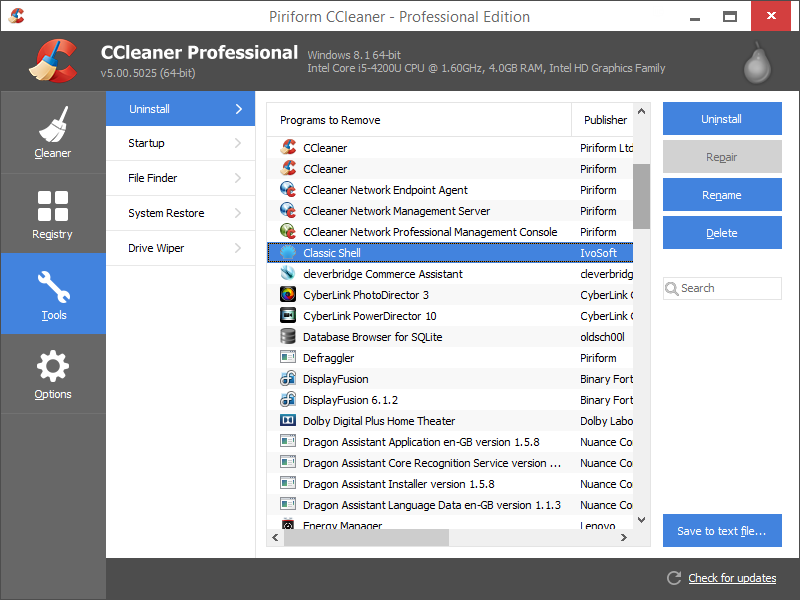
Пример работы в CCleaner
CCleaner существует на рынке уже давно. Это простая и в то же время надежная утилита, которая в пару кликов очистит ваш компьютер от лишних файлов, тем самым ускоряя работу ПК.
Существует также и платная версия приложения, которая будет защищать ваше устройство в режиме реального времени, а также планировать очистки. Но если вам нужны базовые функции удаления временных файлов, очистка кеша браузера или удаление файлов cookie, то вам вполне подойдет и бесплатная версия.
Если вы заметили, что ваш компьютер начал тормозить, то сначала попробуйте этот бесплатный оптимизатор Windows 10. У него нет всех расширенных функций оптимизаторов Windows, но при этом он вполне может ускорить работу вашего ПК.
Iobit Advanced SystemCare
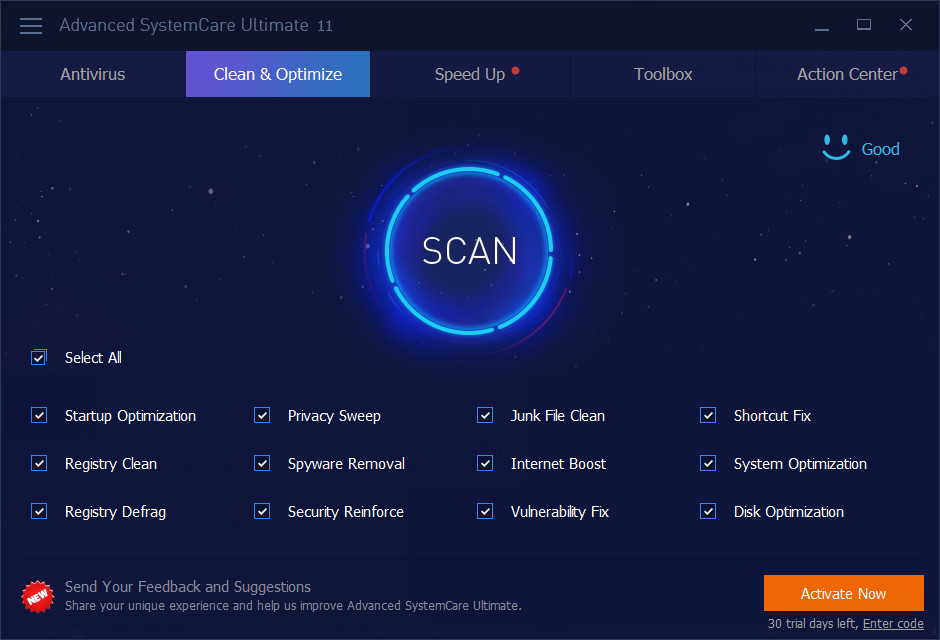
Интерфейс Iobit Advanced SystemCare
На сегодня существует две версии IObit Advanced SystemCare: бесплатная и премиум. Платный пакет обещает оптимизацию в реальном времени, защиту конфиденциальности, глубокую очистку реестра и круглосуточную техническую поддержку. В то время как бесплатная версия включает в себя базовые функции очистки.
Какую бы версию вы ни выбрали, сама программа IObit Advanced SystemCare хорошо продумана, проста в использовании и вряд ли напугает даже абсолютного новичка.
Как и большинство других оптимизаторов, эта утилита очищает компьютер от ненужных файлов и папок, чистит реестр Windows, а также исправляет ошибки вашего жесткого диска — и все это с помощью простой и удобной панели инструментов.
Конфигурация системы
Ещё один способ максимально повысить быстродействие компьютера или ноутбука под Windows 7 — внесение изменений в конфигурацию ОС. Юзеру понадобится:
В разделе «Система и безопасность» «Панели управления» перейти в подраздел «Администрирование».
Запустить утилиту «Конфигурация системы».
На вкладке «Общие» переключиться на опцию «Выборочный запуск».
И снять галочку в чекбоксе «Загружать элементы автозагрузки».
Если от всех запускаемых по умолчанию программ пользователь отказываться не хочет, он может, перейдя на вкладку «Автозагрузка», снять флажки с явно ненужных, после чего последовательно нажать на кнопки «Применить» и «ОК».
На вкладке «Загрузка» в поле «Таймаут» следует, если на компьютере установлена только одна операционная система и выбирать при включении не из чего, установить значение поменьше.
Например, пять секунд ожидания — или вплоть до нулевого.
Если требуется ускорить работу машины быстро и единоразово, на этой же вкладке нужно установить галочку в чекбоксе «Безопасный режим».
А если владельцу компьютера нужен максимум свободных ресурсов — выбрать дополнительный параметр «Без GUI». Правда, в таком режиме не стоит рассчитывать не только на запуск некоторых приложений, но и на удобный интерфейс Виндовс 7.
Чтобы не применять один или несколько из перечисленных параметров каждый раз, рекомендуется отметить галочкой опцию «Сделать эти параметры загрузки постоянными».
Проверьте скорость Интернета
Одна из главных причин медленной скорости интернета не имеет отношение к вашему провайдеру. Речь идет о домашнем Wi-Fi соединении. Из-за распространенных проблем, таких как перегруженность каналов и наложение сигналов Wi-Fi, получение стабильного сигнала может быть затруднено. Особенно часто это случается при проживании в многоквартирном комплексе.
Изменить канал маршрутизатора достаточно просто. Для начала необходимо использовать инструмент анализатора Wi-Fi, чтобы определить, какие каналы лучше всего подходят для вашего компьютера.
А потом перейдите в настройки маршрутизатора и выставьте там новый, наименее загруженный канал. Более подробно этот процесс описан в этом материале.
Ускорение анимации при всплытии окон
Допускается существенно ускорить процесс всплытия окон на операционной системе. Предусматривается описанный далее порядок работы:
- Запуск редактора реестра. Требуется использовать следующий путь Пуск –> Выполнить –> regedit
- Происходит поиск специального ключа HKEY_CURRENT_USER\Control Panel\Mouse
- Ключ открывается и там выполняется обнаружение параметра MouseHoverTime. Для оптимальной работы с системой рекомендуется задать значение 150.
- Теперь нас интересует другой ключ. Необходимо найти HKEY_CURRENT_USER\Control Panel\Desktop. В нем должен присутствовать параметр MenuShowDelay. Его значение следует устанавливать на 100.
- Для вступления в силу всех изменений требуется провести перезагрузку устройства.
Настройка схемы электропитания
Если вы владелец настольного ПК, то беспокоиться об экономии электроэнергии вам не стоит, в отличие от тех, кто работает за ноутбуком.
За параметры электропитания отвечает так называемый профиль работы устройства. Эта функция отвечает за оптимизацию расходования электроэнергии батареей, но в некоторой степени влияет на производительность других компонентов ПК. Эта служба расположена во вкладке «Питание и спящий режим» (подраздел «Дополнительные параметры питания»). Здесь у нас имеется три доступных режима: экономный, сбалансированный и с максимальной производительностью. Если вы хотите, чтобы ноутбук работал немного быстрее, стоит выбрать опцию «Высокая производительность». Для десктопного компьютера прирост будет совсем небольшой.
Ещё один параметр, на который стоит обратить внимание – «Управление питанием процессора». В этом разделе также можно производить некоторые манипуляции – например, установить режим «Минимальное состояние процессора», что позволит экономить электроэнергию за счёт более медленной работы ПК, а можно установить значение параметра в максимальное, то есть выполнить программный разгон CPU
Здесь же можно выставить значение параметра, отвечающего за реакцию системы охлаждения компьютера на возросшую нагрузку на ЦП.
Если мы хотим оптимизировать слабый ноутбук под Windows с целью повышения производительности, просто выбираем режим «Высокая производительность», при котором время автономной работы уменьшится.
Удаление ненужных программ из автозагрузки
Переходим к настройкам ОС, которые нам помогут выполнить оптимизацию ноутбука Windows 7 или стационарного ПК
Особое внимание нужно уделить автозапуску программ
Часть приложений после установки прописывает себя в автозагрузке. Это значит, что эти программы автоматически запускаются после старта операционной системы Windows. Это ПО расходует память компьютера и увеличивает время запуска ОС.
Программное обеспечение работает в фоновом режиме, зачастую бесполезно потребляя ресурсы компьютера. Многие приложения используются очень редко, но продолжают все время работать.
Некоторые приложения должны находиться в автозагрузке, например, антивирус. Другим программам там нечего делать, потому пользователь может их самостоятельно запустить только тогда, когда понадобиться.
Для настройки автозагрузки выполните следующие действия:
- Нажимайте на клавиши «Win» + «R»
- В диалоговое окно «Выполнить» введите команду: «msconfig».
- Нажмите на кнопку «ОК».
- В окне «Конфигурация системы» откройте вкладку «Автозагрузка».
- В колонке «Элемент автозагрузки» снимите флажки напротив названия тех приложений, фоновый запуск которых не нужен сразу после включения компьютера.
- Перезагрузите ПК для применения изменений.
Опытные пользователи могут воспользоваться более продвинутым вариантом: бесплатной программой AutoRuns, в которой отображены все процессы, запускаемые при загрузке операционной системы.
Уменьшить время загрузки Windows, можно при помощи задержки запуска некоторых программ из автозагрузки. Программы заработают в фоновом режиме через некоторое количество секунд или минут, поэтому они не будут тормозить загрузку ОС. В этом случае, приложения загружаются по очереди, не мешая запуску Windows.
Подобная функция отложенного запуска программ имеется в приложении Autoruns Organizer.
Autorun Organizer — менеджер автозагрузки
Убираем виджеты рабочего стола
Календарь, часики, прогноз погоды смотрятся красиво, но они замедляют систему, используя ресурсы оперативной памяти. Поэтому для повышения производительности системы, в том случае, когда объем памяти ограничен и компьютер долго грузится при включении, их лучше отключить. Для этого правой кнопкой мыши нажимаем на соответствующий виджет и выбираем «Закрыть гаджет». Или нажмите на крестик вверху справа.
Оптимизируем дисковое пространство
Быстродействие системы во многом зависит и от состояния жёсткого диска, а именно наличия свободного места на его системном разделе «С». Дело в том, что любые записываемые на него файлы, для рационального использования дискового пространства, разбиваются на фрагменты, которые, как правило, записываются не последовательно, а на разные участки. Это еще принято называть фрагментацией. Поэтому при чтении данных, компьютеру приходится тратить определенное время на их считывание. Чем эффект фрагментации выше, тем медленнее скорость чтения со всеми вытекающими последствиями.
Исходя из этого, необходимо периодически проводить процедуру дефрагментации жесткого диска. Она позволяет не только повысить скорость работы ПК, но и высвободить пространство на его дисковой системе.
Контролируем запуск приложений
Чем больше программ стоит в автозагрузке, тем дольше будет включаться ваш компьютер. Кроме этого, большое количество программ, работающих в фоновом режиме, нагружают оперативную память компьютера. А, как известно свободный объем ОЗУ непосредственно влияет на быстродействие работы системы в целом.
Задействуем весь потенциал процессора
Так как сегодня в основном используются многоядерные процессоры, то по возможности необходимо использовать полную их мощь. Чтобы попытаться задействовать все ядра процессора необходимо открыть раздел конфигурации системы. Делается это при помощи команды «msconfig» и командного интерпретатора «Выполнить».
Открываем и переходим во вкладку «Загрузка».
После нажимаем на кнопку «Дополнительные параметры». Если у вас многоядерный процессор (2 и больше), а для запуска системы используется всего лишь одно ядро, то для оптимизации и увеличения скорости работы следует задействовать все. Для этого поставьте флажок напротив «Число процессоров» и выберите максимальное значение. Жмём на «ОК», потом «Применить». После этого тоже будет нужна перезагрузка.
Панель «Конфигурация системы» позволяет отключить ненужные службы. Для этого откройте соответствующую вкладку.
Далее уберите галочки возле названия тех служб, которые, по-вашему мнению, влияют на производительность. Однако, крайне не рекомендуется отключать те, у которых изготовитель – Microsoft Corporation, в связи с чем даже можно поставить флажок «Не отображать службы Майкрософт».
Теперь можно отключать хоть все подряд, но помните, что они нужны для стабильной работы соответствующих программ. После всех изменений нажмите «Применить» и «ОК», перезагрузите компьютер.
Проверка оперативной памяти
Как уже говорилось ОЗУ очень важна для оптимальной работы системы. Поэтому будет не лишним провести ее диагностику, при том, что выполняется она стандартными средствами. Для этого открываем меню «Пуск» и в поиске вводим «Диагностика проблем оперативной памяти компьютера».
Появится окошко, где выбираем первый вариант:
После этого компьютер перезагрузится и начнётся проверка оперативной памяти. Поскольку это достаточно длительная процедура, советуем её выполнять тогда, когда основные задачи вы уже выполнили. Если всё в порядке, система загрузится в обычном режиме.
Задействуем режимы электропитания
И хотя это не самый важный совет, недаром мы его упоминаем последним, он частично может помочь. Однако его не стоит выполнять владельцам ноутбуков с рабочим аккумулятором. Если вы пользуетесь стационарным компьютером или ноутбуком от сети, тогда этот способ вам подойдёт.
- Если у вас ноутбук, то кликаем на значок батареи внизу и выбираем «Дополнительные параметры электропитания». Для владельцев стационарного компьютера инструкция о том, как попасть в раздел настроек питания находится здесь.
- Выбираем «Высокая производительность».
Включение ReadyBoost в Windows 11
ReadyBoost – одна из самых недооцененных функций Windows. ReadyBoost позволяет использовать дополнительный USB-накопитель или SD-карту в качестве расширения оперативной памяти системы, обеспечивая более быстрое время загрузки наиболее часто используемых приложений.
Однако использование USB-накопителя с меньшей скоростью, чем жесткий диск, не сильно поможет вам. Поэтому для использования функции ReadyBoost лучше выбрать накопитель USB 3.0. Кроме того, одним из основных недостатков использования ReadyBoost является то, что USB-накопители имеют ограниченное количество циклов чтения/записи. Поэтому их многократное использование может сократить срок их службы.
Тем не менее, если вы используете старый ПК только временно, или планируете обновить компьютер в будущем и хотите использовать ReadyBoost на данный момент, это, безусловно, отличный вариант.
Чтобы воспользоваться ReadyBoost, сначала подключите к ПК флешку или SD-карту. Если вы используете SD-карту, вставьте ее с помощью встроенного считывателя, а не внешнего, так как он может не обеспечить достаточной производительности. Когда компьютер распознает накопитель и он отобразится в проводнике Windows, щелкните правой кнопкой мыши на этом диске и выберите в контекстном меню пункт “Форматировать…”.
Примечание: Нет необходимости форматировать накопитель перед использованием его для ReadyBoost. Однако рекомендуется это сделать, так как это обеспечит лучшую производительность.
Выберите “Файловую систему” по своему усмотрению (но лучше всего NTFS, а не FAT32, так как она не имеет ограничения на размер файла) и стандартный размер кластера в единицах распределения. При желании вы также можете задать “Метку тома”, затем отметьте опцию “Быстрое форматирование” и нажмите кнопку “Начать”, чтобы начать форматирование диска.
Затем зайдите в свойства диска и перейдите на вкладку “ReadyBoost”. Там вы увидите три варианта настройки USB для использования в качестве устройства ReadyBoost.
Опцию “Не использовать это устройство” можно использовать для отключения функции ReadyBoost, если она была включена ранее. Вторая опция позволит использовать всю емкость вставленного USB-накопителя для этой функции. Опция “Использовать это устройство” позволит использовать часть устройства для ReadyBoost, а оставшееся место можно использовать для хранения своих файлов и папок.
Примечание: Некоторые USB-накопители могут не предоставить вам возможность одновременного использования ReadyBoost и хранения файлов. В этом случае у вас не будет другого выбора, кроме как использовать весь USB-носитель/SD-карту для функции ReadyBoost.
После того, как параметры настроены в соответствии с вашими потребностями, нажмите на кнопку “Применить”. Windows потребуется всего несколько секунд, чтобы настроить накопитель для ReadyBoost. После включения нажмите на кнопку OK, чтобы закрыть окно. Технология ReadyBoost использует систему SuperFetch, которая анализирует ваши повседневные привычки и используемые приложения, и автоматически загружает наиболее часто востребованные данные на диск ReadyBoost. Скорость работы будет полностью зависеть от машины и привычек пользователя.
Оптимизируйте автозагрузку приложений
Чем больше приложений вы установите на свой компьютер, тем больше времени потребуется для загрузки виндовс 11.
Вы можете остановить автоматический запуск приложений при запуске, чтобы увеличить время запуска, выполнив следующие действия.
Запустите диспетчер задач (Shift+Ctrl+Esc). Слева снизу нажмите «Подробнее» (если еще не запускали его). Здесь выберите «Автозагрузка».
На следующей странице выделите приложения (по одному), которые не должны запускаться автоматически и снизу справа нажмите на кнопку «Отключить».
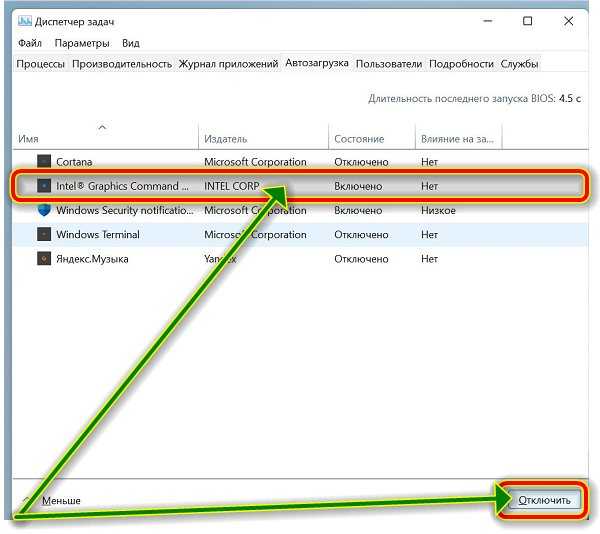
Диспетчер задач позволяет просматривать загружаемые программы, их влияние на время загрузки компьютера и позволяет включать и отключать запускаемые программы.
Немного настроек твикером AeroTweak
Прежде чем использовать, пройдитесь по вкладкам и запомните какие галочки как стоят (это будет необходимо, если что-то настроите не так и захотите вернуться обратно), а лучше сделайте скриншот каждой вкладке.
После сего, собственно, внутри оптимизируем и настраиваем так:
На вкладке «Windows Explorer» : выставляем всё следующим образом, при условии, что Вам не нужны миниатюры окон приложений, а так же функции Aero;
На вкладке «Быстродействие» : я бы рекомендовал поставить всё вот так, при условии, что Вам не нужны типы папок (иконки с фото, видео и тп), а так же файл подкачки (его мы вообще настраивали ранее, так что галочку ставить не обязательно, она либо будет уже стоять, либо трогать там ничего не надо);
Вкладка «Безопасность» : рекомендуются примерно такие вот настройки
Здесь важно учесть нюанс с записью CD средствами системы (хотя всегда лучше использовать сторонний софт), а так же нужен Вам центр обновления Windows или нет.. После того как применили настройки соответствующей кнопкой (т.е «Применить» ), есть смысл закрыть программу и снова сделать перезагрузку
После того как применили настройки соответствующей кнопкой (т.е «Применить» ), есть смысл закрыть программу и снова сделать перезагрузку.
Можете воспользоваться поиском по сайту, чтобы найти более подробную статью по твикеру.
Windows Aero
Графический интерфейс Windows Aero уже не раз подвергался критике за чрезмерную трату системных ресурсов. По сути, это просто визуальное украшение системы, которое не несет практически никаких полезных функций, а служит просто усладой для глаз пользователя. Тем не менее, Windows Aero можно оптимизировать и, тем самым, добиться значительного уменьшения системных ресурсов, которые ему требуются для работы. Как правило, настройка рабочего стола в системе Windows 7 начинается именно с этого. В первую очередь, можно отключить практически незаметные элементы Windows Aero, которые, тем не менее, создают нагрузку на ваше железо. Чтобы выполнить это, пройдите по пути Панель управления – Система – Дополнительные параметры системы – Дополнительно – Параметры.
- Затухание меню после вызова команды – малозаметная функция, которая, тем не менее, может снизить плавность работы с меню.
- Отбрасывание теней значками на столе и Отображение тени под указателем мыши – вы их вряд ли видите, а они забирают ресурсы системы.
- Анимированные элементы управления и элементы внутри окна – отключение добавит плавности при работе с окнами.
- Отображение содержимого окна при перетаскивании – достаточно ресурсоемкая функция, ее отключение вносит существенный вклад в оптимизацию.
Если у вас достаточно слабый компьютер, прирост производительности будет заметен после отключения вышеперечисленных функций. Кроме них весьма сильное влияние на быстродействие оказывает эффект прозрачности, его отключение дает ощутимый результат. Если же вы равнодушны ко всем украшательствам и хотите получить максимальную скорость работы, вам нужно выбрать пункт настройки Обеспечить наилучшее быстродействие.
Вывод
Мое мнение такое — кроме красивого и многообещающего слова «Оптимизация» есть и не менее красивое, но более приземленное слово — «Рациональность». Как мне видится, любые действия нужно оценивать в первую очередь с точки зрения их рациональности.
Стоит ли что-то делать в системе, что потенциально может вызвать проблемы, но при этом нигде нет информации о хоть сколько бы то ни было заметном эффекте от данного действия?
Я всегда придерживаюсь принципа — не навреди.
Любые бездумные действия с системой потенциально опасны. Если человек не понимает, что он по сути отключает, то от его действий всегда будет больше вреда, чем какой-то оптимизации.
Внимательно изучая имеющиеся в свободном доступе материалы по оптимизации и читая комментарии под ними, я понял, что просто пользователям нравятся подобные длиннющие инструкции по отключению якобы «ненужного» в системе.
И нравится это потому, что таким образом вроде как усиливается значимость происходящего и, наверно, повышается самооценка пользователя, ведь он производит какие-то действия по «настройке ОС», а это значит, что он уже не новичок и вроде как что-то смыслит.
Думаю, что для этих же целей в большинстве случаев устанавливались Профессиональные и Максимальные редакции Windows 7 на домашние компьютеры. Просто это «некруто», если у тебя что-то ниже, чем Профессиональная Windows.
При этом нет никакого логического объяснения данному поступку. Как правило, потом эти же пользователи усиленно оптимизируют Профессиональные и Максимальные Windows, которые в данных редакциях нашпигованы абсолютно неприменимым на домашнем компьютере программным обеспечением. Что уже, с моей точки зрения, противоречит здравому смыслу ну или мягче говоря — нерационально…
В последней заметке по оптимизации, которую я видел, предлагалось отключить в Windows 10 столько стандартных функций и настроек, что у меня возник только один вопрос — зачем вообще ставить Windows 10, если потом вырвать с корнем все преимущества и нововведения операционной системы? Может проще остаться на Windows 7? И речь там шла не только об отключении всяких разных шпионских модулей, а и о вполне полезных настройках и программах.
Например, я уже давно отказался от Windows, работаю на Маке и каждый год говорю себе, что не буду обновляться до следующей версии Mac OS, так как меня все устраивает и в текущей версии операционной системы. Но Apple всегда придумают какую-то функцию, ради которой я все равно перехожу на новую версию ОС. И мне кажется этот подход логичным — мы переходим на новую операционную систему ради новых возможностей. Если вам эти возможности не нужны, то тогда ЗАЧЕМ вы устанавливаете Windows 10, а потому «оптимизируете» ее до состояния Windows ХР???
Такой подход не поддается моему пониманию и кажется мне иррациональным по своей сути.
Безусловно, есть еще одна проблема. Система может быть предустановлена на вашем компьютере или ноутбуке. Раньше было довольно распространенным явление, когда производители, из каких-то своих соображений, устанавливали на новые ноутбуки Windows, которая просто не могла работать на этих компьютерах.
Приходилось удалять лицензионную Windows Vista или Windows 7 и устанавливать пиратскую Windows XP, только потому что не было иного пути оживить абсолютно новый компьютер.
Не знаю, осталась ли эта проблема сейчас, хотя, судя по одинаковым системным требованиям Windows 8 и Windows 10, такого быть не должно, но разве что в такой ситуации я бы посчитал подобную «кардинальную оптимизацию» обоснованной.
В общем, я считаю, что на проблему оптимизации нужно посмотреть более широко.








