Как ускорить работу компьютера
Содержание:
- Убираем виджеты рабочего стола
- Clean Master: ускорение за счет очистки от мусора
- Дефрагментация и наличие свободного места на диске
- Дефрагментация и свободное место на диске
- Auslogics Disk Defrag: лучшее ПО для дефрагментации
- Замените комплектующие
- Оптимизация электропитания в Windows 7
- Удаление ненужных программ из автозагрузки
- Defragment your hard disk
- Wise Care 365: удаление всех лишних данных
- Удалите неиспользуемые и стандартные программы
- Отключение запуска и синхронизации OneDrive
- Измените часы активности Центра обновления Windows
- Отключение визуальных эффектов
- Софт, улучшающий оптимизацию и производительность ПК
- Шаг 7. Модернизация компьютера
- Шаг 1. Устанавливаем новые драйвера
- Замена деталей (комплектующих)
- Настройка антивирусных программ
- Windows 10 тормозит все равно. Что еще можно сделать?
- В заключение
Убираем виджеты рабочего стола
Календарь, часики, прогноз погоды смотрятся красиво, но они замедляют систему, используя ресурсы оперативной памяти. Поэтому для повышения производительности системы, в том случае, когда объем памяти ограничен и компьютер долго грузится при включении, их лучше отключить. Для этого правой кнопкой мыши нажимаем на соответствующий виджет и выбираем «Закрыть гаджет». Или нажмите на крестик вверху справа.
Оптимизируем дисковое пространство
Быстродействие системы во многом зависит и от состояния жёсткого диска, а именно наличия свободного места на его системном разделе «С». Дело в том, что любые записываемые на него файлы, для рационального использования дискового пространства, разбиваются на фрагменты, которые, как правило, записываются не последовательно, а на разные участки. Это еще принято называть фрагментацией. Поэтому при чтении данных, компьютеру приходится тратить определенное время на их считывание. Чем эффект фрагментации выше, тем медленнее скорость чтения со всеми вытекающими последствиями.
Исходя из этого, необходимо периодически проводить процедуру дефрагментации жесткого диска. Она позволяет не только повысить скорость работы ПК, но и высвободить пространство на его дисковой системе.
Контролируем запуск приложений
Чем больше программ стоит в автозагрузке, тем дольше будет включаться ваш компьютер. Кроме этого, большое количество программ, работающих в фоновом режиме, нагружают оперативную память компьютера. А, как известно свободный объем ОЗУ непосредственно влияет на быстродействие работы системы в целом.
Задействуем весь потенциал процессора
Так как сегодня в основном используются многоядерные процессоры, то по возможности необходимо использовать полную их мощь. Чтобы попытаться задействовать все ядра процессора необходимо открыть раздел конфигурации системы. Делается это при помощи команды «msconfig» и командного интерпретатора «Выполнить».
Открываем и переходим во вкладку «Загрузка».
После нажимаем на кнопку «Дополнительные параметры». Если у вас многоядерный процессор (2 и больше), а для запуска системы используется всего лишь одно ядро, то для оптимизации и увеличения скорости работы следует задействовать все. Для этого поставьте флажок напротив «Число процессоров» и выберите максимальное значение. Жмём на «ОК», потом «Применить». После этого тоже будет нужна перезагрузка.
Панель «Конфигурация системы» позволяет отключить ненужные службы. Для этого откройте соответствующую вкладку.
Далее уберите галочки возле названия тех служб, которые, по-вашему мнению, влияют на производительность. Однако, крайне не рекомендуется отключать те, у которых изготовитель – Microsoft Corporation, в связи с чем даже можно поставить флажок «Не отображать службы Майкрософт».
Теперь можно отключать хоть все подряд, но помните, что они нужны для стабильной работы соответствующих программ. После всех изменений нажмите «Применить» и «ОК», перезагрузите компьютер.
Проверка оперативной памяти
Как уже говорилось ОЗУ очень важна для оптимальной работы системы. Поэтому будет не лишним провести ее диагностику, при том, что выполняется она стандартными средствами. Для этого открываем меню «Пуск» и в поиске вводим «Диагностика проблем оперативной памяти компьютера».
Появится окошко, где выбираем первый вариант:
После этого компьютер перезагрузится и начнётся проверка оперативной памяти. Поскольку это достаточно длительная процедура, советуем её выполнять тогда, когда основные задачи вы уже выполнили. Если всё в порядке, система загрузится в обычном режиме.
Задействуем режимы электропитания
И хотя это не самый важный совет, недаром мы его упоминаем последним, он частично может помочь. Однако его не стоит выполнять владельцам ноутбуков с рабочим аккумулятором. Если вы пользуетесь стационарным компьютером или ноутбуком от сети, тогда этот способ вам подойдёт.
- Если у вас ноутбук, то кликаем на значок батареи внизу и выбираем «Дополнительные параметры электропитания». Для владельцев стационарного компьютера инструкция о том, как попасть в раздел настроек питания находится здесь.
- Выбираем «Высокая производительность».
Clean Master: ускорение за счет очистки от мусора
Скорость работы ПК может снижаться из-за большого количества программ, работающих в фоновом режиме. Из-за них расходуется больше ОЗУ и быстрее тратится заряд аккумулятора ноутбука. Отключить лишние приложения можно вручную – но проще использовать программу Clean Master.
Причинами для выбора этой утилиты являются:
- остановка уже запущенных задач;
- повышение срока службы аккумуляторов ноутбука;
- простой и понятный интерфейс – для освобождения дополнительной памяти достаточно переместить окно в центр экрана и позволить утилите завершить работу;
- очистка разнообразных системных областей.
Также утилиту можно похвалить за возможность встроить ее в контекстное меню и русскоязычный интерфейс. Отсканированные элементы распределяются по разным группам – от системного кэша до реестра. Есть возможность выбора исключений – категорий, которые не сканируются. Результаты очистки представляются в виде диаграммы. У программы есть бесплатная и платная версии: pro-подписка на один год стоит $29,9.
Дефрагментация и наличие свободного места на диске
Если вы первый раз слышите этот термин или откладывали дефрагментацию на потом, то это первая задача, которую надо будет выполнить для повышения быстродействия компьютера. Дефрагментация — это объединение отдельных фрагментов информационных блоков жесткого диска в одно целое, благодаря такой операции сокращается число перемещений считывающей головки и растет быстродействие.
Если в резерве нету хотя бы 1-1,5 Гб чистого пространства на системном диске (там где находится ОС), то может последовать заметное снижения общей производительности. Регулярно контролируйте загруженность своих дисков, особенно тех, на которых установлена системная информация.
Дефрагментация и свободное место на диске
Если вы никогда не слышали что это такое или долго не делали дефрагментацию, то это первое что надо будет сделать для увеличения быстродействия компьютера. Дефрагментация собирает по кусочкам информацию на жёстком диске в одно целое, благодаря чему уменьшается количество перемещений считывающей головки и увеличивается производительность.
Отстутствие хотя бы 1 Гб свободного места на системной диске (там где установлена операционная система) также может послужить причиной снижения общей производительности. Следите за свободным местом на своих дисках. Кстати, для процесса дефрагментации желательно иметь хотя бы 30% свободного места.
Auslogics Disk Defrag: лучшее ПО для дефрагментации
Если компьютер начал работать медленнее, причиной может стать наличие на накопителе лишних файлов. Для их удаления можно использовать бесплатную утилиту Auslogics Disk Defrag Free. Она позволит оптимизировать размещение информации и освободить достаточно места для новых файлов.
К основным функциям программы можно отнести:
- анализ содержащихся на дисках данных;
- удаление временных файлов;
- дефрагментацию целых разделов и даже отдельных каталогов или файлов.
Плюсами утилиты считаются полностью бесплатное распространение, при котором не ограничивается срок использования и функциональность. Программа легко настраивается под пользователя путем настройки специальных профилей и внешнего вида. Эффективность работы достаточно высокая при использовании на любых операционных системах.
Замените комплектующие
Замена старого медленного компьютера на новый не всегда может быть выгодной покупкой, поскольку замена определенных комплектующих стоит заметно дешевле, а эффект заметен сразу. Какие детали можно заменять:
- Центральный процессор – эту деталь стоит менять на новую только в том случае, если он будет производительнее не менее чем на 30 процентов. В обратном же случае пользователь рискует потерять вложенные денежные средства;
- Жесткий диск — это идеальный вариант для тех, чей компьютер часто отображает уведомление о нехватке дискового пространства;
- Видеокарта – в случае, если во время запуска видеоигр, графических приложений или любых других тяжелых программ компьютеру не хватает мощности, рекомендуется раскошелиться на новую видеокарту.
Оптимизация электропитания в Windows 7
Проблема. Очень часто при работе на компьютере пользователи забывают настроить схему управления питанием – набор аппаратных и системных параметров, которые отвечают за энергопотребление отдельных компонентов системы. Схема управления питанием может быть настроена на максимальную экономию энергии (соответственно на минимальную производительность), на сбалансированное потреблении энергии или на повышение производительности компьютера (максимальное энергопотребление). Об этом простом параметре можно попросту забыть и при этом отрицательно повлиять на быстродействие системы.
Актуальна эта проблема для владельцев ноутбуков. По умолчанию система устанавливает сбалансированный режим питания. Когда батарея ноутбука садится, то автоматически устанавливается режим экономии энергии. Позднее, когда ноутбук подключается к сети, мало кто вспоминает про экономный режим и необходимости его переключения. Так на простых вещах теряется скорость работы компьютера.
Если Вы используете персональный компьютер или ноутбук (но при этом работает от сети), то настройка схемы электропитания может ускорить компьютер и повысить общую производительность системы.
Решение. Решение проблемы заключается в контроле режима электропитания. Заходим в “Пуск” —> ”Панель управления” —> ”Электропитание” и выбираем режим “Высокая производительность”.

При желании можно настроить план электропитания. Для этого выбираем “Настройка плана электропитания” —> “Изменить дополнительные параметры электропитания”. Устанавливаем свои значения по желанию.

Удаление ненужных программ из автозагрузки
Переходим к настройкам ОС, которые нам помогут выполнить оптимизацию ноутбука Windows 7 или стационарного ПК
Особое внимание нужно уделить автозапуску программ
Часть приложений после установки прописывает себя в автозагрузке. Это значит, что эти программы автоматически запускаются после старта операционной системы Windows. Это ПО расходует память компьютера и увеличивает время запуска ОС.
Программное обеспечение работает в фоновом режиме, зачастую бесполезно потребляя ресурсы компьютера. Многие приложения используются очень редко, но продолжают все время работать.
Некоторые приложения должны находиться в автозагрузке, например, антивирус. Другим программам там нечего делать, потому пользователь может их самостоятельно запустить только тогда, когда понадобиться.
Для настройки автозагрузки выполните следующие действия:
- Нажимайте на клавиши «Win» + «R»
- В диалоговое окно «Выполнить» введите команду: «msconfig».
- Нажмите на кнопку «ОК».
- В окне «Конфигурация системы» откройте вкладку «Автозагрузка».
- В колонке «Элемент автозагрузки» снимите флажки напротив названия тех приложений, фоновый запуск которых не нужен сразу после включения компьютера.
- Перезагрузите ПК для применения изменений.
Опытные пользователи могут воспользоваться более продвинутым вариантом: бесплатной программой AutoRuns, в которой отображены все процессы, запускаемые при загрузке операционной системы.
Уменьшить время загрузки Windows, можно при помощи задержки запуска некоторых программ из автозагрузки. Программы заработают в фоновом режиме через некоторое количество секунд или минут, поэтому они не будут тормозить загрузку ОС. В этом случае, приложения загружаются по очереди, не мешая запуску Windows.
Подобная функция отложенного запуска программ имеется в приложении Autoruns Organizer.
Autorun Organizer — менеджер автозагрузки
Defragment your hard disk
Один из лучших способов повышения производительности устройства — оптимизация жесткого диска. Оптимизируйте диски, ранее известный как Disk Defragmenter, это Windows, который помогает оптимизировать различные типы дисков. Функция запускается автоматически по еженедельному расписанию, но вы также можете запускать оптимизируйте диски вручную.
Чтобы выполнять оптимизируйте диски вручную, следуйте следующим инструкциям:
- Проведите пальцем по правому краю экрана (если с помощью мыши указать на верхний правый угол экрана и переместить указатель мыши вниз).
- Нажмите кнопку Или выберите Поиск.
- Введите компьютер в поле Поиска.
- Нажмите или выберите этот компьютер под полем Поиска.
- Нажмите и удерживайте или щелкните правой кнопкой мыши диск, который необходимо отремонтировать, а затем нажмите кнопку или выберите Свойства.
- Нажмите кнопку или выберите вкладку Tools.
- Нажмите кнопку Или выберите Оптимизируйте в диске Оптимизируйте и дефрагментируйте.
- В статусе нажмите кнопку или выберите диск, который необходимо оптимизировать. (Столбец типа Media указывает, какой тип диска вы оптимизируете.)
-
Чтобы определить, нужно ли оптимизировать диск, нажмите кнопку Или выберите Анализ.
Примечание
При запросе введите пароль администратора или подтверждение.
- После Windows анализа диска проверьте столбец Текущий состояние, чтобы узнать, нужно ли оптимизировать диск. Если диск более чем на 10 процентов фрагментирован, его следует оптимизировать.
- Нажмите кнопку Или выберите Оптимизируйте.
Примечание
- Оптимизация диска может занять от нескольких минут до нескольких часов в зависимости от размера диска и степени требуемой оптимизации. Устройство по-прежнему можно использовать в процессе оптимизации.
- Если диск используется другой программой или форматирован с помощью файловой системы, помимо NTFS, FAT или FAT32, его нельзя оптимизировать.
- Сетевые диски нельзя оптимизировать.
- Если диск не появится в Оптимизируйте диски, это может быть потому, что он содержит ошибку. Сначала попробуйте отремонтировать диск, а затем вернуться к Оптимизируйте диски, чтобы попробовать еще раз.
Чтобы изменить расписание оптимизации, следуйте следующим инструкциям:
-
Проведите пальцем по правому краю экрана (если с помощью мыши указать на верхний правый угол экрана и переместить указатель мыши вниз).
-
Нажмите кнопку Или выберите Поиск.
-
Введите компьютер в поле Поиска.
-
Нажмите или выберите этот компьютер под полем Поиска.
-
Нажмите и удерживайте или щелкните правой кнопкой мыши диск, который необходимо отремонтировать, а затем нажмите кнопку или выберите Свойства.
-
Нажмите кнопку или выберите вкладку Tools.
-
Нажмите кнопку Или выберите Оптимизируйте в диске Оптимизируйте и дефрагментируйте.
-
Нажмите кнопку или выберите параметры Изменения. При запросе введите пароль администратора или подтверждение.
-
Выберите один из приведенных ниже параметров:
- Чтобы отключить запланированную оптимизацию, отключите поле Выполнить на чековом окне расписания.
- Чтобы изменить частоту запланированной оптимизации, нажмите кнопку или выберите список выпаданий рядом с Частотой, а затем нажмите кнопку Или выберите Ежедневно, Еженедельно или Ежемесячно. Расписание оптимизации по умолчанию еженедельно и выполняется во время автоматического обслуживания.
- Чтобы выбрать диски, которые необходимо включить или исключить в плановую оптимизацию, нажмите кнопку «Выберите рядом с дисками». Выберите или очистить флажки рядом с дисками, а затем нажмите кнопку ОК или выберите ОК. Вы также можете очистить автоматически оптимизируйте новые диски, если вы не хотите, чтобы новые диски были добавлены в плановую оптимизацию. Если Windows не может оптимизировать диск, он не будет предлагать диск в качестве опции для автоматического обслуживания.
-
Нажмите кнопку или выберите ОК.
Wise Care 365: удаление всех лишних данных
Эта бесплатная программа дает возможность повысить производительность компьютера с помощью очистки и настройки Windows. Первый же запуск позволяет обнаружить ошибки, которые есть в системе. После проверки Wise Care 365 автоматически предлагает исправления, которые помогут улучшить работу ПК.
Основными возможностями утилиты можно назвать:
- проверку системы с исправлением большинства проблем;
- удаление неправильных и дублирующихся элементов реестра;
- поиск и удаление информации с выбранным расширением;
- избавление от неиспользуемых ярлыков и файлов (без возможности восстановить информацию);
- генерирование новых надежных паролей и стирание старых.
Плюсы Wise Care 365 включают возможность скрыть от посторонних определенные файлы и папки и даже восстановить случайно удаленные данные. Интерфейс приложения многоязычный, с поддержкой русского языка. А для оптимизации достаточно нажатия одной кнопки.
Удалите неиспользуемые и стандартные программы
Даже последняя версия Windows поставляется с нелепым количеством предустановленных приложений. Далеко не все они полезны. Но можно просто взять и удалить их.
Чаще всего при удалении программного обеспечения ничего не происходит. Большинство приложений на самом деле продолжают занимать место и могут в любой момент стать активными снова. Если вас не волнует сопутствующее Windows программное обеспечение, удалите его.
К сожалению, обновление заменяет или восстанавливает все встроенные бесполезные программы Windows 10, если вы их даже и удалили. Но есть приложения для простой и эффективной очистки Windows. Одно из лучших называется Windows 10 Default App Remover.
Windows 10 Default App Remover поможет удалить стандартные приложения Windows 10. Кроме того, издатель предоставляет исходный код приложения.
Для очистки компьютера просто нажмите на приложение, которое вы хотите удалить. Например, если пасьянс действует вам на нервы, просто щелкните по нему левой кнопкой мыши в пользовательском интерфейсе приложения. Появится окно с вопросом: действительно ли вы хотите удалить это приложение? После утвердительного ответа оно будет удалено. Удивительно то, что 10AppsManager позволяет пользователям переустанавливать ранее удаленное программное обеспечение.
Приложение оказалось «чистым» после проверки Norton Safeweb и VirusTotal, так что источником вредоносного ПО оно, скорее всего, не является.
Скачать Windows 10 Default App Remover для Windows (бесплатно).
Отключение запуска и синхронизации OneDrive
OneDrive – это облачное хранилище от Microsoft, позволяющее синхронизировать все выбранные вами файлы на всех устройствах Windows. При этом OneDrive достигает этой цели путем постоянной синхронизации файлов между облачным хранилищем и вашим компьютером. Хотя современные ПК вполне справляются с этой задачей, для некоторых старых машин это может оказаться излишне ресурсоемкой задачей. Поэтому давайте сначала проверим, является ли OneDrive виновником замедления работы вашего компьютера.
Сначала нажмите на значок “облако”, расположенный в системном трее.
Теперь нажмите на опцию “Справка и параметры” на панели OneDrive.
Затем нажмите на опцию “Приостановить синхронизацию”. После этого выберите желаемое время, чтобы приостановить синхронизацию папки OneDrive на выбранное время. Если в течение этого времени вы почувствуете заметную разницу в производительности, значит помогло отключение синхронизации OneDrive. То есть пришло время отключить ее, чтобы ненамного, но увеличить производительность вашего ПК.
Чтобы полностью отключить OneDrive, нажмите на пункт “Параметры” в меню “Справка и параметры”.
На панели настроек Microsoft OneDrive перейдите на вкладку “Учетная запись”, а затем нажмите на опцию “Отвязать этот ПК”. А чтобы совсем запретить автозапуск этого приложения, на вкладке “Параметры” нужно снять флажок с опции “Автоматически запускать OneDrive при входе в Windows”.
Измените часы активности Центра обновления Windows
Центр обновления Windows, о чем вы можете и не знать, потребляет ресурсы системы, работая в фоновом режиме. Вы можете настроить его на запуск только в определенное время. Лучше всего дать возможность работать Центру обновления в отсутствие пользователя
Это гарантирует, что перезапуска системы не произойдет, когда вы погружены в решение какой-то важной задачи
Для настройки запуска Центра обновления Windows только в определенные часы:
1. Введите Дополнительные параметры Центра обновления Windows в строку поиска Windows и перейдите в Центр обновления Windows.
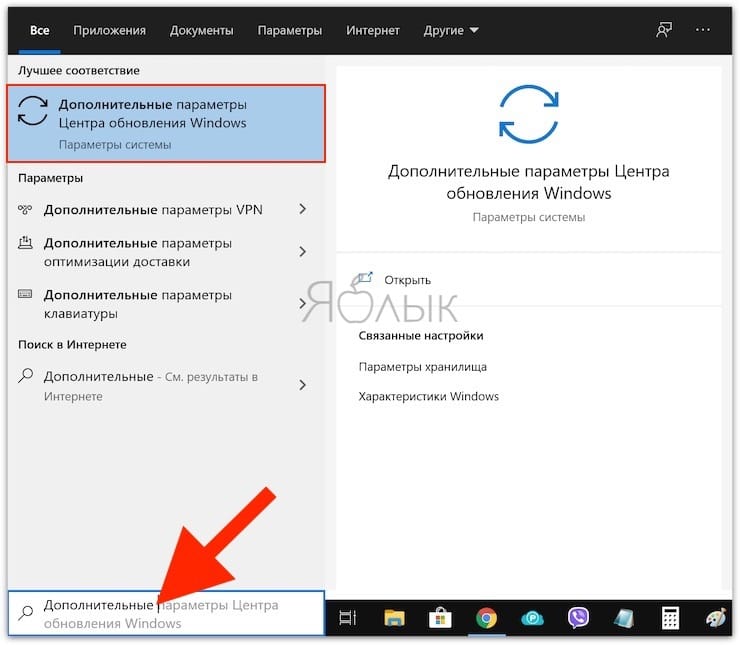
2. Выберите «Изменить период активности».
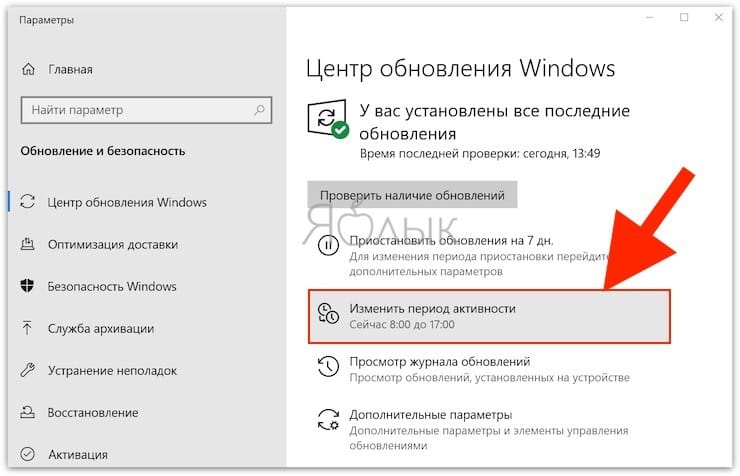
3. Вы можете задать часы своей работы в следующем меню. А для работы Центра обновлений оставить время, когда компьютер включен, но не используется.
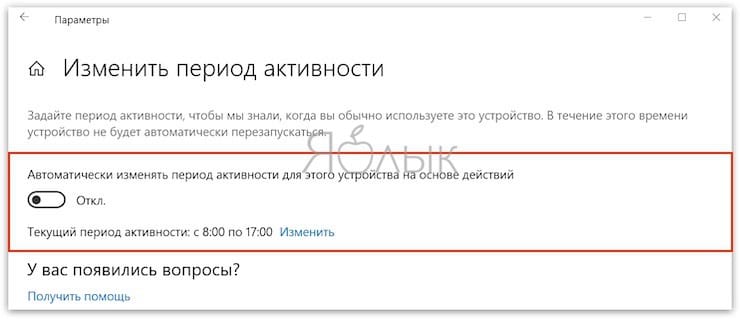
Примечание. Этот параметр лишь задает время, в течение которого Windows не будет автоматически устанавливать обновления и перезагружаться. Но Центр обновления Windows по-прежнему будет загружать обновления и на протяжении этих часов.
Отключение визуальных эффектов
На производительной работе операционной системы сказываются различные специальные и визуальные эффекты. Часть этих функций можно выключить.
Отключаем визуальные эффекты:
- В окне панели управления выберите представление просмотра «Маленькие значки».
- Нажмите на значок «Система».
- В окне «Просмотр основных сведений о вашем компьютере» нажмите на ссылку «Дополнительные параметры системы».
- В окне «Свойства системы», во вкладке «Дополнительно», в разделе «Быстродействие» нажмите на кнопку «Параметры…».
- В окне «Параметры быстродействия» откроется вкладка «Визуальные эффекты» с настройками по умолчанию.
- Активируйте пункт «Обеспечить наилучшее быстродействие».
Внешний вид некоторых элементов Windows сильно изменится.
- Я рекомендую поставить галки в следующих опциях: «Анимация окон при свертывании и развертывании», «Отображать эскизы вместо значков», «Гладкое прокручивание списков», «Отображение теней, отбрасываемых окнами», «Сглаживание неровностей экранных шрифтов». В этом случае, система переключит параметры на «Особые эффекты».
- Параметры отображения поменяются на «Особые эффекты».
Если кого-то пугает излишне спартанский вид системы, измените тему, используемую на компьютере.
Софт, улучшающий оптимизацию и производительность ПК
Некоторые геймеры предпочитают использовать дополнительные утилиты, которые улучшают работоспособность системы. Большая их часть направлена именно на оптимизацию функционирования ПК во время запуска популярных цифровых развлечений.
Из наиболее популярных программ можно выделить:
- Speed Gear.
- Game Gain.
- Game Fire.
- Game Turbo Booster.
- Game Accelerator.
Но тут необходимо быть внимательным, скачивать софт необходимо только с официальных сайтов. На прочих ресурсах велик шанс получить не нужную программу, а еще одну проблему в виде вируса. Поражающего систему.
Если описанные выше способы вам не помогли, попробуйте полностью переустановить Windows с очисткой всех дисков от файлов. В иных случаях не обойтись без замены некоторых (или всех) комплектующих, так как любой компьютер со временем устаревает или выходит из строя.
Подробная информация об игре в базе
Шаг 7. Модернизация компьютера
Последним шагом, который можно предпринять для повышения производительности компьютера является его модернизация — апгрейд. (от англ. upgrade — модернизация).
Для повышения производительности ПК рекомендуется выполнить замену оперативной памяти (ОЗУ), жесткого диска, процессора, а для любителей игр также и видеокарты.
В большинстве случаев, увеличение оперативной памяти дает неплохой прирост производительности, а цена апргрейда по сравнению с заменой других комплектующих будет меньшей.
Перед покупкой необходимо узнать какой тип памяти уже установлен (скорее всего, это DDRII или DDRIIII), а также частоту и приобретать дополнительные модули ОЗУ лишь большего объема, ориентируясь на эти показатели.
Общий объем ОЗУ 2 ГБ является вполне достаточным для решения большинства задач, с которыми сталкивается среднестатистический пользователь.
Шаг 1. Устанавливаем новые драйвера
Установка новых драйверов, может помочь в увеличении производительности ПК, особенно в случаях, когда установлены либо стандартные драйвера от Windows, либо откровенно старые драйвера.
Наибольшее влияние имеет драйвер материнской платы.
Найти драйвера можно на сайтах производителей соответствующего аппаратного обеспечения либо воспользоваться одной из программ для автоматического обновления драйверов.
Одной из лучших таких программ для автоматического обновления, является Carambis Driver Updater.
Если вы являетесь пользователем любой из версий операционной системы Windows, необходимо помнить о том, что для корректной работы необходимо обеспечить связь аппаратных и программных компонентов системы.
Настроить такое взаимодействие могут драйверы – отдельный тип программного обеспечения, который является «связующим звеном» между материнской платой и операционной системой.
Драйверы можно устанавливать вручную, однако, часто можно столкнуться с проблемой конфликта версий ОС и драйверного ПО.
Чтобы избежать подобных неполадок следует использовать специальные программы, которые помогут максимально быстро подобрать и установить драйвер для подключенного устройства.
Carambis Driver Updater – одна из таких программ. Она позволяет быстро скачать необходимые драйвера, а также обновить версии установленных ранее драйверов.
Особенности утилиты:
- Возможность поиска драйверного ПО для всех типов подключенных устройств;
- Работа в фоновом режиме. Таким образом происходит минимальное потребление ресурсов ОС;
- Наличие актуальной на сегодняшний день базы драйверов для всех версий ОС «Виндовс»;
- Полная поддержка пользователей разработчиками. Владельцы программ могут получить персональную консультацию по любому вопросу.
Замена деталей (комплектующих)
Самое первое, что приходит на ум – это полная замена компьютера на более мощную модель, но этот метод в конкретной статье рассматривать не вижу смысла.
А вот поиск в системе с дальнейшей заменой определенной детали (комплектующей) выглядит, как вполне доступный вариант. Надо только выяснить что можно реально заменить по доступной цене, получив при этом оптимальный ресурс для повышения быстродействия компьютера.
А. Новый процессор стоит покупать лишь в том случае, если он будет хотя бы на 30% быстрее предыдущего. При других показателях ощутимого прироста в скорости работы не ждите, а затраты потребуются приличные.
Отчаянные пользователи могут рискнуть выжать все соки из своего процессора.
Методика не для массового применения, но вместе с тем предоставляет шанс отложить покупку нового процессора еще на несколько лет, если только есть разгонный потенциал у процессора и материнской платы.Метод заключается в расширении числа штатных частот функционирования видеокарты, ЦП (центрального процессора) или оперативной памяти. Данный способ осложнен индивидуальными возможностями определенной конфигурации и вероятностью преждевременной поломки. Есть отдельный портал, который заточен под тему разгона железа.
B. Оперативная память. По-любому требует расширения, если в процессе работы большая часть памяти занята. Увидеть можно с помощью «Диспетчера задач», при загруженном ритме работы (когда открыто много разнообразных приложений) и загружено около 75-85% оперативки, то неплохо бы ее увеличить на 50-100%.
C. Жёсткий диск. Дело не в объемных показателях вашего диска, а в его скоростных качествах. Если у вас слабый жесткий диск из бюджетной линейки со скоростным режимом вращения шпинделя порядка 5400 об./сек., то поиск его замены на более скоростную модель со скоростью около 7200 оборотов повысит производительность. В большинстве случаев переход на SSD-накопитель полностью оправдана — уровень скорости до и после заметно отличается.
D. Видеокарта. Тут все предельно ясно, для тяжелых игр выбираем более производительный вариант, но обязательно учитываем, что процессор должен «совпадать» с мощностью видеокарты.
Приблизительно можно узнать слабое место в периферии компьютера через стандартное средство оценки работоспособности Windows 7. Для этого выбираем меню «Панель управления -> Система и безопасность -> Система».
Далее заходим в «Оценить производительность» или «Индекс производительности Windows».
Общий коэффициент производительности указан с учетом наименьшего показателя, так что особого труда не составит выбрать слабое звено. К примеру, если показатели оценки жесткого диска на порядок меньше чем оценка видеокарты и оперативной памяти, то следует поразмыслить о приобретении более производительного жесткого диска.
Для Windows 8.1 и 10 можно использовать для оценки производительности программу WSAT
Настройка антивирусных программ
Бывает так, что антивирусная программа может мешать работе 1С. Но при правильной настройке любого такого вспомогательного софта работоспособности бухгалтерской программы ничего не будет мешать. С использованием стандартных настроек производительность 1С может резко снизиться.
Чтобы избавиться от данной проблемы, необходимо углубиться в дополнительные настройки антивирусной программы. Самым простым и эффективным решением является отключение фонового режима данного софта. Уже сразу будет заметна разница. Программа 1С будет быстрее запускаться, обрабатывать документы, формировать отчеты и тому подобное.
Защитить свой компьютер можно с помощью нашей системы защиты от шифровальщиков-вымогателей.
Специалисты Первого Бита имеют обширный опыт в оптимизации программы 1С. Мы оказываем комплексные услуги «скорой» технической помощи. Чтобы связаться с нами и узнать условия сотрудничества:
- Оставьте заявку на нашем сайте илипозвоните нам по телефону;
- Менеджер уточнит причины обращения и зафиксирует проблему;
- Наши специалисты проведут технический аудит и экспертизу;
- Проведут полную оптимизацию 1С.
После проведения оптимизации производительности 1С, значительно повысится производительность программы. Улучшится работа систем, что в свою очередь, повысит эффективность работы всего персонала. Вы сможете, наконец, спокойно заниматься своим любимым и важным делом и не беспокоиться более по поводу зависаний 1С.
Корректировка долга в 1С 8.3 Бухгалтерия: проведение взаимозачета
Управленческий учет в 1С — как разработать и внедрить
Windows 10 тормозит все равно. Что еще можно сделать?
Вот еще несколько полезных советов по оптимизации, которые ускорят работу Windows 10 на любом компьютере или ноутбуке.
Но не забывайте, что чаще всего тормозит не лицензионная Windows и мы советуем работать только за официальной версией, как её установить правильно читайте в нашей статье «Как переустановить Windows 10 с флешки»
- Регулярно проверяйте систему на вирусы. Вот несколько толковых бесплатных антивирусников:
Kaspersky Free,
AVG AntiVirus Free,
- Возьмите себе за правило на ночь всегда выключать компьютер. Если система без остановки работает несколько дней, она начинает серьезно замедляться — на слабых компьютерах это чувствуется особенно. Если тормозит Windows 10 — почаще перезагружайтесь, это реально помогает.
- Не забывайте раза 2 в год чистить ноутбук или ПК от пыли — забитый пылью компьютер греется и работает гораздо медленнее.
- Капитан Очевидность, но все же. Если компьютер слабый, старайтесь одновременно открывать как можно меньше программ — особенно тех, которые сильно грузят процессор. Лучше по очереди. К вкладкам в браузере это тоже относится.
В заключение
Теперь вы обладаете достаточными знаниями для того, чтобы правильно оптимизировать работу компьютера бесплатно. Предоставленная вашему вниманию информация со временем превратиться в бесценный опыт. Конечно при условии, если вы будете применять все то, о чем узнали. Впрочем, помимо всего того, что вам удалось прочесть и освоить, существует масса других всевозможных способов, применение которых позволит пользователю добиться существенных изменений в производительности компьютера. Например, апгрейд аппаратной части ПК — наращивание объема оперативной памяти путем добавления дополнительных планок ОЗУ… Но это тема следующей статьи. Стабильности вам и плодотворной работы!








