Быстрое исправление ошибок «не найден opengl.dll»
Содержание:
- Отладочная информация шейдеров
- How to fix OpenGL error 1281
- Try these fixes:
- Ошибка NVidia OpenGL Driver
- Суть ошибки «GLFW error 65542: WGL the driver does not appear to support OpenGL»
- Переустановка драйвера видеокарты
- Catching errors (the easy way)
- Попробуйте эти исправления
- Что делать для замены библиотеки opengl32.dll
- Копирование библиотеки OpenGL.DLL в папку Java
- Вывод фреймбуфера
Отладочная информация шейдеров
Когда речь заходит о GLSL, то у нас, к сожалению, нет доступа к такой функции, как glGetError(), как и нет возможности пошагово выполнять код шейдера. Когда вместо ожидаемого результата работы вашей программы вы получаете черный экран или совершенно неправильные визуальные эффекты, то часто бывает трудно понять, что происходит, если в коде шейдера есть ошибка. Да, у нас есть отчеты компиляции, которые сообщают о синтаксических ошибках, но выловить семантические — то еще дело.
Один из часто используемых трюков, чтобы выяснить, что не так с шейдером, заключается в том, чтобы оценить все соответствующие переменные в шейдерной программе, отправив их непосредственно в выходной канал . Выводя шейдерные переменные непосредственно в выходные цветовые каналы, мы можем передавать интересную информацию, проверяя визуальные результаты. Например, предположим, что мы хотим проверить, имеет ли модель правильные нормальные векторы. Мы можем передать их (трансформированные или нетрансформированные) из во фрагментный шейдер, где затем отобразим нормали следующим образом:
#version 330 core
out vec4 FragColor;
in vec3 Normal;
void main()
{
FragColor.rgb = Normal;
FragColor.a = 1.0f;
}
|
1 |
#version 330 core out vec4 FragColor; invec3 Normal; … voidmain() { … FragColor.rgb=Normal; FragColor.a=1.0f; } |
Выводя переменную (не цветовую) в выходной цветовой канал подобным образом, мы можем быстро проверить, содержит ли переменная правильные значения. Если, например, визуальным результатом является полностью черный экран, то становится ясно, что нормальные векторы передаются шейдерам некорректно; а когда они визуализированы, то относительно легко проверить, являются ли они (своего рода) корректными или нет:
На вышеприведенной картинке мы видим, что нормальные векторы мирового пространства являются корректными, поскольку боковые стороны модели рюкзака окрашены в красный цвет (что означает, что нормали указываются в (верном) положительном направлении оси ). Аналогично, передняя сторона рюкзака окрашена синим цветом, соответствующим направлению нормалей в сторону положительной оси .
Этот подход можно легко распространить на любой тип переменной, которую вы хотите протестировать. Всякий раз, когда вы подозреваете, что с вашими шейдерами что-то не так, попробуйте отобразить несколько переменных и/или промежуточных результатов, чтобы увидеть, в какой части алгоритма что-то отсутствует или кажется неправильным.
How to fix OpenGL error 1281
Fix it now!
Fix it now!
To repair damaged system, you have to purchase the licensed version of Reimage Reimage.
Minecraft OpenGL error 1281 is the one that users commonly encounter. It is often occurring them people play in a fully modded Minecraft. This is why chances are that mod modules can be conflicting with your game application. Before you search for ways to fix OpenGL error 1281, you should make sure that files and system issues are not triggering the problem or additional interruptions. Run ReimageMac Washing Machine X9 for the job. Then you should make sure that you are logged in as an administrator on the computer and can the active open internet connection. Now you can browse the solutions below.
Try these fixes:
Here are the solutions for you. You shouldn’t have to try them all; just work your way down the list until everything’s working again.
Fix 1: Temporarily disable mods
It’s a common case that people mod Minecraft to get a better gaming experience. But some mods may cause conflicts to your Minecraft. In these circumstances, you’ll need to disable mods for Minecraft to fix the OpenGL Error 1281.
If OpenGL error 1281 stops popping up, then you should find the culprit – mods. You can disable your mods one by one to troubleshoot which mod causes your problem.
If OpenGL errors still persist, mods aren’t your problem and ensure to re-enable mods later on.
Fix 2: Update your graphics card driver
A missing or outdated graphics card driver can result in OpenGL Error 1281 in Minecraft. So to rule it out as the cause, you should update your graphics card driver to the latest version.
There are two ways to update your audio driver: manually and automatically.
Manual driver update – You can go to the website of your video card manufacturer, find the latest correct driver for your device, then download and install it into your computer. This requires time and computer skills.
OR
Automatic driver update – If you don’t have time or patience, you can do it automatically with .
Driver Easy will automatically recognize your system and find the correct drivers for it. You don’t need to know exactly what system your computer is running, you don’t need to risk downloading and installing the wrong driver, and you don’t need to worry about making a mistake when installing.
1) and install Driver Easy.
2) Open Driver Easy and click Scan Now. Driver Easy will then scan the problem drivers in your computer.
3) Click the Update button next to the flagged video card to automatically download the correct version of their driver (you can do this with the FREE version). Then install it in your computer.
Or click Update All to automatically download and install the correct version of all the drivers that are missing or out of date on your system (this requires the Pro version – you’ll be prompted to upgrade when you click Update All and get a 30-day money guarantee).
4) Once updated, restart your computer to take effect.
Now launch Minecraft and see if it works properly.
Your problem still persists? Don’t worry. Try the next solution.
Fix 3: Disable Show GL Errors
Basically there’s an option in your Minecraft game options which allows you to disable showing OpenGL errors.
To do so, follow these steps:
1) In Minecraft, click Options.
2) Click Video Settings > Others….
3) Click Show GL Errors and turn it OFF.
4) Save the setting and restart Minecraft.
Try playing Minecraft and see if it works properly.
Fix 4: Update Java in your computer
As you may have known, Minecraft is developed from java, and when you download and install Minecraft in your computer, usually the java files are included.
If Java is outdated or missing in your computer, you may see OpenGL Error 1281. So you can install the latest Java version to your computer.
You can uninstall Minecraft, then reinstall Minecraft to have the latest Minecraft and Java version.
Or you can manually download Java files from this page, then follow the on-screen prompts to finish installing.
Once installed, re-launch Minecraft and see if OpenGL Error 1281 has been resolved.
Still no luck? Don’t give up hope.
Fix 5: Update OptiFine for Minecraft
OptiFine is a mod that boosts FPS and enhances performance when playing Minecraft. If you run OptiFine for Minecraft, OptiFine could be the cause of your OpenGL Error 1281.
Updating OptiFine should be taken into consideration to fix your problem. If you’re not sure how to update OptiFine:
1) Click this page to open OptiFine download center.
2) Choose the latest version of OptiFine to download.
3) Follow the on-screen instructions to finish installing.
4) Restart your computer.
Launch Minecraft and check if your error has been fixed. If OpenGL Error 1281 stops popping up, then congrats!
Ошибка NVidia OpenGL Driver
Играя в компьютерные игры, которые используют OpenGL, иногда пользователи сталкиваются с внезапным прекращением работы компьютерной игры. В результате на мониторе выскакивает сообщение, что NVidia OpenGL Driver потерял соединение с драйвером видеокарты, и приложение было закрыто. Тут же предлагается открыть сайт nvidia и посмотреть описание ошибки и возможные методы решения. Подобная ошибка может встретиться в таких играх как Minecraft, Ил-2 Штурмовик: Забытые сражения, Painkiller и других. Естественно, что на вашем компьютере или ноутбуке установлена видеокарта от NVidea.
К сожалению, на сайте разработчиков видеокарты, информации недостаточно, чтобы решить проблему. Но по роду ошибки можно понять, что проблема кроется в работе видеокарты, а точнее в работе драйверов видеокарты. Для начала выполните откат драйверов до более ранней версии, если вы производили обновление видеодрайверов. Заходим в Персонализацию компьютера (правый клик мышкой по рабочему столу). Открываем раздел Экран и нажимаем Настройка параметров экрана. Нажимаем в этом окошке Дополнительные параметры и переходим на вкладку Адаптер, где нажимаем кнопку Свойства. В новом окошке необходимо перейти на вкладку Драйвер. Здесь, если кнопка «Откатить» активна, ее следует нажать и дождаться отката драйверов. После чего следует проверить, как работает компьютерная игра и не повторяется ли ошибка OpenGL.
Если кнопка «Откатить» неактивна, то это означает, что драйвер на видеокарту не обновлялся. В таком случае и когда после отката драйверов работоспособность не восстановилась, следует обновить драйвер. Для этого в этом же окошке нажимаем кнопку «Обновить». Система автоматически попытается установить через Интернет подходящий драйвер для видеокарты. После окончания процесса обновления потребуется перезагрузить компьютер.
Случается, что этот способ также не помогает. В таком случае требуется выполнить обновление вручную, скачав подходящий драйвер для вашего видеоадаптера. На сайте nvidia можно загрузить самый свежий драйвер, введя модель вашей видеокарты и операционную систему. После запуска установки видеодрайвера вы сможете как обновить существующий в системе драйвер или выполнить чистую установку. Последнее более предпочтительнее, так как позволит избежать возможных ошибок в установленных в системе файлов драйвера. Как правило, после установки драйвера, даже если установщик не предложил перезагрузку, компьютер все же следует перезагрузить. И только после этого можно проверить работоспособность компьютерной игры.
Существует и еще одна, менее вероятная, но все же возможная причина появления ошибки – неисправность блока питания. Такая неисправность, как правило, заключается в снижение или нестабильности питающего напряжения. В результате компьютер может подвисать в тяжелых приложениях (таких как игры). Продиагностировать блок питания можно самостоятельно, имея дома лишь мультиметр (цифровой вольтметр). Зная нормальное напряжение питание, подающееся на разъемы (это +12В), следует подключить мультиметр к нужным проводам (минус – черного цвета, плюс – желтого или красного). При этом компьютер должен быть включен, а на мультиметре должен быть установлен предел измерения постоянного тока (DC) 20В или выше
При измерении напряжения следует соблюдать осторожность, чтобы случайно щупом не замкнуть контакты в разъеме или на печатной плате. Если вы не умеете обращаться с электроникой, то лучше пригласите знающего человека, а лучше всего обратиться к специалистам сервисного центра, которые не только проверят блок питания, но и проведут полную диагностику аппаратной части компьютера
Посмотрите ещё :
-
Обновляем драйвера устройств
-
При выключении компьютер перезагружается
-
Откат драйверов
-
Не запускаются игры на Windows 10
-
Не работает веб-камера ноутбука, что делать?
Категория: Полезные статьи
Суть ошибки «GLFW error 65542: WGL the driver does not appear to support OpenGL»
Как следует из данного сообщения, появление ошибки 65542 связано с отсутствием поддержки драйвером WGL работы технологии OpenGL. Указанная технология задействуется при выводе различных вариантов 3D графики, активно используемой в игре «Minecraft».
GLFW error может возникнуть по следующим причинам:
-
На пользовательском ПК установлены устаревшие драйвера;
На компьютере пользователя могут быть установлены устаревшие драйвера
- На компьютере установлены аппаратные компоненты, не поддерживающие (или не поддерживающие не в полной мере) работу технологии OpenGL;
-
Пользовательская система работает с устаревшей версией Java.
Система работает с устаревшей версией Java
Давайте рассмотрим способы, позволяющие исправить проблему с уведомлением «WGL the driver does not appear» на вашем ПК.
Переустановка драйвера видеокарты
Возможно, не запущен драйвер Minecraft по той причине, что устаревшие драйверы видеокарты, которые не поддерживаются графическим стандартом OpenGL. Известны случаи, когда при сканировании компьютера на наличие вредоносных программ, антивирус отправляет некоторые файлы Также карантин, требующийся для запуска OpenGL, что приводит к ошибке GLFW 65542.
Для удаления графических драйверов предпочтительнее использовать программу DDU. Загрузите утилиту с официального сайта, ссылка на который указана на рисунке.
Затем перезагрузите компьютер в безопасном режиме. Если вы используете Windows 10, откройте меню Пуск и нажмите кнопку Питания. Затем удерживая Shift, щелкните кнопку «Перезагрузка». При отображении окна выбора действия, по пути: Поиск и устранение неисправностей — Дополнительные параметры. В среде восстановления щелкните Параметры загрузки и F4 для перезагрузки компьютера в безопасный режим.
После запустите утилиту DDU и укажите графический процессор. Для очистки драйверов щелкните кнопку «Удалить и перезагрузить».
После завершения операции загрузите последнюю версию программного обеспечения из сайта AMD, NVIDIA или Intel в соответствии с установленной видеокартой.
Запустите загруженный файл и следуйте инструкциям до завершения установки. После перезагрузки ПК запуск Майнкрафт не должен прерываться ошибкой «Ошибка GLFW 65542: драйвер WGL не поддерживает OpenGL».
Catching errors (the easy way)
Main article: Debug Output
The debug output feature provides a simple method for your application to be notified via an application-defined message callback function when an OpenGL error (or other interesting event) occurs within the driver. Simply enable debug output, register a callback, and wait for it to be called with a DEBUG_TYPE_ERROR message.
This method avoids the need to sprinkle expensive and code-obfuscating glGetError() calls around your application to catch and localize the causes of OpenGL errors (and the need to conditionally compile them into debug builds to avoid the performance hit in optimized builds). The feature can even ensure that message callback functions are invoked on the same thread and within the very same call stack as the GL call that triggered the GL error (or performance warning).
V ·
A simple example showing how to utilize debug message callbacks (e.g. for detecting OpenGL errors):
void GLAPIENTRY
MessageCallback( GLenum source,
GLenum type,
GLuint id,
GLenum severity,
GLsizei length,
const GLchar* message,
const void* userParam )
{
fprintf( stderr, "GL CALLBACK: %s type = 0x%x, severity = 0x%x, message = %s\n",
( type == GL_DEBUG_TYPE_ERROR ? "** GL ERROR **" : "" ),
type, severity, message );
}
// During init, enable debug output
glEnable ( GL_DEBUG_OUTPUT );
glDebugMessageCallback( MessageCallback, 0 );
Попробуйте эти исправления
Вот решения, которые помогли людям решить ту же проблему, что и вы. Вам не нужно пробовать их все; просто пройдите вниз по списку, пока все снова не заработает.
- Переустановите драйвер видеокарты
- Обновите драйвер видеокарты
Примечание. Приведенные ниже снимки экрана относятся к Windows 10, а исправления относятся к Windows 8 и Windows 7.
Исправление 1: переустановите драйвер видеокарты
Так как ошибка «Не удалось создать контекст OpenGL для формата QSurFaceFormat”Вызвано драйвером графической карты, вы можете переустановить текущий драйвер на вашем компьютере, чтобы устранить неисправность вашего драйвера. Вот как это сделать:
-
На клавиатуре нажмите Ключ с логотипом Windows
а также р одновременно вызвать окно «Выполнить».
-
Тип devmgmt.msc и нажмите Хорошо открыть диспетчер устройств.
-
Двойной щелчок Видеоадаптеры расширить категорию.
-
Щелкните правой кнопкой мыши на устройстве с вашей видеокартой и выберите Удалить устройство.
-
Установите флажок рядом с Удалить программное обеспечение драйвера для этого устройства, затем нажмите Удалить.
- После удаления перезагрузите компьютер.
- Windows переустановит драйвер видеокарты для вашего компьютера.
Затем попробуйте запустить программу, выдавшую ошибку, и посмотрите, исправит ли она вашу проблему.
Исправление 2: обновить драйвер видеокарты
Отсутствие или устаревший драйвер видеокарты также может вызвать эту ошибку. Поэтому вы должны обновлять драйвер видеокарты.
Есть два способа обновить драйвер видеокарты: вручную а также автоматически.
Обновление драйвера вручную — Вы можете обновить драйвер видеокарты вручную, перейдя на веб-сайт производителя для своего устройства и выполнив поиск самой последней верной версии драйвера. Обязательно выбирайте только драйвер, совместимый с вашей операционной системой Windows.
Автоматическое обновление драйвера — Если у вас нет времени, терпения или навыков работы с компьютером для обновления драйвера видеокарты, вместо этого вы можете сделать это автоматически с Водитель Легко.
Driver Easy автоматически распознает вашу систему и найдет последние правильные драйверы для вашего точного драйвера и вашей версии Windows, а также загрузит и правильно установит их.
- Скачать и установите Driver Easy.
-
Запустите Driver Easy и нажмите Сканировать сейчас кнопка. Driver Easy проверит ваш компьютер и обнаружит проблемы с драйверами.
-
Нажмите на Обновить Кнопка рядом с отмеченным графическим устройством для автоматической загрузки правильной версии этого драйвера, а затем вы можете установить его на свой компьютер (вы можете сделать это с помощью СВОБОДНО версия). Или нажмите Обновить Все для автоматической загрузки и установки правильной версии всех драйверов, которые отсутствуют или устарели в вашей системе (для этого требуется Pro версия который приходит с полной поддержкой и 30-дневная гарантия возврата денег).
- Перезагрузите компьютер, чтобы изменения вступили в силу.
Откройте это приложение еще раз и посмотрите, нет ли ошибки «Не удалось создать контекст OpenGL для формата QSurFaceFormat”Было исправлено.
Что делать для замены библиотеки opengl32.dll
Эффективным способом устранить ошибку 65542 является замена dll-библиотеки opengl32.dll на модифицированную.
Процедура замены состоит в следующем:
-
Закройте ваш «TLauncher»;
Закройте TLauncher нажав на крестик справа
- Перейдите на ресурс mediafire.com;
-
Кликните на «Download», и загрузите zip-архив с файлом opengl32.dll на ваш ПК;
Загрузите архив на ваш ПК нажав на кнопку «Download»
-
В архиве будут две директории – «32 bit» и «64 bit». В зависимости от версии вашей ОС Виндовс войдите в первую или вторую директорию.
В зависимости от типа разрядности вашей ОС выберите нужную папку
-
Если вы не осведомлены, какая версия Виндовс установлена на вашем PC, нажмите на сочетание кнопок Win+Pause. В открывшемся окне просмотрите значение параметра «Тип системы»;
Просмотрите значение параметра «Тип системы»
-
После входа в соответствующую директорию скопируйте файл opengl32.dll;
Скопируйте указанный файл в буфер обмена вашего ПК
- Затем перейдите по пути C:\Program Files (X86)\Java\jreXXXX\bin\. Вставьте туда скопированный ранее в буфер файл opengl32.dll.
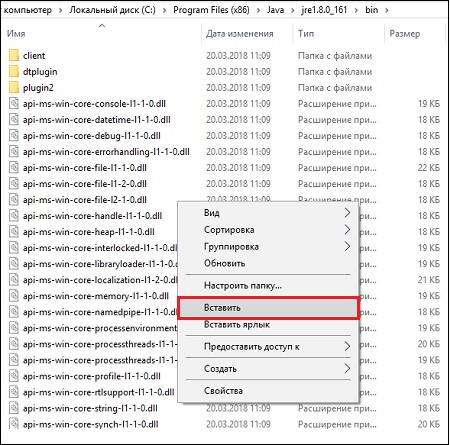
Вставьте в данную директорию скопированный ранее файл
Затем подтвердите наложения файлов. Останется запустить игру и наслаждаться геймплеем Minecraft. Это должно помочь устранить ошибку «GLFW error 65542: WGL the driver does not appear to support OpenGL».
Копирование библиотеки OpenGL.DLL в папку Java
В состав драйвера графического процессора должны входить все требуемые библиотеки динамической компоновки, но это не всегда так. Кроме того, файл opengl32.dll или opengl64.dll мог быть отправлен на карантин антивирусом при установке Майнкрафт, что в конечном итоге приводит к ошибке GLFW 65542.
Попытайтесь вручную скопировать недостающую библиотеку DLL в папку Java, чтобы Minecraft смог использовать стандарт OpenGL.
Извлеките его содержимое в удобное место с помощью архиватора 7zip. Щелкните правой кнопкой мыши на файл, совместимый с разрядностью установленной версии Windows, и скопируйте его.
Если не знаете разрядность ОС, откройте Проводник нажатием на Win + E, затем правым щелчком мыши на «Этот компьютер» разверните контекстное меню и выберите Свойства. Искомая информация указана в строке типа системы.
Затем перейдите в следующую папку и вставьте файл opengl32.dll, который скопировали в буфер обмена:
C:\Program Files(x86)\Java\*версия JRE*\bin
После копирования (замены) файла запустите Minecraft и проверьте, прерывается ли ее запуск ошибкой GLFW error 65542.
Вывод фреймбуфера
Еще один полезный трюк для вашего инструментария отладки — это отображение содержимого фреймбуфера(ов) в некоторой предопределенной области экрана. Вы, вероятно, довольно часто будете использовать фреймбуферы, и, поскольку большая часть их магии выполняется «за кулисами», то иногда трудно понять, что происходит на самом деле. Отображение содержимого фреймбуфера на экране — это полезный трюк, дающий возможность быстро увидеть, правильно ли всё выглядит.
Примечание: Обратите внимание, что отображение содержимого (прикрепленных объектов) фреймбуфера, как здесь описывается, работает только с объектами текстур, но не с объектами рендербуфера. Используя простой шейдер, который отображает только текстуру, мы можем с легкостью написать небольшую вспомогательную функцию для быстрого отображения любой текстуры в правом верхнем углу экрана:
Используя простой шейдер, который отображает только текстуру, мы можем с легкостью написать небольшую вспомогательную функцию для быстрого отображения любой текстуры в правом верхнем углу экрана:
// Вершинный шейдер
#version 330 core
layout (location = 0) in vec2 position;
layout (location = 1) in vec2 texCoords;
out vec2 TexCoords;
void main()
{
gl_Position = vec4(position, 0.0f, 1.0f);
TexCoords = texCoords;
}
// Фрагментный шейдер
#version 330 core
out vec4 FragColor;
in vec2 TexCoords;
uniform sampler2D fboAttachment;
void main()
{
FragColor = texture(fboAttachment, TexCoords);
}
|
1 |
// Вершинный шейдер layout(location=)invec2 position; layout(location=1)invec2 texCoords; out vec2 TexCoords; voidmain() { gl_Position=vec4(position,0.0f,1.0f); TexCoords=texCoords; } // Фрагментный шейдер out vec4 FragColor; invec2 TexCoords; uniform sampler2D fboAttachment; voidmain() { FragColor=texture(fboAttachment,TexCoords); } |
и
void DisplayFramebufferTexture(unsigned int textureID)
{
if (!notInitialized)
{
// Инициализация шейдера и VAO с вершинными NDC-координатами в правом верхнем углу экрана
}
glActiveTexture(GL_TEXTURE0);
glUseProgram(shaderDisplayFBOOutput);
glBindTexture(GL_TEXTURE_2D, textureID);
glBindVertexArray(vaoDebugTexturedRect);
glDrawArrays(GL_TRIANGLES, 0, 6);
glBindVertexArray(0);
glUseProgram(0);
}
int main()
{
while (!glfwWindowShouldClose(window))
{
DisplayFramebufferTexture(fboAttachment0);
glfwSwapBuffers(window);
}
}
|
1 |
voidDisplayFramebufferTexture(unsignedinttextureID) { if(!notInitialized) { // Инициализация шейдера и VAO с вершинными NDC-координатами в правом верхнем углу экрана … } glActiveTexture(GL_TEXTURE0); glUseProgram(shaderDisplayFBOOutput); glBindTexture(GL_TEXTURE_2D,textureID); glBindVertexArray(vaoDebugTexturedRect); glDrawArrays(GL_TRIANGLES,,6); glBindVertexArray(); glUseProgram(); } intmain() { … while(!glfwWindowShouldClose(window)) { … DisplayFramebufferTexture(fboAttachment0); glfwSwapBuffers(window); } } |
Это даст вам милое маленькое окошко в углу экрана, в котором вы будете видеть вывод фреймбуфера. Это полезно, например, для определения того, правильно ли выглядят нормальные векторы геометрического этапа при отложенном рендеринге:
Конечно, вы можете расширить такую вспомогательную функцию для поддержки рендеринга более чем одной текстуры. Это быстрый и грязный способ получить обратную связь от всего, что находится в вашем фреймбуфере в режиме реального времени.








