Роутер не раздает интернет по wi-fi и кабелю
Содержание:
- Используем внешнюю антенну
- Почему скорость интернета меньше, чем должна быть
- Перегрузка подключения закачками
- Много стен или большое расстояние
- Мешают соседи
- Анализ трафика
- Способы улучшения мощности раздачи сигнала
- Решаем проблему слабого wifi сигнала на ноутбуке
- Ноутбук плохо принимает сигнал wifi: что делать?
- Неожиданные отключения соединения
- Аппаратная проблема
- Варианты, как улучшить работу интернета по вечерам
- Параметры адаптера питания
Используем внешнюю антенну
Wi Fi соединение которое часто отваливается можно улучшить, сделав примитивную антенну. Этот вариант решения данной проблемы будет выглядеть не самым эстетическим. Но иногда возникают ситуации, когда точка доступа wifi далеко, и сделать сигнал качественнее не представляется возможным. Тут на помощь придет железная миска, или алюминиевая банка из-под газировки или пива. Сооруженная из этих предметов конструкция неплохо усиливает wifi.
В случае с банкой нужно отрезать верх и дно, немного разогнуть и положить телефон внутрь импровизированной антенны. С миской вообще делать ничего не нужно, просто поместить мобильникв неё, и усилитель для андроид устройства готов. Главное не забыть развернуть в сторону роутера. Такая самодельная параболическая антенна, конечно, не самый изящный вариант, но помнить о ней следует – может пригодиться.
Почему скорость интернета меньше, чем должна быть
Практически весь перечень причин, по которым может возникнуть потеря скорости, можно разделить на две группы: из-за провайдера и по причине проблем на стороне пользователя. Несмотря на заявленные провайдером цифры на деле они могут отличаться, но не всегда в этом может быть виноват поставщик услуг. Прежде чем прибегнуть к звонку провайдеру, рекомендуется убедиться в отсутствии дефектов и неисправностей на своей стороне, связанных с оборудованием, установленным у вас дома.
Проблемы с провайдером
Провайдер занимает промежуточное место между интернетом и вами, благодаря чему является ответственным лицом за качество сигнала. В техническую службу стоит обращаться если вы уже проверили все возможные причины отказа работы на своей стороне и не нашли подходящие. Отдельным моментом будет проверка счета на телефоне, к которому подключен интернет. Когда баланс становится нулевым или на счету недостаточно средств для списания, то доступ в сеть блокируется системой провайдера в автоматическом режиме.
Лимит трафика
Если у вас не Wi-Fi сеть, а интернет работает через мобильные данные, то причиной медленной загрузки может служить недостаточное количество трафика. В таких случаях пользователи либо расширяют свой тарифный план с помощью оператора, либо покупают дополнительный трафик. Иным случаем является повышенная нагрузка на трафик. Случается данная ситуация тогда, когда одновременно пользователь хочет выполнить несколько задач. Например, просмотр фильма в высоком качестве и скачивание большого файла. Здесь либо видео будет зависать, либо загрузка будет крайне медленной.
Проблемы с оборудованием
В случае использования роутера часто проблема заключается в нем самом. Чаще всего сбои случаются по причине перегрева, сбоя прошивки или попадания пыли на какую-либо часть микросхемы, расположенной внутри корпуса. В данном случае советуем воспользоваться следующими способами устранения неполадок:
- Самый простой способ – перезагрузка роутера. Отключите устройство на 30-40 секунд, после чего снова включите.
- Провести перезагрузку можно еще через веб-интерфейс настроек вашего роутера. Необходимый пункт, позволяющий выполнить перезагрузку, находится в меню системных настроек.
- Подключение к сетевой карте прямым способом. В случае если вы получаете доступ через динамический IP, не нужно выполнять дополнительных действий. Если используется иная технология, то нужно уточнить в службе поддержки правильный алгоритм введения настроек прямого подключения. Далее проверьте скорость и, если она поднялась, перезагрузите роутер.
- Сброс настроек. Тут вам необходимо зайти в веб-интерфейс с помощью любого браузера и найти необходимую функцию в предложенном списке настроек. Далее снова установите нужные параметры подключения.
Если все вышеперечисленные способы и провайдер не помогли устранить проблему, то значит оборудование уже изжило свой срок и конечным шагом будет покупка нового.
Вирусы
Вредоносное программное обеспечение и различные вирусы откладывают свой отпечаток не только на работу компьютера, но иногда и роутера, в результате чего существенно замедляют скорость интернета. При решении данной проблемы достаточно будет просто установить хороший антивирус. Он поможет найти зараженные файлы и удалить их, тем самым обезопасив ваше устройство. Дополнительно ко всему еще есть возможность проведения особой настройки, благодаря которой антивирус будет постоянно защищать ваш браузер от атак. Стоит отметить, бывают случаи когда сам антивирус является причиной медленной работы интернета, поскольку программа внимательно сканирует все страницы на поиск вредоносных объектов. В этом случае необходимо отключить антивирус и проверить скорость. Если она стала намного больше, то стоит отказаться от использования установленной программы и найти ей замену.
Другие причины
Совершенно иной причиной медленной работы интернета может быть некорректная работа браузера. Заметить ее довольно просто, поскольку скорость становится медленной при открытии браузера. В такой ситуации необходимо его переустановить или очистить кэш. В результате очистки кэша проверьте скорость и если ничего не изменилось, то совершите сброс настроек. Многие пользователи утверждают, что смогли решить данную проблему с помощью установки обновленной версии используемого браузера.
Еще одной причиной медленного установления соединения может быть чрезмерно перегруженная линия. Возникает данная проблема вечером или в выходные дни и связана с тем, что именно в указанное ранее время большинство пользователей приходят домой и начинают активно использовать ресурсы сети, что и вызывает медленную работу интернета.
Перегрузка подключения закачками
Еще одна типичная ситуация, при которой ноутбук плохо ловит сигнал «Вай-Фай», может быть связана с тем, что в определенный момент включено слишком большое количество одновременных загрузок, что очень часто связывается с использованием закачек при помощи торрентов с максимально высоким приоритетом скорости загрузки.
В этой ситуации нужно всего лишь отключить все закачки и выйти из программы-загрузчика. Если нужно, лучше поставьте загрузки на ночь, когда беспроводным подключением никто не пользуется, но имейте в виду, что раздаваемые торренты тоже достаточно сильно снижают прием сигнала, нагружая всю сеть.
Много стен или большое расстояние
Чтобы выяснить почему на ноутбуке медленно работает Wi-Fi, важно обратить внимание на расположение устройств. Если человек далеко отошел от роутера или находится за несколькими стенами от оборудования, то связь может быть неустойчивой
Двухдиапазонный маршрутизатор, который передает сигнал разной частоты можно перенастроить. Например, на частотах 2,4 ГГц уже одна стена может стать помехой. Поэтому лучше выбирать маршрутизатор, который способен работать на частоте 5 ГГц и именно такое значение установить в настройках устройства.
Также можно заменить кабель. Если выбрать проводник формата Ethernet, то неполадок с приемом больше не будет.
Расстояние и препятствия тоже играют роль
Мешают соседи
Перегруженный по самое “не хочу“ диапазон 2.4 ГГц — это настоящее наказание жителям многоэтажек в крупных городах. Вот такую картину показывает поиск беспроводных сетей в типичной девятиэтажке.
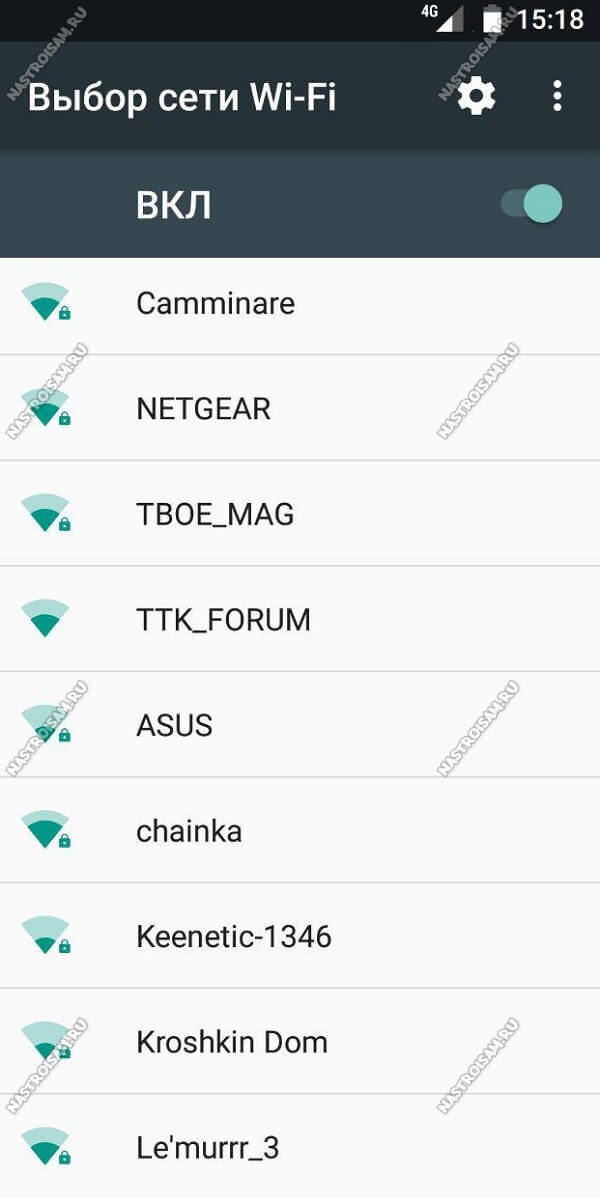
А если на первом этаже еще и сетевые магазины есть, то ситуация еще более плачевная как для жильцов, так и для владельцев магазинов. Вот так это выглядит на анализаторе:
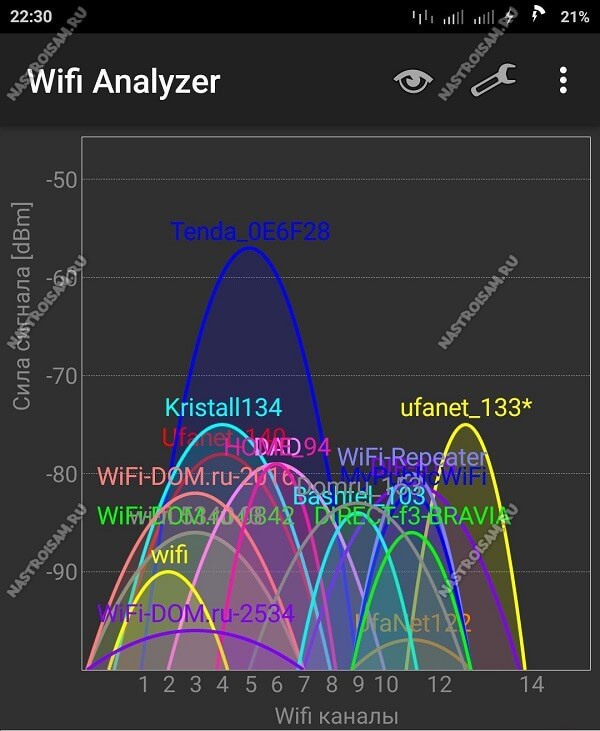
А теперь самое интересное. По Европейскому стандарту в России для работы WiFi сетей используется 13 радиоканалов. То есть одновременно в зоне видимости друг друга более-менее сносно может работать всего 13 беспроводных точек доступа. Теперь самое интересное — непересекающихся каналов, которые не оказывают влияние друг на друга всего три, а максимальная скорость достигается только на 6-ом радиоканале. Поэтому, если Вы заметил и, что скорость через WiFi мала, постоянно возникают проблемы с соединением, а в округе более 10 активных сетей — причина скорее всего именно в перегрузке диапазона. Выход простой, но пока ещё относительно дорогостоящий — покупка двухдиапазонного роутера, поддерживающего диапазон 5 ГГц. Там пока проблем от соседей нет и некоторое время ещё точно не будет. Тем более, что многие современные телефоны и планшеты уже умеют работать с новым стандартом связи. А вот для компьютера или ноутбука придется покупать новый адаптер.
Анализ трафика
Если вы живете в многоквартирном доме или густозаселенном частном секторе и не запаролили вашу точку доступа, есть вероятность, что кто-то из соседей подключился к вашей сети и качает через торрент объемные файлы. Обычно это проявляется периодическим «проседанием» скорости соединения и особенно заметно у абонентов ADSL провайдеров с низкой скоростью интернета — до 20 Мбит/с.
Определить это можно, проанализировав трафик, который идет через маршрутизатор. Чтобы попасть в его настройки, нужно ввести в адресной строке браузера один из таких адресов:
- 192.168.0.1;
- 192.168.1.1;
- 192.168.2.1.
Необходимую информацию можно найти в разделе «Беспроводный режим» — «Статистика». Проверьте, сколько устройств подключено к роутеру, не превышает ли это количество ваших домашних абонентов и сколько трафика потребляет каждый. Если есть подозрение, что ваш интернет кто-то ворует, установить пароль доступа в сети во вкладке «Безопасность».
Также список всех подключенных к сети устройств можно посмотреть во вкладке DHCP. Они отображаются по идентификатору — телефоны и планшеты по модели, компьютеры и ноутбуки по имени, установленном при первоначальной настройке Windows. Возможно, так будет проще определить, принадлежит ли вам какое-то из этих устройств или нет.
Способы улучшения мощности раздачи сигнала
Факторов, почему роутер по дому плохо раздает Wi-Fi, множество, но со всеми ними можно бороться. Чтобы улучшить мощность работы роутера, рекомендуется провести следующие манипуляции:
- Приобрести более мощный роутер — это самый действенный способ, если вай-фай, несмотря на изменения в настройках маршрутизатора и перемещения его на более выгодное место, не показывает положительной динамики в работе, и в помещениях остаются мертвые зоны.
- Переставить маршрутизатор — роутер рекомендуется устанавливать как можно выше, посредине жилища, например, в коридоре, и вдали от бытовой техники.
- Изменить канал — если технические характеристики роутера позволяют, рекомендуется сменить частоту 2,4 ГГц на 5 ГГц, тогда будет меньше препятствий для прохождения волн, что значительно увеличит покрытие.
- Минимизировать негативное влияние окружающих предметов — изделия из металла, например, двери, утеплители на стенах, емкости с водой — аквариумы, зеркала — все эти предметы быта значительно понижают производимость роутера. Рядом с маршрутизатором их быть не должно.
- Обновить программное обеспечение — программное обеспечение с каждым выходом становится усовершенствованным, и при его регулярном обновлении будет усиливаться работа маршрутизатора.
- Установить ретранслятор — необходим повторитель в том случае, когда вай-фай не достает до дальних помещений, например, до кухни.
- Защитить сеть — помимо установки пароля, который защитит сеть от несанкционированного ее использования посторонними лицами, можно установить лимит на количество подключаемых гаджетов.
Замена старого роутера на новый, более мощный — самый надежный способ сделать беспроводную сеть сильной
Решаем проблему слабого wifi сигнала на ноутбуке
Приведу несколько основных правил, которые помогут улучшить качество wifi соединения в домашних условиях:
Устанавливая Wi-Fi роутер, позаботьтесь о том, чтобы он находился примерно в центре сети будущего использования. Не стоит его устанавливать слишком близко к стене или на полу, чтобы было меньше шансов для создания помех. Если вы установите его у наружной стены, то часть сигнала будет уходить в никуда.
Если сигнал слабый, то проблема может быть в антенне роутера, проверьте ее и если нужно – замените. Заводские антенны всенаправленны. Также у них отсутствует функция настройки мощности. Но не отчаивайтесь, вы можете купить антенну, которая будет усиливать ваш сигнал в нужном направлении. И в этом случае роутер может быть установлен у наружной стены. Правда, при выборе антенны вам может потребоваться помощь специалиста.
Хорошее решение – репитер (повторитель сигнала). Достаточно установить его на одинаковом расстоянии от компьютера и роутера и проблема решена. Преимуществом репитера выступает его удобство: никаких проводов и сложной установки.
Роутеры способны транслировать сигнал на разных каналах, как радио. Возможно, сменив канал, вы улучшите сигнал. Сделать это вы можете в настройках конфигурации вашего Wi-Fi роутера.
Перед тем как намертво закрепить роутер на выбранном вами месте попробуйте походить с ноутбуком по дому и проверить уровень сигнала в предполагаемых местах работы. Поэкспериментируйте с различными местами расположение роутера и выберите оптимальное место.
Помочь в усилении сигнала может уменьшение радиопомех. Почти в каждом доме сейчас есть микроволновая печь, радиотелефон и другая техника, работающая на той же частоте, что и роутер. Даже новогодняя гирлянда может создавать помехи! При активном использовании этих приборов роутер может сдавать позиции. Уменьшение «шума» обычно помогает добиться усиления сигнала Wi-Fi. Уменьшить такие шумы можно с помощью заземления излучающих приборов.
Возможно, все дело в том, что вам роутер просто устарел и нужно повысить его производительность. В таком случае вам поможет перепрошивка или обновление драйверов
Но следует обратить внимание, что лучше всего использовать улучшения от производителя. И если адаптер с Wi-Fi роутер от одного производителя, то это тоже положительно скажется на степени усиления сигнала. Иногда бывает, что роутер подает хороший сигнал, просто ноутбук не может его уловить
Возможно, все дело в сетевом wifi адаптере ноутбука. Попробуйте обновить драйвера
Иногда бывает, что роутер подает хороший сигнал, просто ноутбук не может его уловить. Возможно, все дело в сетевом wifi адаптере ноутбука. Попробуйте обновить драйвера.
Ноутбук плохо принимает сигнал wifi: что делать?
Теперь о главном: почему ноутбук плохо ловит wifi, и как усилить прием сигнала беспроводной сети?
- 1. Огромное влияние на качество и стабильность сигнала оказывает месторасположение роутера относительно подключаемых устройств. Логично, что чем больше расстояние и количество «препятствий» между маршрутизатором и устройством, использующим ресурсы беспроводной сети, тем меньше будет уровень принимаемого ноутбуком сигнала и, соответственно, скорость интернет-соединения.
Идеальное расположение роутера – в центре сети, на одинаковом расстоянии от всех подключенных к нему устройств (или ближе к тем девайсам, которые потребляют большее количество трафика).
Пример правильного расположения роутера представлен на следующем рисунке:
Кроме того, усилить прием wifi на ноутбуке можно путем установки дополнительных антенн на роутере. Разновидностей подобных антенн достаточно много, и выбор, в основном, зависит от модели маршрутизатора и требуемой мощности антенны.
- 2. Значительного усилить прием сигнала wifi на ноутбуке можно с помощью «репитера» или роутера, который будет выступать в роли репитера/ повторителя.
Это отличный вариант для тех, у кого завалялся старенький неиспользуемый роутер.
- 3. Проверьте, какой уровень мощности сигнала установлен в настройках роутера.
Для некоторых моделей роутеров предусмотрен такой параметр как «Wireless Transmit Power» («Мощность беспроводного передатчика»): если он выставлен не на 100 процентов, то, соответственно, у вас есть «неиспользованный запас» мощности сигнала wifi.
В настройках маршрутизатора потребуется только найти данный параметр — обычно он находится рядом с параметрами «Стандарт» и «Канал» — и выставить значение 100%.
- 4. Также стоит остановиться на упомянутых выше параметрах «Стандарт» и «Канал»: правильный выбор данных параметров позволяет значительно усилить прием сигнала вай фай на ноутбуке.
Для начала о «Стандартах»
В настоящее время самыми распространёнными стандартами/протоколами являются 802.11а/ 802.11b/802.11n, которые предоставляют максимальную скорость передачи данных в 54 Мб/сек.
На сегодняшний день лидером является протокол 802. 11ac, с максимальной скоростью 1.3 Гбит/с, однако поддерживающие данный протокол устройства встречаются достаточно редко.
Итак, чтобы улучшить слабый сигнал вай фай на ноутбуке, стоит поэкспериментировать с протоколами и выбрать оптимальный для ваших устройств (или — по возможности — установить автоматическое определение).
Теперь о параметре «Канал»
Данный момент наиболее актуален для многоквартирных домов, где большинство (если не все) сети работают на одном канале передачи данных. В России используются каналы от 1 до 13 (но учтите, что встречаются устройства, не поддерживающие каналы больше 10).
Существует множество утилит (например «inSSIDer» или СommView For WiFi), которые могут «пролить свет» на такое момент, как «Занятость каналов». После определения наиболее свободного канала, нужно установить его в настройках беспроводной сети на маршрутизаторе и проверить скорость интернета по wifi на ноутбуке.
Таким образом, чтобы существенно усилить слабый сигнал wifi на ноутбуке, следует использовать все предложенные выше методы «комплексно», если же сигнал вай фай по-прежнему слабый – возможно, стоит заменить роутер на более современный и мощный.
Неожиданные отключения соединения
Когда мы просматриваем социальные сети, веб-браузер или смотреть потоковое содержимое и Wi-Fi соединение сокращение появиться в Xiaomi, никому не кажется хорошее время Чтобы предотвратить повторение этой проблемы, как это обычно происходит с нами, у нас есть эффективные решения, которые не зависят от нашего мобильного телефона, но если мы продолжим, мы должны рассмотреть предыдущие преграды, которые нам удалось увидеть.
Изменить канал сети WiFi
Один из Наиболее распространенные проблемы с WiFi в домах это насыщенность сетей, которые мы можем найти. Это приводит к тому, что каналы, по которым испускается наш WiFi, падают при совпадении со многими другими. Чтобы решить их, мы должны проконсультироваться с одним из множества приложений, доступных в Google Play, о состоянии нашего Wi-Fi.
Затем все, что нам нужно сделать, это получить доступ к нашему WiFi-маршрутизатору и выполнить необходимые шаги для его изменения. Если мы не знаем, как это сделать, потому что каждая компания использует свой метод, мы должны связаться с этой компанией.
Помехи от других устройств
Эти прерывания также могут быть вызваны тем, что у нас есть разные устройства вокруг WiFi-роутера. Даже если они не подключаются к сети, такой как умные часы, которые имеют соединение WiFi, или даже некоторые бытовые приборы, основанные на волнах, они будут генерировать поле, которое отрезает саму сеть Wi-Fi и не позволяет ей добраться до нашего мобильного телефона Xiaomi. Просто изменив его место, мы заметим, что теперь разрезы не повторяются.
Аппаратная проблема
Подобная ошибка говорит о физической поломке оборудования.
Обратите внимание! В конкретном случае проблемы с сетевыми подключениями могут происходить при поломке или проблеме с модулем Wi-Fi. Это небольшое устройство, встроенное в планшет, благодаря которому осуществляется вся передача и прием данных по беспроводным сетям
В случае его поломки интернет-соединение отсутствует.
Устранение проблемы возможно только в ходе ремонта и замены модуля. Для этого рекомендуется отдать планшет в сервисный центр. Желательно официальный для полной уверенности в качественном ремонте.
Варианты, как улучшить работу интернета по вечерам
Чтобы устранить проблему и хоть как-то повысить скорость интернета, можно воспользоваться следующими методами:
1) Выполнить перезагрузку Wi-Fi роутера. Для этого достаточно отключить роутер от сети 220В и дать ему постоять примерно секунд 10 в выключенном состоянии. А затем подключить к электрической сети заново. Роутер включится и загрузится спустя некоторое время, это произойдет не мгновенно после обратного подключения к электричеству.
2) Установить маршрутизатор в той части квартиры, где вы чаще всего пользуетесь беспроводной сетью. Например, можно разместить его приблизительно в середине квартиры. Это позволит равномерно распределять сигналы. Другими словами, стоит максимально приблизить роутер к компьютеру, телевизору или иному устройству, которому нужен интернет.
3) Выполнить обновление прошивки роутера. Сделать это самостоятельно вряд ли получится.
Но можно, например, установить обновления роутера. Обновления на роутере устанавливаются согласно инструкции, прилагаемой к нему. Для этого компьютер или телефон подключают к роутеру по Wi-Fi, в строке браузера вводят специальный адрес, который указывается в инструкции к роутеру.
После этого в браузере появляется специальное меню настроек роутера. В этом меню настроек нужно найти опцию, отвечающую за обновление «прошивок» роутера. И далее нужно следовать инструкциям, появляющимся на экране компьютера или телефона.
4) В качестве настроек шифрования рекомендуется выставить значение “WPA2-PSK”. Остальные значения использовать опасно, так как они уже давно устарели. Настройки шифрования устанавливаются в том же меню настроек, где находятся опции для загрузки обновлений роутера (описаны выше в пункте 3).
5) Возможно, имеет смысл воспользоваться приложением “Wi-Fi Analyzer”. С его помощью можно вручную выставить номер канала. Приложение покажет, какие каналы не работают, и какие из них предпочтительнее.
Можно переключить каналы в ручном режиме на роутере в меню настроек роутера. Пожалуй, данный способ является одним из наиболее эффективных методов ускорения. Если, конечно, настройки роутера позволяют менять каналы.
6) Можно также перезагрузить свой смартфон или сначала включить, а затем выключить на нем “Режим полета”. Возможно, что таким образом смартфон несколько освободится от выполнения разных приложений, и ускорит свою работу, хотя бы на некоторое время, пока «притормаживает» вечерний интернет.
Все равно интернет медленно работает
7) Если ни один из методов, приведенных выше, никак не повлиял на ситуацию со скоростью интернет соединения, то можно порекомендовать сменить старый роутер на более мощный. Самый оптимальный вариант – устройство с поддержкой частоты 5 ГГц.
8) Как вариант, можно также попробовать сменить интернет провайдера. Правда, для начала нужно попытаться решить вопрос со своим провайдером.
Довольно часто специалисты интернет провайдеров находят и устраняют проблемы на своих линиях. Правда, нужно очень постараться их «уговорить» заняться поиском и устранением неисправностей. Ведь пока интернет у пользователей есть, пусть даже совсем «плохонький», никому из провайдеров совсем не хочется заниматься поиском проблем на линиях связи и коммуникации. Так устроены люди и компании. Обычно поднимают все силы и резервы только тогда, когда сигнал исчезает совсем. Другими словами, когда есть реальная проблема, тогда ее ищут и устраняют.
Последнее было как-то в моей практике. Интернет в квартире работал, но с каждым днем и неделей все медленнее и медленнее, особенно по вечерам. Заявки в адрес техподдержки интернет провайдера не давали никакого результата.
И вот однажды – случилось! Интернет «закончился» совсем. Тут же на вызов приехали специалисты.
Оказалось, что на самом верхнем этаже дома провод, проложенный интернет провайдером, провис настолько низко, что кто-то из жильцов его попросту обрезал, чтобы он не мешал проходу. Неисправность устранили быстро, провод вернули на место, а заодно и заменили неисправную аппаратуру, что была установлена на чердаке дома. Интернет «залетал», как никогда. Не было бы счастья, если бы несчастье не помогло.
Дополнительные материалы:
1. Какие могут быть причины низкой скорости Интернета
2. Могут ли провайдер, браузер или антивирус влиять на скорость Интернета
3. Стационарный и мобильный Интернет: что хорошо, что плохо
4. Медленно работает интернет или тормозит телефон (планшет, ноутбук)?
5. Возможные причины, ослабляющие прохождение сигнала от оператора сети, и советы, как улучшить прием
Параметры адаптера питания
Операционная система «Виндовс» для того чтобы сэкономить электроэнергию, может отключать беспроводной адаптер. Однако после его повторного включения не всегда есть возможность подключиться, также может случиться обрыв связи.
Для того, чтобы подобного не происходило, требуется установить максимальную мощность адаптера. Для этого требуется нажать правой кнопкой на значке аккумулятора в нижнем правом углу. Потом выбрать из меню «Электропитание». Установить «Высокая производительность» в открывшемся окне. В разделе «Изменить дополнительные параметры» необходимо установить максимальную производительность отдельно для адаптера.
В случае, когда беспроводная сеть плохо работает, есть несколько способов наладить эффективность. Большинство из них касаются управления частотами и волнами. Однако имеют место и определенные настройки роутера и ноутбука.








