Ds4windows 2.1.2 для windows 10
Содержание:
- Калибровка и обеспечение подключения
- Способ 3: Тест геймпада онлайн
- Как подключить джойстик к компьютеру Windows 10? Рекомендации по настройке
- Как посмотреть заряд батареи у беспроводных устройств
- Conclusion
- Как проверить через ПК?
- Синхронизация
- Использование контроллера Playstation 4
- Инструкция по установке
- Как подключить джойстик DUALSHOCK 4 к компьютеру
- Беспроводное подключение к ПК
- Как подключить джойстик ps4 к компьютеру
- Варианты подключения Dualshock 4 к ПК
- Install DS4Windows with Drivers
- Соединение Dualshock 4 с компьютером через USB кабель
- DS4Windows Requirement
Калибровка и обеспечение подключения
Для Windows 10: чтобы проверить, действительно ли он работает, снова откройте настройки Bluetooth и других устройств и нажмите » Устройство и принтеры» в разделе » Связанные настройки «. Для Windows 7: откройте панель управления из меню » Пуск», затем откройте » Устройство и принтеры». Вы заметите, что ваш контроллер PS3 заменён контроллером Xbox 360 для Windows — это нормально, поскольку драйверы, которые мы загрузили ранее, эффективно заставляют Windows видеть контроллер PS3 как контроллер Xbox 360. Щёлкните его правой кнопкой мыши, выберите Параметры игрового контроллера и щёлкните Свойства. Если кнопки, которые вы нажимаете, отображаются в окне свойств в реальном времени, всё в порядке.
Если это отражает кнопки, которые вы нажимаете на контроллере, поздравляем! Теперь вы можете использовать свой контроллер PS3 для игр, которые изначально поддерживают контроллеры консоли!
Способ 3: Тест геймпада онлайн
Альтернативой предыдущему решению является сервис Тест геймпада онлайн, доступный на ресурсе arendahames.ru.
- Последовательность действий для начала работы с оснасткой та же, что и для других решений: подключите геймпад к компьютеру, затем перейдите к ресурсу. Если девайс не был распознан автоматически, попробуйте понажимать кнопки на нём или обновить страницу.
- После определения появится интерфейс проверки, подобный упомянутому выше HTML5 Gamepad Test: позиции «Axis» соответствуют аналоговым стикам, «B» – кнопкам.

Алгоритм проверки тоже похож на упомянутый ранее сервис: нажимайте на кнопки – зарегистрированные нажатия подсвечивают соответствующую позицию, равно как и смещение стика в любую сторону. Увы, но и здесь проверить дополнительные функции не получится.

Тест геймпада онлайн практически повторяет функциональность HTML5 Gamepad Test, пусть и основан на Gamepad Tester, единственным его преимуществом является перевод интерфейса на русский.
Опишите, что у вас не получилось.
Наши специалисты постараются ответить максимально быстро.
Как подключить джойстик к компьютеру Windows 10? Рекомендации по настройке
Нельзя поспорить с тем, что геймпадами удобнее пользоваться в некоторых играх, плюс — это еще и дело привычки для игроков, перешедших с консолей. Если клавиатура не подходит для получения максимально приятного игрового опыта, вовсе не обязательно переходить на Xbox One или PlayStation 4. Есть лучший вариант – использовать геймпад в сочетании с ПК. Дальше речь пойдет о том, как подключить джойстик к компьютеру Windows 10 , настроить его и исправить возможные проблемы с синхронизацией.
Как установить джойстик?
Весь процесс подразумевает выполнение двух этапов: установка физической связи и программная настройка.
Как подключить беспроводной джойстик к ПК :
- Подключаем USB-шнур или Bluetooth-адаптер игрового джойстика к одному из портов на компьютере.
- Устанавливаем драйвера. Если в руках фирменный геймпад от Xbox One, он может инсталлироваться автоматически, подтянув нужное программное обеспечение с компьютера. При использовании джойстиков от сторонних производителей придется посетить их официальный веб-сайт или поставить драйвера с диска, который идет в комплекте.
Несмотря на то, что уже знаем, как подключить Bluetooth геймпад к ПК , он еще не совсем хорошо работает. Отдельные кнопки могут не срабатывать, а чувствительность стиков и стрелочек часто бывает слишком медленная или быстрая. Дополнительно стоит выполнить настройку и калибровку джойстика.
Программа для калибровки
В Windows встроена программа для калибровки джойстика , которая позволяет корректировать чувствительность геймпада при его использовании. Это обязательная процедура после установки устройства, без которой лучше не начинать играть.
Как откалибровать геймпад на Windows 10 :
- Кликаем ПКМ по Пуску и выбираем «Панель управления».
- Открываем пункт «Оборудование и звук».
- Среди всех устройств выбираем контроллер, у него должен быть соответствующий значок, при условии правильного определения.
- Кликаем по нему правой кнопкой мыши и выбираем «Параметры игровых устройств».
- В новом окне жмем на «Свойства».
- Переходим на вкладку «Проверка» и оцениваем необходимость калибровки.
- Возвращаемся на вкладку «Параметры» и настраиваем джойстик.
Компьютер не видит джойстик: Решение
Если не работает джойстик на ноутбуке , рекомендуем выполнить несколько вариантов решения проблемы:
- Подзаряжаем устройство. Новый геймпад скорее всего полностью разряжен, его нужно установить на зарядку (или заменить батарейки).
- Пробуем установить другие драйвера. Если ПК не видит геймпад , вероятнее всего дело в некорректном программном обеспечении. Лучше использовать драйвера с официального сайта.
- Переставляем USB-приемник в другой порт. Нередко конкретный разъем работает плохо, особенно на передней панели. Лучше переключиться к использованию входа с тыльной стороны (для стационарных ПК).
- Обновляем прошивку. Процедура выполняется через специальное ПО от производителя.
- Настраиваем геймпад в Steam. Если Steam игра не видит джойстик , можем в приложении задать базовые параметры для джойстика. Для этого переходим в «Настройки» на страницу «Контроллер» и выбираем «Настройки для режима Big Picture». Устанавливаем необходимые параметры и закрываем.
Как проверить, работает ли джойстик на компьютере?
Есть пару способов, как проверить работает ли джойстик на ПК :
- Смотрим на индикаторы джойстика.
- Пробуем передвинуть курсор мыши.
- Проверяем работоспособность клавиш в меню калибровки.
Если геймпад может менять расположение курсора на экране и показывает режим подключения, он точно работает. Осталось только настроить управление внутри игры так, чтобы было удобно им пользоваться, и наслаждаться игрой.
Как посмотреть заряд батареи у беспроводных устройств
Windows
На примере ОС Windows 10 (на скринах в примере использована версия 18362).
Способ 1
Если ваша версия ОС Windows 10 обновлена хотя бы до 1809 (октябрь 2018 г.) — то в ее арсенале функций есть возможность отслеживания (просмотра) уровня заряда аккумулятора большинства Bluetooth-устройств.
Для этого необходимо сначала открыть параметры Windows (через «ПУСК», или нажав на Win+i) и перейти в раздел «Устройства» . См. скриншот ниже.

Параметры Windows — раздел устройства
Далее перейти во вкладку «Bluetooth и другие устройства» и просмотреть список подключенных наушников, мышек, геймпадов и пр. Напротив некоторых из них увидите значок батарейки с процентами (это и есть заряд. ).

Пример просмотра свойств устройства в Windows 10
Разумеется, чтобы отображалось значение в процентах, необходимо:
- чтобы ваша ОС Windows была обновлена до нужной версии;
- чтобы устройство было подключено и сопряжено с Windows (в помощь: как подключить Bluetooth-гарнитуру);
- подключенное устройство должно поддерживать сию функцию (напротив старых девайсов — проценты гореть не будут. ). Впрочем, для них есть и другое решение.
Способ 2
Если первый способ работает у вас некорректно, то есть и другой способ (более «всеядный». ). Речь идет о спец. утилите Bluetooth Battery Monitor (ссылка на офиц. сайт).
Это совсем небольшая утилита, после установки которой — в вашем трее (рядом с часами) появится характерный значок батарейки (он то и будет следить на Bluetooth-устройствами).
Если нажать на этот значок ЛКМ — появится меню с уровнем заряда батарей всех беспроводных устройств. Удобно? Вполне!

Просмотр уровня заряда в Bluetooth Battery Monitor
Кстати, в настройках Bluetooth Battery Monitor можно выставить вручную тот уровень заряда после которого программа будет автоматически уведомлять вас. По умолчанию он находится на 30% — и как только батарея в наушниках (например) разрядится до этой отметки — вы увидите уведомление.

Bluetooth Battery Monitor — когда уведомлять о том, что осталось мало заряда
Отмечу, что программа платная, но стоимость полной версии всего 3$ (к тому же есть бесплатный период) .
Способ 1
Если ваш Bluetooth гаджет достаточно новый и поддерживает энергосберегающий протокол GATT — то с помощью небольшого приложения BatON можно легко контролировать его уровень заряда и заблаговременно узнать о скорой разрядке.

BatON — пример работы (гарнитура 60%)
После установки и запуска BatON — он автоматически найдет все сопряженные с телефоном устройства и рядом с каждом из них отобразит иконку с уровнем заряда (см. скриншот выше).
Разумеется, чтобы вручную не мониторить постоянно обстановку — приложение можно настроить так, чтобы оно заранее уведомляло, что батарея скоро разрядится.
Способ 2
Если ваше устройство достаточно старое и не поддерживает энергосберегающие протоколы — для контроля уровня заряда потребуется другое приложение: Bluetooth Headset Battery.

Пример работы Bluetooth Headset Battery (скрины разработчика)
Суть и принцип работы приложения очень просты:
- заряжаем полностью на 100% наше Bluetooth-устройство;
- далее подключаем и сопрягаем его со смартфоном;
- запускаем приложение Bluetooth Headset Battery и указываем ему, что уровень заряда этого устройства 100% (можно указать 99% );
- далее указываем время, которое обычно работает это устройство от одного заряда (например, 5 часов или 300 мин.);
- ву-а-ля, теперь приложение автоматически рассчитывает его уровень заряда и мониторит сколько оно еще проработает.
Conclusion
DS4Windows makes it much easier to use a PS4 controller on your computer. Your gamepad is fully operational after installation and can be assigned and configured according to your wishes in the settings.
The GUI is simple and you quickly make the most appropriate settings. It is also a free tool which can be used for many computers you want you won’t be charged money on using it.
You always have the right configurations for each game by creating profiles. In particular, we like the fact that the PS4 controller’s “dead zone” can be adjusted to allow accurate control of flight simulations, for example.
The software is completely free and can be downloaded for you. Do you have PS4 controller connection problems? We have written a complete troubleshooting guide in our PS4 controller guide that you can follow and resolve this issue.
Как проверить через ПК?
Если вам точно известна причина неисправности, можете начинать её устранение. В случае непонятных поломок следует тщательно оценить функционирование всех систем. Для этого существуют специальные программы и приспособления. Мы расскажем о наиболее удобном способе проверки через компьютер. Для выполнения всех действий воспользуйтесь пошаговой инструкцией:
- Сначала подключите геймпад к компьютеру одним из возможных способов: через USB провод или при помощи Bluetooth соединения.
- Затем зайдите в панель управления из меню «пуск». Откройте раздел «оборудование и звук», а затем пройдите в категорию «устройства и принтеры». Также можно воспользоваться строкой поиска для быстрого обнаружения джойстика, для этого просто напечатайте его название или путь к нужной программе.
- В открывшемся окне вы увидите подключенные устройства, среди которых должен быть контроллер. Откалибруйте его и настройте схему управления.
- После настройки проверьте свойства подключенного контроллера. Нажмите на его изображение правой кнопкой мыши и выберите из предложенного списка необходимый пункт.
- Попробуйте отрегулировать параметры по своим предпочтениям. Для удобства проверяйте изменения в игровом процессе, чтобы выбрать наиболее подходящее сочетание параметров.
Также существуют онлайн-сервисы проверки устройств, которые проверяют наличие соединения, причины неполадки и показывают возможные слабые места техники.
Синхронизация
Первый этап – регистрация Sixaxis. Данная процедура сводится к следующим действиям:
- Присоединить джойстик к компьютеру при помощи USB. Первое подключение приведет к тому, что операционная система начнет поиск и установку драйверов.
- Запустить ранее распакованный BtSix.
- Нажать в приложении на кнопку Adress.
На этом этапе произойдет регистрация джойстика. Но это еще не все! Как подключить геймпад от PS3 к ПК? Завершить действия предлагается при помощи синхронизации устройства с Bluetooth Dongle.
Что для этого потребуется? Нужно:
- Подключить к ПК Bluetooth Dongle.
- Запустить BtSix. Обязательно распаковать приложение перед началом процесса.
- Нажать один раз на кнопку в центре Sixaxis.
Теперь можно проверить работоспособность джойстика. Как правило, проделанные действия приводят к тому, что он начинает работать на компьютере. Вот и все! Отныне понятно, как подключить геймпад от PS3 к ПК. Практика показывает, что далеко не все BT-адаптеры совместимы с джойстиком
На этот нюанс должен обратить внимание каждый пользователь
Основные проблемы подключения геймпада от PS3 заключаются в поиске драйверов для него. Следуя указанным инструкциям, можно без особого труда поиграть с использованием джойстика Play Station 3. Даже начинающий пользователь справится с поставленной задачей. Главное отыскать необходимые программы для реализации задумки.
На данной странице вы сможете проверить состояние геймпада. Узнать чувствительность таких важных элементов, как курки или стики. Сравнить параметры оригинальных джойстиков и их китайских аналогов.
Отображаются все геймпады подключенные к компьютеру
Нажмите на любую кнопку на геймпаде для отображения
Использование контроллера Playstation 4
DS4Windows работает, считывая ваш DualShock 4, как если бы это был контроллер Xbox 360. По умолчанию он предлагает отличную универсальную настройку кнопок. Итак, теперь, когда он установлен, ваш DualShock 4 должен вести себя как контроллер Xbox 360, то есть он будет работать с любой игрой с поддержкой Xinput, то есть почти со всеми современными играми для ПК, поддерживающими геймпады. Это также означает, что вы не получите правильные значки кнопок Квадрат / Крест / Треугольник / Круг по умолчанию в большинстве игр. Однако в некоторых играх у вас есть такая возможность. Ищите это в настройках.
Вам не нужно ничего переназначать, но если вы хотите изменить некоторые кнопки или настроить чувствительность, не полагаясь на параметры в игре, вы можете. Откройте вкладку Профили в DS4Windows. Я не рекомендую создавать профиль с нуля, но если вы действительно хотите, нажмите «Создать», чтобы запустить его. В противном случае выберите профиль DualShock 4 и нажмите «Изменить».
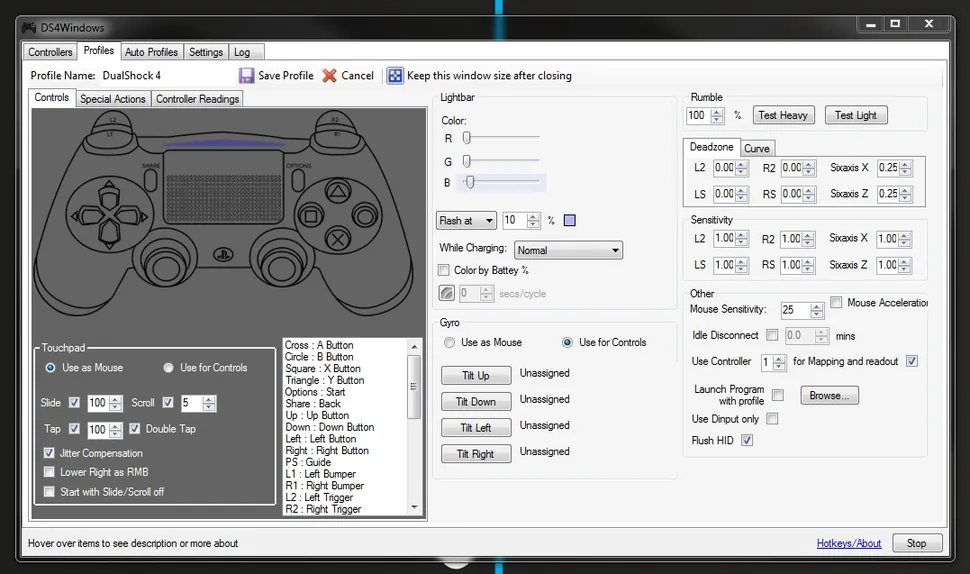
Этот экран выглядит сложным, но на самом деле он довольно прост. Допустим, вы хотите поменять местами бамперы и триггеры. Сначала найдите L1 / R1 и L2 / R2 на колесе прокрутки в разделе «Элементы управления» или просто щелкните их на виртуальном контроллере. Вы хотите поменять местами L1 на L2 и R1 на R2, поэтому начните с нажатия L2.
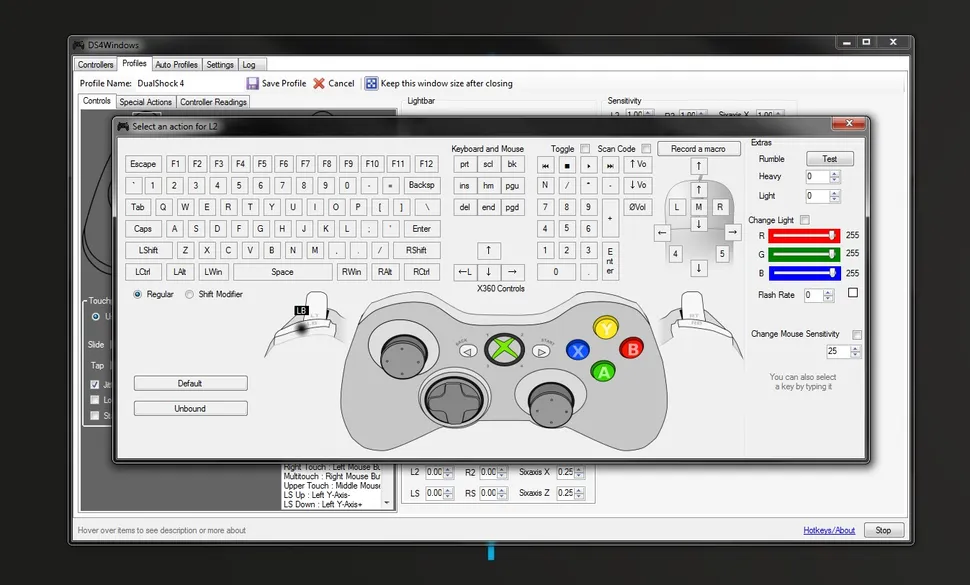
Это открывает еще одну устрашающую, но простую страницу. Просто нажмите кнопку, роль которой вы хотите, чтобы L2 — в данном случае L1. Вуаля, ваш левый курок теперь будет действовать как левый бампер. Повторите этот процесс с другими триггерами и буферами, чтобы завершить изменение и предотвратить дублирование. Вы можете сохранить настройку этой кнопки как отдельный профиль и переключаться между профилями на вкладке «Контроллеры».

Инструкция по установке
Помните, что если вы просто играете в игры Steam, вам не нужны приведенные ниже инструкции . Просто подключите контроллер, откройте Steam и перейдите в «Настройки»> «Настройки контроллера», чтобы настроить его. Если вы хотите использовать DualShock 4 для игр, отличных от Steam, продолжайте.
1. Загрузите программное обеспечение, указанное выше, начиная с Microsoft .NET Framework. Если вы используете Windows 7, затем установите драйвер контроллера Xbox 360. Этот драйвер входит в состав Windows 8 и 10.
2. Важный шаг: подключите Dualshock 4 к компьютеру с помощью кабеля micro-USB. (Если у вас возникнут какие-либо проблемы, попробуйте использовать порт USB 2.0 вместо порта USB 3.0. DualShock 4 такие странные.) Теперь мы можем заставить DS4Windows делать свое дело.
Примечание по установке Bluetooth: если вы хотите использовать DualShock 4 по беспроводной сети, найдите время, чтобы подключить беспроводной адаптер USB и соединить его с контроллером. Просто одновременно удерживайте маленькую кнопку «Поделиться» и центральную круглую кнопку, пока подсветка контроллера не начнет мигать, затем нажмите на конец адаптера, пока он не начнет мигать. Когда оба мигают, они автоматически соединятся через несколько секунд.
3. Если вы хотите использовать DualShock 4 только для игр через Steam, поздравляем, вы официально закончили! Steam добавил встроенную поддержку Dualshock 4 в 2016 году, поэтому, когда вы подключены или подключены, все готово. Зайдите в меню Steam> Настройки> Контроллер, чтобы настроить контроллер.
Обязательно выполните сопряжение или подключите контроллер перед тем, как открывать Steam или какие-либо игры Steam, иначе ваш контроллер может быть не распознан. Если у вас возникнут какие-либо проблемы с подключением, закрытие и повторное открытие Steam должно помочь.
Читайте дальше, чтобы узнать, как использовать DS4Windows для использования вашего контроллера с играми вне Steam.
4. Загрузите новейший файл .zip DS4Windows, сохраните его в новой папке и извлеките его содержимое с помощью 7-Zip или любого другого архиватора файлов, который вы предпочитаете. Вы увидите два приложения: DS4Updater и DS4Windows. У вас уже установлена последняя версия, поэтому вы можете пока игнорировать программу обновления.
5. Откройте DS4Windows, и вы увидите вкладку «Контроллеры». На этой вкладке отображаются подключенные контроллеры. Поскольку вы уже подключили контроллер (или подключили его через Bluetooth), он должен быть указан здесь. Если это не так, закройте DS4Windows, повторно подключите контроллер, затем снова откройте DS4Windows. Не беспокойтесь об идентификационном номере вашего контроллера; нам это не понадобится.
6. Откройте вкладку «Настройки» в DS4Windows, чтобы настроить несколько параметров. Убедитесь, что установлен флажок Скрыть контроллер DS4 . Это предотвратит конфликт DS4Windows с настройками контроллера по умолчанию для любой игры. По той же причине убедитесь, что для параметра Использовать порты Xinput установлено значение 1.
После установки DS4Windows отобразится в виде значка на панели задач. На вкладке «Настройки» вы также можете настроить его запуск при запуске или оставаться активным в фоновом режиме. Вы также можете обновить DS4Windows прямо с этой вкладки, щелкнув Проверить наличие обновлений сейчас в левом нижнем углу. Выше вы увидите Настройка контроллера / драйвера. Если у вас возникнут какие-либо проблемы, откройте эту установку и следуйте инструкциям по установке отсутствующих драйверов.
Как подключить джойстик DUALSHOCK 4 к компьютеру
Геймпад от PS4 очень удобный и универсальный контроллер. Он дружит не только с приставкой от SONY, но и с персональными компьютерами и смартфонами. И в том, чтобы подключить джойстик DUALSHOK 4 к компьютеру, ноутбуку или телефону нет ничего сложного.
Как подключить DUALSHOCK 4 к ПК или ноутбуку
Существует два способа подключения геймпада к другим устройствам при помощи кабеля USB или беcпроводной режим по bluetooth.
Подключение по USB
Начнем с самого простого способа при помощи кабеля. Подключите джойстик к USB порту компьютера и нажмите центральную кнопку центральную «ps», после чего Windows должна автоматически установить драйвера или сразу подхватить устройство. Если все прошло успешно, тогда световая полоска загорится.
Подключение геймпада от PS4 по bluetooth
Прежде всего необходимо убедиться, что на компьютере активирован bluetooth. На ноутбуке можно его активировать в настройках, а вот для стационарного ПК придется купить адаптер.
На геймпаде зажмите одновременно кнопку «ps» и «share» на 3 секунды. Световая полоска должна быстро моргать, это означает, что джойстик готов к подключению.
В меню «управление устройствами» должно появиться новое устройство «Wireless Controller». Необходимо нажать кнопку «Связать» для подключения. Может потребоваться код подтверждения «0000».
Готово. DUALSHOCK 4 подключен по беспроводному каналу. Работоспособность можно проверить в любой игре.
Установка драйверов DUALSHOCK 4
Если джойстик не заработал, тогда эту проблему поможет исправить специальная программа DS4Windows.
Скачать DS4Windows с официального сайта
Запустить программу, перейти во вкладку «Settings» и выбрать справа в колонке «Controller/DriverSetup».
Нажать кнопку «Step1:Install the DS4 Driver». Вторую кнопку нажимать, только в том случае, если к системе уже подключался джойстик от XBOX 360 и возникают проблемы совместимости. Для завершения установки драйверов для геймпада нажать кнопку «Finish».
Перейти во вкладку «Controllers» и справа внизу нажать кнопку «Start». Должен появиться подключенный беспроводной контроллер. Можно играть.
Подключение геймпада DUALSHOCK 4 к телефону
К смартфону джойстик подключается точно также как и к ПК, никаких дополнительных действий не требуется, подключили и все работает. Понадобится только OTG-переходник и соответственно поддержка смартфоном функции OTG.
Для того, чтобы подключить геймпад от PS4 к смартфону по bluetooth зажмите на джойстике одновременно кнопки «PS» «share», индикатор должен быстро мигать. Перейти в «настройки смартфона» -> «bluetooth» и в доступных устройствах выбрать «Wirless Controller».
На смартфоне запущена игра The Witness c ноутбука. Как играть в компьютерные игры на смартфоне написано в статье «Moonlight — cтриминг игр с ПК на Android и iOS«. Таким образом можно играть в любимую игрушку с беспроводным геймпадом на своем телефоне и все это без проводов!
Беспроводное подключение к ПК
Самый удобный способ подключения Dualshok 4 к компьютеру — использование Bluetooth-соединения с помощью оригинального Bluetooth адаптера DualShock 4 USB Wireless Adapter от компании Sony. Для этого потребуется лишь купить его, вставить в USB порт и подключить геймпад, зажав одновременно две кнопки — «PS» + «Share» При этом драйвера на него установятся самостоятельно, и геймпад сразу после подключения начнет полноценно работать. Единственный минус такого способа — довольно высокая цена адаптера, которая составляет треть от стоимости самого геймпада. Именно этот фактор часто отпугивает геймеров, но благо есть ещё несколько способов подключения.
Самый удобный способ подключения Dualshok 4 к компьютеру использование оригинального Bluetooth адаптера DualShock 4 USB Wireless Adapter от компании Sony
Дешевле, однако, с некоторыми неудобствами в виде недолгой настройки и подключения, обойдется способ с подключением при помощи какого-либо стороннего адаптера. Ниже перечислены необходимые для этого действия:
Шаг 1. Купите любой Bluetooth адаптер и вставьте его в один из USB портов вашего ПК.
Вставляем Bluetooth адаптер в один из USB портов системного блока компьютера
Шаг 2. Включите Bluetooth на ПК:
- щелкните в левом нижнем углу по иконке с логотипом Виндовс;
-
кликните по опции «Параметры» (значок шестеренки);
-
двойным левым кликом мышки раскройте параметр «Устройства»;
-
в строке «Bluetooth и устройства» в опции «Bluetooth» переведите ползунок на режим «Вкл.».
Шаг 3. Включите контроллер, зажав сочетание кнопок «PS» + «Share» на Dualshok 4.
Зажимаем сочетание кнопок «PS»+«Share» на Dualshok 4
Шаг 4. Должно появиться устройство с названием «Wireless Controller». Нажмите , чтобы связать его с компьютером. Если потребуется ввод кода подтверждения — введите четыре нуля (0000).
Кликаем левой кнопкой мышки по устройству с названием «Wireless Controller»
Однако учтите, что при подключении геймпада таким методом, придется производить последующую настройку с помощью стороннего ПО для корректной работы контроллера.
Как подключить джойстик ps4 к компьютеру
Нет ничего сложного в настройке контроллера, как может показаться на первый взгляд. Для этого достаточно прочитать небольшую инструкцию, подключить геймпад и наслаждаться результатом.
Официальный адаптер Sony
В 2016 году компания Sony представила свой новый беспроводной адаптер. С его помощью подключается контроллер Dualshock 4 к Windows и Mac OS и позволяет использовать все функции геймпада.  Минус в том, что подключается всего один контроллер и стоит такое удовольствие 25$. Это главный недостаток устройства.
Минус в том, что подключается всего один контроллер и стоит такое удовольствие 25$. Это главный недостаток устройства.
- Подключите адаптер к порту USB на ПК либо ноутбуке.
- Дождитесь автоматической установки драйверов.
- Контроллер готов к работе.
Через порт USB
Это самый простой и быстрый способ интеграции устройства к ПК.
- Подключите контроллер стандартным micro-USB кабелем к компьютеру либо ноутбуку.
- Дождитесь установки драйверов в автоматическом режиме и загорания светового индикатора.

- Cенсорная панель.
- Вибрация.
- Гироскоп.
- Микрофон и динамик.
- Разъем для гарнитуры.
По Bluetooth
Для этого способа у вас должен быть установлен модуль Bluetooth. На ноутбуках достаточно включить его в настройках, а вот для ПК нужно купить специальный модуль. Чаще всего он выглядит как флешка.
- Включите Bluetooth на ноутбуке либо ПК (как это сделать, можно прочитать здесь).
- На геймпаде зажмите на 3 секунды одновременно кнопки «Share» и «PS». После этого световая панель должна начать быстро мигать.
- После появления устройства на дисплее ПК нажмите «Связать».
- Геймпад готов к использованию.
Варианты подключения Dualshock 4 к ПК
Существуют два основных метода подключения Dualshock 4 к компьютеру — беспроводной (через Bluetooth) и проводной (через кабель USB)
Важно отметить, что основным считается именно беспроводное подключение. Итак, рассмотрим каждый из доступных вариантов
Способ 1: Dualshock 4 USB Wireless Adapter
Компания Sony очень упростила задачу подключения своего геймпада к компьютеру, выпустив специальный аксессуар. Он выглядит так
Благодаря этому адаптеру вы сможете подключить к вашему ПК или Mac геймпад Дуалшок 4. Для этого вам потребуется:
- Приобрести сам адаптер.
- Подключить аксессуар к компьютеру, следуя приложенной инструкции.
Данный способ предпочтительнее, поскольку благодаря ему вы сможете пользоваться всеми функциями Dualshock 4 – вибромотором, сенсорной панелью, гироскопом, разъемами для гарнитуры и собственно беспроводным режимом работы. В довесок к этому идет и возможность использовать геймпад для PlayStation Now (облачного сервиса, который позволяет играть на компьютере игры с PS3 и PS4).
Способ 2: Подключение через Steam
Этот способ чуть сложнее, но позволяет обойтись без покупки недешевого адаптера. Чтобы воспользоваться им, проделайте следующее:
-
- Войдите в Steam
- Нажмите на иконку с изображением контроллера вверху справа.
-
- Когда откроется режим Big Picture Mode, войдите в настройки этого режима.
-
- В настройках войдите в «Настройки контроллера».
-
- Отметьте галочкой пункт «Поддержка контроллера PS4».
-
- Затем подключите ваш Dualshock 4 любым способом (через кабель или через Bluetooth). Как только вы это проделаете, Стим автоматически откроет окно персонализации, в котором вы можете настроить, например, действия и чувствительность гироскопа, а также переназначить клавиши геймпада.
Как и в случае с DualShock 4 USB Wireless Adapter, вам также доступен весь функционал вашего контроллера. Минусами этого способа является необходимость предварительной настройки большинства игр, которые есть у вас в библиотеке Steam, а также невозможность пользоваться Дуалшоком 4 в PlayStation Now.
Способ 3: Драйвера DS4Windows
Этот способ сложнее, чем оба предыдущих, и рассчитан больше на продвинутого пользователя. Он заключается в установке специальных драйверов, которые позволят играм распознавать Dualshock 4. Для этого вам понадобится:
-
- Скачать DS4Windows. Перед этим убедитесь, что у вас установлены последние версии Microsoft .NET Framework и DirectX, а также есть права администратора.
-
- Распаковать и запустить. Перед вами откроется такое окно:
-
- Будьте внимательны – пункт «Install DS4 Drivers» нужно нажимать только если у вас Windows 8 и выше! Если же у вас Windows 7, нажимайте второй пункт.
-
- Подождите, пока установятся драйвера, и перезагрузите компьютер.
- Снова запустите DS4Windows и подключите ваш Dualshock 4 любым удобным способом.
- Затем вам предстоит настройка профиля управления. Подробно останавливаться на ней не будем, это материал для отдельной статьи. Просто взгляните на скриншот:
Повторимся – этот способ рассчитан на продвинутого пользователя. Если такой метод для вас слишком сложен, можете воспользоваться способами 1 и 2.
Способ 4: Простое подключение
Самый простой и в то же время самый неудобный способ подключения Дуалшока 4 к компьютеру. Для этого вам нужно:
- Найти любой кабель microUSB-USB.
- Подключить кабель к геймпаду.
- Подключить геймпад к ПК.
Скорее всего, Windows распознает новое игровое устройство и оно будет работоспособным. Однако такой способ подключения накладывает ряд ограничений:
- Dualshock 4 распознается как DirectInput-устройство. DirectInput – устаревший метод взаимодействия, который будет работать только в старых играх.
- Дополнительный функционал Dualshock 4 (например, вибрация и сенсорная панель) будет недоступен.
Однако если вы планируете играть в проверенную временем классику – такой способ вполне ваш выбор.
Мы показали вам самые популярные и удобные способы подключения геймпада Дуалшок 4 к ПК. Каждый из них имеет разный функционал и свои особенности. Попробуйте каждый из предложенных способов – уверены, вы найдете для себя подходящий. Надеемся, что помогли вам!
Install DS4Windows with Drivers
Now as we have downloaded this software from the above URL so let’s have a look at this installation guide. Don’t miss any step otherwise you may be made mistake and damage some system files.
Open that folder where you download the application and right-click on the zip file to extract it.

You will notice a new folder created there with the name of Zip file so just open it and then right-click on DS4Windows.exe and click on Run as Administrator.

A new window will pop-up where you see two options 1. Install DS4Windows Drivers and 2. If on Windows 7 or below, install 360 drivers.

Now just click on the first option in case you are using Windows 10 or 8/8.1 otherwise click on 2nd option if you are running Windows 7.

This will again launch a Window where you need to follow the steps shown there to install drivers for DualShock 4

That’s it when the drivers successfully installed on your computer you are ready to use DualShock 4 on your computer.
If you don’t know the correct way then read out the below guide to learn how you can connect and use DualShock 4.
Соединение Dualshock 4 с компьютером через USB кабель
Если в распоряжении нет указанного выше оборудования, то можно обойтись и без него. Достаточно взять комплектный шнур, который применяется для зарядки контроллеров. Также подойдет любой со штекером microUSB.
Здесь всё элементарно – втыкаем один конец в геймпад, а второй – в ноутбук. В течение нескольких минут установятся драйвера (в этот момент нужно быть подключенным к сети интернет). Как только на контроллере засветится индикатор – можете приступать к эксплуатации.
Но есть некоторые ограничения, присущие этому способу. Следующие элементы перестанут функционировать:
- Панель сенсорного ввода;
- Гироскоп (датчик ориентации);
- Вибро;
- Встроенный динамик, а также – микрофон;
- Гнездо для интеграции разговорной гарнитуры тоже не будет работать.
Полезный контент:
- Как изменить язык в Фотошопе на русский в разных версиях
- Как подключить смартфон к телевизору через WiFi, USB, HDMI
- Как включить Яндекс Дзен и смотреть, читать ленту новостей?
- Версия БИОСа – как узнать её на компьютере?
- Как раздать Вай фай через командную строку
DS4Windows Requirement
In order to smoothly run this DS4Windows Emulator on your machine make sure you have the following requirements:
- Microsoft .NET 4.5 or higher – Needed to unzip the driver and for macros to work properly
- Microsoft Visual C++ 2017 Redistributable. x64 or x86
- DS4 Driver – This will be downloaded when you install DS4Windows (Read installation guide)
- Microsoft 360 driver – In case you are using a Windows XP or later (otherwise these are already installed on newer Windows version including Windows 10)
- Sony PlayStation Dual Shock 4 Controller
- A micro USB Cable
- Bluetooth 2.1+ (optional), Bluetooth via adapter or built-in pc (recommended)
- Disable PlayStation Configuration Support and Xbox Configuration Support options in Steam








