Создание и настройка локальной сети через интернет
Содержание:
- Программы для создания виртуальной локальной сети
- Назначение мессенджера для локальной сети
- Настройка Интернета через 3G/4G-модем
- NetLimiter 2 Pro
- NetLimiter 2 Pro
- Дополнительная настройка
- Создание виртуальной локальной сети и подключение к ней
- Расшаривание ресурсов
- NeDi
- Borderlands
- Программы обмена файлами в облаке
- Варианты построения домашней локальной сети
- Программы для работы с блок-схемами
- Как настроить локальную сеть для дома
- Открытие доступа к данным на устройстве
- Network Olympus
- ↓ 02 — ГЕЛИОС ЛАНТЭСТ | Windows | Macos
- How Xerox Can Help
- Ключевые преимущества программы CAD5D
- №5 — Soul Knight
- Беспроводной маршрутизатор
- №8 — Snake Rivals
Программы для создания виртуальной локальной сети
Если у вас нет лицензии игры, или вы просто не хотите мучиться с постоянным копированием и вставкой ip-адреса, то можете просто скачать и установить имитатор LAN — это программа для соединения нескольких компьютеров. С помощью таких программ можно с легкостью играть в пиратские или даже лицензионные игры по сети, а иногда и находить там друзей.
Таких программ на самом деле достаточно и найти подходящую может каждый. Бывает и такое, что одна из программ может не работать или не поддерживать нужную игру, как зачастую бывает с Hamachi или другими программами, поэтому вы можете поискать решение проблемы в интернете или же воспользоваться другой программой.
Назначение мессенджера для локальной сети
Обмен информацией и синхронизация действий с другими локальными пользователями — это понятное явление, которое не нуждается в обосновании. Знали это и специалисты из Microsoft, которые добавили средство обмена мгновенными сообщениями в свои операционные системы уже достаточно давно. Уже в Windows 2000/XP/2003 можно было совершать обмен мгновенными сообщениями с помощью командной строки. Для этого в консоль набирали, например, net send 162.178.100.5 «текст», где цифры — это IP-адрес компьютера, на который требуется послать сообщение, а «текст» — текст сообщения без кавычек.
Всем понятно, что это не совсем удобно и не подходит для использования большими локальными сетями, в которых нужно вести обмен файлами и даже осуществлять голосовые или видео звонки. Именно поэтому самые разные разработчики и студии начали работу в этой области в надежде «оторвать» кусочек рынка себе.
Так появились первые системы обмена мгновенными сообщениями, которые стали очень популярны в среде корпоративных коммуникаций и развиваются до сих пор. Однако, используя публичные мессенджеры, компании рискуют столкнуться с хакерскими атаками и учетной информации. Для своей защиты некоторые применяют шифрование и другие способы защиты, а некоторые рано или поздно отказываются от использования таких сервисов в пользу локально установленных и работающих чатов. Второй способ более практичный и экономный, поскольку:
- Не нужно платить за установку шифрующего и перехватывающего ПО;
- Чат для локальной сети можно бесплатно скачать из интернета и установить в ЛВС организации;
- Никакая информация из него не попадет в сеть или к злоумышленникам, если подключение к интернету отсутствует.
Когда в практически любых процессах работы стали использоваться компьютеры, объединяющиеся в локальные сети для обмена данными, тогда и решили, что и обмен сообщениями бы не помешал, так как стандартная служба Виндовс делает это не очень понятно и удобно. Одними из первых стали мессенджеры MyChat, Jabber, G0Chat, Vypress Chat и другие.
Многие из них уже не развиваются больше десятилетия и давно устарели, а некоторые, такие как MyChat, поддерживаются и дополняются новыми возможностями, чтобы соответствовать всем требованиям современного корпоративного общения.
Такие решения обладают множеством минусов, среди которых:
- Требование установки на локальный сервер;
- Наличие специальных знаний у сотрудника, устанавливающего ПО;
- Отсутствие широкого функционала. У некоторых приложений нет истории, возможности пересылать файлы и прочих важных моментов.
Важно!Несмотря на все это, мессенджеры для ЛВС — это одно из самых надежных решений для безопасности данных от доступа к ним третьих лиц. Более того, они требуют малых ресурсов ПК и системных требований
Настройка Интернета через 3G/4G-модем
Мобильные версии Интернета удобны для пользователей с ноутбуками, которые работают вне дома. Перед тем как подключить интернет на «Виндовс 10» с использованием 3G/4G-модема, требуется установить драйвер на комп. Следует узнать производителя и загрузить на его сайте подходящий драйвер. Также модем может продаваться с диском, на котором установлены необходимые программы. Настройка Интернета «Билайн» на компьютере Windows 10 и других провайдеров выполняется аналогичным образом.
Как настроить Интернет на «Виндовс 10» при подключении через модем:
- Вставить модем-флешку в USB-разъем.
- Открыть «Центр управления сетями и общим доступом».
- Кликнуть «Создание и настройка нового соединения».
- Выбрать «Подключение к сети».
- Зайти в пункт «Коммутируемое».
- Ввести данные, предоставленные поставщиком услуг.
Производители модемов также предлагают специализированное программное обеспечение для облегчения настройки. Пользователю нужно установить программу на свой компьютер, запустить и следовать инструкции на экране.
Когда информация введена, можно нажимать кнопку «Создать». При правильно введенных данных доступ должен появиться. В ином случае следует перепроверить информацию и посмотреть на уровень сигнала у модема. Если Сеть плохая и сигнал низкий, может потребоваться установка дополнительной антенны. Скорость работы (пропускная способность) зависит напрямую от качества связи с оператором.
Созданное подсоединение можно удалить, исправить или выключить. Выполняется это путем нажатия на иконку сетевого подключения. В списке выбирается нужный пункт. Аналогичным образом можно выполнить редактирование в разделе компьютера «Параметры» — набор номера телефона.
NetLimiter 2 Pro
NetLimiter 2 Pro
Shareware (регистрация – $29,95)
Вердикт
Разработчик Locktime Software
Web-сайт www.netlimiter.com
Размер 2,3 MB
Адрес загрузки www.netlimiter.com/download.php
Функциональность; удобный интерфейс
Нет
Как это ни странно, но в локальной сети тоже можно создать пробку, закачивая несколько файлов одновременно. Если скорость не критична, то желательно воспользоваться ограничителем. Специальных утилит такого рода немного, и особенно интересной является NetLimiter. Ее новая версия вышла в трех вариантах: Monitor позволяет лишь отслеживать происходящее с помощью встроенного монитора, но повлиять на процесс не даст. Lite оснащена некоторыми примитивными средствами регулировки, и только Pro обладает полной функциональностью.
Интерфейс программы достаточно прост, несмотря на кажущуюся громоздкость. Перед нами список всех приложений, имеющих в данный момент соединения с локальной сетью или Интернетом. В соседних колонках отображается скорость входящего и исходящего трафика. Можно установить лимит отдельно для каждого приложения. Учитывая то, что весь поток данных делится на внутрисетевую и внешнюю часть, управлять загрузкой канала значительно легче и удобнее. Ограничение на онлайн-соединение никак не повлияет на скорость копирования файла в локальной сети.
Особенностью версии Pro является встроенный firewall, отсеивающий нежелательные соединения. Он не в состоянии заменить полноценный брандмауэр NetLimiter 2, так как не наделен большой функциональностью и выполняет лишь базовые задачи по фильтрации. Firewall можно легко отключить в параметрах.
Еще одно интересное нововведение – вкладка Grants. Может показаться, что ее роль сводится к обычному ограничению скорости, но это не так. Grants обеспечивает определенному приложению указанную скорость во что бы то ни стало. Если понадобится уменьшить потребление канала другой программой, то это будет сделано.
На должном уровне реализована и статистика. Выбрав зону (My Computer, Local Network, Internet) и интересующий период времени, можно получить исчерпывающие сведения об объеме переданных данных и приложениях, использовавших канал связи. Варьируются также и единицы измерения, поэтому при любых количествах информации статистика будет выглядеть вполне удовлетварительно.
Отображаются текущее состояние и загруженность сети на панели Zone View, причем в режиме реального времени.
Если компьютером пользуются несколько человек, то Permission Editor позволит ограничить доступ некоторых из них к функциям NetLimiter.
Дополнительная настройка
Проброс портов
В Windows так же можно реализовать проброс портов, с интерфейса, который «смотрит в мир» на компьютеры внутри локальной сети — делается это в настройках сетевого интерфейса, с доступом в интернет. Для этого, открываем свойства данного подключения, и переходим на вкладку «Доступ». Там в самом низу будет находится кнопка «Настройка», которую необходимо нажать.
Откроется окно с настройками проброса портов. В нем будет присутствовать уже некоторое количество готовых вариантов, имена которых по каким-то причинам отображается в виде цифровых значений. Посмотреть, что за службы/порты скрываются за этими цифрами, можно открыв каждую из них, или же посмотреть на готовый список ниже:
- 1700 — FTP — порт TCP 21
- 1701 — Telnet — порт TCP 23
- 1702 — SMTP — порт TCP 25
- 1703 — POP3 — порт TCP 110
- 1704 — IMAP3 — порт 220
- 1705 — IMAP — порт 143
- 1706 — HTTP — порт 80
- 1707 — HTTPS — порт 443
- 1708 — RDP — порт 3389
Для добавления своего варианта нужно нажать кнопку «Добавить».
Заполняется окно с пробросом порта следующим образом:
- Описание службы — любое имя, которое поможет идентифицировать в дальнейшем, что за порт и зачем он был проброшен.
- Имя или IP-адрес компьютера вашей сети, на котором располагается эта служба — IP адрес компьютера, на который нужно пробросить порт.
- Номер внешнего порта службы — порт, который доступен извне.
- Номер внутреннего порта службы — порт, на который нужно выполнить проброс — может отличаться от внешнего.
- Так же рядом присутствует выбор протокола — TCP или UDP.
Пример настройки проброса для игрового сервера Quake 3 можно увидеть на картинке ниже.
После нажатия на кнопку «ОК», данный порт появится в списке служб локальной сети, которым предоставлен доступ из интернета.

Использование статических адресов
Если Вам не по душе использование встроенного в Windows DHCP сервера, то Вы можете задать свои собственные уникальные сетевые адреса из диапазона 192.168.0.2 – 192.168.0.254 — к сожалению, сам DHCP сервер не отключить, и диапазон адресов не поменять. Сетевой маской будет 255.255.255.0, а сетевым шлюзом — 192.168.0.1. В качестве DNS-сервера так же следует прописать 192.168.0.1. Пример таких сетевых настроек можно увидеть на скриншоте ниже.

Создание виртуальной локальной сети и подключение к ней
Устанавливаем Radmin VPN на один из компьютеров будущей виртуальной сети. И в окошке программы жмём «Создание сети».
Придумываем имя сети и её пароль. Имя сети должно быть из числа незанятых другими держателями сетей программы Radmin VPN. Пароль должен быть не менее 6 символов. Жмём «Создать».
Всё: сеть создана, и этот компьютер автоматически к ней подключился. Теперь подключим к виртуальной сети другой компьютер. Устанавливаем на него Radmin VPN, запускаем, жмём «Присоединиться к сети».
Вводим имя нашей сети и её пароль. Нажимаем «Присоединиться».
И всё: второй компьютер подключён к сети. Таким же образом подключаем к этой сети все нужные компьютеры. И можем наблюдать все сетевые компьютеры в проводнике Windows, в разделе «Сети». Для обмена данными в сетевых настройках Windows должен быть включён общий доступ, отключён доступ с парольной защитой, и на компьютере, соответственно, должны быть расшарены папки, к которым могут иметь доступ пользователи сети. Доступ к расшаренным папкам нужного пользователя можем получить обычным образом, зайдя в разделе «Сети» проводника на сетевой компьютер этого пользователя.
А можем в окошке Radmin VPN на нужном пользователе вызвать контекстное меню и выбрать пункт «Общие папки». И тогда в проводнике Windows откроются его расшаренные для сети папки.
Ну а для других целей работы с локальной сетью можем использовать IP-адреса, выданные нам в виртуальной сети: свой у нас будет отображаться вверху окошка программы, IP-адреса других пользователей будут значиться в основной части окошка с перечнем участников сети вместе с именами их компьютеров.
В любой момент мы можем отключиться от виртуальной сети, для этого нам просто нужно воспользоваться соответствующей кнопкой в окошке Radmin VPN.
Мы не ограничены участием только в одной виртуальной сети, реализуемой программой. При необходимости можем присоединитесь к любой другой сети или создать свою.
Расшаривание ресурсов
Если сеть создавалась для игр, всё готово, для обмена файлами придётся сделать доступными каталоги с ними.
- Откройте окно с свойствами папки, доступ к которой будет у второго компьютера (открывать удалённый доступ к файлам нельзя).
- Во вкладке «Доступ» кликните «Расширенная настройка».
- В открывшемся окне активируйте единственную опцию.
- Введите название каталога, которым его увидит второй пользователь.
- Щёлкните «Разрешения», если необходимо дать расширенные полномочия по отношению к папке.
- Выберите «Полный доступ», если хотите, чтобы второй пользователь мог удалять, записывать и изменять содержимое расшаренной директории.
- Сохраните конфигурацию и так для каждой директории.
В случае, если приходится работать в разных сетях, для переключения между профилями сетевых настроек используйте приложение NetSetMan. При наличии интернета (получаемого посредством модема или телефона) на одном из клиентов сети доступ к нему можно разрешить и второму:
- вызовите свойства текущего подключения и перейдите во вкладку «Доступ»;
- активируйте пункт «Разрешить другим пользователям использовать подключение…»;
- сохраняйте изменения.
NeDi
Если вам когда-либо приходилось для поиска устройств в вашей сети подключаться через протокол Telnet к коммутаторам и выполнять поиск по MAC-адресу, или вы просто хотите, чтобы у вас была возможность определить физическое местоположение определенного оборудования (или, что, возможно, еще более важно, где оно было расположено ранее), тогда вам будет интересно взглянуть на NeDi
NeDi постоянно просматривает сетевую инфраструктуру и каталогизирует устройства, отслеживая все, что обнаружит.
NeDi — это бесплатное программное обеспечение, относящее к LAMP, которое регулярно просматривает MAC-адреса и таблицы ARP в коммутаторах вашей сети, каталогизируя каждое обнаруженное устройство в локальной базе данных. Данный проект не является столь хорошо известным, как некоторые другие, но он может стать очень удобным инструментом при работе с корпоративными сетями, где устройства постоянно меняются и перемещаются.
Вы можете через веб-интерфейс NeDi задать поиск для определения коммутатора, порта коммутатора, точки доступа или любого другого устройства по MAC-адресу, IP-адресу или DNS-имени. NeDi собирает всю информацию, которую только может, с каждого сетевого устройства, с которым сталкивается, вытягивая с них серийные номера, версии прошивки и программного обеспечения, текущие временные параметры, конфигурации модулей и т. д. Вы даже можете использовать NeDi для отмечания MAC-адресов устройств, которые были потеряны или украдены. Если они снова появятся в сети, NeDi сообщит вам об этом.
Обнаружение запускается процессом cron с заданными интервалами. Конфигурация простая, с единственным конфигурационным файлом, который позволяет значительно повысить количество настроек, в том числе возможность пропускать устройства на основе регулярных выражений или заданных границ сети. NeDi, обычно, использует протоколы Cisco Discovery Protocol или Link Layer Discovery Protocol для обнаружения новых коммутаторов и маршрутизаторов, а затем подключается к ним для сбора их информации. Как только начальная конфигурация будет установлена, обнаружение устройств будет происходить довольно быстро.
До определенного уровня NeDi может интегрироваться с Cacti, поэтому существует возможность связать обнаружение устройств с соответствующими графиками Cacti.
Borderlands

Дата выхода: 2011 год Жанр: пиксельная приключенческая песочница Разработчик: Gearbox Software Издатель: 2K
Borderlands — шутер от первого лица, включающий в себя элементы RPG: инвентарь, возможность прокачки скиллов и выполнения квестов. Нестандартный юмор придает Borderlands некий «шарм», надолго затягивающий любого игрока.
Сюжет разворачивается в 5252 году на планете Пандора. Колонисты пытались найти тут золото и минералы, однако надежды себя не оправдали, и планета погрузилась в полный хаос. Трущобы и бедность — вот что стало с некогда развивающейся планетой. Однако все меняет находка Хранилища, только оно закрыто и убивает всех, кто пытается его вскрыть. Вам предстоит сделать это!
Уникальная система прокачки персонажа заставит Вас проходить все побочные квесты! Прочувствуйте на себе жестокую действительность Пандоры!
Программы обмена файлами в облаке
Когда дело доходит до обмена файлами, мы также можем использовать облачные программы. В некоторых случаях у нас есть бесплатные ограничения по пространству, но изменения также дают нам возможность хранить их на своих серверах без ограничения по времени для доступа к ним с любого устройства.
WeTransfer, бесплатно делитесь файлами размером до 2 Гб
Это очень популярное приложение, которое отвечает за обмен и передачу файлов через облако. Он предлагает нам свои услуги бесплатно, правда, с лимитом 2 Гб. Если мы хотим предоставить общий доступ к любому файлу или папке, размер которых превышает эту емкость, необходимо будет оформить ежемесячную подписку.
Если мы хотим использовать WeTransfer для бесплатной отправки файлов через облако, просто зайдите на его веб-сайт, нажав по этой ссылке.
Google Диск, самое популярное облако, позволяющее обмениваться файлами
MicrosoftСистема облачного хранения является одной из самых популярных, что позволяет нам обмениваться файлами, такими как документы, электронные таблицы или презентации, и иметь их доступными на любом устройстве, если оно подключено к той же учетной записи электронной почты. Он предлагает нам 15 Гб памяти бесплатно.
Для этого нам нужно будет только выбрать файл для совместного использования и добавить имя или адрес электронной почты людей, с которыми мы хотим поделиться файлом, а также выбрать действие для каждого из них, предоставив возможность выбора, что они могут только его видеть или что они тоже могу это сделать. комментировать или редактировать. Чтобы иметь возможность обмениваться файлами через Google Drive, потребуется только иметь учетную запись электронной почты в Gmail.
Попробуйте использовать Google Диск для обмена файлами, нажав здесь .
Dropbox, передача и хранение файлов в облаке
Еще один из самых популярных и используемых сервисов облачного хранения — Dropbox. С его помощью мы можем как хранить, так и обмениваться файлами. Для этого будет необходимо только иметь учетную запись, которую мы можем создать с помощью нашей электронной почты Gmail, и у нас будет 2 Гб свободного места. Также можно получить больше места, заплатив ежемесячную или годовую плату, и, таким образом, поделиться всеми необходимыми файлами.
Этот инструмент также имеет компьютерное приложение, поэтому вносимые нами изменения обновляются и синхронизируются автоматически, если у нас есть подключение к Интернету. Для передачи файлов мы можем использовать кнопку «Поделиться» или создать ссылку для обмена файлами.
Чтобы получить доступ к Dropbox, просто нажмите этой ссылке.
Варианты построения домашней локальной сети
Способы построения домашней сети:
- Если необходимо создать сеть из двух ПК, их можно подключить напрямую кабелем Ethernet. Для соединения такой сети с Интернетом необходимо наличие на одном из ПК 2-х сетевых карт — первой для подключения другого ПК, и второй для соединения с Интернетом от провайдера.
Вариант подключения сети из двух ПК напрямую кабелем Ethernet
- Более гибким вариантом домашней сети является подключение нескольких ПК к роутеру. В этом случае количество подключаемых ПК ограничено количеством портов роутера. Кабель Интернет подсоединяется к этому же устройству.
Схема подключения домашней сети через роутер
Программы для работы с блок-схемами
LibreOffice Draw
LibreOffice — это бесплатный офисный пакет, своего рода аналог MS Office (неоднократно мной рекомендуем, кстати). В его арсенале есть спец. программа Draw, позволяющая буквально 2-3 кликами мышки рисовать простенькие блок-схемы (см. скрин ниже).

Типовая блок-схема // Draw
С помощью левой панельки можно быстро добавить различные фигуры: ромбы, прямоугольники, линии, стрелки и т.д. К тому же в отличие от многих других продуктов — Draw поддерживает русский язык в полном объеме.
В общем, однозначно рекомендую!
Dia
Это добротный и бесплатный редактор диаграмм, блок-схем и пр. подобных “штук”
По сравнению с предыдущей программой, Dia обладает куда большим функционалом – да просто хотя бы обратите внимание на панель задач: там есть практически любые фигуры и значки!

DIA — скрин главного окна
Особенности:
- простой и лаконичный интерфейс: разобраться с ним не составит труда любому начинающему пользователю;
- есть коллекция стандартных блок-схем (не обязательно всегда создавать что-то новое);
- есть возможность добавлять в коллекцию свои фигуры и значки;
- любую фигуру на схеме можно перекрасить в нужный вам цвет (см. скрин выше);
- ПО можно использовать как в ОС Windows и Linux.
Pencil Project
Отличное ПО для построения практически любых схем, форм и диаграмм. Отличается от остальных наличием просто огромного количества блоков и фигур (см. скрин ниже — я спец. сделал скрин всего многообразия инструментов (и это еще не все…)).

Скрин блоков из Pencil Project
Особенности:
- возможность импортировать рисунки и вставлять их в свои схемы;
- возможность создавать собственные фигуры и блоки;
- огромная коллекция готовых графиков, схем, шаблонов и т.д.;
- есть опция для сохранения блоков в такие популярные форматы, как HTML, PNG, PDF и пр.
Diagram Designer
Добротный векторный графический редактор для создания графиков, блок-схем, диаграмм. Программа выгодно отличается от других продуктов своей “простотой” — посмотрите на ее интерфейс, он выполнен в стиле тотального минимализма!
Чтобы создать свою схему — достаточно 2-х кликов мышки (и это не преувеличение).

Diagram Designer — главное окно программы
Особенности:
- простой интерфейс: нет ничего лишнего (только инструменты для создания схем);
- импорт/экспорт файлов в формате: WMF, EMF, BMP, JPEG, PNG, MNG, ICO, GIF и PCX;
- встроенная функция для просмотра слайд-шоу;
- возможность сжимать файлы блок-схем (архиватор);
- есть опция по объединению нескольких схем в одну (весьма удобно, если вам нужно скомпоновать что-то одно из разных “кусков”).
yEd Graph Editor
Весьма современный редактор для быстрого построения “древовидных” диаграмм и блок-схем (даже для неподготовленного пользователя). Отмечу, что программа достаточно мощная и универсальная (правда с несколько “причудливым” интерфейсом).

yEd Graph Editor — пример построенной блок-схемы
Особенности:
- легкое и быстрое построение схем любой сложности (и с любым количеством условий и ответвлений);
- поддержка комментариев, аннотаций;
- возможность работать параллельно сразу с несколькими документами;
- есть спец. “сворачивающиеся” блоки (подобные инструменты редко встречаются в др. аналогичных продуктах);
- наличие алгоритмов для автоматической компоновки (выручает при работе с большими диаграммами и схемами);
- возможность сохранения созданных графиков в HTML, PNG, JPG и PDF файлы.
по теме — приветствуются!
Удачи!
Как настроить локальную сеть для дома
Для объединения двух персональных компьютеров или ноутбуков, оснащённых однотипным программным обеспечением, целесообразно использовать сетевой кабель, купленный в специализированном магазине и обжатый определённым образом:
- прямым способом, если компьютеры подключаются к роутеру или свитчу;
- перекрёстным для последовательного объединения ПК, свитчей или роутеров.
Построение локальной сети посредством сетевого кабеля
Сетевой кабель используют для объединения двух компьютеров или ноутбуков. У этого способа есть существенный «минус» — необходимость вручную вводить адреса IP объединяемых устройств и прописывать сетевые настройки в «Центре управления сетью…» (находится на панели управления ПК).
Например, в распоряжении семьи находятся компьютеры с программным обеспечением Виндовс 7, которые решено объединить с помощью локальной сети.
Центр управления сетями
На следующем этапе необходимо изменить параметры адаптера, открыв раздел сетевых подключений, и выбрав нужный способ подключения правой кнопкой мыши. В открывшемся окне следует указать значения IP и маски подсети.
Следующий шаг — проверка работоспособности Брандмауэра Windows (раздел «Администрирование» на Панели управления). Выбрав вкладку «Управление компьютером», пользователь должен найти «Службы и приложения» и включить службу Брандмауэр (в том случае, если она выключена) — выбрать автоматический тип запуска.
Завершающим этапом подключения является проверка работоспособности компьютерной сети. Чтобы осуществить задуманное, необходимо, открыв поисковую строку на любом из подключенных к сети устройств, найти и активировать «cmd», а в открывшемся окне вызвать команду «ping» и указать IP другого ПК.
Если настройка сети прошла успешно, после нажатия на «Энтер» появится статистика отправленных и полученных пакетов. Обе цифры должны быть одинаковы.
Создание домашней сети посредством Wi-Fi
Задавшись вопросом «как создать сеть между двумя компьютерами через интернет», большинство людей останавливаются на Wi-Fi. Весомое преимущество беспроводного способа в том, что компьютеры и другие электронные устройства можно свободно перемещать по дому. Недостаток — в необходимости вручную вводить адрес IP и наименование маски.
Процесс подключения компьютеров, оснащённых программным обеспечением Windows 7, Windows 8 и Windows 10, почти не имеет отличий. Некоторые проблемы могут возникнуть у пользователей Windows XP, так как данное ПО считается устаревшим.
Для обеспечения общего доступа к файлам, хранящихся в памяти компьютеров, может быть использован сетевой кабель или роутер. В последнем случае появится возможность объединить более двух ПК.
Построение локальной сети Wi-Fi
Специалисты советуют поступать следующим образом:
- персональные компьютеры сопрягать с роутером с помощью сетевого кабеля;
- ноутбуки объединять через Wi-Fi.
Советы по построении локальной сети с помощью коммутатора (Switch)
Свитч (хаб) используют для объединения нескольких электронных устройств. К каждому из портов коммутатора подключают одно устройство, например, ПК, ноутбук, смарт-телевизор или принтер.
Важная особенность этого метода — возможность контролировать с помощью локальной сети сразу несколько единиц домашней техники. Чем больше портов в Switch — тем больше техники можно объединить.
Создание локальной сети с помощью роутера
В этом случае техника объединяется либо путём подключения непосредственно к прибору, либо через internet. Современные роутеры позволяют объединять компьютерную технику по технологии VPN — создавать локальные вычислительные сети, а затем подсоединять всю сетевую технику к Мировой сети.
Домашняя «локалка», в большинстве случаев, создаётся по так называемому «принципу звезды», где роутер (модем) является центром условной звезды, а техника подключена к прибору независимо друг от друга. При необходимости роутер можно подключить к сети через телефонный или цифровой кабель и подавать интернет сразу на все устройства или выборочно.
Порты роутера LAN и WAN
Для организации локальной сети настройку производят через порты LAN. Для подключения через цифровой кабель понадобится роутер с WAN-разъёмом (расположен на задней панели). Если выход в internet обеспечивает телефонный провайдер, прибор должен быть оснащён разъёмом ADSL.
Открытие доступа к данным на устройстве
На каждом ПК и ноутбуке изначально присутствуют настроенные папки, к которым имеет доступ каждый в сети. Они расположены на системном диске в папке «Общее». Туда можно отправить всю требуемую информацию, и она станет доступной для использования на другом устройстве. Если данных слишком много, то можно открыть доступ и к другим папкам на компе.
Для этого нужно:
- Перейти в его свойства, переместиться в раздел «Доступ».
- Открыть расширенные настройки, где отметить «Открыть общий доступ к этой папке».
- Зайти в разрешения, выбрать группу «Все» и отметить галочками типы доступа: полный, изменение или чтение, а после применить настройки.
- Вернуться в свойства папки и перейти в раздел безопасности, где нажать «Изменить».
- В открывшемся окне «Добавить» указать имя пользователя «Все», установить такие же разрешения, как и в предыдущий раз, и применить настройки.
Последним шагом является перезагрузка устройства. Сразу после этого другой компьютер в LAN получит доступ к настроенной папке в разделе «Сеть». Теперь каждый будет знать, как перекинуть файлы с компьютера на компьютер по локальной сети.
Network Olympus
Данная программа ценится среди администраторов за счет того, что имеет интуитивно понятный интерфейс. Главным ее преимуществом является наличие конструктора сценариев. С его помощью организовывают схемы осуществления контроля за состоянием сетевых подключений любой сложности. Для выявления неполадок разработчиками создан специальный алгоритм для их устранения.
Утилита способна выстраивать логические цепочки, благодаря которым администратор получает уведомления и оповещения о состоянии локальных сетей. Отслеживание сетевой активности возможно через журнал активности с помощью специальных отчетов.
↓ 02 — ГЕЛИОС ЛАНТЭСТ | Windows | Macos
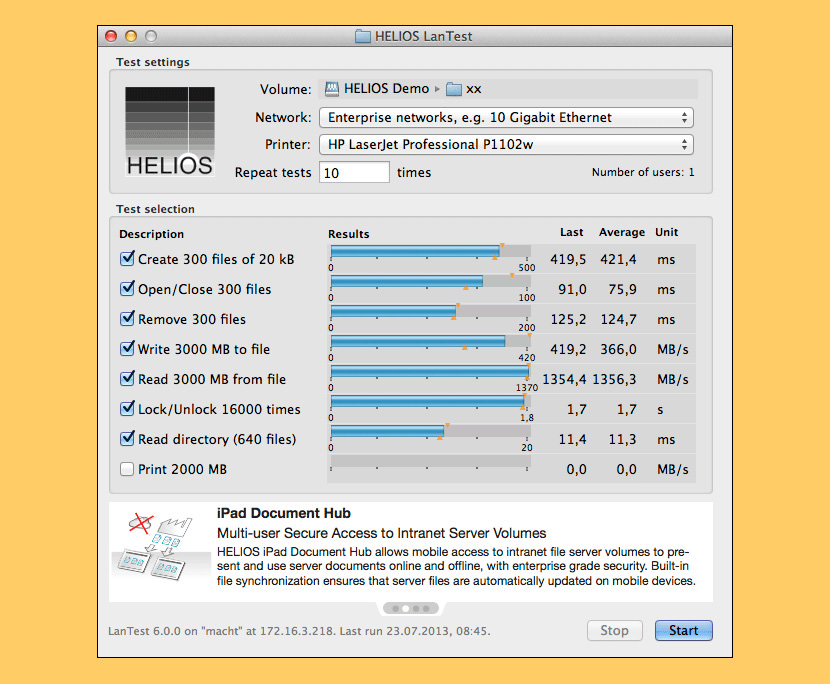
HELIOS LanTest — очень популярное решение для тестирования производительности и надежности сети для клиентов Mac и Windows. Он очень прост в использовании в течение нескольких секунд и масштабируется от тестирования одного локального диска до тестирования производительности сетевого тома, а также многопользовательского одновременного тестирования клиента на одном томе сервера.
HELIOS LanTest можно загрузить с помощью HELIOS WebShare на сервере: http://webshare.helios.de, Имя пользователя и пароль — инструменты
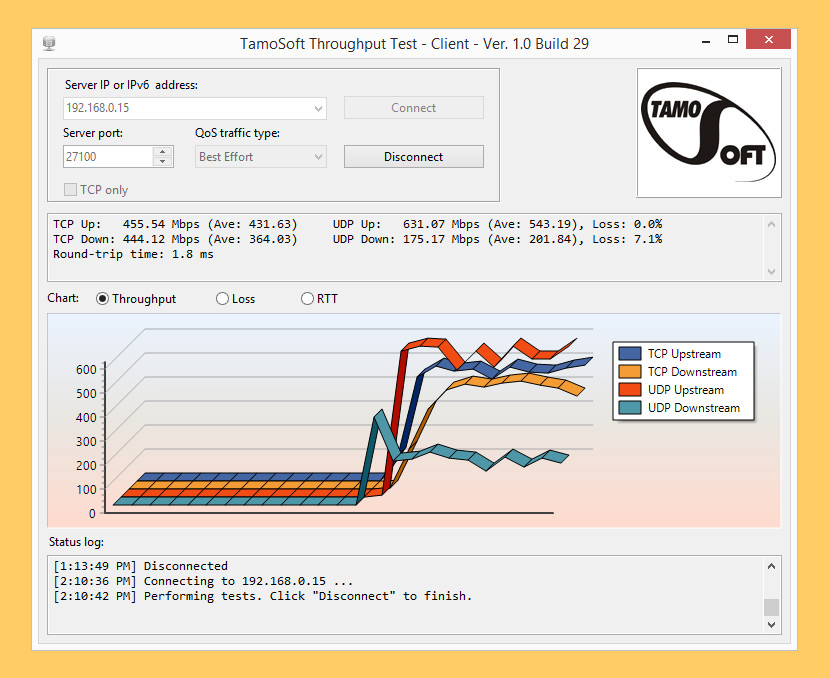
TamoSoft Throughput Test — это утилита для тестирования производительности беспроводной или проводной сети. Эта утилита непрерывно отправляет потоки данных TCP и UDP по вашей сети и вычисляет важные метрики, такие как значения пропускной способности восходящего и нисходящего потоков, потери пакетов и время прохождения сигнала в обоих направлениях, а также отображает результаты в числовом и графическом форматах. TamoSoft Throughput Test поддерживает подключения как IPv4, так и IPv6 и позволяет пользователю оценивать производительность сети в зависимости от настроек качества обслуживания (QoS).
Microsoft Windows: Windows 7, Windows 8, Windows 8.1, Windows 10, Windows Server 2008, Windows Server 2008 R2, Windows Server 2012, Windows Server 2012 R2. Mac OS X: Yosemite (10.10), El Capitan (10.11), Sierra (10.12), High Sierra (10.13), Мохаве (10.14). Android (только клиент): Android 4.1 и новее. iOS (только клиент): iOS 8.0 и новее.
How Xerox Can Help
Nuance и Xerox разработали приложение Xerox Scan to PC Desktop, чтобы преодолеть разрыв между МФУ, бумагой, Microsoft Office и PDF.
Why Choose Xerox?
- Пересылайте документы куда угодно одним нажатием кнопки. Сканирование на настольный компьютер делает получение распределенных документов простым, безопасным и продуктивным. Замените ручные бумажные процессы эффективным обменом документами через электронную почту, Интернет и системы управления документами.
- Легко создавайте и собирайте PDF-документы. Сканирование на настольный ПК упрощает задачу, управляя всем, чем сейчас управляет ваш офис, а также вещами, с которыми Microsoft Windows и SharePoint плохо справляются, например отсканированной бумагой и PDF-файлами.
- Четкое и точное общение с отредактированными файлами PDF. Легко редактируйте, комментируйте, исправляйте опечатки, добавляйте или очищайте отсканированные изображения, создавайте заполняемые формы и ретушируйте объекты прямо в файлах PDF. Изменяйте цвета, шрифты или кегли, копируйте графику, диаграммы и текст из файлов PDF и вставляйте их в Microsoft Word, Excel или PowerPoint.
- Преобразуйте бумажные документы и файлы PDF в документы, которые вы можете редактировать. Преобразованные документы выглядят так же, как и исходные, со столбцами, таблицами, маркерами и диаграммами.
Ключевые преимущества программы CAD5D
- Мощное графическое ядро с большими функциональными возможностями;
- Это онлайн-программа, для ее работы не нужна инсталляция, поэтому разработку локальных компьютерных сетей можно выполнять сразу на объекте заказчика через интернет;
- Базы материалов, оборудования хранятся на сервере;
- Все разработанные проекты хранятся на сервере и к ним есть постоянный доступ через интернет;
- Можно сделать полный расчет локальной сети и подобрать оптимальное оборудование под договорную цену;
- Программа самостоятельно рассчитает параметры затухания в кабельных линиях с учетом длины передачи данных;
- При создании кабельного журнала автоматически будут учтены монтажные резервы на коммутацию оборудования, промежуточных патч-панелей и абонентских розеток.
№5 — Soul Knight
Скачать: Google Play

Пиксельная экшен-рпг Soul Knight отправит вас в путешествие по мрачным фэнтезийным подземельям, где опасность подстерегает буквально за каждой дверью. Разномастные монстры и нежить только и ждут возможности отправить игрока на тот свет. Для борьбы с ними предусмотрены 120 видов оружия, 4 класса героев и огромное количество всевозможных способностей. При этом игра сохраняет простое управление и хорошо идет даже на старых смартфонах.
Расположения комнат в подземельях, монстры и бонусы генерируются в Soul Knight генерируется случайным образом, что делает каждую игровую сессию уникальной. И, конечно же, все это будет еще интереснее, если взять с собой в приключение друзей по точке доступа с телефона. Играть можно командой из 5 человек одновременно.
Беспроводной маршрутизатор
К такой сети могут подключаться мобильные устройства и сколько угодно компьютеров (по проводному соединению до 4-х устройств) и не придётся переключаться между сетевыми настройками. Интернет будет всегда, и для этого не понадобится вторая сетевая карта, как в первом случае. Ноутбуки в такой сети подсоединяются через Wi-Fi, а ПК – посредством кабеля, если не оснащены Wi-Fi модемами.
- Дайте машинам различные имена и одинаковые названия рабочей группы, как в первом случае.
- Выполните ncpa.cpl через поиск.
- Откройте свойства активного подключения по локальной сети.
- Дважды кликните по строке «IP версии 4».
- Укажите автоматический способ получения IP и DNS-адресов.
№8 — Snake Rivals
Скачать: Google Play

Сложно найти человека, который давно пользуется мобильным телефоном и при этом ни разу не играл в змейку. Суть всех подобных игр — ползать по экрану, собирая еду и избегая столкновений с препятствиями. Чем больше еды вы собрали, тем длиннее становится змейка и тем сложнее с ней управляться. Вскоре угрозу начинают представлять не только стены на уровне, но и части вашего собственного тела.
А теперь представьте, какое безумие будет твориться на уровне, если змеек будет несколько и каждой будет управлять живой игрок. Именно такой опыт и предлагают испытать разработчики Snake Rivals. Помимо классики, тут есть несколько увлекательных режимов вроде золотой лихорадки и королевской битвы, которые откроют вам знакомую змейку с абсолютно новой стороны. Приятный бонус — кастомизация персонажей: ползать по экрану будут не одинаковые змеи, а китайские драконы, единороги и даже поезда!








