Как прошить xbox 360 и зачем это нужно?
Содержание:
- S-Video
- Как прошить Xbox 360
- Какую прошивку выбрать?
- Как записать образ игры на флешку
- Прошивка приставки
- Подготовка
- Что такое Freeboot
- Сканирование консоли
- Установка игры
- Наиболее популярные версии
- Пользователям других операционных систем
- С помощью HDMI
- Запись игр для Xbox 360 на флешку
- HDMI – нет ничего проще!
- Подготовка файла для установки
- Как установить freeboot на XBOX 360 самому
- Место покупки консоли
- Подготовка к прошивке
S-Video
Если ТВ не поддерживает других вариантов, то подойдет этот, наряду с подключением композитным кабелем. S-video, оно же VHS характерно и для старых, и для новых приемников, так как разъем является стандартным. Да, качество не будет превышать 480p, что, впрочем, многих устроит.
- Выключить питание.
- Один конец идет к приемнику, а другой (AV) – к приставке.
- Осталось подсоединить два штекера, отвечающие за аудио, которые прилагаются к кабелю.
Соединение должно тут же заработать. Хороший вариант для ценителей ретро, и тех, кто не может позволить себе большего. Разумеется, если ничего, кроме этого метода невозможно, нет почти никакого смысла приобретать модель нового поколения.
Как прошить Xbox 360
Будем рассматривать процесс прошивки Freeboot и IXtreme LT 3.0 для Xbox 360.
Обновление Dashboard
- разархивировать скачанный файл на флешку;
- вставить USB накопитель в Xbox 360;
- перезагрузить консоль и обновления установятся автоматически.
Перед установкой не забудьте отформатировать флешку
Важно, чтобы USB накопитель использовал файловую систему FAT
Необходимые инструменты
Для процедуры потребуются такие инструменты:
- отвертка, чтобы открутить верхнюю крышку приставки;
- SATA-кабель для связи между ПК и консолью;
- персональный компьютер;
- программа Jungle Flasher;
- USB-коннектор.
Определяем версию привода
Перед тем, как прошить Xbox 360 в домашних условиях необходимо определить модель дисковода. Требуется отодвинуть верхнюю крышку приставки и аккуратно снять его. На корпусе должна находиться наклейка с подробной информацией. Необходимо выделить описание производителя. На Xbox 360 использовались четыре фирмы:
- Samsung.
- BenQ.
- Lite-On.
- Hitachi.
Подключение к компьютеру
Снимите защитную крышку ПК, чтобы подключиться к SATA разъему
Важно следить, чтобы все устройства работали исправно и не отключались в процессе. От пользователя требуется:
- Подключить SATA к не используемому разъему на плате.
- Вторую часть провода подключить к Xbox 360.
- Таким же образом подключаем питание.
- Не забудьте подключить видеовыхода VGA к консоли.
- Если используется HDMI вместо VGA, то тогда понадобится телевизор.
Установка Port I/O 32
Подключив консоль к ПК, откройте «Диспетчер устройств» и найдите пункт с компонентами Xbox. Нажмите правой кнопкой мыши (ПКМ) на строку «Xbox 360» и выберете «обновить». Далее используйте ручную инсталляцию обновлений.
Система потребует указать место, откуда будут устанавливаться файлы. Скачайте и разархивируйте драйвер на ПК. При выборе директории выберете то место, где сохранены эти файлы.
Работа с Jungle Flasher и приводом
Для того чтобы прошить приставку Хбокс 360 понадобится программа Jungle Flasher и вспомогательное ПО. Установив программу, найдите иконку под названием «MTK Flash 32». Далее отыщите модель привода.
Подборка приложений, которые помогут стать всезнайкой
Если нажать на кнопку «настройки дисковода» и появится запись «Drive in Vendor Mode» – это знак, что оптический привод успешно подключился и программа его распознает. Если возникают какие-либо неполадки — обновите версию Dashboard. Скорее всего не правильно обновили версию прошивки.
Обрабатываем ключ привода
Последний шаг – выяснить ключ подлинности для дисковода. Для выполнения задачи, требуется выполнить следующие шаги:
- открыть программу и найти параметр «DVD Key»;
- выбрать дисковод, используемый на консоли;
- далее нужно нажать на команду I\O Port;
- нажать на кнопку «LO83info».
Полученный ключ сохранится в отдельной директории. Он понадобится пользователю в процессе установки.
Какую прошивку выбрать?
Для Xbox существуют несколько вариантов кастомной ОС, которую можно установить на девайс.
Все они позволяют работать с самописными дисками, но имеют разные свойства.
Не советуем выбирать первую попавшуюся прошивку. Лучше ознакомьтесь с описанием каждой и выберите наиболее подходящую.
XKey
XKey – это популярная версия прошивки, главная особенность которой заключается в функционировании на базе эмулятора Linux.
Системой легко управлять, она простая в установке, а игры на Xbox будут запускаться с помощью флешки.
Достаточно скачать игры на USB-накопитель, подключить флешку к приставке и начать играть. Прошивка состоит из двух частей – замена чипа Xbox и подключение порта USB, с помощью которого и происходит подключение флешек.
Заметим, что эмулятор привода нужно покупать отдельно. Найти их можно на различных сайтах по продаже (Авито, Юла, Амазон).

Рис.2 – внешний вид эмулятора
Позитив:
- Играйте в любые игры по сети или в одиночном режиме;
- Прошивка позволяет сохранить официальный Xbox Live
Негатив:
- Платный контент в играх так и останется платным;
- Нужно покупать эмулятор, стоимость которого варьируется в пределах от 2000 до 3000 рублей.
Freeboot
Второй способ прошивки называется Freeboot и является самым распространенным среди пользователей. Разработал этот метод хакер из Франции.
За последние несколько лет прошивка получила широкое распространение, из-за чего Майкрософт даже пришлось создавать специальное обновление, которое препятствует установке Freeboot.
Однако, хакер создал новую версию прошивки, поэтому вы все еще можете работать с ней.
Подходит Freeboot для всех типов Xbox.

Позитив:
- Запуск любой игры с флешки или подключенного жесткого диска;
- Сохранение аккаунта Xbox Live;
- Работа с самописными дисками или их виртуальными образами;
- Возможность скачивать контент DLC и Live Arcade совершенно бесплатно.
Негатив:
Заблокирована игра по сети. Это единственное, что удалось сделать разработчиками из Microsoft для препятствия использования прошивки.
Dual Nand
Dual Nand – это одновременно и вариант прошивки, и тип работы с гаджетом. Он позволяет сохранить лицензионную прошивку и установить её пиратскую копию на базе ядра Линукс. Таким образом, вы сможете обратиться в сервисный центр для получения гарантийного обслуживания, играть в лицензионные игры или работать с их пиратскими копиями.
Неофициальную часть прошивки всегда можно убрать.
Рекомендуем это вариант для тех, кто боится испортить приставку в результате перепрошивки.
Позитив:
- Игры по сети;
- Работа с пиратскими дисками;
- Сохранение возможности покупки платных игр из магазина.
Негатив:
- Более сложная установка, которая требует базовых знаний написания скриптов. Именно поэтому она не подойдет все пользователям;
- Нужно дополнительно покупать специальный чип Dual Nand, который устанавливается в приставку.

IXtreme LT 3.0
IXtreme LT+ — это наиболее функциональная прошивка для Xbox. Её особенность заключается в постоянном выпуске новых версий, для которых в Майкрософт не успевают создавать защиту.
Это означает, что вы в любой момент можете установить оригинальную версию и вернуться к использвоание лицензионного контента.
Однако, использовать сразу две прошивки нельзя.
Позитив:
- Игра по сети;
- Интерфейс схож с оригинальной версией ОС;
- Сохранение аккаунта Xbox Live;
- Получение регулярных обновлений.
Негатив:
Без постоянного обновления до новейших версий со временем в Майкрософт все же забанит ваш аккаунт.

Исходя из всех преимуществ и недостатков разных типов прошивки, наиболее удачный вариант для установки на Xbox – это IXtreme LT версии 3.0. Её инсталляции занимает гораздо меньше времени, чем работа с другими прошивками.
Далее рассмотрим процесс установки IXtreme LT 3.0 на Xbox
Обратите внимание, что для начала нужно подготовить девайс к перепрошивке
Как записать образ игры на флешку
Зайдите на флешку и создайте в ней папку GAMES. Сюда мы будем копировать все игры.
Сразу после загрузки, папка «12345A6», скорее всего, будет вложена в другие директории, например, с названием игры. Рекомендуем копировать только ту папку, в которой находятся игровые файлы.
Игры копируются обычным методом:
- Нажимаем правой кнопкой мыши на папку с игрой;
- Выбираем «Копировать» или «Вырезать»;
- Заходим в «Компьютер» — «Съемный носитель (X:)»;
- Жмем правой кнопкой на пустой области или Ctrl+V.
Справиться с задачей поможет Horizon — программа для флешки Xbox 360. Как ей пользоваться, можно посмотреть в интернете.
Прошивка приставки
Будем считать, что у нас уже есть прошивка и сохранён ключ привода. Далее будем непосредственно прошивать нашу игровую консоль Xbox 360.
Пример 1. Lite-On DG-16D2S с FW Ver 83850c V1
- В утилите для прошивки JungleFlasher переходим во вкладку FirmwareTool32, далее кликаем кнопку Open Source Firmware и выбираем файл ключа привода с названием Dummy.bin либо Lite-OFW.bin.
- После предложения автоматически загрузить прошивку кликаем No и находим заранее скачанную прошивку.
- Кликаем Open Target Firmware — Spoof Source to Target — Save to File.
- Переходим во вкладку MTK Flash32, жмём кнопку Lite-On Erase, после чего подтверждаем запрос двух всплывающих окошек, нажав кнопку YES.
- После подтверждения второго сразу же выключаем и заново включаем приставку. Смотрим в окно лога — при успешном результате там должно писаться Drive returned Status 0x72, а в подразделе Drive Properties — Drive in Vendor Mode.
- Подтверждаем операцию, последовательно нажав Yes — Write, после чего начинается процесс прошивания.
- После окончания, свидетельством чего станет запись Write verifed OK в логе, жмём кнопочку Outro / ATA Reset. Всё!
- Теперь проверяем, насколько удачно мы прошили консоль Xbox 360, запустив игру с самописного диска.
Пример 2. Х-BOX 360 Benq(Fat)
- Включив приставку, запускаем JungleFlasher, переходим во вкладку MTK Flash 32, ищем группу кнопок Flashing Tasks и жмём Read.
- После того как программа считает официальную пришивку привода, соглашаемся на её сохранение и выбираем папку на компьютере, не изменяя названия файла с расширением .bin.
- После этого подтверждаем автоматическую загрузку новой прошивки, после чего программа переходит во вкладку Firmware Tool 32, загрузив стандартную прошивку (отображается во вкладке Source) и пользовательскую, на которую мы будет обновляться (отображается во вкладке Target).
- В случае, если новая прошивка автоматически не была обнаружена, жмём Open Target Firmware и указываем файл вручную.
- Далее переносим ключ привода с оригинальной прошивки в кастомную и сохраняем изменения в файл: Firmware Tool 32 — Spoof Source to Target — Save to File — Save.
- Очищаем встроенную прошивку и прошиваемся на новую: MTK Flash 32 — Flashing Tasks — Erase (при успешном окончании увидим оповещение Blank Verified OK!) — Write (Write Verified OK укажет об успешной прошивке) — Outro / ATA Reset.
- Поздравляем с успешной прошивкой, можно пробовать играть.
Подготовка
Если вы решили разобраться с тем, как установить игры на Xbox 360 Freeboot, то вам нужно сначала приготовить все необходимое. К счастью, вам не нужно много различных инструментов. Понадобится лишь непосредственно сама консоль с установленной прошивкой, флэшка размером до восьми гигабайт для записи на нее интересующих вас игр (размер не должен быть меньше, так как иначе на нее не поместится ни одна игра) и доступ к компьютеру, на котором вы сможете осуществлять скачивание интересующих вас игр, форматирование флэшки и другие операции, необходимые для того, чтобы понять, как установить игры на Xbox 360 Freeboot. Итак, если вы подготовили все необходимое, то пришло время перейти к пошаговой инструкции по установке игры на прошитую консоль.
Что такое Freeboot
В числе самых популярных в мире игровых консолей — Xbox 360. Она имеет ряд модификаций. В числе таковых — Freeboot. Самая распространенная, таким образом, консоль, для которой предназначен Freeboot, — Xbox 360. Что такое «модификация» в данном контексте? Под этим термином понимается внесение корректив в аппаратную конфигурацию консоли. То есть речь не идет о перепрограммировании приставки: она дополняется чипом, несущим определенную функцию.
Но надо отметить, что инсталлируемый в консоль электронный компонент призван наделять устройство возможностями, которые публично не афишируются, мало того, не слишком приветствуются производителем. Поэтому Freeboot следует воспринимать как способ развлечения или как часть хобби IT-специалистов, а не целевой инструмент получения доступа к пиратскому контенту.
Рассмотрим, каковы особенности модификации Freeboot (в силу того, что она совместно используется главным образом именно с Xbox 360, распространенное название решения звучит как Freeboot Xbox 360 или, что тоже не будет ошибкой, Xbox 360 Freeboot).
Игры, которые можно запускать на модифицированном соответствующим образом устройстве, представлены в широком спектре. В числе таковых — известные геймерам со всего мира GTA, Mortal Kombat. Xbox 360 Freeboot становится, в принципе, универсальным инструментом для запуска игр.
Сканирование консоли
Когда вы закончите устанавливать игру, вам нужно будет вернуться в главное меню, откуда перейти в меню настроек и выбрать там пункт «Настройки содержимого». Перед вами откроется окно, в котором нужно зайти на вкладку «Сканирование» и просто нажать на кнопку «Сканировать». Это запустит процесс, который проверит все файлы, имеющиеся на жестком диске, и если он обнаружит новые файлы, то обработает их соответствующим образом. Так что, если вы все сделали правильно, сканирование распознает в файлах, которые вы скопировали на консоль, полноценную игру и добавит ее в список. Вот и все, теперь вы можете наслаждаться любыми играми на одного, играми на двоих и всем, что вам только захочется установить.
Установка игры
Итак, пришло время рассмотреть самый главный вопрос: как же установить игру на прошитую консоль? Для этого вам нужно подключить флэшку с файлами игры к консоли, а затем включить ее. В появившемся меню вам нужно отыскать пункт «Программы». Когда вы его откроете, перед вами предстанет новое меню, где вам нужно выбрать пункт «Проводник». В результате перед вами появится экран стандартного «проводника», разделенный на две части. В левой части открывайте вашу флэшку и заходите в папку с играми, а в правой открывайте папку, в которой у вас хранятся игры на жестком диске самой консоли. После этого выделяйте игру на флэшке слева и начинайте ее копирование в папку справа. Когда процесс копирования завершится, вы сможете наконец расслабиться, так как ваша игра будет установлена на консоли. Однако вы не сможете запустить ее сразу же. Почему? Дело в том, что пока она представляет собой только файлы на жестком диске. Сейчас вы узнаете, как это исправить.
Наиболее популярные версии
На сегодняшний день имеется четыре популярные прошивки. Каждая из них обладает своими преимуществами и недостатками, поэтому подробнее остановимся на каждой версии в отдельности.
Xkey
Xkey – самый дорогой способ получить бесплатные игры, требующий покупки дополнительного ПО. Для того чтобы реализовать прошивку понадобится XK3Y – набор инструментов, главным компонентом которого является фирменная материнская плата x360key. Дополнительно для удобства можно докупить:
- Пульт управления, позволяющий управлять некоторыми процессами.
- Xk3y WiFi Dongle – фирменный инструмент в лице USB-адаптера. С его помощью ISO-образы запускаются при поддержке специального интерфейса.
- Xk3y Gecko – адаптер, позволяющий создавать ISO-образы лицензионных видеоигр на USB или жестком диске.
Принцип работы Xkey довольно прост. Пользователю открывается функция эмуляции DVD привода. С его помощью можно запускать игры с флешки или «серого» диска. Главное преимущество Xkey заключается в том, что у геймеров остается доступ к сервису Xbox-Live. Благодаря этому можно полноценно пользоваться онлайном на Xbox 360. Стоит отметить и некоторые недостатки:
- Xkey является самой дорогой на рынке.
- Не все устройства поддаются Xkey. Например, модели, выпущенные после 2012 года, не смогут прошиваться этим способом.
Freeboot
Freeboot – самая популярная кастомная прошивка для Xbox 360. С технической точки зрения Freeboot предлагает модификацию стандартного интерфейса управления – Dashboard. Главный козырь Freeboot заключается в возможности записи игр на жесткий диск, флешку или сторонний HDD или SDD накопитель. Используя Freeboot открывается право запускать видеоигры без лицензионного диска. Используя Freeboot 3.0, он вообще не понадобится. Теперь осветим минусы прошивки:
- Новый интерфейс (DashLaunch и XeX Menu), с которым необходимо освоиться.
- Невозможность использовать официальные онлайн сервисы Xbox Live, иначе бан. Проблема частично решается наличием неофициальных серверов LiNK.
Dual Nand
Dual Nand – не особо популярный тип прошивки Xbox 360, поскольку требует от пользователя знаний в электронике. Наверное, сложность процедуры и высокая вероятность испортить приставку – главные минус. Кроме того, для прошивания придется купить дополнительный чип (например, Squirt Dual NAND).
Что такое портативный компьютер – разновидности и лучшие модели
IXtreme LT 3.0
IXtreme LT 3.0 для Xbox 360 подразумевает прошивку привода, что дает доступ к использованию не только лицензионных дисков, но и пиратских подделок, скачанных из интернета образов, а также простых дисков, записанных на болванке. Консоли с последней версией IXtreme LT 3.0 обладают поддержкой Xbox Live без риска получения бана.
IXtreme LT 3.0 разрешает играть в видеоигры, которые изначально были недоступны в домашнем регионе. Особенно хорошо IXtreme LT проявит себя у любителей японских эксклюзивов. Из недостатков можно отметить невозможность играть в аркады в фирменном магазине.
Важная информация! У корпорации Microsoft есть ревизия консоли Xbox 360E под названием «Winchester». К сожалению, на данный момент эти модели не поддаются никакому взлому.
Пользователям других операционных систем
Если на вашем компьютере вместо Windows стоит другая OS, значит вам нужно использовать приложения, разработанные под ваши операционные системы.
Mac OS
В операционной системе ноутбуков и компьютеров Apple предустановлена «Дисковая утилита»
. С её помощью вы можете отформатировать внешний диск. Убедитесь, что в списке слева выбран именно тот диск, который вы собираетесь форматировать и перейдите на вкладку «Стереть». В качестве формата укажите MS-DOS (FAT) Имя диска можно указать произвольно. Затем нажмите кнопку «Стереть».
Linux
В большинстве дистрибутивов Linux доступна дисковая утилита Gparted
или, если вы живете в среде KDE —KDE Partition Manager .
Если этой программы у вас ещё нет, установите её через терминал либо через центр приложений. Подробные инструкции по установке программы вы можете получить в сообществе пользователей вашего дистрибутива.
Установив одну из этих программ вы сможете отформатировать любую флешку или диск в FAT32 или любую другую файловую систему.
С помощью HDMI
Этот метод обычно всегда стоит самым первым. Он простой, поэтому популярный. Если у вас есть этот кабель – то ли в комплекте, то ли вы его отдельно купили, — вы сможете обеспечить максимальное качество изображения. Естественно, то, которое предполагает программная составляющая приставки. В нашем случае это 1920х1080.
Чтобы подключить консоль, нужно посмотреть на интерфейсную панель, убедиться, что на ней есть интерфейс для HDMI. На первых вариантах этой модели её нет, если у вас более поздние модификации, можете использовать этот способ. То же самое нужно проверить и на телевизоре.
Вообще, со всем этим никаких проблем не должно быть. Выключите телевизор, соедините его с приставкой с помощью данного кабеля. Если у вас неплохая модель ТВ, то он сразу должен определить устройство и показать это на экране. Если сразу синхронизация не удалась, понадобится ваше вмешательство.

Зайдите в меню телевизора, найдите пункт с указанием источника сигнала. Его нужно поменять со стандартного INPUT на используемый HDMI. После все точно будет работать.
Запись игр для Xbox 360 на флешку
В переносе загруженной игры с одного устройства на другое нет ничего сложного или сверхъестественного. Другое дело, формат игр для Xbox 360. С флешки можно запустить только те игры, которые записаны в особом формате.
В основном, все игры идут в двух форматах – ISO и GOD.
ISO подходит только для записи игр на диск, а вот на Freeboot-консоли он не запустится.
GOD-формат создан исключительно для запуска на Xbox 360. То есть, это именно то расширение, которое нам необходимо искать при загрузке игры из интернета. Чтобы не нужно было менять форматы, лучше сразу найти подходящий.
Узнать GOD-контент не сложно. Папка с игрой будет называться примерно так «00000X1», то есть в имени директории будут содержаться различные буквы и цифры, которые ни в коем случае нельзя менять, иначе приставка их не увидит. Записать образ игры на флешку нужно в том виде, в котором он был изначально.
HDMI – нет ничего проще!

Все что нужно сделать:
- Выключить всю аппаратуру (рекомендуется вытащить вилку из розетки).
- Снять пластиковые заглушки с кабеля.
- Вставить провод в соответствующий порт на задних панелях техники. Подключается все это не сложнее, чем джойстик.
- Остается включить оба устройства, и сразу же должен появиться сигнал. Если не заработало — Необходимо телевизионным пультом (кнопка Sourse) переключить источник изображения.

Что насчет качества? Оно высокое – HDMI провод позволяет передать всю палитру и скорость изображения и звука. По крайней мере, так происходит обычно, с достаточно современным ТВ. Однозначный плюс в том, что ничего не нужно настраивать с помощью пульта или геймпада, все прекрасно работает и так.
Подготовка файла для установки
Для того, чтобы записать игру на флешку для Xbox 360, на flash-диске нужно создать одну единственную папку — GAMES . А в ней будет размещена игра, которую вы скачали. Учитывайте также, что все слова и названия папок должны быть на английском языке. Кириллицу система не пропустит. И в процессе установки могут появляться ошибки.
Если вы нашли игру и скачали её в ISO образе или в архиве, её нужно распаковать и переместить в папку GAMES только в «чистом» виде. Для образов игр Xbox 360 нужна специальная утилита — ISO2GOD . В ней нужно распаковать и переместить файл. Если игра в архиве (RAR, ZIP), скачайте еще одну утилиту — WX360 . Этой можно распаковать игры. В этом процессе нет ничего сложного.
Как установить freeboot на XBOX 360 самому
Установка фрибут на XBOX 360 проходит в несколько этапов — подготовка инструментов и оборудования, разборка устройства ИКС Бокс, изъятие материнской платы и непосредственно «заливка» freeboot на приставку. При следовании рассмотренным в инструкции советам работа не должна вызывать трудностей.
Подготовьте инструмент
Перед тем как установить freeboot на XBOX 360 самому, начните с подготовки оборудования. Для работы потребуется:
- Набор инструментов для вскрытия консоли.
- Программатор SPI типа Squirter SPI для работы с нандом тюнера.
- Провода для монтажа.
- Чип Matrix Glitcher v3, позволяющий поставить freeboot на XBOX 360.
- Флюс и припой для паечных работ.
Определитесь с чипом
В приведенном примере используем Matrix Glitcher v3, гарантирующим хороший старт консоли в сочетании с материнской платой XBOX 360. Выделяется несколько видов «матерей» на таких устройствах:
- Trinity. Определяется по току потребления, равному 10,83 А. Эту информацию можно посмотреть на задней части над разъемом для видео.
- Corona. Как и в прошлом случае, определяется по току потребления, равному 9,5 А. Эта материнская плата имеет несколько версий — от 1-й до 4-й, отличающихся схемой и уровнем защиты от установки freeboot. Для определения своего варианта необходимо открыть консоль.
- Corona v5 и v6. Установка такой материнской платы актуальна для freeboot XBOX 360 Е. Здесь поставить freeboot своими руками — более сложная задача.
Разберите приставку
Чтобы установить фрибут на XBOX 360, необходимо разобрать консоль. Для этого следуйте такой инструкции:
- Демонтируйте боковые части с помощью специального инструмента.
- Выкрутите WiFi модуль.
- Разделите корпус ИКС Бокс.
- Выкрутите все крепление.
- Демонтируйте верхнюю крышку.
- Достаньте привод.
Сразу отметим, что с прошивкой привода могут возникнуть трудности. Он бывает двух типов:
- Lite-On16D4S — для установки ПО не нужна замена платы, а сам процесс не вызывает проблем;
- Lite-On 16D5S — обязательная замена платы привода, а цена сопоставима с установкой фрибут.
Замена термопасты и установка freeboot
Чтобы сделать freeboot XBOX 360 самому, поставьте Matrix Glitcher v3 на материнскую плату, для чего припаяйте питание чипа и еще ряд дополнительных проводов. На следующем шаге уберите остатки флюса после паечных работ с помощью растворителя и высушите устройство, чтобы исключить лишние помехи. Далее припаяйте программатор к материнской плате, чтобы начать работать с внутренней памятью консоли.
Для установки freeboot на XBOX 360 сделайте следующее:
- подключите программатор к ПК и консоль к блоку питания;
- считайте Нанд для последующей расшифровки и модификации.
Чтобы работать с ПО XBOX 360 для установки freeboot используется софт Auto GG. С его помощью можно считывать, записывать, расшифровывать и оптимизировать Нанд память консоли.
Далее сделайте следующее:
- Соберите Нанд для запуска консоли в специальном режиме, необходимом для считывания шифра и записи на приставку.
- Уберите программатор.
- Запрограммируйте чип, чтобы он понимал, с какой «материнкой» работает.
- Проверьте состояние системы охлаждения. Учтите, что настройку на ХБОКС 360 фрибут нежелательно делать при загрязненной системе. Это может привести к перегреву и поломке XBOX 360.
В большинстве случаев термопаста уже высохла, поэтому требуется ее замена. Для этого уберите старый состав с радиатора, нанесите новый и установите систему охлаждения.
После этого переходите к запуску и установке freeboot XBOX 360. На первый старт уходит 15 секунд. После этого считываем шифр, который для каждой модели устройства индивидуальный. С помощью CPUkey собираем новый Нанд, чтобы ИКС Бокс стартовал с новым чипом. Далее запишите его на консоль и запустите оборудование.
Следующий этап — установка материнской платы в корпус XBOX 360 и проверка запуска консоли. Устройство с freeboot требует на старт больше времени, что объясняется наличием нового чипа. Разработчики последних гарантируют, что ИКС Бокс 360 будет запускаться не дольше, чем две минуты, при условии правильной настройки.
Если установка не дала результата, можно поэкспериментировать с типом проводов, укладкой, местоположением чипа и т. д. На завершающем этапе соберите все в обратной последовательности.
Как правило, установка Фрибут занимает около 50 минут – иногда быстрее, иногда чуть дольше.
После сборки снова сделайте проверку freeboot на XBOX 360, установите ПО и пользуйтесь консолью. Если все работает правильно, установка прошла успешно.
Место покупки консоли
Для начала стоит подумать о том, где именно была приобретена приставка. Если это был крупный магазин электронной техники или один из большинства известных интернет-маркетов — то 100% можно быть уверенными в чистоте и оригинальности приобретенной консоли.
Однако если Xbox был приобретен с рук или через сайт, где продают перепрошитые устройства — скорее всего гаджет подвергался взлому. Но узнать это наверняка помогут уже иные методы.
Внимание! Если для владельца консоли очень важно не получить бан, все нижеописанные действия стоит производить на устройстве без подключения к интернету
Подготовка к прошивке
Перед стартом прошивки необходимо выполнить несколько действий по подготовке гаджета. Выполните все описанные ниже шаги.
Шаг 1 – Обновляем Dashboard
Dashboard – это второе название «родной» операционной системы приставки.
Неважно, какая в Xbox используется версия привода, пользователи все равно могут обновлять Dashboard для получения нового функционала и возможностей. Заметим, что обновлять ОС необязательно, но это помогает избавиться от возможных ошибок и неполадок после установки IXtreme
Заметим, что обновлять ОС необязательно, но это помогает избавиться от возможных ошибок и неполадок после установки IXtreme.
Выполните такие действия:
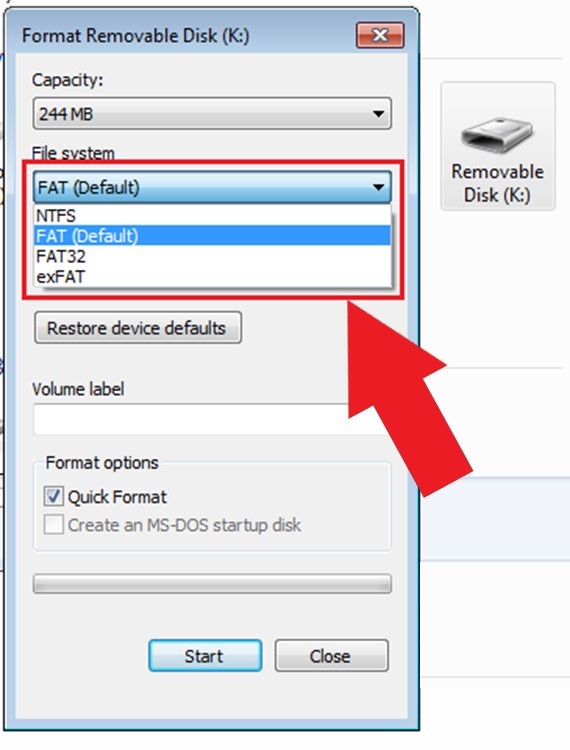
Рис.6 – форматирование накопителя
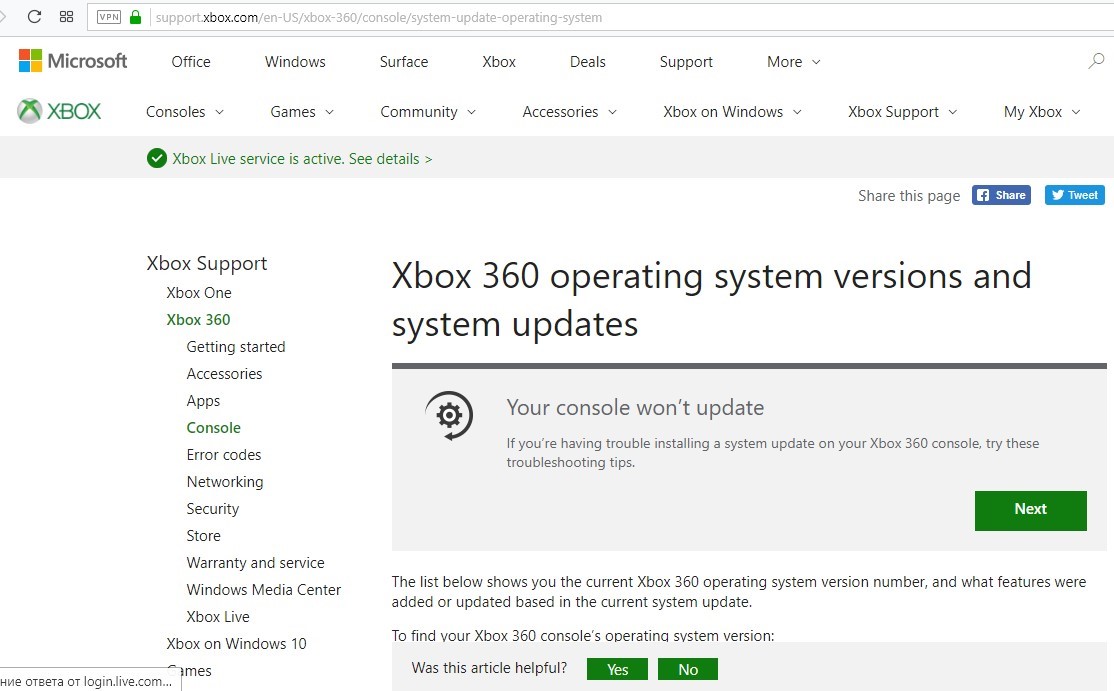
- Распакуйте содержимое полученного архива на USB-накопитель;
- Отключите свою консоль. Затем подключите флешку и повторно запустите устройство;
- При включении появится окно Troubleshoot. В нём нажмите на плитку Offline system Update.
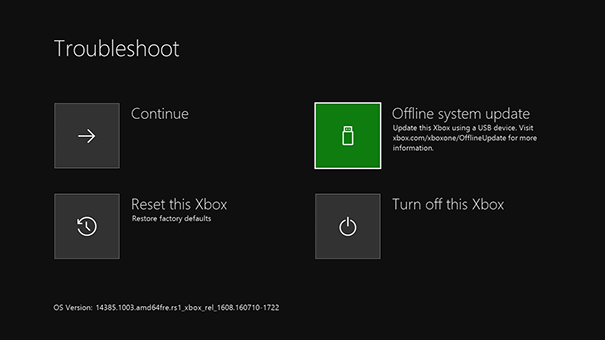
Далее система автоматически распознает флешку и начнет обновление. После завершения действия консоль перезапустится с уже новой версией Dashboard. Все установленные программы и игры будут сохранены.
Шаг 2 – Подготовка инструментов
Следующий шаг для установки IXtreme – это подготовка всех необходимых инструментов, которые нужны для физической модификации приставки.
Вам понадобится:
- Кабель SATA. Его будем использовать для соединения консоли с вашим компьютером;
- Для открытия корпуса приставки используйте отвертку, ключ torx10 или стандартная отвертка (часовая). Также, в интернете можно приобрести специальный девайс Opening Tool для более простого открытия корпуса;
- Компьютер или ноутбук под управлением Windows с возможностью подключения кабеля SATA.

Шаг 3 – Определение версии привода
Если вы не знаете, какая версия привода установлена в вашей консоли, нужно разобрать девайс.
На самом приводе его производитель указывает точное название и модель. Эта информация понадобится на этапе установки IXtreme.
Заметим, что полностью извлекать привод нужно обязательно. Достаточно открыть корпус и найти верхнюю часть нужного компонента, а затем открутить все его части отверткой.
Некоторые примеры внешнего вида приводов разных производителей:

Шаг 4 – Работа с компьютером
Снимите заднюю крышку компьютера и подключите SATA к неиспользуемому разъему на главной плате. Вторую сторону SATA следует подключить к приводу приставки.
Кабель видеовыхода VGA также следует подключить к Xbox, чтобы консоль продолжала свою работу.
Если вы решили использовать HDMI, тогда соедините приставку с телевизором.
Убедитесь, что компьютер и консоль включены в настоящий момент и следите за тем, чтобы устройства не отключались до завершения прошивки.
Шаг 5 – Установка Port I/O 32
После подключения приставки к компьютеру запустите Диспетчер устройств. В списке найдите компоненты Xbox.
Нажмите правой кнопкой мышке на раздел «Xbox 360» и в списке действий кликните на «Обновить». В новом окне выберите не автоматический апдейт, а поиск обновлений вручную.
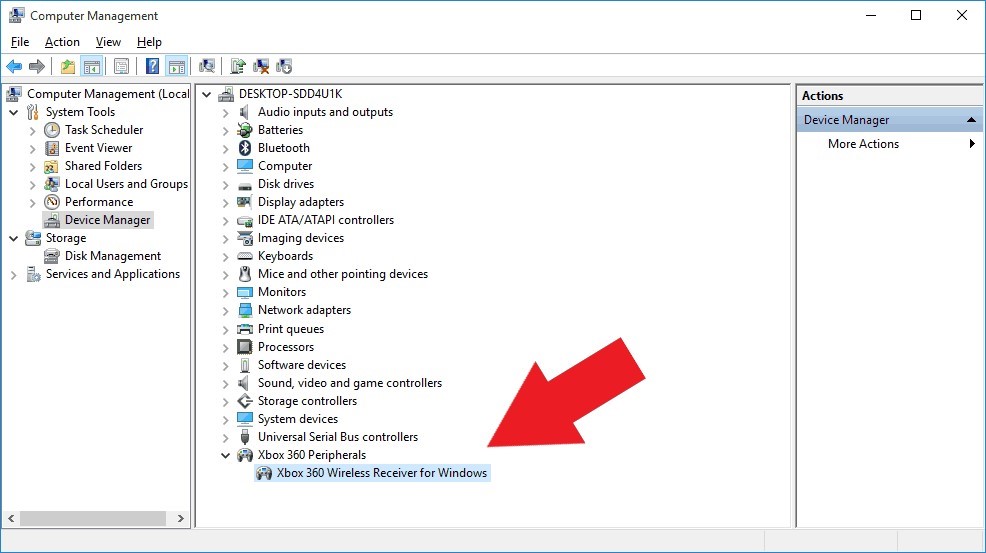
Рис.11 – окно Диспетчера устройств Windows
Далее система предложит вам указать директорию, из которой нужно установить файл.
Windows может показать сообщение о безопасности, пропустите его и продолжайте инсталляцию. Новый драйвер нужен только на время установки прошивки для консоли. Вы в любой момент можете откатить все драйверы на вашем ПК и установить официальные версии разработчика.

Шаг 6 – Скачиваем Jungle Flasher и подключаем привод
В архиве вы найдете EXE-файл программы и директории прошивки IXtreme для всех моделей приводов.
После установки утилиты запустите её. В главном окне найдите окно «MTK Flash 32».
Кликните на поле списка и в нем выберите модель вашего привода.
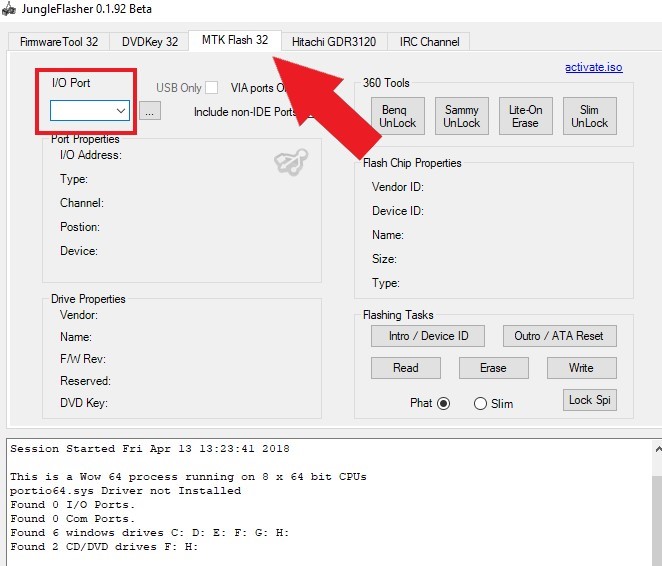
Рис.13 – главное окно Jungle Flasher
При нажатии на клавишу настроек привода должна выводиться надпись «Drive in Vendor Mode».
Это означает, что привод успешно подключен к компьютеру и синхронизирован с программой.
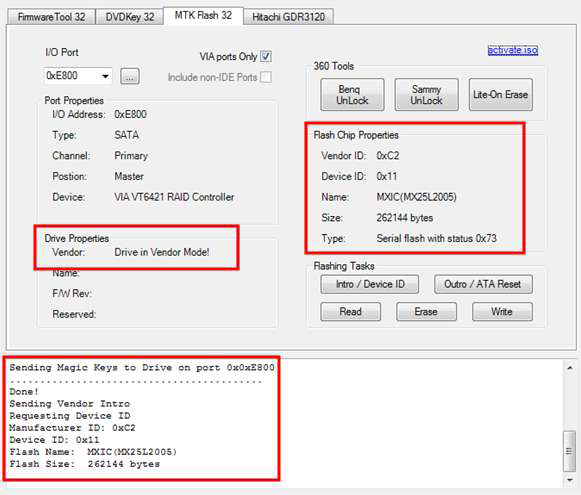
Рис.14 – успешное подключение привода
Если у вас возникают ошибки на этом этапе, советуем переподключить девайс к вашему ПК. Часто неполадки появляются, если версия Dashboard не была обновлена.
Шаг 7 –Обработка ключа привода
Теперь программе нужно узнать ключ подлинности привода. Выполните такие действия:
- В окне Jungle Flash перейдите во вкладку DVD Key;
- Кликните на I\O Port;
- Выберите привод;
- Нажмите на клавишу
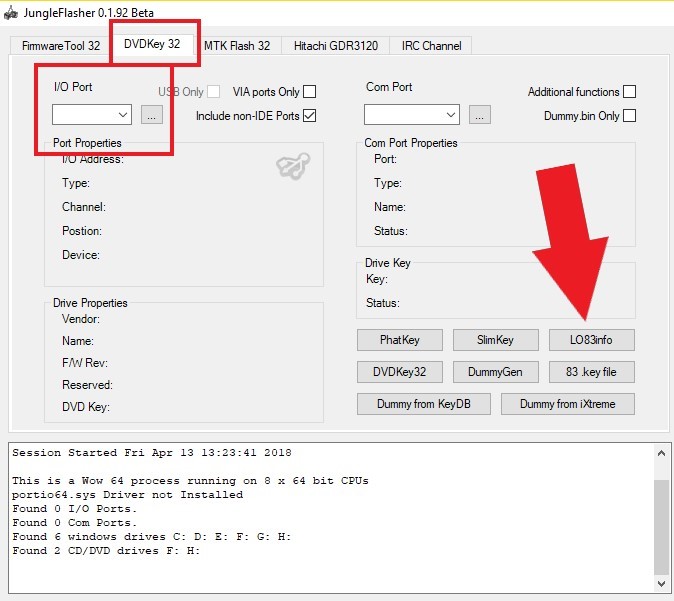
Рис.15 – считывание ключа
Программа сохранит ключ в отдельной директории. Он понадобится для дальнейшей установки прошивки IXtreme.








