Не запускается скайрим
Содержание:
- Активация модов в лаунчере
- Распространённые сетевые ошибки
- Взаимодействие с консолью
- Отсутствует DLL-файл или ошибка DLL
- Низкий FPS, The Elder Scrolls V: Skyrim тормозит, фризит или лагает
- Стандартные проблемы и простые решения
- Почему не запускается скайрим после установки
- Редактирование игровых файлов
- Появляется чёрный экран в The Elder Scrolls V: Skyrim
- Ошибка 0xc0000142 / 0xe06d7363 / 0xc0000906
- Почему не запускается скайрим после установки
- Инструкция по установке модов для Skyrim на консоль
- Как включить “Файлы”
- Активация модов в лаунчере
- Если лаунчер не видит моды
- Что делать — как запустить — все причины и решения
Активация модов в лаунчере
Если возникает ситуация, при которой лаунчер «Скайрима» не видит файлы дополнений, можно обратиться к нескольким способам решения этой проблемы.
Первый способ — правка конфигурационного файла.
За отображение игровых архивов в лаунчере отвечает файл SkyrimPrefs.ini, расположенный в папке хранения документов Windows (по умолчанию используется My DocumentsMy GamesSkyrim, но пути могут и различаться в зависимости от индивидуальных настроек пользователя).
Файл можно открыть обычным блокнотом, после чего необходимо отыскать в нем блок, начинающийся со строки . Сразу под ней нужно вставить bEnableFileSelection=1, а затем закрыть редактор, сохранив изменения.
Обычно данный способ срабатывает безотказно, но порой этого бывает недостаточно: по-прежнему лаунчер не видит файлы и «Скайрим», соответственно, моды не регистрирует. В этом случае поможет редактирование ключа реестра.
В Win 7 редактор реестра открывается через пункт «Выполнить», расположенный в меню «Пуск». В Win 8 и более старших версиях проще использовать сочетание Win+R.
В открывшейся строке нужно ввести regedit, нажать OK, а затем в ветке HKEY_LOCAL_MACHINE/SOFTWARE/Wow6432Node/Bethesda Softworks/Skyrim/ отыскать ключ Installed Path и заменить ошибочный параметр этого ключа на путь к текущей директории установленной игры. После этих манипуляций лаунчер отобразит все игровые архивы и позволит активировать дополнения.
Распространённые сетевые ошибки
Не вижу друзей / друзья в The Elder Scrolls V: Skyrim не отображаются
Неприятное недоразумение, а в некоторых случаях даже баг или ошибка (в таких случаях ни один способ ниже не поможет, поскольку проблема связана с серверами)
Любопытно, что с подобным сталкиваются многие игроки, причём неважно, в каком лаунчере приходится играть. Мы не просто так отметили, что это «недоразумение», поскольку, как правило, проблема решается простыми нижеописанными способами:
Конкретно для «Стима» существует ещё один максимально простой способ решения проблемы: выбираете любой понравившийся раздел «Библиотека» или «Сообщество» , после чего переходите на открытой вкладке в . И далее в разделе с друзьями, в выпадающем меню поставьте галочку напротив пункта «В сети» (или переставьте статус, но вернитесь к тому, где вы в сети).
</span>
Создателю сервера нужно открыть порты в брандмауэре
Многие проблемы в сетевых играх связаны как раз с тем, что порты закрыты. Нет ни одной живой души, друг не видит игру (или наоборот) и возникают проблемы с соединением? Самое время открыть порты в брандмауэре, но перед этим следует понимать как «это» работает. Дело в том, что программы и компьютерные игры, использующие интернет, для работы требуют не только беспроблемный доступ к сети, но и вдобавок открытые порты
Это особенно важно, если вы хотите поиграть в какую-нибудь сетевую игру. Часто порты на компьютере закрыты, поэтому их следует открыть
Кроме того, перед настройкой нужно узнать номера портов, а для этого для начала потребуется узнать IP-адрес роутера. Как узнать IP-адрес в Windows 7, 8, 10?
- Открываете окошко с командной строкой (открывается командой «cmd» в Пуске).
- Прописываете команду «ipconfig» (без кавычек).
- IP-адрес отобразится в строчке «Основной шлюз» .
- Открываете командную строку с помощью команды «cmd» в Пуске.
- Вновь прописываете команду «ipconfig » без кавычек.
- Запускаете команду «netstat -а» , после чего отобразится полный список с номерами портов.
- Необходимо перейти в настройки брандмауэра: . Также можно воспользоваться сочетанием клавиш «Win+R» , после чего в окошке ввести команду «firewall.cpl» (этот способ лучше тем, что актуален для любой версии ОС Windows, так что если нет кнопочки «Пуск» , используйте его).
- В открывшемся окне с правила следует выбрать то, где написано «Для порта» , жмёте «Далее» .
- В следующем окне необходимо определиться с протоколом: 1 – «TCP» , 2 – «UPD» . В поле ниже выбирайте пункт «Определённые локальные порты» и вписываете свои порты. Если вдруг портов будет несколько, тогда необходимо перечислить их либо используя запятую, либо указывая диапазон этих портов, используя тире. Жмёте «Далее» .
Взаимодействие с консолью
Нередки ситуации, когда консольные команды помогают как при использовании различных аддонов (к примеру, получение предметов из мода), так и при обходе многих игровых ошибок и багов (перезагрузка зацикленного квеста, например). Но многим пользователям русской локализации Skyrim ввод консольных команд на английском языке изначально недоступен.
Как поменять язык в консоли? Skyrim принимает два способа:
- Изменение установленной по умолчанию раскладки клавиатуры с русской на английскую. По понятным причинам подходит далеко не всем.
- Редактирование файла Skyrim.ini, расположенного в установленной по умолчанию или заданной пользователем папке хранения документов. В файле необходимо заменить sConsole=RUSSIAN на sConsole=ENGLISH под строкой , а после сохранения изменений применить к файлу атрибут «Только для чтения».

При последующем запуске игры у игрока появится возможность введения консольных команд на английском языке.
Вселенная «Древних свитков» покорила игроков не только богатой историей, тщательно проработанным миром, колоритными персонажами, но и возможностью настроить игру полностью под себя. При желании можно сделать так, чтобы герой замерзал, путешествуя по заснеженным землям Скайрима, чтобы ему требовалась еда и вода, отдых. А может быть кто-то просто хочет рассекать по тундре на запорожце… На любой вкус и цвет существуют моды. Но порой лаунчер «Скайрима» не видит моды. И становится очень обидно, ведь другие игроки могут улучшить игру… Почему лаунчер не видит моды для «Скайрима» и как эту проблему исправить?
Отсутствует DLL-файл или ошибка DLL

«DLL»
DLL-fixer
Ошибка d3dx9_43.dll, xinput1_2.dll,
x3daudio1_7.dll, xrsound.dll и др.
Все ошибки, в названии которых можно увидеть
«d3dx»
,
«xinput»
,
«dxgi»
,
«d3dcompiler»
и
«x3daudio»
лечатся одним и тем
же способом – воспользуйтесь
веб-установщиком исполняемых библиотек DirectX
.
Ошибка
MSVCR120.dll, VCRUNTIME140.dll, runtime-x32.dll и др.
Ошибки с названием
«MSVCR»
или
«RUNTIME»
лечатся установкой
библиотек Microsoft Visual C++ (узнать, какая именно библиотека нужна можно в системных
требованиях).
Избавляемся от ошибки MSVCR140.dll / msvcr120.dll / MSVCR110.dll и
других DLL раз и навсегда
Очень часто стал замечать, что люди плачут об ошибках «запуск программы невозможен, так как
на компьютере отсутствует MSVCR120.dll». Это встречается…
Низкий FPS, The Elder Scrolls V: Skyrim тормозит, фризит или лагает
Современные игры крайне ресурсозатратные, поэтому, даже если вы обладаете современным компьютером, всё-таки лучше отключить лишние/ненужные фоновые процессы (чтобы повысить мощность процессора) и воспользоваться нижеописанным методами, которые помогут избавиться от лагов и тормозов.
- Запустите диспетчер задач и в процессах найдите строку с названием игры (The Elder Scrolls V: Skyrim). Кликайте ПКМ по ней и в меню выбирайте «Приоритеты» , после чего установите значение «Высокое» . Теперь остаётся лишь перезапустить игру.
- Уберите всё лишнее из автозагрузки. Для этого все в том же диспетчере задач нужно перейти во вкладку «Автозагрузка» , где нужно отключить лишние процессы при запуске системы. Незнакомые приложения лучше не трогать, если не знаете, за что они отвечают, иначе рискуете испортить запуск системы.
- А также рекомендуем в настройках, связанных с энергопотреблением, установить «Максимальную производительность» . То же касается и видеокарты: нужно установить максимальную производительность в настройках графического процессора (это можно сделать в «Управлении параметрами 3D» ), а в фильтрации текстур выбирайте параметр «Качество» .
- Если ваша видеокарта от Nvidia по возрасту не старше серии графических процессоров GTX 10, тогда частоту кадров вполне реально поднять за счёт ускорения работы с видеокартой. Для реализации задуманного опять-таки нужно открыть «Панель управления» Видеокарты, перейти в уже знакомую вкладку «Управление параметрами 3D» и выбрать в списке с программами игру, после чего отыскать «Вертикальный синхроимпульс» и кликнуть по нему, чтобы в меню выставить параметр «Быстро» .
- Следует удалить временные папки, ненужные файлы и кэш. На просторах интернета можно найти кучу самых разных программ, которые помогают это сделать. Мы рекомендуем воспользоваться для этого программой BleachBit или CCleaner .
- В конце концов, перейдите на простое оформление, чтобы компьютер не нагружался ресурсоёмкими эффектами. К примеру, можно смело отключать встроенные отладчики, индексирование поиска и многое другое.
</span>
Стандартные проблемы и простые решения
В каждой игре есть ряд проблем и их решений, которые до жути банальны, но именно они в 90% случаев и становятся основной причиной для багов, вылетов и сбоев. К набору таких дефектов можно отнести:
p, blockquote 4,0,0,0,0 —>
- Черный экран при запуске.
- Вылет после вступительной заставки игры.
- Отсутствие реакции на запуск Скайрима из лаунчера.
- Фризы.
- Ошибки разного рода после запуска.
Каждая из перечисленных проблем уже не раз могла встречаться пользователям не только в играх Bethesda, но и других проектах. Чтобы устранить неполадки необходимо:
p, blockquote 5,0,0,0,0 —>
- Проверить соответствие системным требованиям. Да, игра вышла в 2011 году и сейчас не запускается только на самых древних калькуляторах, но не стоит забывать, что вы по ошибке могли скачать свежий перезапуск, у которого требования к железу не хуже современных игр. Так что перепроверьте еще раз параметры ПК, на соответствие с теми, которые рекомендуются для запуска.
- Обновить драйвера. Поставьте более свежее ПО от производителей вашего железа. Это не только может помочь запустить игру, но и решит много других проблем с компом. Не стоит забывать и про отдельные программы, которые устанавливаются вместе с Skyrim, лучше всего скачать их последние версии.
- Отключить антивирус и проверить карантин. Если игра была скачана в виде пиратки, скорей всего ваш антивирусник посчитал некоторые файлы за вредоносное ПО и попросту их удалил. Зайдите в программу защиты и найдите раздел карантин. Если там будут находиться подобные файлы (Skyrim.exe или steam_api) восстановите их или переустановите игру с выключенной защитой компьютера.
Перечисленные выше действия являются универсальными и зачастую именно они спасают геймера от вылетов и фризов, но если эффекта не будет, можно попробовать кое-что еще.
p, blockquote 6,1,0,0,0 —>
Почему не запускается скайрим после установки
Если игра не просто перестала работать, а и не начинала этого делать, проблема обычно кроется в установочных файлах. Лучше полностью удалите приложение с компьютера при помощи программы Ccleaner и поставьте его заново. Но с выключенным антивирусом ― на всякий случай.
Проверьте, все ли файлы у вас на месте. Зайдите в папку SteamsteamappscommonSkyrimDataStrings и посмотрите, что там находится. Для ванильной игры должно быть три файла с соответствующим названием. Под каждое ДЛС также нужны три файла.
Если их нет ― докачайте нужные вещи из интернета. Они выложены на специализированных форумах.
Редактирование игровых файлов
Данный способ обычно применяется в том случае, когда с запуском игры проблем нет, но аддонов. Виноват в этом файл SkyrimPrefs.ini, «потерявший» конфигурационный параметр «bEnableFileSelection=1», который находится в блоке . Чтобы ситуация не повторилась, игре нужно запретить вносить в этот файл изменения, установив на нем атрибут «Только для чтения». Найти нужный файл можно в папке сохранений игры.

Нелишним будет и произвести определенные манипуляции с реестром, запустив который (используя горячие клавиши Win+R и команду «regedit»), открыть раздел HKEY_LOCAL_MACHINE и проследовать по пути SOFTWARE\Wow6432Node\Bethesda Softworks\Skyrim. Кликнув правой кнопкой мыши по графе Installed Path, выбрать в контекстном меню «Изменить», после чего в поле «Значение» вписать путь в установленной игре.

Следует помнить, что с редактором реестра Windows нужно обращаться аккуратно, четко следуя инструкциям
Неосторожное обращение может повлечь за собой возникновение сбоев в работе Windows или даже отказ системы
Появляется чёрный экран в The Elder Scrolls V: Skyrim
Появление чёрного экрана часто связано с конфликтом видеодрайверов и ПО. И реже всего с определёнными файлами The Elder Scrolls V: Skyrim. Впрочем, существует довольно много других причин, связанных с появлением «чёрного экрана смерти». Первым делом при появлении проблемы следует обновить видеодрайвер. Многие пренебрегают этим совсем, но мы настоятельно рекомендуем сделать это, потому что для многих современных игр следом выходят и важные обновления, которые помогают запустить ту или иную игру.
- Драйверы установлены/обновлены, но The Elder Scrolls V: Skyrim всё равно отказывается работать нормально? Тогда нужно проверить ПО, установлены ли вообще необходимые библиотеки? В первую очередь проверьте наличие библиотек Microsoft Visual C++ и .Net Framework , а также наличие «свежего» DirectX .
- И напоследок – проблема, вероятнее всего, может быть связана с технической составляющей «железа». Видеоадаптер может перегреваться, как и мосты на материнской плате, что влечёт за собой уменьшенное энергопотребление видеокарты. Мы не будем вдаваться в детальные технические подробности, поэтому просто рекомендуем в обязательном порядке почистить свою машину от пыли и также поменять термопасту!
</span>
Ошибка 0xc0000142 / 0xe06d7363 / 0xc0000906
Отключите антивирусную программу
лучше программу не просто отключить, а временно удалить
- Полностью удаляете приложение, чтобы не осталось никаких папок и остаточных файлов.
- Отключаете или лучше удаляете в системе антивирусную программу.
- Теперь снова приступаете к установке приложения.
Отключите «Защитник Windows»
он тоже запросто может быть причиной появления этих ошибок
- Открыть «Центр безопасности Защитника Windows» выбрать настройки
нажать на раздел «Защита от вирусов и угроз». - После нужно нажать на «Управление настройки» в открывшемся разделе
спуститься до пункта «Параметры защиты от вирусов и других угроз». - В новом окне отключаете «Защиту в режиме реального времени» и следом «Облачную защиту» чуть позже система вновь включить защитник, но у вас будет время
проверить игру на наличие ошибки. - И если окажется, что проблема действительно заключается в «Защитнике Windows», тогда необходимо добавить
exe-файл игры в список исключений этой программы.
Воспользуйтесь чистой загрузкой
- Открываете в Windows 10 окно «Параметры», используя меню
Пуск
или
сочетание клавишWin
+
I
.
- Далее открываете раздел под названием «Приложения» переключаетесь
на вкладку «Автозагрузка», где необходимо проблемный exe-файл и отключить его.
Проверьте целостность файлов
возможно, ошибка возникает из-за того что была повреждена целостность
системных файлов
- Откройте «Командную строку» от имени администратора (для этого в поиске просто введите «Командная
строка). - И как только откроется соответствующее, окно введите команду sfc /scannow после чего нажмите
Enter
все найденные ошибки будут автоматически исправлены.
Измените значение в реестре
редактирование в нём иногда помогает избавиться от
ошибок
- Используя сочетание клавиш
Win
+
R
в окне «Выполнить» введите команду regedit нажмите
OK
после чего в окне «Редактор
реестра» отыщите раздел, представленный ниже. - И если он присутствует, тогда необходимо следом отыскать параметр LoadAppinit_DLLs – далее в нём нужно
изменить значение опции с 1 на 0 после необходимо применить
настройки и перезагрузить систему.
Другие способы
- В обязательном порядке попробуйте вручную установить драйверы для графического процессора. Причём это
касается не только интегрированной видеокарты, но и дискретной. - Проверьте наличие всех актуальных распространяемых пакетов «Visual C++», поскольку это программное
обеспечение влияет на многие процессы. - И, наконец, иногда причина этих ошибок заключается в службе «Microsoft Office Click-to-Run» – специальная
технология Microsoft, которая сокращает время, необходимое для установки Office. Поэтому рекомендуем удалить эту
программу и проверить игру на наличие ошибок.
Почему не запускается скайрим после установки
Если игра не просто перестала работать, а и не начинала этого делать, проблема обычно кроется в установочных файлах. Лучше полностью удалите приложение с компьютера при помощи программы Ccleaner и поставьте его заново. Но с выключенным антивирусом ― на всякий случай.
Проверьте, все ли файлы у вас на месте. Зайдите в папку SteamsteamappscommonSkyrimDataStrings и посмотрите, что там находится. Для ванильной игры должно быть три файла с соответствующим названием. Под каждое ДЛС также нужны три файла.
Если их нет ― докачайте нужные вещи из интернета. Они выложены на специализированных форумах.
Инструкция по установке модов для Skyrim на консоль
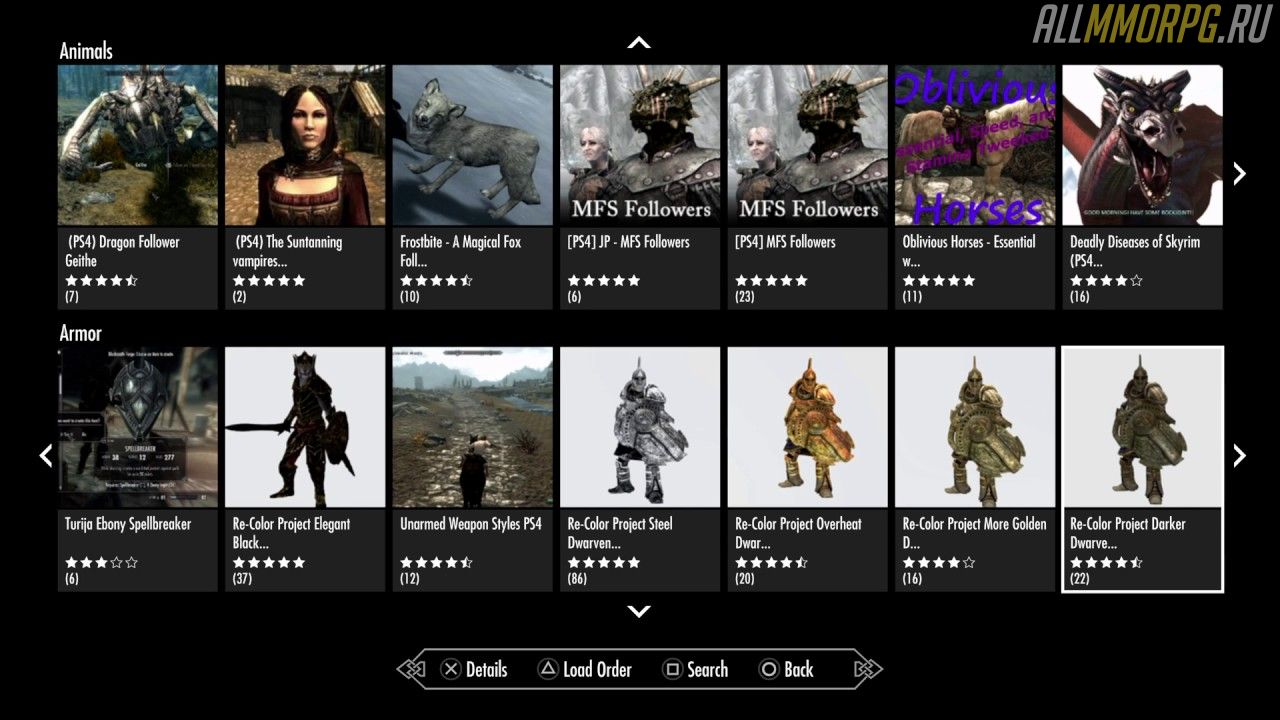
Установить моды для TES V на консоль намного проще, чем на ПК. В этом случае вам не потребуются никакие менеджеры модов и дополнительные инструменты. Ниже вы найдете пошаговую инструкцию, как установить модификации для Skyrim на Xbox и PS:
- Запустите Skyrim и в главном меню выберите раздел «Модификации» или «MODS», если вы играете на английском языке;
- После успешной авторизации вы увидите список модов, поделенный на категории для удобства;
- Как только вы выберите подходящую модификацию, нажмите кнопку «Установить», и она будет установлена автоматически;
- Чтобы активировать мод, перезайдите в игру.
Если вы хотите удалить скачанный на консоль мод, просто перейдите в раздел с модификациями, найдите ненужный файл и удалите его со своего устройства.
Важно! Если вы планируете зарабатывать в игре достижения, то вам придется отключить все установленные модификации. Дело в том, что при наличии активных модов система достижений недоступна
Как включить “Файлы”
Если возникают проблемы с включением мода или DLC для Скайрима, обычно нужно добавить строку: «bEnableFileSelection=1» в файлик «SkyrimPrefs». Часть людей ошибочно ищут его в папке с игрой, и там, действительно, такой есть, но в нем всё уже написано верно и ничего менять не нужно.
Правильно написанная строка строка будет выглядеть так.
Пошаговая инструкция
Перейдите в раздел «Документы>My Games> > Skyrim>>».
Откройте SkyrimPrefs.ini при помощи Блокнота. (Щелкните правой кнопкой мыши на нем, выберите «Открыть с помощью», нажмите на Блокнот).
Добавьте bEnableFileSelection=1 в раздел . Вы можете добавить строку в любом месте раздела.
Сохраните и закройте Блокнот
Иногда для сохранения требуется разрешение администратора, поэтому важно открыть файл от имени админа через контекстное меню (правой кнопкой мыши).
Теперь, когда открываете лаунчер Скайрим, кнопка “Файлы” должна работать.
Активация модов в лаунчере
Если возникает ситуация, при которой лаунчер «Скайрима» не видит файлы дополнений, можно обратиться к нескольким способам решения этой проблемы.
Первый способ — правка конфигурационного файла.
За отображение игровых архивов в лаунчере отвечает файл SkyrimPrefs.ini, расположенный в папке хранения документов Windows (по умолчанию используется My Documents\My Games\Skyrim\, но пути могут и различаться в зависимости от индивидуальных настроек пользователя).
Обычно данный способ срабатывает безотказно, но порой этого бывает недостаточно: по-прежнему лаунчер не видит файлы и «Скайрим», соответственно, моды не регистрирует. В этом случае поможет редактирование ключа реестра.
В Win 7 редактор реестра открывается через пункт «Выполнить», расположенный в меню «Пуск». В Win 8 и более старших версиях проще использовать сочетание Win+R.
В открывшейся строке нужно ввести regedit, нажать OK, а затем в ветке HKEY_LOCAL_MACHINE/SOFTWARE/Wow6432Node/Bethesda Softworks/Skyrim/ отыскать ключ Installed Path и заменить ошибочный параметр этого ключа на путь к текущей директории установленной игры. После этих манипуляций лаунчер отобразит все игровые архивы и позволит активировать дополнения.
Если лаунчер не видит моды
При таком раскладе возможны 2 причины и, соответственно, 2 варианта решения проблемы.
Вариант 1. Если игра видит стандартные дополнения, а скачанные с внешних ресурсов — нет, проверьте правильность установки модов. Модификации необходимо устанавливать в папке Data, которая находится в корневом каталоге игры. При этом скачанные файлы нужно распаковать (если они были в архиве). Если в папке со скачанным модом есть папка Data, то ее нужно закинуть в папку со Skyrim (там где есть папка Data с последующем объединением).

Если же в архиве есть папки с мешами и текстурами, а также файлы с расширение esp и bsa, то содержимое такого архива необходимо извлечь в папку Data игры.
Возможно, именно правильная установка модов позволит «Скайриму» видеть модификации.
Вариант 2. Возможно, что игра не видит модов совсем. В таком случае произошла какая-то ошибка в сочетании реестр и файловая система. Например, появление такой проблемы возможно, если вы переименовали папку с игрой, переместили ее или просто произошел какой-то сбой в реестре. В таком случае нужно открыть реестр командой Windows+r (или Пуск выполнить) написать слово regedit.

Необходимо найти следующий путь:
В строчке Installed Path скорее всего неверное значение пути к Скайриму. Возможно, лаунчер «Скайрим» не видит моды именно поэтому. Нужно указать правильный путь к игре и данная проблема будет решена.
Какой бы ни была проблема с модификациями «Скайрим», ее можно решить. Надеемся, что способы, изложенные в данной статье, помогли избавиться от проблемы, когда лаунчер «Скайрим» не видит моды.
Skyrim — игра, занимающая большое место во вселенной Древних Свитков. В настоящее время это последняя игра серии, вобравшая в себя многие идеи, наработки и опыт разработчиков еще со времен TES: Arena. Однако это не спасает ее от различных досадных ошибок и багов, с которыми игрокам часто приходится справляться самостоятельно. Одной из подобных ошибок является нестабильная работа лаунчера, что иногда препятствует входу в меню настроек или загрузке дополнений (если лаунчер не видит файлы и «Скайрим» запускается без модов), а также запуску самой игры. Причем это может происходить не только на пиратских версиях: обладатели лицензионных копий тоже не застрахованы от подобных ситуаций. Существует несколько способов исправления этих ошибок.
Что делать — как запустить — все причины и решения
Если вы поставили несколько модов, но при этом не установили Skse loader, игра работать не будет. Обязательно проверьте, нет ли каких-либо конфликтов. Для этих целей служит LOOT ― программа для винды, переставляющая все модификации в нужном порядке.
Если на экране не появляется ничего, кроме заставки, попробуйте удалить последнее быстрое сохранение и зайти через обычное. Может, часть информации в сейве повреждена, а приложение пытается его прогрузить.
Попробуйте также следующее:
- Зайдите в панель управления.
- Нажмите на «Звук».
- Кликните на иконку со своими динамиками.
- Найдите кнопку «Свойства».
- Перейдите во вкладку «Дополнительно».
- В выпадающем списке измените частоту на значение менее 96000.
- Сохраните изменения.
Обязательно проверьте, что ваше железо соответствует всем минимальным системным требованиям. Обновите все возможные драйвера, скачав их с официального сайта, а не со сторонних ресурсов.
Попробуйте удалить уже упомянутые выше файлы «SkyrimPrefs.ini» и Skyrim.ini. Они находятся в каталоге по пути Мои Документы/My Games/Skyrim. Это сбросит все настройки, но решит баг.
Также попробуйте это:
- Зайдите в «Пуск».
- Нажмите правой клавишей на «Мой компьютер».
- Кликните на «Свойства».
- «Дополнительно» ― «Быстродействие» ― «Параметры».
- Предотвращение выполнения данных.
- В поле «включить, кроме» указываем путь к .exe файлу игры.
Можете также попробовать способы, указанные в нашей статье выше и предназначенные для запуска лаунчера. Обычно причиной обеих ошибок ― с игрой и лаунчером ― становятся одинаковые баги.
Необходимо проверить минимальные системные требования
Скайрим вышел в 2011 году, а потому большинство современных компьютеров запускают его как минимум на средних настройках графики, однако со слабыми устройствами могут возникнуть проблемы. Прежде чем запускать любую игру, необходимо узнать ее минимальные системные требования.
Для TES:Skyrim они следующие: Windows XP или новее, двухъядерный процессор с тактовой частотой от 2 ГГц, 2 ГБ ОЗУ, видеокарта на 512 Мб памяти, поддержка DirectX 9.
При возникновении лагов, подвисаний или вылетов – необходимо снизить настройки графики и перезапустить игру. Не стоит забывать и о программах, позволяющих разогнать процессор и видеокарту, оптимизировать их работу.
Нужно обновить программное обеспечение компьютера
Также, если не запускается Скайрим, стоит проверить, все ли драйвера установлены на ваше устройство, а еще – работают ли они корректно. В случае если с каким-то софтом возникли проблемы, комплект дров на ноутбук можно найти на сайте компании изготовителя или на форумах, а вот для ПК придется искать каждый драйвер отдельно.
Если игра запускается с ноутбука, он должен быть переведен в режим максимальной производительности и подключен к электросети. Кроме того, во время запуска Скайрим должна активироваться высокопроизводительная, а не интегрированная видеокарта.
Помимо этого на компьютере должны быть установлены последние версии DirectX, VisualC++ и Java, а их разрядность должна быть как у операционной системы.
Устранение ошибок, связанных с файлами конфигурации
Если игра не запускается после всех предыдущих манипуляций, можно попробовать скинуть все настройки до стандартных, удалив файлы конфигурации SkyrimPrefs.ini и Skyrim.ini в директории игры по пути «Мои документы/MyGanes/Skyrim». Или же отредактировать файл Skyrim.ini, поменяв язык с ENGLISH на RUSSIAN. После этого игру нужно открывать без использования лаунчера и с правами администратора. Для надежности можно отключить все фоновые ненужные программы и отсоединить неиспользуемые USB устройства, если не запускается Скайрим!








