Как сделать сервер майнкрафт на личном компьютере?
Содержание:
- Что такое буквенный IP сервера Майнкрафт?
- Установка в VestaCP
- Поиск проблемы
- Для чего нужен виртуальный сервер на компьютере
- Создание сервера на ядре Spigot
- Размещаем сайт на виртуальном выделенном сервере (VDS)
- Как создать сервер CS 1.6 с помощью SteamCMD
- Перенос сайта на другой VDS силами технической поддержки
- Оживление сайта
- Настройка сервера
- Обновить PHP
- Стоит ли создавать собственный проект?
- Узнаем свой id в стиме
- Что вам потребуется
- Гипервизор для своего хостинга
- Подготовка VDS
- : откроем порты брандмауэра, чтобы разрешить общий доступ
- Варианты общего хостинга
- Realms
- Виды серверов Майнкрафт
- Установите Apache с Let Encrypt (SSL HTTPS), PHP7 и MySQL сервер.
- Локальные и глобальные IP адреса
Что такое буквенный IP сервера Майнкрафт?
Для понимания вам необходимо определиться что такое вообще буквенный IP сервера. А буквенный IP это не что иное, как доменное имя, которое вам необходимо зарегистрировать для дальнейшего использования.
К примеру, взять сайт вот black-minecraft.com это и есть доменное имя. Домен подключается к IP хостинга (сервера) и когда Вы подключаетесь к сайту, домен black-minecraft.com автоматически подключается к IP адресу нашего сервера, и вы попадаете на этот замечательный сайт.
Где взять домен для своего сервера?
Этот вопрос очень простой. Его необходимо купить. Можно найти дешёвые домены, домены приобретаются всегда минимум на 1 год. И они не такие уж и дорогие.
Установка в VestaCP
Первый этап — создание нового пользователя.
-
Откройте раздел USER.
-
Нажмите на зеленый значок, чтобы добавить новый аккаунт.
-
Заполните в форме все поля.
-
После создания пользователя вернитесь в раздел USER, выделите новый аккаунт и нажмите на кнопку «Войти».
Следующий этап — подключение домена. Первым делом укажите IP-адрес сервера в его А-записи. Это делается в личном кабинете на сайте регистратора доменов. Затем добавьте домен в панель Vesta:
Обычно менять настройки не нужно. Вы просто добавляете в раздел WEB имя нового домена и сохраняете конфигурацию.
Затем нужно создать базу данных.
-
Откройте раздел DB.
-
Нажмите на зеленый значок, чтобы добавить новую БД.
-
Укажите данные базы: имя, логин, пароль, адрес электронной почты, на которую будут отправлены реквизиты для авторизации.
-
Нажмите на кнопку PHPMYADMIN — она находится над списком баз данных.
-
Импортируйте дамп базы данных, если он у вас есть.
-
Измените конфигурационный файл сайта — укажите в нем имя БД, логин и пароль. Можно пойти другим путем — изначально указывать имя БД, логин и пароль, ранее записанные в конфигурационном файле.
Последний этап — загрузка файлов сайта на сервер. Используйте подключение через SFTP с помощью FileZilla. Введите следующие данные:
-
IP-адрес сервера;
-
логин от аккаунта в панели управления Vesta;
-
пароль от аккаунта в панели управления Vesta;
-
порт 22 (по умолчанию).
Файлы нужно скопировать в директорию /web/домен/public_html.
Поиск проблемы
Установка и настройка сервера — это сложная задача — всё может случиться и вам придётся потратить время и терпение на решение проблем
По моему опыту хочу обратить ваше внимание:. Ограничения для пользователя root
Когда я впервые установил веб-сайт на свой сервер, мне сообщили, что WordPress не может создать файл wp-config.php и изображения не могут отображаться. Моей первой мыслью было изменить права доступа к папке/файлам. Это было неправильно, проблема на самом деле исходит от пользователя root. Вам нужно будет сменить владельца папки html (вашей общей папки). Для этого откройте SSH-клиент, войдите в систему и введите:
Ограничения для пользователя root. Когда я впервые установил веб-сайт на свой сервер, мне сообщили, что WordPress не может создать файл wp-config.php и изображения не могут отображаться. Моей первой мыслью было изменить права доступа к папке/файлам. Это было неправильно, проблема на самом деле исходит от пользователя root. Вам нужно будет сменить владельца папки html (вашей общей папки). Для этого откройте SSH-клиент, войдите в систему и введите:
Вторая проблема, на решение которой у меня ушло много времени, заключалась в том, что PHP просто отображался в виде текста. Если вы сталкиваетесь с этим, наберите следующее в клиенте SSH:
Измените php7.0-fpm на вашу версию.
Для чего нужен виртуальный сервер на компьютере
VDS-сервер (если быть точнее, локальный сервер), развернутый на локальном компьютере, пригодится при тестировании уже готового сайта, при внедрении в него новых скриптов и дополнений, которые окажут то или иное влияние на общую работоспособность проекта. Помимо тестирования, на виртуальном сервере происходит и отладка добавленных компонентов. У вас появляется возможность редактировать их под себя до момента релиза.
Однако стоит уточнить, что полноценную реализацию VDS-сервера на одном локальном компьютере все равно не развернуть, поэтому за помощью придется обращаться к программам для создания локальных серверов, которые и помогут обойтись без приобретения услуг на сторонних сайтах.
Создание сервера на ядре Spigot
Скачайте ядро вашего будущего сервера с официального сайта разработчика Spigot по этой ссылке и поместите его в папку, в которой вы будете создавать ваш сервер Minecraft.
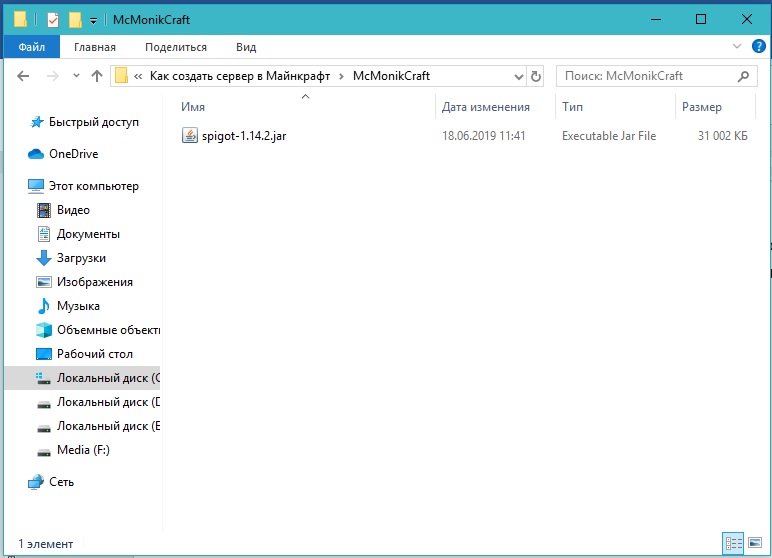
Затем создайте в этой же папке простой текстовый документ и назовите его «start».
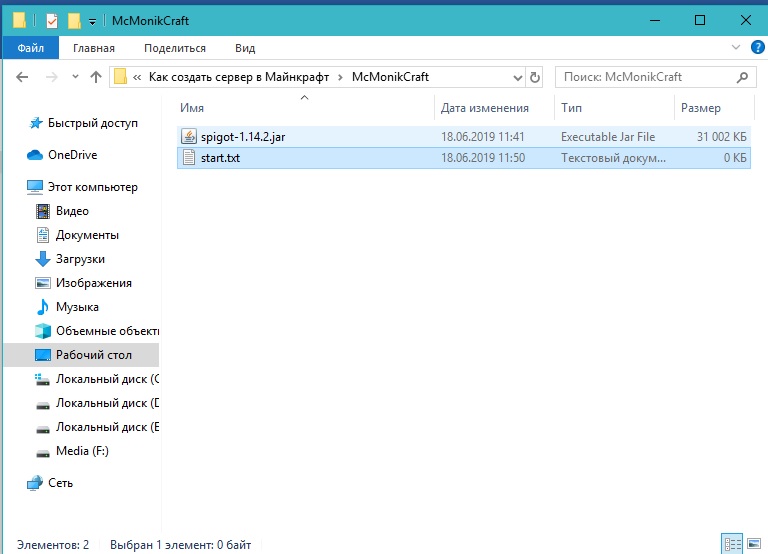
Затем откройте его и пропишите в нем следующее:
@echo offjava -jar spigot-1.14.2.jarpause
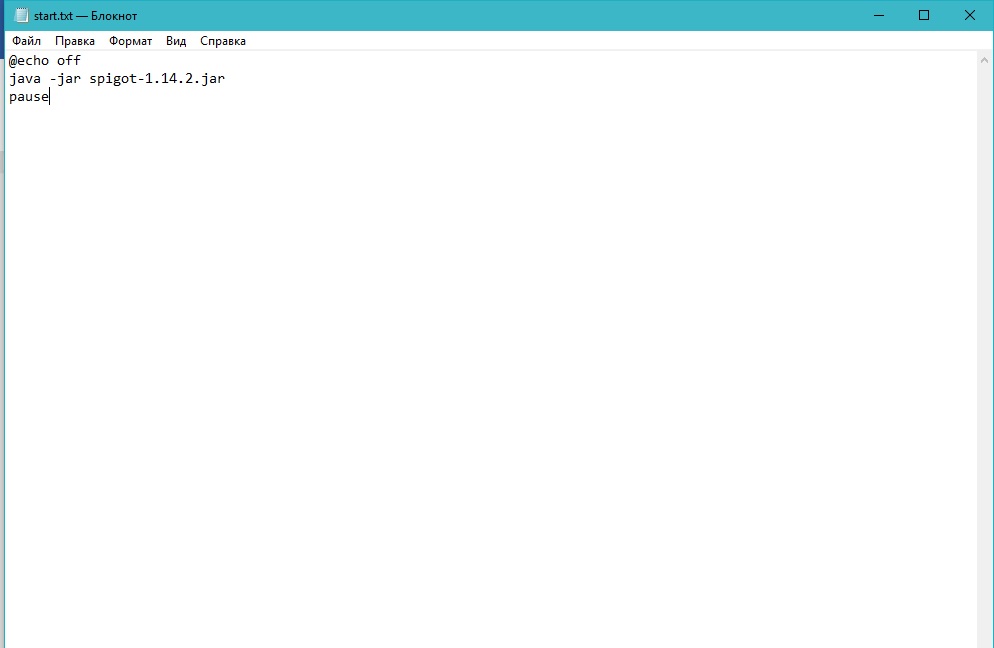
После чего сохраните изменения и закройте файл.Затем необходимосделать его исполняемым файлом, т.е. изменить расширение данного файла на .bat, для чего его просто переименовываем в start.bat. Далее запустите полученный bat-файл двойным кликом левой кнопки мышки. Появится консоль вашего будущего сервера, в которой через какое-то время вы увидите это:
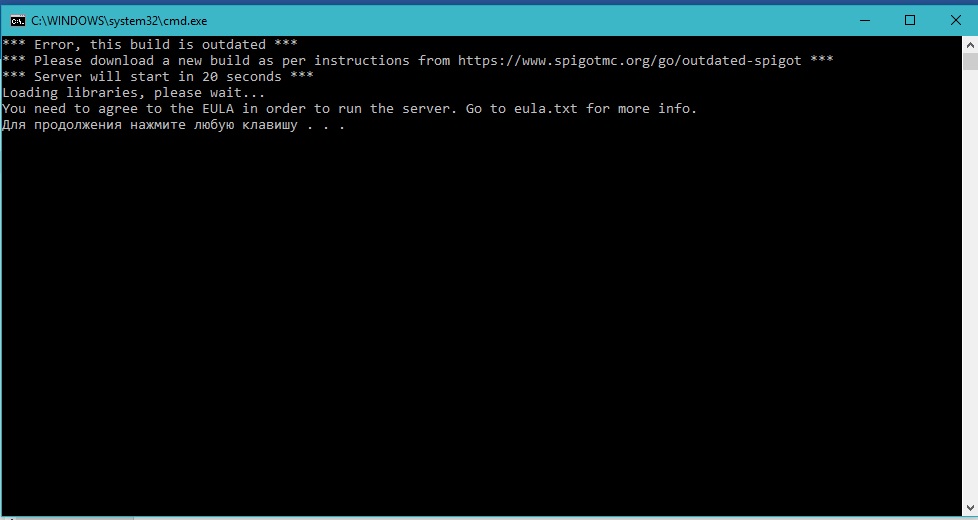
А в папке сервера появились дополнительные файлы.
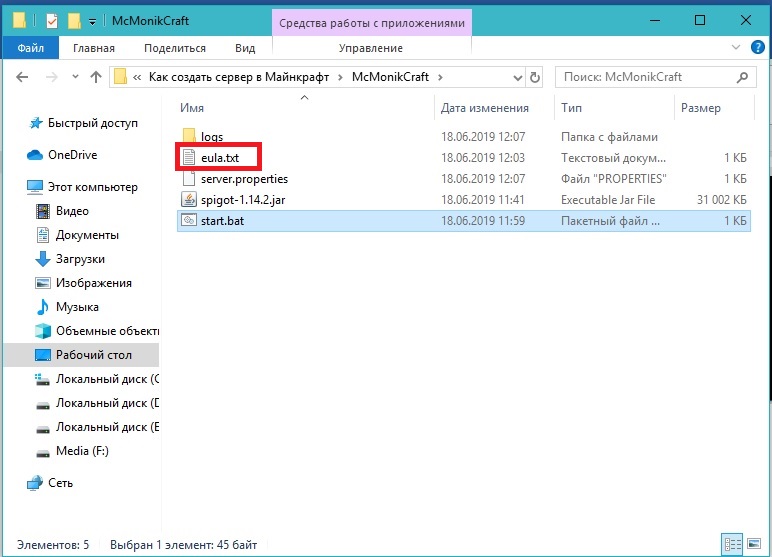
Нас интересует файл eula.txt, который необходимо открыть при помощи блокнота, найти в нем строку eula и поменять значение false на true. После чего нужно сохранить изменения и закрыть файл.
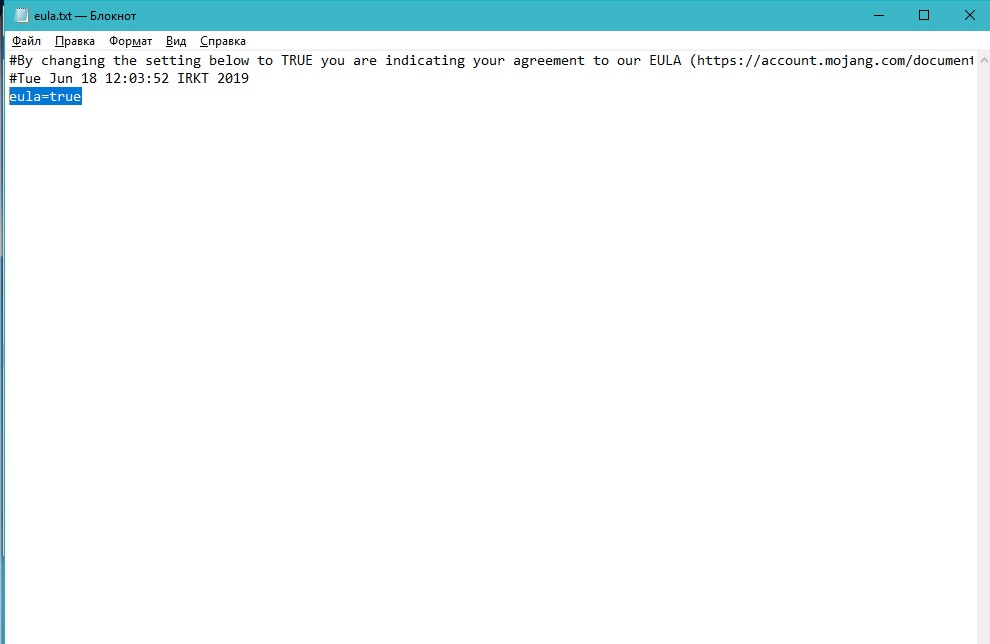
Данный файл представляет собой пользовательское соглашение между Mojang и вами, следовательно, устанавливая значение в true, вы соглашаетесь со всеми условиями данного соглашения.
Теперь снова запустите start.bat двойным щелчком левой кнопки мыши и ждите пока сервер загрузится. Когда сервер запустится, и появится надпись «Done», консоль можно закрыть.
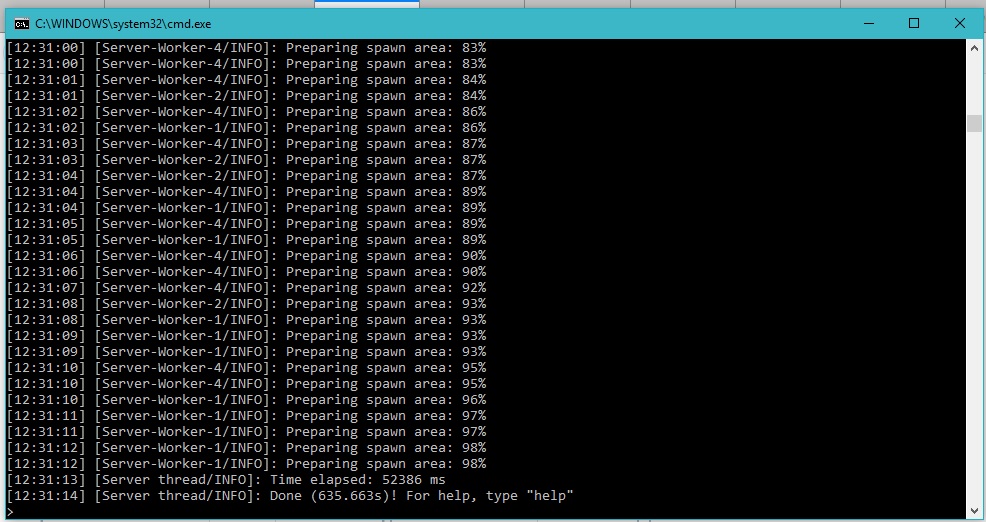
После всех процедур количество файлов и папок в папке с сервером заметно увеличилось. Теперь вам необходимо зайти в настройки своего сервера, открыв файл «server.properties»при помощи блокнота. Среди настроек сервера нужно найти параметр «online-mode=», поменять его значение с true на false, сохранить изменения и закрыть файл.
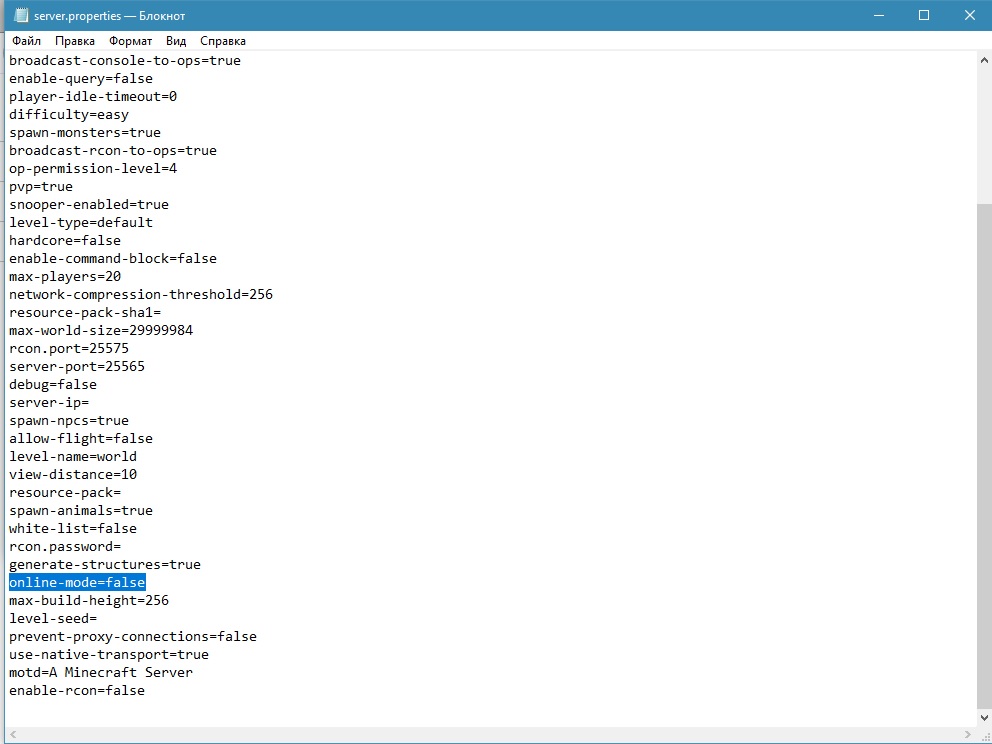
Параметр online-mode отвечает за проверку лицензии игрока, пытающегося зайти на сервер, и если игрок подключается с нелицензионного клиента, то сервер не даст ему зайти при значении «true».
Далее, снова запустите сервер двойным кликом по файлу start.bat. Когда сервер запустится, зайдите в клиент игры, выберите «Сетевая игра», добавьте новый сервер, введя в поле «Адрес сервера» значение «localhost» (без кавычек) и нажмите «Готово».
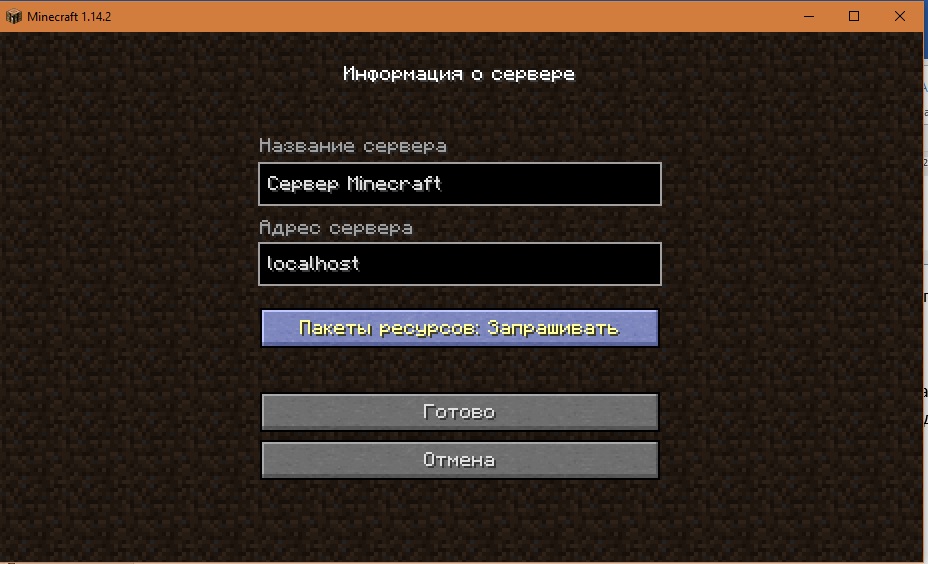
Ваш сервер появится в списке доступных серверов, и вы сможете зайти на него.

Размещаем сайт на виртуальном выделенном сервере (VDS)
Это инструкция для тех, кто арендовал не папку на сервере, а отдельную виртуальную машину, которой можно управлять как полноценным удаленным ПК без ограничений. Чтобы управлять VDS, нужны SSH-клиент или проприетарная панель управления. Например, ISPmanager или VestaCP.
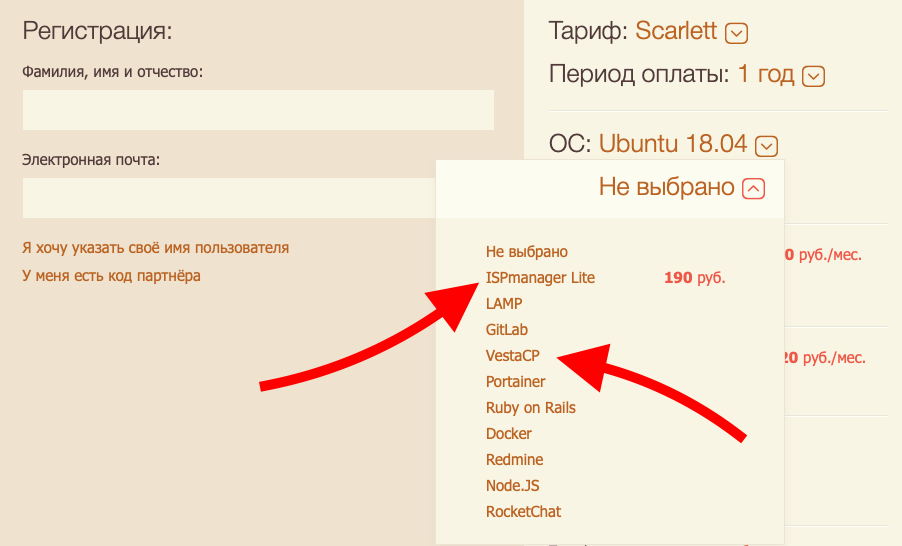
Я покажу, как разместиться на хостинге с помощью нее, так как ISPmanager довольно популярна, удобна и по умолчанию поддерживается большинством хостингов, включая Таймвэб.
Приобрести и установить ISPmanager в Таймвэб можно на стадии аренды, указав панель в качестве дополнительного необходимого программного обеспечения.
Создаем домен и регистрируем его
Разберем вариант регистрации стороннего домена и добавления его к VDS через ISPmanager.
- Покупаем домен на соответствующем ресурсе.
- Регистрируем домен с помощью специального сервиса-регистратора.
- Настраиваем DNS-сервер для вновь созданного доменного имени (подробная инструкция тут).
- Открываем ПУ.
- Кликаем по меню «Домены».

Нажимаем на «Создать».
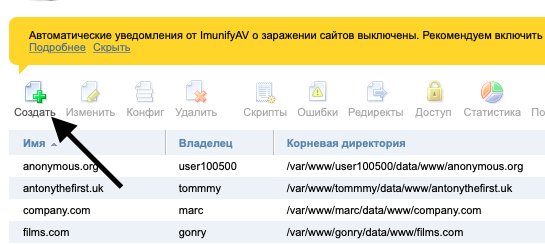
Указываем параметры приобретенного и зарегистрированного домена (название, ссылки, корневая директория, адреса и т.п.)
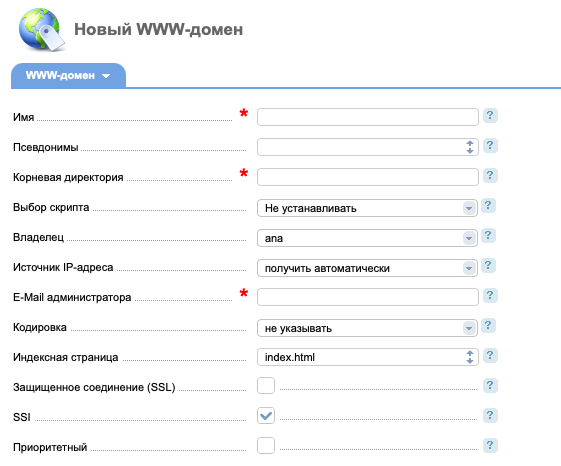
Нажимаем на ОК, чтобы сохранить внесенные изменения.
Создаем базу данных
Если вам нужна БД, то:
- Открываем ПУ ISP.
- Выбираем «Инструменты».
- Переходим в пункт «Базы данных».
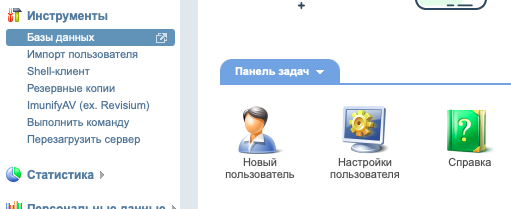
Кликаем по кнопке «Создать».
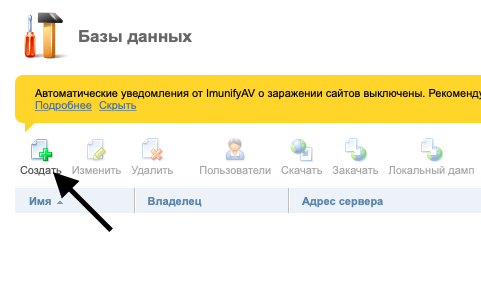
Вводим пользовательские данные (они касаются самой БД и ее администратора; там должно быть имя, тип кодировки, пароль от учетной записи и т.п.)
Нажимаем на ОК, чтобы сохранить внесенные изменения.
Этот шаг нужен тем, кто планирует размещать на хостинге полноценный ресурс. Если же у вас нет ничего, кроме простенького лендинга с одним статичным HTML, то база данных не понадобится.
Загружаем файлы сайта
Большую часть ручной работы мы проделали. Теперь надо перенести HTML, CSS и JavaScript-файлы на удаленную «машину» провайдера, чтобы наконец привести их в рабочий продукт, готовый для посещения.
- Запускаем панель управления ISP.
- Открываем пункт «Система».
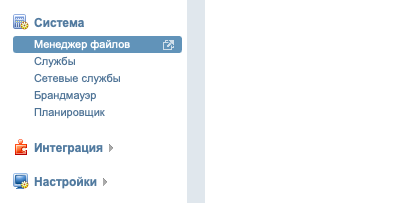
- Переходим в подпункт «Менеджер файлов».
- Нажимаем на «Закачать» в верхней части интерфейса.
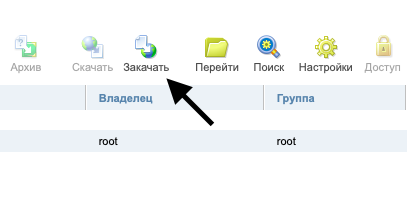
- Выбираем тип файла «Файл с локального компьютера».
- Нажимаем на «Обзор» и указываем путь до архива с данными вашего проекта.
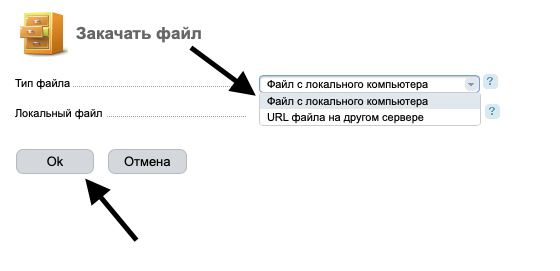
- Кликаем по «ОК», чтобы загрузить сайт на сервер.
- Затем с помощью встроенного в ПУ архиватора распаковываем файлы в корневой каталог. При необходимости выдаем права на чтение и запись файлов.
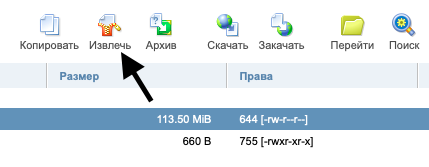
Готово. Теперь при вводе в адресную строку браузера зарегистрированного вами доменного имени будет появляться то, что вы разрабатывали и тестировали на локальном компьютере.
Как создать сервер CS 1.6 с помощью SteamCMD
SteamCMD является официальной консольной утилитой от Valve, предназначенной для инсталляции и обновления серверов, которые могут функционировать как на локальном компьютере, так и через хостинг. Использовать это решение можно даже без учетной записи в самом Steam, что подойдет пользователям нелицензионной версий игры. Однако Steam-серверы, как и наличие аккаунта, позволяют применить все преимущества от разработчиков.
Подробнее: В чем разница между серверами Steam и Non-Steam в Counter-Strike 1.6
Что касается процедуры создания сервера, то на компьютере под управлением Windows она выглядит следующим образом:
Преимущество этого метода заключается в том, что вы получаете не просто рабочий сервер CS 1.6 для запуска на локальной машине, но и практически все необходимые файлы для того, чтобы перенести их на сторонний хостинг. В этом случае вам не придется скачивать сомнительные сборки, а еще вы будете уверены в том, что получили рабочую версию. Останется только залить ее на хостинг через FTP-клиент, добавить плагины и проверить работоспособность.
То же самое можно сделать и через консоль на приобретенном VDS, используя инструкцию по применению SteamCMD на Linux. Детальнее об этом и других командах взаимодействия с данным инструментом читайте в официальной документации от разработчиков.
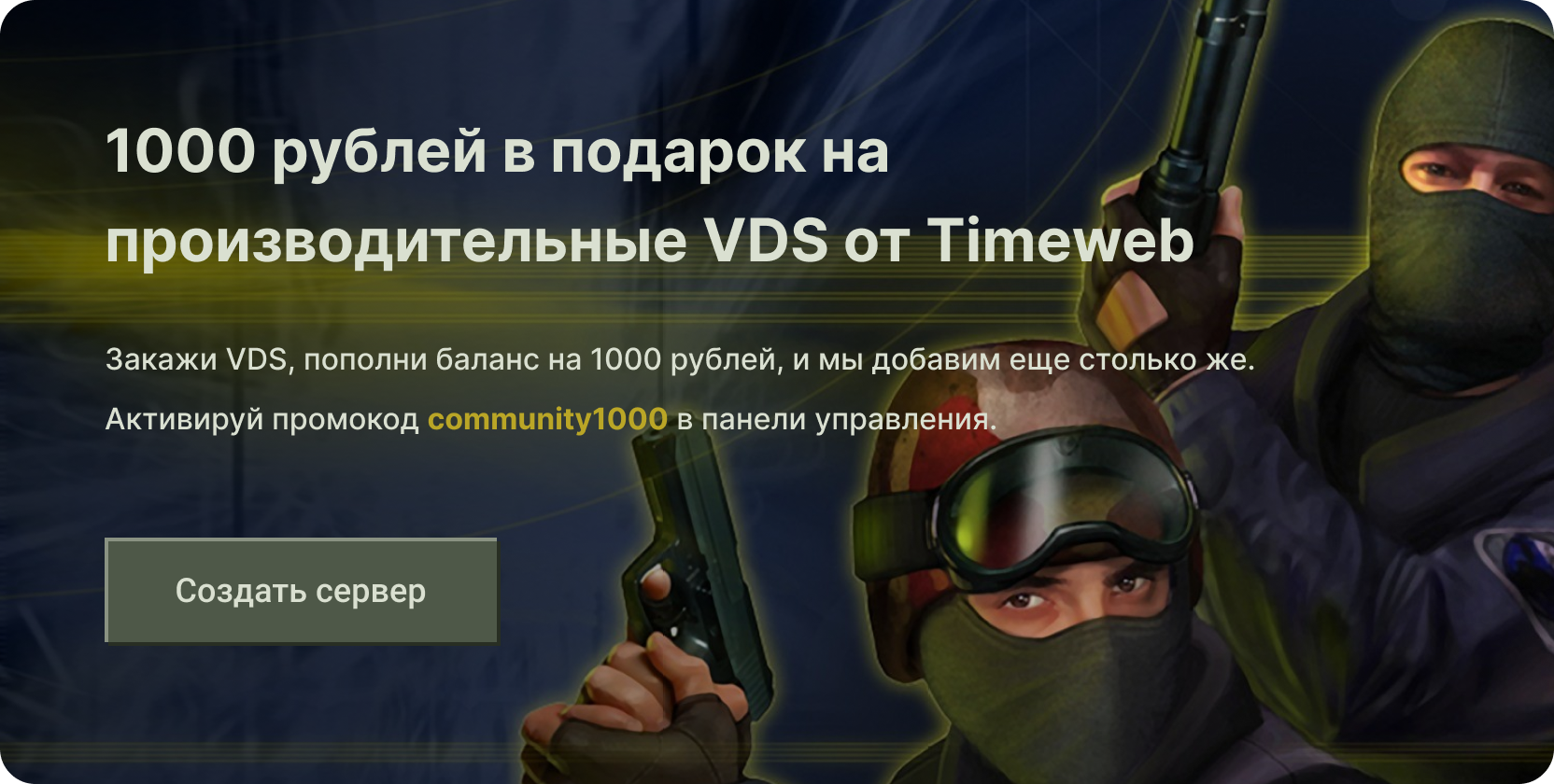
Перенос сайта на другой VDS силами технической поддержки
Если сайт размещен на стороннем хостинге или VDS, можно перенести его на другой виртуальный сервер с помощью специалистов поддержки. Это не общая практика, но хорошие хостеры предлагают такую услугу. Например, попросить перенести сайт можно специалистов поддержки Timeweb. Они помогут при условии, что на VDS установлена панель управления (ISPmanager или VestaCP) или ОС Bitrix 7.
Поставить Bitrix на VDS можно при создании нового сервера. Если сервер уже создан, можно переустановить операционную систему или просто добавить на него панель управления.
Специалисты поддержки выполнят следующие работы:
-
скопируют все файлы на сервер;
-
импортируют базы данных и внесут изменения в файлы конфигурации;
-
установят и настроят ПО для работы с динамическими сайтами и приложениями;
-
создадут служебные домены для проверки работоспособности после переноса.
Фактически пользователю останется только перенести домен на VDS, всю остальную работу сделают специалисты поддержки. Чтобы воспользоваться этой услугой, нужно предоставить хостеру следующие данные:
-
доступ к FTP или SSH старого сервера;
-
доступ к панели phpMyAdmin старого сервера;
-
информацию о том, какие сайты и папки нужно перенести;
-
пароль администратора сервера, на который переносится сайт.
После завершения переноса нужно заменить пароль администратора, чтобы его не знал никто, кроме владельца.
Служба технической поддержки помогает только с переносом сайта с другого сервера. Специалисты не помогают с установкой нового ресурса — эти действия нужно выполнять самостоятельно.
Оживление сайта
Самое время разместить ваш сайт на сервере. С приложением phpMyAdmin вы можете создавать или импортировать свою базу данных через обычный браузер. Но для размещения файлов вашего сайта на сервере вам понадобится FTP-клиент, так как нам не доступен веб-менеджер файлов.
Выберите любой FTP-клиент, я предпочитаю Filezilla. Используя доступ пользователя root к серверу, который вы получили в самом начале установки сервера, подключитесь к вашему серверу по FTP, используя протокол SFTP.
После входа вы будете перенаправлены в корневую папку. Здесь у вас нет ограничений по области, поэтому вы можете её покинуть и попасть в корень файловой системы сервера. Перейдите к var/www/html; это общая папка, куда вы должны загрузить все файлы вашего сайта. Чтобы ускорить процесс, вы можете загрузить один заархивированный файл и распаковать его с помощью команды SSH. Для этого давайте установим приложение unzip, набрав в нашем SSH-клиенте: . После этого введите команду , где «archive» — точное имя вашего файла.
Теперь файлы вашего сайта будут распакованы.
Настройка сервера
Для настройки сервера, в первую очередь, нам понадобится отредактировать тот самый батник, который мы запускали. Кликаем по нему ПКМ-Изменить (или открыть любым удобным вам текстовым редактором). В этом файле прописаны базовые параметры сервера, нам нужно удалить отсюда пару строчек (выделены красным).
После данных манипуляций сервер готов к запуску. Но прежде чем это сделать мы разберем все основные параметры сервера, для более тонкой его настройки.
Подробная настройка параметров сервера
Изначально в нашем BAT-файле присутствует такой код:
Изменяя параметры в данном файле мы можем настроить сервер так, как нам нужно. Прежде всего разберем каждый из них по отдельности:
- echo offДанная команда выключает отображение результата выполнения всех остальных команд в консоль. Необходима только для удобства, чтобы не заспамливать консоль.
- :startОтметка начала выполнения цикла
-
RustDedicated.exe -batchmode ^+server.hostname «My Server Name» ^+server.port 28015 ^+server.identity «my_server» ^+server.worldsize 2400 ^+server.seed 20200806 -logFile «output.txt» -autoupdateГлавная строка запуска сервера, здесь указываются ( при необходимости добавляются дополнительные) основные параметры:
- -batchmodeВыключает графический интерфейс сервера, избавляя от ручного вмешательства.
- +server.port 28015Порт для подключения к серверу
- +server.level «Procedural map»Выбор типа карты сервер.В расте существует всего четыре карты: Procedural map ( Стандартная ), Barren, HapisIsland, SavasIsland.
- +server.seed 1234Сид карты, используется для генерации процедурной карты или Barren (используется вместе с server.worldsize). Допустимые значения от 0 до 2147483647.
- +server.worldsize 4000Размер вашей карты (используется вместе с server.seed). Допустимые значения от 1000 до 6000.
- +server.maxplayers 10Максимальное количество игроков на сервере
- +server.hostname «My Server Name»Имя сервера. Отображается в списке серверов игры и в информации о сервере.
- +server.description «Описание сервера» Описание в информации о сервере внутри игры.
- +server.url «http://yourwebsite.com»Ссылка на ваш сайт. Отображается в информации о сервере.
- +server.headerimage «http://yourwebsite.com/logo.jpg»Ссылка на логотип используемый при подключении к серверу — JPG картинка размером 512 x 256.
- +server.identity «server1»Каталог, в котором будут храниться все файлы сервера.
- +rcon.port 28016Порт подключения через удаленную консоль.
- +rcon.password 1234Пароль, необходимый для доступа через удаленную консоль ( Rcon ). Не используйте пробелы или специальные символы.
- +rcon.web 1Использует тип подключения websocket для rcon (рекомендуется).
- goto startПереход цикла на строку «start».
Изменяем нужные нам параметры, перезапускаем сервер и он полностью готов к использованию.
Обновить PHP
В соответствии с минимальными требованиями WordPress, сегодня нам нужна версия PHP 7.2. Если вы проверите версию PHP в Ubuntu 16.04, то увидите, что это 7.0, 7.0.30 или 7.1. Для запуска проверки введите в SSH-клиент:
Перед обновлением нашего PHP нам нужно проверить установленные модули PHP. Для этого введите:
Сделайте скриншот или сохраните содержимое в текстовом файле: вам нужно будет снова установить эти модули после обновления до PHP 7.2.
Далее нам нужно обновить список пакетов. Выполните следующие команды для обновления и установки PHP 7.2 на вашем сервере:
Запустите проверку ещё раз, чтобы убедиться, что вы правильно установили PHP 7.2.
После этого нам нужно отключить старую версию и указать Apache использовать PHP 7.2. Наберите:
Теперь PHP 7.2 активно на вашем сайте. Осталось только установить все модули, которые мы проверяли перед обновлением. Проверьте список, который вы сохранили ранее и введите с соответствующими исправлениями:
Перезапустите сервер apache
Стоит ли создавать собственный проект?
Многие любители поиграть в ГТА по сети однажды задумываются, а почему бы мне не создать свой сервер? Вообще, я «за» любые начинания, но стараюсь смотреть на вещи без «розовых очков». Скажу сразу, что вступать в эту нишу можно только с хорошим стартовым капиталом. Хотя бы, 300-500 тысяч рублей. Почему всё так обстоит?
Начинается процесс с создания модификации. Я уже говорил выше, что шансы проекта с готовым модом на долгосрочный успех минимальны. Поэтому необходима уникальная основа. Вы должны вложить в неё свои идеи, которые понравятся другим. Чтобы реализовать это, потребуются услуги программиста (возможно, не одного), который в этом разбирается.
«А что, если я сам могу создать модификацию с нуля?» — могут спросить некоторые из вас. Допустим, вы обладаете нужными знаниями, но у вас нет средств на дальнейшую раскрутку. Конечно, есть вероятность стать известным и без рекламы. Но может появиться человек с капиталом, которому понравится ваш мод. Он скопирует его, раскрутит и станет получать прибыль. В итоге, вы останетесь ни с чем, так ещё у вас и идеи украдут.
Я надеюсь, что после прочтения моей статьи и просмотра двух видео, у вас не останется вопросов по организации сервера SAMP. Если вам понравился материал, подпишитесь на мой блог, чтобы быть в курсе новых публикаций. А моё сегодняшнее вещание подходит к концу.
С вами был автор Start Luck, любитель GTA: San-Andreas и просто геймер — Андрей Зенков! До новых встреч, дамы и господа.
Узнаем свой id в стиме
Теперь вы задаётесь вопросом: «Как узнать свой Steamid?». Довольно просто, хотя на это существует множество способов. Для начала откройте страницу своего профиля в стиме. Выглядит это, примерно, так:
Как видим, в данном случае после /id/ написано buffalo10. Это значит, что у этого аккаунта есть персональная ссылка. Если вы её не создавали, у вас там и будет находиться Steamid64. Если же там его нет, копируем ссылку и вставляет в адресную строку браузера. После этого нам нужно дописать к ней следующую комбинацию символов: ?xml=1. То есть, вот так:
Далее мы жмём Enter и видим следующий результат.
Нужная нам информация выделена красным цветом. Просто скопировать её не удастся через правую кнопку мыши, поэтому выделите и нажмите сочетание клавиш Ctrl+C, в выпадающем меню кнопка «копировать» всё равно будет светиться серым цветом.
На этом всё. Id мы знаем, команду тоже, можно играть. Однако, если вы будете находиться на сервере до того, как пропишите права администратора, они работать не начнут. Нужно покинуть сервер и зайти на него снова, чтобы изменения вступили в силу.
Что вам потребуется
О хорошей скорости интернета я уже сказал. О памяти жесткого диска упомянул. Это не серьезные проблемы или уж точно не фатальные, которые воспрепятствуют всей затее.
Помимо этого вам будет нужно получить данные о своем статическом IP. С его помощью можно не только организовать собственный сервер с неизменным адресом, но и создать удаленный доступ к компу, а также камерам видеонаблюдения. Узнать информацию проще и достовернее всего будет у провайдера.
Ну и последний пункт. Отдельный ПК. Это не обязательно, но учитывайте, что если вы используете свой домашний компьютер в качестве сервера, то его нельзя выключать.
Гипервизор для своего хостинга
В подавляющем большинстве случаев я использую виртуализацию на базе Proxmox. Выделенный сервер арендую у Selectel. В зависимости от бюджета и потребностей, это может быть простенький сервер из двух дисков на десктопном железе, либо полноценный сервер с железным рейд контроллером и постоянной ip-kvm панелью.
Если сервер без рейд контроллера, то используется софтовый рейд mdadm. Установка и настройка proxmox на софтовом рейде у меня подробно описана. У Selectel удобно выполнены базовые шаблоны для установки. Если я заказываю сервер, то сразу выбираю в качестве системы Debian на raid1. Установщик автоматически накатывает систему на mdadm. Остается только установить гипервизор. Самому разбивать диски и собирать mdadm не придется.
В простейшем случае в качестве шлюза используется хостовая система гипервизора. Iptables и Nat настраиваются на ней. Если у вас будут использоваться несколько выделенных серверов и их придется объединять по vpn через интернет, то я настраиваю шлюз в виде отдельной виртуальной машины. Можно и на самом гипервизоре, но я не люблю смешивать функционал. К тому же, когда у вас шлюз в отдельной виртуальной машине, его проще забэкапить и развернуть в другом месте. То есть в целом переезд проекта будет проще и быстрее.
Если у вас только один внешний IP адрес, то на гипервизоре используются 2 сетевых интерфейса:
- Реальная сетевая карта с настроенным внешним IP адресом.
- Виртуальный бридж, обычно vmbr0 для сети виртуальных машин, а так же для их связи с самим гипервизором.
Если используются несколько IP адресов, которые нужно будет назначать разным виртуальным машинам, то сетевых интерфейса будет 3:
- Реальная сетевая карта без настроек IP адреса.
- Бридж vmbr1, в который будет включен сетевой интерфейс, в который приходит линк с внешними ip адресами. На этом бридже будет настроен реальный IP адрес самого гипервизора, если нет отдельного шлюза. Этот же бридж будет подключен к тем виртуальным машинам, где нужен внешний ip адрес.
- Бридж vmbr0 для виртуальной сети виртуальных машин.
Подробно с примерами вопрос сетевых настроек гипервизора я рассматриваю в статье про настройку proxmox, ссылку на которую дал в начале.
С гипервизором разобрались, переходим к следующему элементу web хостинга — frontend серверу.
Подготовка VDS
Чтобы установить сайт, нужно подготовить VDS — развернуть на нем LAMP. В этот набор входит Linux, Apache, MySQL и PHP. Эти элементы требуются для корректной работы динамических сайтов и приложений.
Самый простой способ — установить LAMP при создании VDS. Например, так можно сделать на Timeweb.
-
Откройте панель управления VDS.
-
В разделе «Список VDS» нажмите «Создать сервер».
-
Укажите имя и комментарий, если он нужен.
-
Выберите операционную систему и программное обеспечение — например, Ubuntu 18.04 и LAMP.
-
Выберите подходящую конфигурацию VDS.
-
Добавьте SSH-ключ, если он уже создан.
-
Включите при необходимости защиту от DDoS.
-
Оплатите тариф.
После завершения установки у вас будет VDS с конфигурацией, подходящей для размещения веб-проектов.
Если у вас уже есть сервер, можно переустановить ПО и выбрать LAMP или добавить необходимые компоненты вручную через консоль. Для авторизации используйте логин и пароль, присланные хостером на почту при создании вирутального сервера. Linux уже должен быть установлен на VDS. Посмотрим на примере Ubuntu 18.04, как добавить другие компоненты: Apache, MySQL и PHP.
Установите веб-сервер Apache:
sudo apt update sudo apt-get install apache2
Добавьте Apache в автозагрузку:
sudo systemctl enable apache2
Запустите Apache:
sudo systemctl start apache2
Чтобы убедиться в том, что веб-сервер заработал, введите в адресной строке браузера IP-адрес сервера. На вкладке должно отобразиться приветственное окно Apache.
Следующий шаг — установка системы управления базами данных MySQL.
sudo apt-get install mysql-server
Задайте пароль суперпользователя (root), нажмите на Enter и введите пароль еще раз.
Запустите мастера настройки безопасности:
sudo mysql_secure_installation
-
Введите пароль от root, который указали ранее.
-
Включите или откажитесь от плагина VALIDATE PASSWORD. При его активации MySQL будет отвергать слабые пароли. Чтобы включить его, введите «y», в противном случае — «n».
-
Введите «n», чтобы не менять пароль.
-
Дальше будет еще четыре параметра. Во всех случаях введите «y», чтобы удалить анонимных пользователей, запретить удаленный доступ для суперпользователя, удалить тестовую базу и обновить таблицу привилегий пользователей.
Чтобы подключиться к установленной БД, выполните команду
mysql -u root -p
Для подключения нужно ввести пароль, заданный при настройке MySQL. Для удобства управления также можно установить phpMyAdmin, но это опциональное решение.
Последний этап — установка PHP.
sudo apt-get install php libapache2-mod-php php-mcrypt php-mysql
Это базовый набор. Можно добавить и другие модули, прописав их в команде выше или использовав отдельную команду типа apt-get install название_модуля.
После установки PHP проверьте его работоспособность. Создайте новый файл и откройте его в редакторе:
nano /var/www/site1/public_html/test.php
Внесите в него три строки и сохраните файл:
<?php phpinfo(); ?>
Перейдите по адресу http://IP-адрес-сервера/test.php. На вкладке браузера должна отобразиться страница с параметрами PHP.
После установки LAMP (не имеет значения, автоматически или вручную) нужно добавить на сервер домен. Сделать это можно через одноименный раздел в панели управления VDS. Timeweb предлагает зарегистрировать новый домен, перенести существующее имя или воспользоваться бесплатным техническим доменом для проверки работоспособности ресурса.
: откроем порты брандмауэра, чтобы разрешить общий доступ
Прежде чем мы попытаемся запустить сервер снова, давайте скорректируем настройки сети, чтобы игроки могли получить доступ к этому серверу через брандмауэр Oracle Cloud. Вернувшись к информации о виртуальной машине, кликните ссылку для созданной (или выбранной вами) подсети.
Выберите Security List по умолчанию.
Нажмите «Добавить правила входа».
Добавьте 2 правила входа: одно для TCP и одно для UDP — каждое с «» и диапазоном портов назначения , как показано ниже.
Вам также необходимо открыть эти порты в брандмауэре виртуальной машины, поэтому выполните следующие команды в терминале SSH:
Варианты общего хостинга
Все перечисленные здесь опции также являются управляемым хостингом. Вам не нужно будет слишком беспокоиться о настройке, так как она должна быть относительно простой.
Gameservers.com: Очень дешевые серверы для небольших проектов, так как вы платите за необходимое количество игровых слотов. Достойная панель управления, но без защиты DDOS.Friendhosting.net: Преимущества выделенного сервера и гибкости настроек виртуального хостинга по доступной цене, а также на сёрче хорошие отзывы о Friendhosting.net.Low.ms: компромисс между выделенным и общим сервером, но в то же время обеспечивающий хорошую панель управления для большинства игр. Вы будете знать, какие спецификации вы получаете, но вам придется доплатить за выделенную ветку. Они также добавляют брендинг в заголовок вашего сервера.Nodecraft: поставщик общего хостинга, который не взимает плату за слот. Они имеют разные уровни, сегментированные по ОЗУ и количеству экземпляров, которые вы можете запустить. Фактически, вы можете разместить несколько серверов на одном уровне, если позволяет оперативная память.
Какой бы вариант вы ни выбрали, убедитесь, что он имеет функциональную панель управления и поддерживает нужную вам игру.
Realms
Майнкрафт — культовая игра подростков. И было бы странно если бы разработчики не продумали вариант создания сервера и не встроили бы его в игру. Но благо Mojang AB (создатели игры) под руководством Microsoft отчетливо понимают, что нужно игрокам, и наделила свое детище уже готовым решением с серверами. Называется оно «Realms» и доступно сразу в главном меню. Однако, для того чтобы воспользоваться данным функционалом, требуется заплатить немного золотых. Сервис распространяется по подписке и стоит 219 рублей в месяц за возможность игры вдвоем и 479 рублей для 10 друзей.
На официальном сайте можно подробнее ознакомиться с функционалом. Так же имеется пробный период. И поскольку это предложение от официальных разработчиков, то вам не потребуется настраивать защиту сервера, заниматься его обновлением, беспокоиться о сохранениях и бэкапах. Все эти заботы берет на свои плечи разработчик. И хоть это самый простой и практичный способ из всех, он всё же не лишен определенных минусов.
Помимо оплаты за проезд за сервер, у всех участников должна быть куплена лицензионная версия продукта. Более того, вы не сможете устанавливать на выделенный сервер различные плагины и модификации, которые способны улучшить и разнообразить геймплей. На свой сервер можно пригласить до 20 игроков, однако онлайн не сможет превысить 10 человек. Если эти особенности вас не пугают, то вперёд, в совместное приключение!
Как запустить свой сервер с помощью Realms?
Всё интуитивно просто и понятно. Как и говорилось выше, в главном меню есть соответствующий пункт «Realms», нажав на который вы попадете в небольшое окно настроек, которое мало чем отличается от создания мира в одиночном режиме игры. После примененных настроек запускаем сервер и наслаждаемся! Profit!
Преимущества
- Официальная поддержка
- Автоматические обновления
- Встроенная защита
- Облачные сохранения и бэкапы
- Самая актуальная версия игры
- Стабильность сервера без отвалов
- Доступ к официальным мини-играм и ивентам от разработчиков
- Платит только владелец сервера
Недостатки
- Довольно высокая стоимость
- Требуется официальное издание у всех участников
- Отсутствие сторонних модов
- Ограниченные возможности настроек
- Маленький максимально возможный онлайн
Виды серверов Майнкрафт
Для начала давайте разберемся, какие виды серверов Майнкрафт существуют. В настоящее время можно выделить 4 типа основных ядер серверов Minecraft.
Vanilla – это официальное ядро, созданное разработчиками. Благодаря чему оно выходит сразу после релиза новой версии. Однако, для нее выпущено немного плагинов, невысокая оптимизация использования ресурсов, потребуется отдельно устанавливать Forge для использования модов.
Bukkit – это ядро, созданное на основе Vanilla. Обладает высокой оптимизацией, кучей плагинов от сторонних разработчиков. Однако, все равно потребуется отдельно устанавливать Forge для использования модов. После версии 1.6.4 проект поддерживается вместе со Spigot.
Spigot – это ядро, разработанное на основе Bukkit. Имеет множество улучшений по сравнению с предшествующими ядрами. Однако установка сервера на данном ядре более сложная, также потребуется отдельно устанавливать Forge для использования модов.
Cauldron (ранее MCPC+) – это прогрессивное ядро, сделанное на основе Spigot, в состав которого уже включен Forge, благодаря чему можно сразу устанавливать различные моды, также поддерживаются плагины, написанные на Bukkit и Spigot. Однако переход на новые версии Майнкрафт происходит долго, ведь сначала должен обновиться Spigot.
Прежде, чем создавать свой сервер в Майнкрафт вам потребуется установить пакет Java, который можно скачать по этой ссылке. Когда Java-пакет установлен, можно переходить к созданию собственного сервера в Minecraft.
Установите Apache с Let Encrypt (SSL HTTPS), PHP7 и MySQL сервер.
Введите и нажмите Enter. Это очистит экран. Чтобы проверить версию ОС, введите и нажмите Enter. После выполнения всех шагов по установке, вы увидите, что у вас установлена версия Ubuntu 16.04
Сейчас у нас есть два варианта: продолжить с существующей ОС или обновить её до самой последней версии. Пока продолжим с установленной версией.
Теперь мы установим сервер Apache с PHP7 и MySQL, но сначала давайте обновим текущую систему (а не версию ОС).
Наберите и нажмите Enter.
Затем и Enter.
По требованию подтвердить использование дополнительного дискового пространства для обновлений нажмите Y и Enter.
Для выполнения действия с файлом конфигурации выберите действие по умолчанию и продолжите. Введите и нажмите Enter. Наконец, ещё раз подтвердите использование дискового пространства с помощью Y и Enter.
Введите пароль пользователя MySQL (убедитесь, что он достаточно надёжен) и повторите его на следующем шаге. Когда процесс завершится, вы станете счастливым обладателем свежего сервера Apache + сервера Mysql и версии PHP 7.
Если у вас уже есть домен вашего сервера, перейдите в свой домен. Если нет, введите в окне браузера свой VPS IPv4-адрес и увидите нечто похожее:
SSL
Посмотрите на поле адреса в окне браузера. Вы заметите, что ваш сайт использует протокол http, а не https. Нам нужно установить и активировать сертификат SSL, поэтому давайте воспользуемся бесплатным, автоматическим и открытым центром сертификации Let’s Encrypt Мы возьмем его из репозитория по адресу https://github.com/letsencrypt, но сначала установим приложение Git.
Снова откройте клиент командной строки, введите и нажмите Enter.
Введите . С установленным Letsencrypt перейдём к папке и нажмём Enter.
Затем введите . До окончания процесса может пройти несколько минут, пока не появится диалоговое окно с текстом:
Здесь я замечу: если вы используете местозаполнитель домена VPS, то есть ваше имя хоста или IPv4-адрес, у вас могут возникнуть проблемы с letsencrypt. Вы можете увидеть:
Чтобы решить эту проблему, введите ваши окончательные домены.
Предполагая, что проблема решена, введите свой адрес электронной почты, а затем согласитесь с условиями letsencrypt.
В новом диалоговом окне вам будет предложено выбрать, является доступ https обязательным или необязательным (могут ли пользователи по-прежнему получать доступ к вашим ссылкам с помощью http или все ссылки должны быть перенаправлены на https). Я настоятельно рекомендую выбрать второй вариант. Если всё было сделано правильно, вы увидите новое диалоговое окно с сообщением об успехе. Нажмите Enter и перезапустите сервер Apache, набрав . Перейдя на свою страницу, вы увидите, что https активен:
Позже я покажу вам, как продлить свой сертификат, потому что сертификат letsencrypt по умолчанию действителен всего 90 дней.
Локальные и глобальные IP адреса
Чтобы не запутаться в терминологии, глобальный IP адрес ещё называют «внешним», «белым» — это разные обозначения одного и того же.
Локальный IP адрес называют «внутренним», «серым», «приватным» — это всё одно и то же.
Работа домашней (локальной) сети, в которой присутствует роутер и несколько устройств, подключённых к роутеру, обычно выглядит следующим образом:
- Роутер подключается к Интернет-провайдеру. Интернет-провайдер назначает роутеру внешний IP адрес, который позволяет устанавливать соединения с глобальной сетью Интернет.
- Компьютеры по кабелю или Wi-Fi, а также мобильные телефоны через Wi-Fi подключаются к роутеру. Роутер раздаёт им локальные IP адреса.
- Если два устройства в локальной сети хотят обменяться данными, то они это делают через роутер, но сетевые пакеты не отправляются в глобальную сеть.
- Если какому-либо устройству понадобиться «выйти в Интернет», то он передаст соответствующий запрос роутеру, роутер подключится к нужному узлу в глобальной сети, роутер же получит ответ от узла в глобальной сети и передаст этот ответ устройству в локальной сети, которое сделало первоначальный запрос.








