10+ способов: сделать скриншот на компьютере и ноутбуке
Содержание:
- Приложения для создания скриншотов
- Скриншот с помощью программы Lightshot
- Что такое скриншот и зачем их делать?
- Универсальный способ сделать скриншот на любом компьютере: ФотоСКРИН
- Скриншот средствами Windows без программ
- Скриншот онлайн – сервисы!
- Скриншот стандартными средствами ноутбука
- Microsoft Snip Editor
- Стандартный способ сделать скриншот — Print Screen
- Для чего делать скриншот
- Как сделать скриншот экрана с помощью специальной программы
- Как сделать снимок экрана в Windows 11 с помощью встроенного программного обеспечения
Приложения для создания скриншотов
Преимуществом установки отдельного приложения является то, что обычно такие программы намного функциональнее. С их помощью можно сделать длинный скриншот не только в браузере, но и в любой другой программе. Кроме того, некоторые программы позволяют «на ходу» редактировать изображения, подчеркивать и выделять важные места или объекты на изображении, дописывать примечания и отправлять готовый файл на почту или выгружать на сервер.
PicPick
Это надежная программа для захвата экрана и редактирования изображений. Лучше всего в PicPick – это то, что он бесплатный для личного использования и содержит некоторые интересные функции, которые вы не найдете даже в платных программах.
Что касается захвата экрана, PicPick предлагает ряд режимов захвата:
- полный экран;
- активное окно;
- управление окном;
- окно прокрутки;
- область;
- фиксированная область;
- FreeHand.
Каждый из этих режимов подходит для различных сценариев и может помочь вам настроить скриншоты как угодно. Например, режим «Область» поможет изолировать и захватить диалоговое окно без лишних частей экрана.
Режим «Фиксированная область» поможет установить желаемую длину и ширину скриншота с точки зрения количества пикселей, что помогает сохранить одинаковый размер всех скриншотов.
И самое главное, этот режим поможет благодаря окну прокрутки захватить скриншот целой веб-страницы или документа всего несколькими щелчками мыши.
Чтобы захватить окно прокрутки нужно выполнить следующее:
- Нажмите и удерживайте Ctrl + Alt вместе, затем нажмите PRTSC. Появится прямоугольное поле, выделенное красным.
- Несколько раз нажмите левую кнопку мыши, перетащите мышь в окне прокрутки, чтобы выбрать область.
- Отпустите кнопку мыши, и автопрокрутка происходить медленно. После этого все ваше окно будет захвачено всего за несколько секунд.
PicPick также имеет линейку пикселей, которую можно использовать для измерения размера изображений, отображаемых на вашем экране.
Расширение GoFullPage
Скриншот страницы сайта целиком в Chrome можно сделать с использованием расширения. Для этого в магазине приложений Chrome Store нужно установить соответствующее приложение, например GoFullPage.
После установки запустите браузер Chrome, откройте необходимую страницу сайта и на панели выберите расширение Full page simple screen capture, выберите «Скриншот всей страницы», чтобы создать скриншот с прокруткой в Chrome.
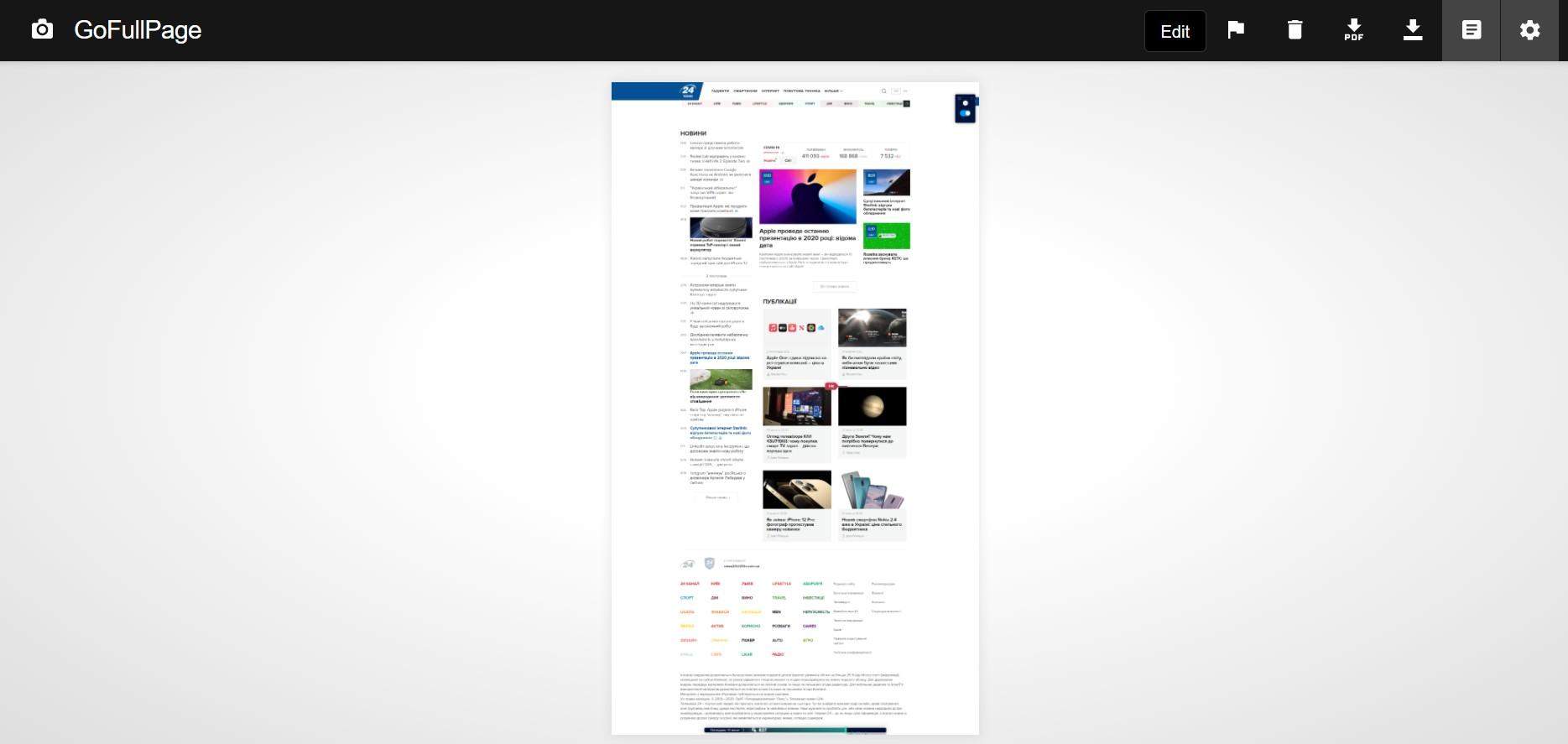 Расширение сделает скриншот полной страницы, который можно загрузить на компьютер
Расширение сделает скриншот полной страницы, который можно загрузить на компьютер
Панель разработчика Chrome
Если устанавливать программу или расширение для браузера нет желания, можно обойтись встроенными средствами Google Chrome.
Сначала нужно перейти на страницу, скриншот которой вы хотите сохранить. Затем необходимо нажать комбинацию клавиш CTRL + Shift + I для пользователей Windows и Linux, Option + Shift + I для macOS, после чего активируется панель разработчика.
На панели нужно нажать расширенное меню (три точки) и выбрать вариант размещения панели снизу.
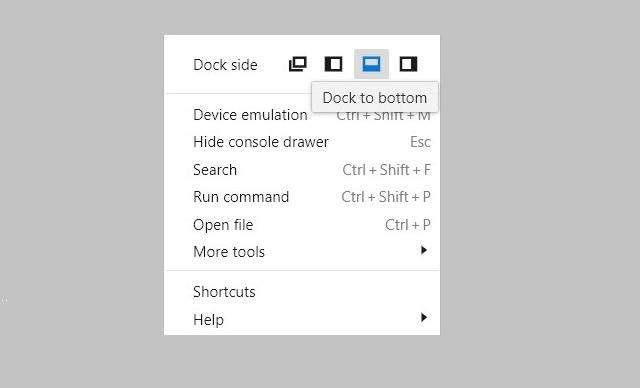 Разместите панель разработчика внизу страницы
Разместите панель разработчика внизу страницы
Теперь нажмите другую комбинацию клавиш – CTRL + Shift + P (CMD + Shift + P для Мак) и напишите «screenshot» выберите из списка «Capture full size screenshot». После чего сразу будет создан скриншот всей страницы сайта.
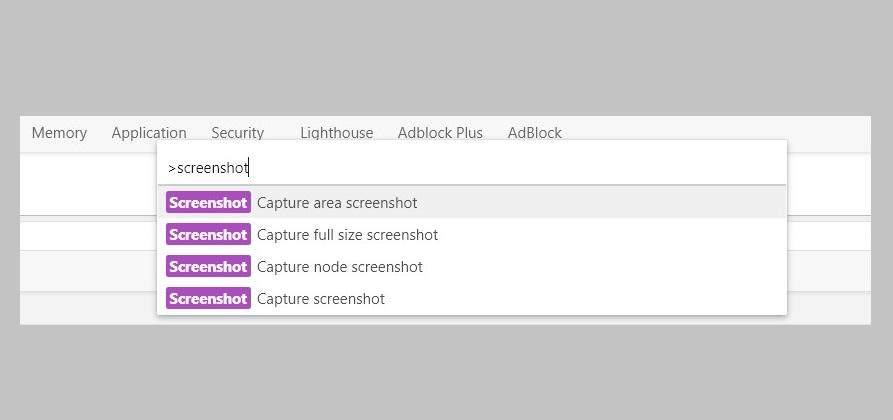 Создание скриншота с прокруткой в Chrome через панель разработчика
Создание скриншота с прокруткой в Chrome через панель разработчика
Этот способ создания длинных скриншотов подойдет тем, кто делает их не особенно часто, но если вы собираетесь сделать много снимков, то лучше воспользоваться специальной программой или расширением.
Скриншот с помощью программы Lightshot
Я расскажу как пользоваться программой от установки до применения:
3. Для начала нужно запустить сам Лайтшот. Сделать это довольно просто можно через меню Пуск: в нём Латшойт должен появиться на первом месте в списке “Недавно добавленные”. Если же этого не произошло, то нужно найти в общем списке папку под названием “Lightshot”, открыть её и запустить щелчком мыши.
4. Следующим шагом необходимо нажать клавишу “Print Screen”, которая активирует режим скриншотинга. Появится небольшое затемнение экрана, являющееся признаком работы программы. Для того, чтобы остановить работу программы нужно нажать клавишу “Esc”.
5. Если же на клавиатуре кнопка “Print Screen” отсутствует или не работает, то Вы можете нажать на значок Лайтшота на панельке значков в нижнем правом углу экрана (скорее всего, нужная Вам иконка будет скрыта в меню, которое можно открыть, нажав на перевернутую галочку)
6. Теперь нужно поставить курсор мыши в нужное место, нажать левую кнопку мыши и растянуть область выделения.
7. Для сохранения необходимо нажать на кнопку “Сохранить” (на этой кнопке изображена дискета). Также можно воспользоваться комбинацией горячих клавиш Ctrl+S.
8. По нажатию появляется окно, в котором можно задать название файла скриншота (или оставить его таким, каким оно дано по умолчанию), выбрать тип файла и указать директорию сохранения. После этого необходимо нажать кнопку “Сохранить”.
9. В результате выполнения всех описанных выше шагов скриншот выделенного Вами фрагмента экрана будет сохранен.
10. Кроме того, неоспоримым преимуществом программы Лайтшот является возможность легко делиться своими скриншотами в Интернете. Для этого после пункта 6 нужно нажать первую в ряду кнопку с изображением облака (“Загрузить на prntscr.com”) или же воспользоваться сочетанием горячих клавиш Ctrl+D.
11. После этого программа выдаст Вам уникальную короткую ссылку, которую удобно скопировать и отправить в любую социальную сеть, например, во ВКонтакте.
Что такое скриншот и зачем их делать?
Скриншот (с англ. screenshot) – это мгновенный снимок изображения на экране ноутбука или компьютера. Можно заскринить весь экран, одно активное окно или его часть. Это пригодится, чтобы решить системную проблему с ПК, сохранить и отправить напоминание. Подробнее о том, зачем делать скрины, узнайте из следующего списка.

6 причин, чтобы научиться делать скриншот на ноутбуке или ПК
1. Баги. Решать проблему с ПК по телефону – это долго и трудно, особенно если не разбираться в программе и пытаться объяснить сисадмину причину. Еще труднее рассказать бабушке, куда нужно нажать, чтобы набрать текст. Гораздо проще сделать и отправить фото, чтобы оценить неполадки удаленно.2. Сохранить веб-страницу. Не придется заново искать текст при динамической структуре сайта, прокладывать маршрут в онлайн-картах.
Интересно почитать: Почему тормозит ноутбук: 7 вариантов ускорения работы
3. Создать иллюстрацию. Чтобы не тратить уйму времени на выбор освещения и ретушь при съемке, можно мгновенно проиллюстрировать текст в блоге или сообщении. Это удобно при создании инфографики, мастер-классов и рецептов.4. Переписки и списки. Если смешно пошутил в переписке, так и тянет отправить шутку другу или запостить ее на странице в фейсбуке: мгновенный снимок пригодится. Муж снова забыл список продуктов? Скриншот выручит.5. Защищенный файл: исправить текст в таком фото проблематично, поэтому скрины используются как доказательство, например, отчет по денежному переводу онлайн. Если отчет нужен, но конфиденциальные данные публиковать не хочется, замажьте их в фоторедакторе, например, в Corel Draw.
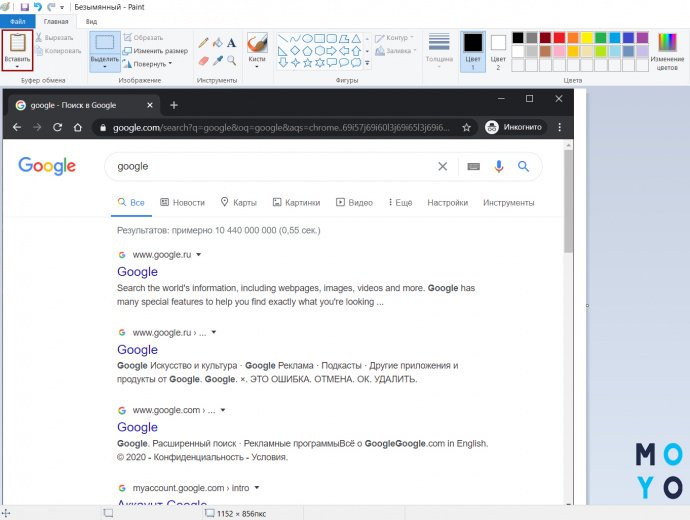
6. Сохранить настройки программы. Этот пункт похож на сохранение веб-страниц. Особенно полезен для тех, кто только начал учиться пользоваться программой. Чтобы не ошибиться во время использования, а потом судорожно не вспоминать, “как же было до этого”, и не искать в интернете, достаточно “запечатлеть” вариант по умолчанию.
Универсальный способ сделать скриншот на любом компьютере: ФотоСКРИН
ФотоСКРИН — это многофункциональное средство для создания скринов на ПК и на ноутбуках HP, Леново, Acer, Asus, Samsung и других фирм. Отличием программы является расширенное редактирование, благодаря чему картинку можно подготовить для любой цели, например, добавить пометки, скрыть ненужные фрагменты, наложить графические элементы. Созданные рисунки можно отправить на жесткий диск или загрузить онлайн и создать общедоступную ссылку.
Софт позволяет захватывать рабочий стол несколькими способами: части экрана, всей области и активного окна. Делать это можно вручную или горячими клавишами, благодаря чему вы можете захватывать действия, будь то полноэкранные компьютерные игры или цельный длинный скриншот страницы веб-сайта.
Установка ПО
Скачайте ФотоСКРИН — это полностью бесплатно и не требует регистрации. Чтобы установить скриншотер, запустите инсталлятор двойным щелчком и следуйте подсказкам установщика.
Создание скрина
Чтобы сделать скриншот на ПК, запустите софт и кликните по его иконке в панели задач. Курсор приобретет вид плюсика. Зажмите левую кнопку мыши и обрисуйте на экране кусочек, который нужно будет сохранить как изображение.

Захват выбранного участка в программе ФотоСКРИН
Если вы работаете в полноэкранном режиме, можно сделать снимок экрана на компьютере сочетанием Shift + Print Screen. Таким образом вы сфотографируете весь монитор. Чтобы в этом режиме создать обрезанный скрин, передвигайте границы окна захвата. Также вы можете запустить ручной режим, нажав принтскрин.
Активное окно
Alt
+
PrtSc
Область экрана
PrtSc
Весь экран
Shift
+
PrtSc
Как редактировать и сохранить скриншот
Когда вы разобрались, как сделать скриншот экрана на компьютере, можно приступать к редактированию. Чтобы внести изменения, воспользуйтесь горизонтальной строкой, на которой расположены иконки инструментов.

Встроенный редактор позволяет подготовить изображение для любых целей
- Если вы хотите встроить стрелку, линию или прямоугольник, выделите нужную иконку и щелкните по созданному скрину. Чтобы изменить толщину границ, кликните по иконке в виде горизонтальных линий и передвиньте ползунок.
- Рисуйте на скрине курсором, чтобы добавить пометки маркером или карандашом.
- Прямоугольник с заливкой отлично подойдет для создания «подложки» под заголовок или текстовые заметки.
- Для добавления текста выберите букву Т и нажмите на нужный участок фото. Доступны дополнительные настройки: шрифт, размер, подчеркивание, зачеркивание, курсив.
- Цифра 1 добавляет на картинку нумерацию в порядке возрастания.
- Иконка в виде капли размывает любой участок изображения. Эта функция пригодится, если вы хотите скрыть логотип или другую конфиденциальную либо ненужную информацию.
- Красный прямоугольник выводит цветовую палитру. Таким образом вы можете изменять оттенок любых добавляемых элементов.
Когда вы закончите редактирование, нажмите на кнопку в виде дискеты в столбце сбоку. Выберите формат экспорта: JPG, PNG или BMP и щелкните «Сохранить».

Вы можете переименовать рисунок или оставить название по умолчанию
Где найти скриншоты на компьютере
ФотоСКРИН разрешает самостоятельно указать папку для сохранения. Для этого выделите нужный пункт в левой колонке-проводнике. Если вы примените сохранение без указания места экспорта, фото отправится в подпапку ФотоСКРИН в системной папке Изображения.
Скриншот средствами Windows без программ
В самом простом случае нам хватит средств операционной системы Windows 7/10. Чтобы сделать скриншот экрана нажмите клавишу «Print Screen». Находится она в правой верхней части клавиатуры.

Учтите, что на некоторых ноутбуках клавиша «Prt Scr» совмещена с какой-нибудь другой кнопкой. В этом сллучае надо нажимать комбинацию «Fn + Prt Scr». Но само по себе нажатие этой кнопки не приводит к сохранению скриншота, а просто копирует картинку с экрана в буфер обмена, также как вы копируете любой текст с помощью кнопок «Ctrl+C» и вставляете его потом кнопками «Ctrl+V».
Чтобы сохранить картинку из буфера обмена в файл нам понадобится стандартный редактор изображений Paint. Его можно запустить из «Пуск -> Все программы -> Стандартные -> Paint» или просто написать в строке поиска кнопки «Пуск» слово «paint» и выбрать программу из выпавшего списка.

Я именно так и делаю, т.к. получается быстрей, чем искать программу в завалах меню «Пуск»
Теперь в программе Paint просто нажимаем «Вставить» или кнопки «Ctrl+V» чтобы вставить содержимое буфера обмена.

Как вы видите, я сделал скриншот своего рабочего стола. Остаётся только сохранить картинку в файл. Для этого нажимаем на «дискетку» и выбираем куда сохранить файл. Формат файла рекомендую выбирать «JPEG», т.к. он занимает меньше всего места, но можно ничего не трогать и оставить «PNG» как по умолчанию.
Можно сделать скриншот только активной программы. Для этого надо нажимать комбинацию клавиш «Alt + Print Screen». А вставлять картинку из буфера обмена можно не только в Paint, но и, например, сразу в документ Word или в электронное письмо Outlook.
Итак, простейший алгоритм действий такой:
- Нажимаем «Print Screen» или «Alt+Print Screen»
- Запускаем программу Paint
- Вставляем содержимое буфера обмена
- Сохраняем файл
Также легко можно заскринить экран с помощью стандартной утилиты Windows 7/8/10 «Ножницы». С её помощью можно скопировать произвольную часть экрана. Находится она в меню «Пуск -> Все программы -> Стандартные -> Ножницы».

Нажимаем по стрелочке на кнопке «Создать» и выбираем что мы хотим скопировать: произвольная форма, прямоугольник, окно или весь экран. Если надо просто скопировать прямоугольную область, то выбирайте «прямоугольник», а если хотите мышкой обвести фигуру, то выбирайте «произвольная форма». Когда выбрали что хотели нажимайте саму кнопку «Создать». Когда экран поменяет цвет можно выделять область. Кстати, при запуске программа сразу находится в режиме выделения области.
Далее появится окно редактирования и сохранения готового скриншота:

Здесь есть простые инструменты рисования «Перо» и «Маркер». Стереть своё творчество можно с помощью ластика. Сохранить результат можно с помощью «дискетки». Утилита «Ножницы» не умеет создавать прозрачные PNG-файлы, поэтому сохранять лучше в JPEG. Что такое прозрачные картинки я покажу чуть ниже. Кстати, уменьшить размер изображения вы всегда сможете потом.
Скриншот онлайн – сервисы!
В данном разделе я приведу несколько оналйн проектов дающих возможность сделать снимок не выходя из браузера!
Принтскрин онлайн через сервис Ssmaker.ru!
Данный сайт позволяет сделать скришот любого веб-ресурса, достаточно указать его адрес и нажать создать. После этого в специальном поле отобразится копия проекта, и внизу вы увидите ссылки. Есть возможность сжать или изменить размер скрина. Это удобно в том случае если вы хотите быстро получить графическую копию сайта и ее кому-то показать.
Честно сказать особого смысла в данном онлайн скриншотере не вижу. Он нужен если у вас не работает кнопка принтскрина, нет ни одной специальной программы для снимков, а так же в браузере нет встроенных дополнений. И вы никак не можете их установить.
Сделать скриншот онлайн можно через pastenow.ru
Мне кажется это еще один бесполезный, бесплатный онлайн сервис. Суть его простая. С помощью клавиши принтскрин вы делаете снимок экрана. Он сохраняется в буфер обмена. Далее заходите в проект, наводите курсор на поле вставки и нажимаете Ctrl+V. Скриншот загружается и вам выдается короткая ссылка. Есть возможность отредактировать картинку.
Когда может понадобиться такой сервис? Очень в редких случаях. Обычно люди хотят сфотать какую-то часть картинки или чего-то еще. Мало кто захочет сделать снимок полностью сайта. Конечно, в редакторе можно подрезать и оставить нужный кусочек. Но все равно это не очень удобно!
Скриншот сайта онлайн благодаря imgonline.com
Данный онлайн софт является очень простеньким сервисом, он выполнен по типу первого онлан проекта. Его суть точно такая же. Берете ссылку нужного сайта и вставляете в специальное поле, затем жмете «ОК» и скиншот готов! Ссылка проекта: https://www.imgonline.com.ua/website-screenshot.php. Есть возможность сделать коррекцию по типу ширины и увеличения.
Все перечисленные сервисы в этом разделе потребуются в самом крайнем случае! Если вы работаете в браузере Опра или Яндекс то там есть специальные расширения скриншотеры. В других браузерах уверен они тоже имеются, либо их можно поставить.
Скриншот стандартными средствами ноутбука
В каждом ноутбуке предусмотрено наличие базовых инструментов для создания снимков дисплея. Пользоваться ими достаточно удобно, поскольку все, что потребуется сделать, это нажать на 1 кнопку или запустить стандартную утилиту с простым и понятным интерфейсом.
Использование клавиши Print Screen
Чтобы сохранить скриншот без использования сторонних приложений, достаточно нажать на клавишу Print Screen (скриншотить), которая присутствует во всех устройствах на базе ОС Windows и расположена в блоке элементов управления. Ее можно обнаружить возле кнопок курсора (Up, Down, Left, Right) и Del или Home.
На некоторых моделях ноутбуков нужно одновременно удерживать клавишу Fn и PrntScr. После выполнения этого действия следует открыть любой графический редактор и вставить снимок экрана из буфера обмена. Среди таких приложений выделяют:
- Paint.
- Adobe Photoshop.
- CoralDraw.
Для получения снимка экрана ноутбука необходимо руководствоваться следующей инструкцией:
- Делаем снимок экрана с помощью кнопок PrntScr или Fn + PrntScr.
- Запускаем окно графического редактора и копируем содержимое буфера комбинацией Ctrl + V.
- В программе появится ранее созданный снимок, и вы сможете редактировать его.
- Сохранить скрин на ноутбуке можно в любом удобном формате, нажав комбинацию Ctrl + S. Популярными графическими форматами являются PNG и JPEG.
- Чтобы зафиксировать только открытое окно, а не весь дисплей, необходимо удерживать кнопки Alt + PrntScr.
В последних версиях Windows 8/10 предусмотрен более простой способ создания снимка дисплея. Достаточно одновременно нажимать на кнопки Win + PrntScr, и картинка будет сохраняться в стандартной папке Скриншоты.
Пользователи платформы Windows 10 смогут сделать снимок путем удерживания Win + G. Эта комбинация открывает игровую панель, в которой расположена утилита Фотоаппарат.
Программа Ножницы
В ОС Windows 7/8/10 установлено стандартное приложение Ножницы, с помощью которого процесс сохранения скриншотов становится максимально простым.
Окно утилиты Ножницы
Утилита будет полезной для неопытных пользователей, которые не уверены, что смогут провести сложные манипуляции с комбинациями клавиш или графическими редакторами.
- Чтобы запустить программу, нужно открыть пункт Пуск, выбрать меню Найти и ввести слово Ножницы.
- В открывшемся меню следует определить тип и формат снимка.
- Приложение предусматривает несколько простых функций в виде Карандаша или Маркера для нанесения отметок на картинку.
- Дальше остается сохранить результат работы нажатием на пункт Дискета или комбинацию Ctrl + S.
Скриншот на MacBook
Чтобы сделать снимок на ноутбуке компании Apple, нужно придерживаться такой инструкции:
- Command + Shift + 3. Делает скриншот всего дисплея.
- Command + Shift + 4. Сохраняет только выделенную мышкой область.
- Command + Shift + 3 + пробел — фиксирует отдельное окно.
- Для записи материала в буфер обмена нужно нажать на Ctrl.
Одна из комбинаций клавиш для Macbook
Изображение будет сохранено на рабочем столе.
Microsoft Snip Editor
Microsoft Snip Editor
Первой из полезнейших для создания скриншотов утилит стала
MicrosoftSnipEditor, которая отличается приятным интерфейсом и лёгкостью в работе.
Кстати, скачать её можно на официальном сайте Microsoft, вышла она совсем недавно и всё ещё не имеет версии на русском, но работает при этом вполне хорошо.
Напоминает эта программа стандартные
«Ножницы», но интерфейс в ней приятнее.
Тёмные цвета и более понятное расположение кнопок радуют глаз и без инструкций позволяют разобраться, как двигаться дальше и с помощью чего делать скриншот.
Там же можно его сразу и отредактировать, и подпись сделать, и скопировать, и вообще, функций доступно множество.
Эта программа будет удобна тем, кому нужен такой себе два в одном: простейший редактор изображений и «принтскрин». Далеко ходить не нужно, нет потребности мучиться с редакторами, и вообще, это удобно и просто.
Но есть и альтернативные варианты создания принтскрина с помощью программ. Например, Snagit или Greenshot.
Стандартный способ сделать скриншот — Print Screen
Самый крутой и я бы даже сказал самый правильный способ сделать скриншот экрана на ноутбуке – это воспользоваться сочетанием клавиш Print Screen. Давайте расскажу более подробно, как им правильно пользоваться.
Сначала откройте окно, скриншот которого вы хотите сделать. Это может быть папка, браузер или любая программа. Теперь найдите на клавиатуре клавишу Print Screen и нажмите на неё один раз (клавиша расположена в правой части клавиатуры и может именоваться как PrtSc).
После нажатия клавиши Print Screen скриншот наполовину сделан и нам остаётся его сохранить. Запустите программу Paint или Фотошоп.
Теперь нажмите по документу правой кнопкой мыши и выберите пункт Вставить.
Сделанный на ноутбуке скриншот вставится.
Останется его сохранить, нажав меню Файл – Сохранить.
Если у вас возникла проблема и скриншот не вставляется в Paint, то возможно у вас на ноутбуке нужно использоваться немного изменённою комбинацию. Вам нужно найти на клавиатуре ещё клавишу Fn.
Зажимаем Fn и только после этого клацаем по Print Screen. Потом возвращаемся в paint и вставляем сделанный скриншот.
Кстати, ещё один момент! При создании скриншота можно зажать клавишу Alt и тогда будет сделан скриншот только активного окна. Попробуйте и вы всё поймёте.
Главный плюс этого способа заключается в том, что нам не нужно устанавливать никаких дополнительных программ. И это очень удобно.
Для чего делать скриншот
Вот так выглядит скриншот рабочего стола с активным окном
Часто бывает так, что скриншот попросту необходим.
Например, если нужно показать свой экран собеседнику или отправить куда-нибудь эти данные, если нужно сохранить то, что не сохраняется нажатием правой кнопки мыши или если просто хочется поймать удачный момент в видео.
И ведь это только некоторые из причин использовать такую полезную функцию своего персонального компьютера или ноутбука.
К примеру, вы попали в не очень приятную ситуацию, допустим, при использовании виртуального кошелька.
И для того, чтоб доказать администрации свою правоту, вам придётся предоставить им доказательства. И здесь ну просто не обойтись без скриншота.
Или вам приходится обращаться с проблемой в службу поддержки вашего железа или софта.
Опять же, на словах объяснить не получится, и что остаётся делать? Конечно же, воспользоваться возможностью продемонстрировать свой экран.
Бывает даже так, что хочется запечатлеть сообщения, как воспоминания, и одним только “Ctrl+С” явно не обойтись.
Множество мелочей, которые, казалось бы, легко оставить в качестве изображения на своём персональном компьютере или ноутбуки, но сделать этого без создания скриншота просто физически невозможно.
На самом же деле умение делать скриншоты может быть полезным в любой момент, а потому важно знать, как правильно делать скрин своего экрана или выбранного окна, или, может, всего лишь какой-то его части. Да, можно выбрать даже одну фразу или картинку.. Ну а сделать это, на самом деле, довольно просто, причём для того, чтоб сделать скриншот, нужно приложить минимум усилий
Это очень просто, делается в несколько кликов, и доступно даже ребёнку.
Ну а сделать это, на самом деле, довольно просто, причём для того, чтоб сделать скриншот, нужно приложить минимум усилий. Это очень просто, делается в несколько кликов, и доступно даже ребёнку.
Как сделать скриншот экрана с помощью специальной программы
Программа создания скриншотов FastStone Capture
Пример скриншота, созданный в FastStone
Самым классным инструментом для создания и редактирования скриншотов является программа FastStone Capture. Единственный её минус — программа условно-бесплатная (после 30 дней использования предлагает приобрести саму себя за $19.95). Можно купить программу, можно переустанавливать каждый месяц, можно найти в интернете пиратскую версию.
После установки и запуска программа FastStone Capture начинает перехватывать нажатие клавиши «Print Screen» — и сразу открывает снимок экрана Вашего компьютера, доступный для редактирования. Можно обрезать из скриншота все лишнее буквально в два клика и сохранить файл, после чего программа автоматически исчезает с экрана. Возможности редактирования скриншотов — огромные — добавление блоков надписей и стрелочек,рисование, ластик, подсветка областей для концентрации внимания. Следует признать программу FastStone Capture лучшей для создания скриншотов.
Программа создания скриншотов PicPick
Полностью бесплатная программа для скриншотов PicPick предоставляет меньшие возможности и удобство в работе, но все же позволяет захватывать нажатие клавиши «Print Screen», производить обрезку лишнего, изменение размеров изображения, сохранение в разных форматах.
Как сделать скриншот экрана на компьютере
Дополнительные возможности программы: рисование прямо на экране, увеличение фрагмента экрана, захват изображения с прокруткой окна.
Сервис Joxi для создания скриншотов и публикации их в интернет
Если Вы часто общаетесь на форумах, или просто у Вас возникает необходимость размещения картинок в интернете, Ваш выбор — Joxi.
При установке программа требует указать Ваш почтовый ящик и придумать пароль.
Как сделать скриншот экрана на компьютере
Эта программа размещает Ваши скриншоты в интернете на своем сервере. Можно сразу поделиться снимком с друзьями в соцсетях, или получить ссылку на изображение. Так же получить готовый BB-код для вставки картинки на форуме (ссылка на изображение автоматически сохраняется в буфере обмена). Можно настроить параллельное автоматическое сохранение скриншотов в папку на Вашем компьютере. Возможности программы позволяют выделить область, которую необходимо включить в скриншот. Красиво размыть участок изображения (например, чтобы скрыть логин), выделить на картинке главное, порисовать на картинке карандашом, вставить текст.
Дополнительная возможность создания скринов для пользователей ноутбуков и нетбуков (и не только) — если нажать левой клавишей мыши на иконке Joxi в правом нижнем углу экрана (в трэе) — экран затемнится, можно выбрать область для создания скриншота, отредактировать картинку и сохранить (на ноутбуках часто отсутствует клавиша «Print Screen» ).
Итак мы рассмотрели принцип работы клавиши «Print Screen», познакомились с самой мощной (и не бесплатной) программой создания скриншотов FastStone Capture, бесплатным редактором изображений с возможностью захвата экрана PicPick, и самым простым сервисом для создания скриншотов и их загрузки в интернет — Joxi.
Решил обновить статью и дополнить ее.
Как сделать снимок экрана в Windows 11 с помощью встроенного программного обеспечения
В случае, если вы не используете клавиатуру или необходимые клавиши не работают, не волнуйтесь, у нас есть еще несколько методов, которые вы найдете в этом разделе. Вы можете использовать некоторые популярные приложения, чтобы делать снимки экрана Windows 11. И самое лучшее, что вам даже не нужно устанавливать какое-либо стороннее приложение для создания снимка экрана в Windows 11.
Используйте инструмент Snip and Sketch Tool
Вам не нужно использовать какое-либо стороннее программное обеспечение для захвата экрана для Windows 11, если Microsoft предоставляет вам лучшие инструменты для создания снимков экрана. С помощью инструмента Snip and Sketch вы можете легко захватить любую часть экрана, которая вам нравится. Вы можете найти приложение в меню Пуск или вы можете использовать комбинацию клавиш ключ, чтобы открыть его, нажав + S ключ Windows Key + Key Shift. Теперь вы можете выбрать любую часть экрана, и она будет сохранена в буфер обмена.
Просто нажмите на уведомление (оно появится после фрагмента), и приложение откроется. Здесь вы можете вносить различные изменения в изображение. Добавьте текст, выделите, сотрите или даже обрежьте изображение. Инструмент Снип и эскиз имеет четыре варианта СНИП, Freeform СНИП, прямоугольная СНИП, Window СниП и Полноэкранный СНИП. После того, как вы внесли изменения в фрагмент, вы можете сохранить изображение, а также тип формата изображения.
Альтернативный метод открытия Snip and Sketch
В Windows 11 Snip и Sketch заменят Snipping Tool. А чтобы иметь сверхбыстрый доступ к приложению, теперь вы можете легко настроить кнопку PrntScn для открытия Snip and Sketch. Чтобы включить его в Windows 11, сделайте следующее.
- Откройте приложение «Настройки». Вы можете найти его в меню «Пуск» или просто выполнить поиск.
- Щелкните вкладку «Доступность» и прокрутите до пункта «Взаимодействия».
- Выберите «Клавиатура».
- Под экранной клавиатурой, клавишами доступа и заголовком экрана печати переключите переключатель в положение ON, где указано, что используйте кнопку Print Screen, чтобы открыть снимок экрана.
А теперь с помощью всего лишь одной кнопки вы сможете сделать полноэкранный снимок или пользовательский снимок экрана на вашем ПК с Windows 11.
Используйте ножницы
Что ж, мы видим ту же заметку, что Snipping Tool будет перемещаться, но он все еще присутствует, и поэтому мы можем использовать его, пока он доступен. Инструмент Snipping выполняет ту же функцию, что и Snip and Sketch. Это то же самое приложение с другим именем, которое было выпущено для более ранних операционных систем Windows. Единственная разница между инструментом Snipping Tool и инструментом Snip and Sketch заключается в том, что у вас есть опция задержки в Snipping Tool. Это означает, что вы можете настроить инструмент для создания снимка экрана через определенное время, скажем, через 2, 3, 4 или 5 секунд. Кроме того, если вы используете инструмент сейчас, он говорит, что инструмент больше не работает, и просит вас использовать инструмент Snip and Sketch Tool. Вы можете открыть его, выполнив поиск по названию.
Использование панели Xbox Game Bar для Windows 11 Снимок экрана
В Windows 11 предустановлен набор приложений Xbox. Однако одна из самых полезных — это игровая панель Xbox. Он имеет множество инструментов, таких как возможность записывать игру с экрана, записывать звук с микрофона, а также делать снимки экрана. Для того, чтобы открыть Xbox Game Bar, просто нажмите Windows, ключ и G ключ. После этого вы можете нажать кнопку «Захват» или использовать сочетание клавиш Windows Key + Alt + PrtSc. Затем изображения будут сохранены в папке «Видео» в вашей системе. В основном это работает в играх, но вы всегда можете заставить игровую панель воспринимать любую программу как игру в настройках.
Заключение
При таком большом количестве способов делать снимки экрана в Windows 11 необходимость в сторонних приложениях кажется бесполезной. Итак, есть множество способов, которые вы можете использовать для создания снимков экрана в Windows 11. Мы надеемся, что вы научились использовать эти методы и, возможно, даже удалили сторонние приложения для создания снимков экрана.
Вот и все о том, как делать снимки экрана в Windows 11. Если мы упускаем из виду какой-либо популярный и простой способ сделать снимок экрана Windows 11, сообщите нам об этом в разделе комментариев.








